Team Foundation Server 2013 安装部署(四)设置预警邮箱、创建集合及项目、上传代码
1 预警邮箱设置
打开“Team Foundation Server 管理控制台”=》应用层,右侧下滑至“电子邮件通知设置”,点击“预报设置”:

设置预警邮箱:

设置完,可以点击“发生测试电子邮件”测试设置是否成功:

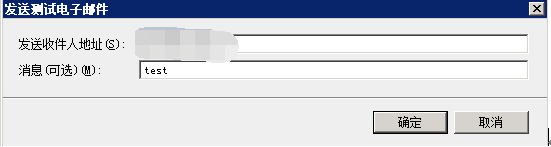
测试成功:
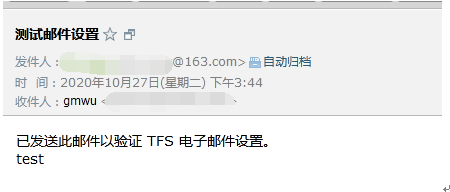
2 创建集合
打开“Team Foundation Server 管理控制台”,左侧切到“团队项目集合”,右侧会列出当前的团队项目结合,下方可查看选中集合的基础信息,也可以进行停止集合、分离集合等操作。
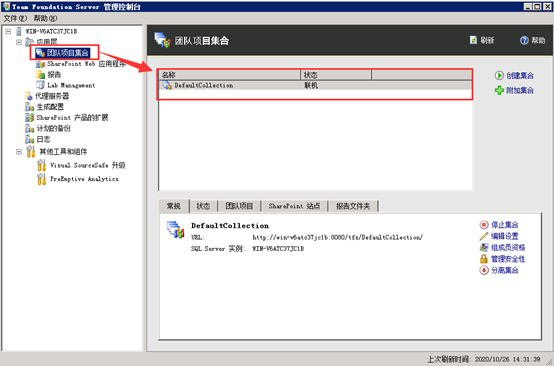
项目集合即为各项目的集合,一个项目集合可以包含多个项目。默认结合是DefaultCollection,可以按需求添加集合,点击右侧“创建集合”如下,输入名称、说明,下一步:
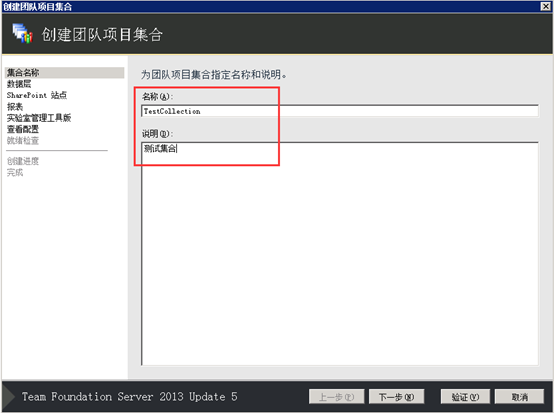
默认当前实例即可:
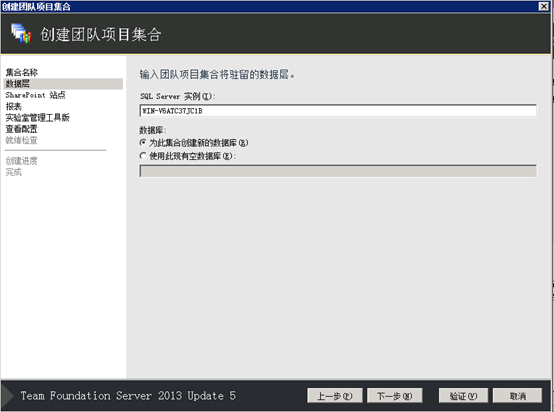


默认,下一步到这里,点击“验证”,验证通过,点“创建”:
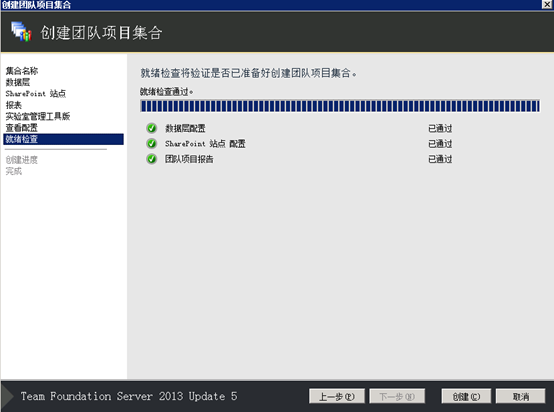
开始创建项目集合:

创建完成:
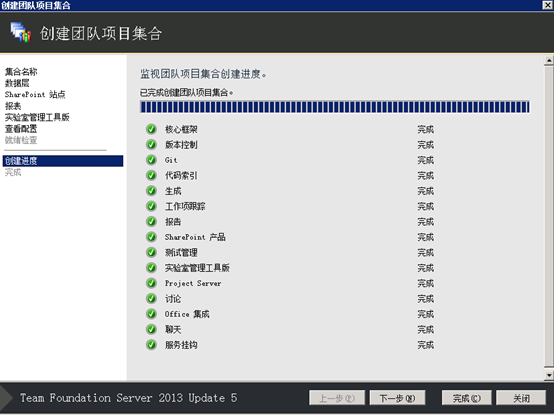
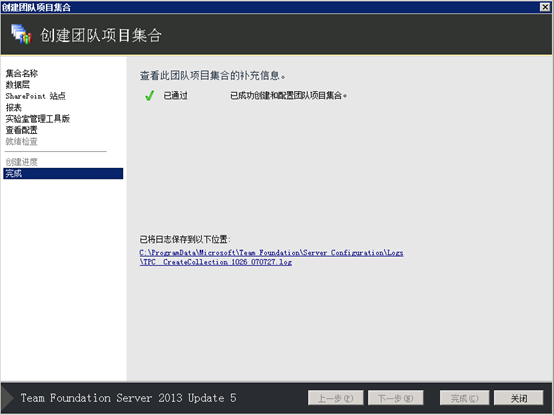
3 创建项目
3.1 添加TFS域名映射
在本地C:\Windows\System32\drivers\etc下,文本打开hosts文件,在末尾新起一行添加网络映射:xxx.xxx.xxx.xxx win-v6atc37jc1b,
xxx.xxx.xxx.xxx为安装TFS的服务器IP
win-v6atc37jc1b为安装TFS的服务器计算机名
3.2 VS2013连接TFS
打开VS2013,点击“团队”-》“连接到Team Foundation Server”

点击右侧“团队资源管理器”-》“选择团队项目”:
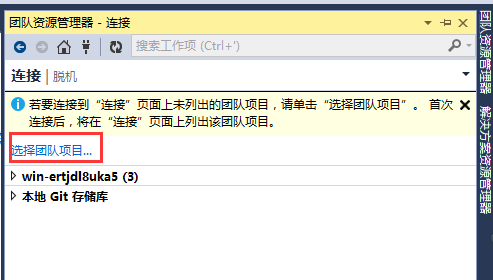
点击“服务器”:
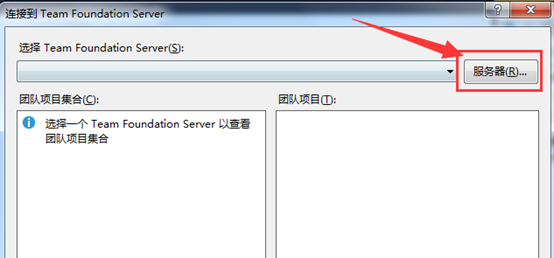
点击“添加”:
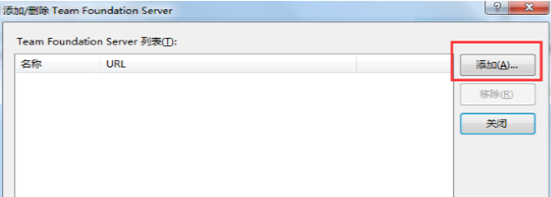
粘贴TFS访问连接,点“确定”:
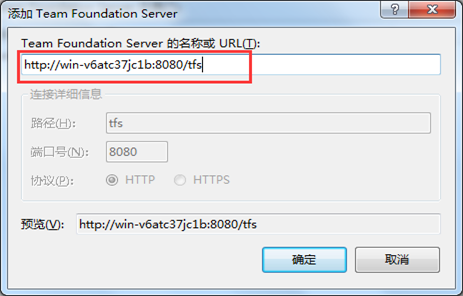
输入TFS账号密码:

确定后,可在服务器列表中看到新添加TFS服务器,选中,点“关闭”。
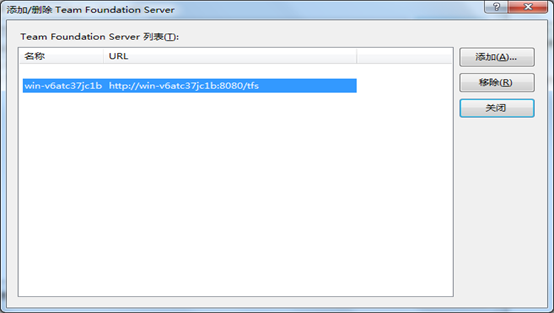
可以看到TFS服务器上包含的项目集合,右侧是所选集合包含的项目,选中测试集合TestCollection,点连接:
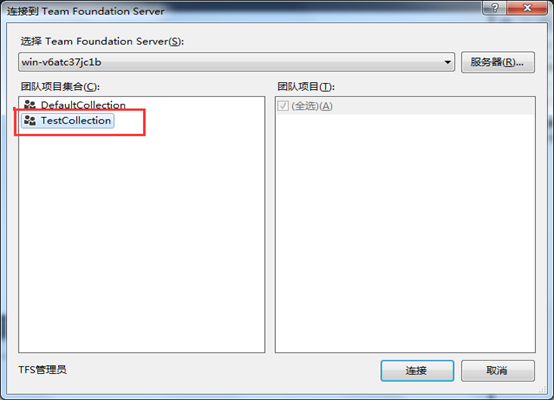
团队资源管理器出现如下界面,说明连接成功:
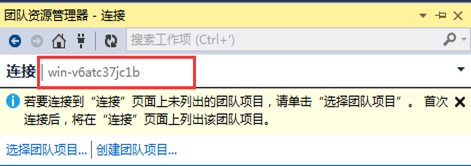
3.3 创建项目
团队资源管理界面,点击“创建团队项目”:

弹窗输入团队项目名称、说明,下一步:

选择过程模板,选择第二个“MSF for Agile Software Development 2013.5”

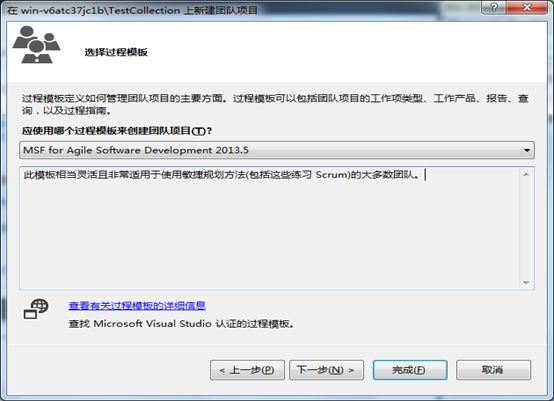
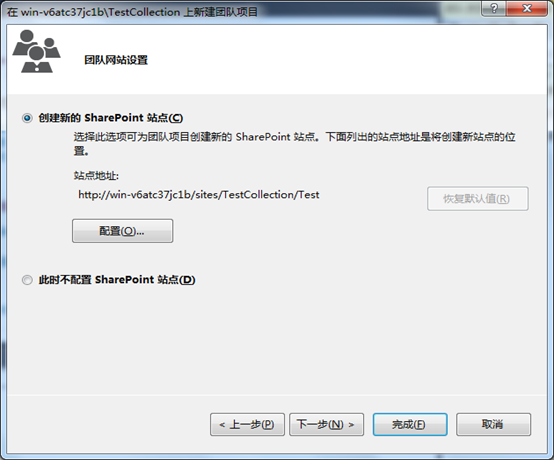
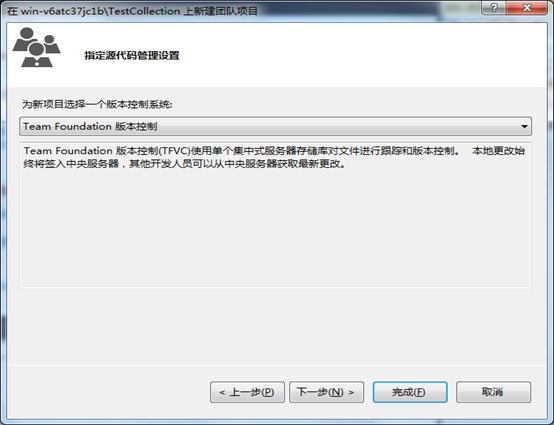
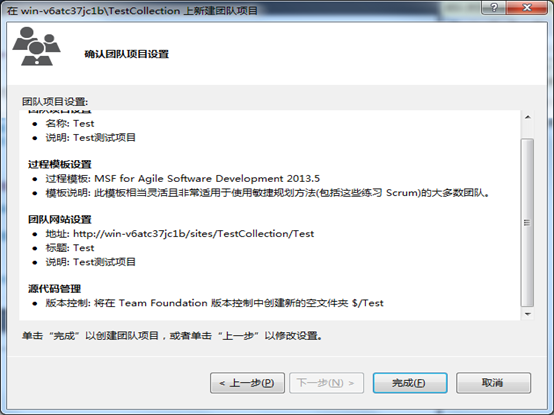
点击“完成”,开始创建项目:
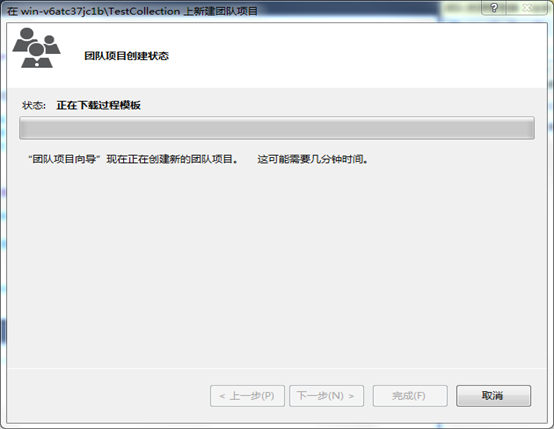
项目创建完成:

创建完成后,可在团队资源管理器上看到该项目:
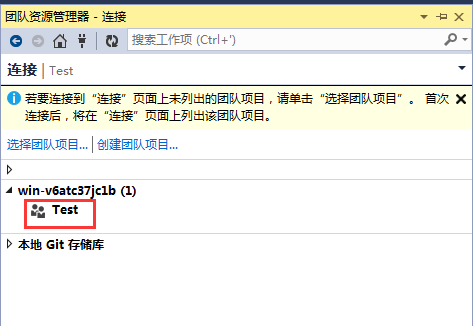
双击项目名称,可以看到该项目的我的工作(任务)、挂起更改、源代码管理器等信息。

4 上传代码
在VS右侧团队资源管理器中,点击“配置工作区”:

点击右侧,选择映射到本地的文件夹(文件夹名字自定义):
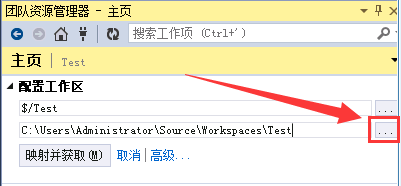

点击“映射并获取”
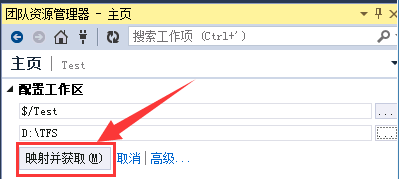
映射成功,双击打开“源代码管理器”:
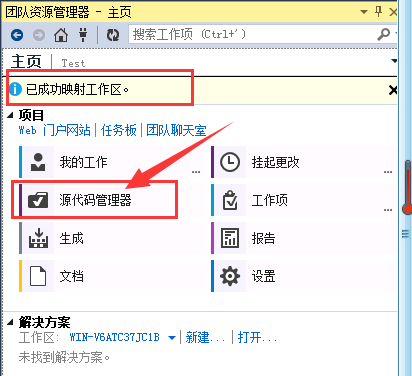
左侧可以看到资源管理器,

选中项目名称Test,右键,新建文件夹,
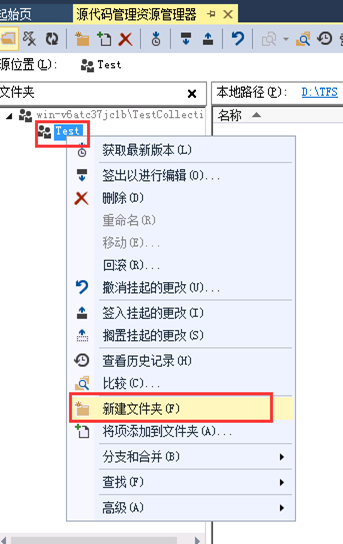
将需要上传的代码拖拽至源代码资源管理器文件夹空白处:
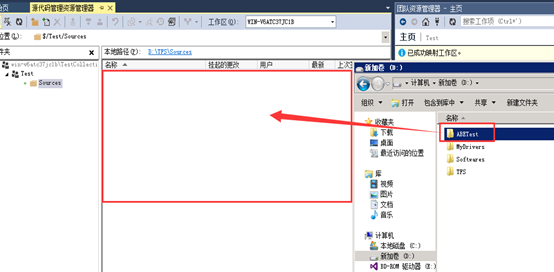
弹窗提示要上传的文件,点击“完成”:
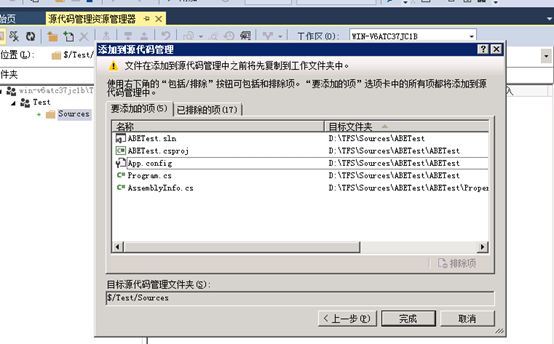
可以在源代码资源管理器中看到上传的代码:

点击右侧团队资源管理“挂起的更改”:

可以看到新增加的文件夹及代码,填写注释,点击“签入”:

签入成功:

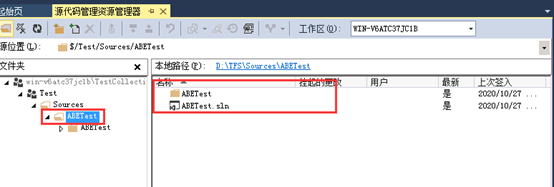
如果引用了第三方插件,也需要上传。


