此错误出现在处理文件权限和所有权的安全设置深处的文件或文件夹的属性中。在权限部分下,您可能会遇到以下错误消息:
即使作为管理用户,您也无权查看此对象的安全属性。
要尝试获取对象的所有权(包括查看其属性的权限),请单击上方的更改
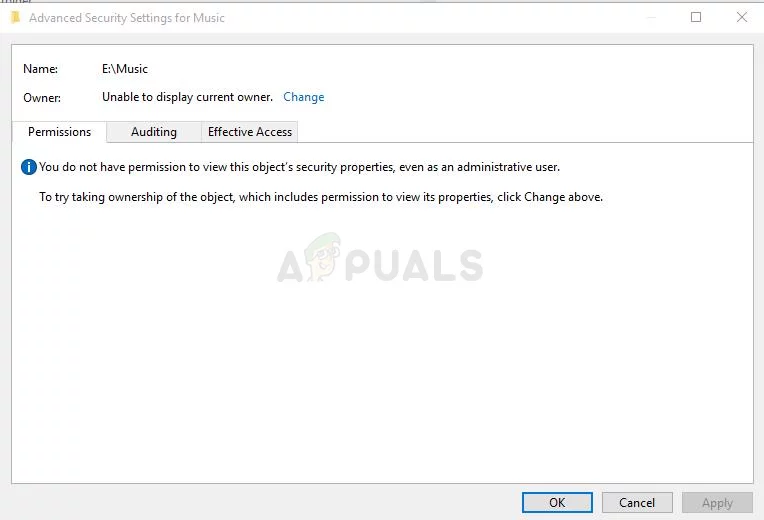
什么原因导致您无权查看此对象的安全属性错误?
此问题的可能原因列表非常简短明了。解决方案的路径很大程度上取决于可能导致问题的原因,因此我们建议您首先检查此列表:
- 其他一些程序或服务同时使用您的文件或文件夹,阻止您编辑其权限设置。如果是这种情况,简单的重启应该足以解决问题。
- 该文件由在您的计算机上不再处于活动状态的用户帐户创建或拥有。这可以在安全模式下轻松解决。
- 你不是所有者。获得有问题的文件或文件夹的所有权可能会消除所有权限问题。
解决方案 1:只需重新启动计算机
导致此问题的最常见原因仅仅是您要更改权限的文件或文件夹在其他程序中打开或由其他服务使用,并且无法中断该文件或文件夹。如果是这种情况,简单的重新启动可能足以解决您的问题。
解决方案 2:以安全模式启动 PC 并删除旧用户
如果文件是由已被删除的用户帐户创建或拥有的,则会出现此问题的另一种可能情况。这有时仍会将文件列为已删除用户帐户拥有的文件,这也将阻止其权限设置被更改。您可以在安全模式下将用户帐户从所有者中删除。
- 此方法对于早于 Windows 10 的 Windows 版本很有用。使用键盘上的 Windows + R 组合键以启动“运行”对话框并输入“ msconfig ”,然后单击“确定”。
- 在“系统配置”窗口中,导航到右侧的“引导”选项卡,然后选中“安全引导”条目旁边的框。单击确定并重新启动计算机以启动进入安全模式。
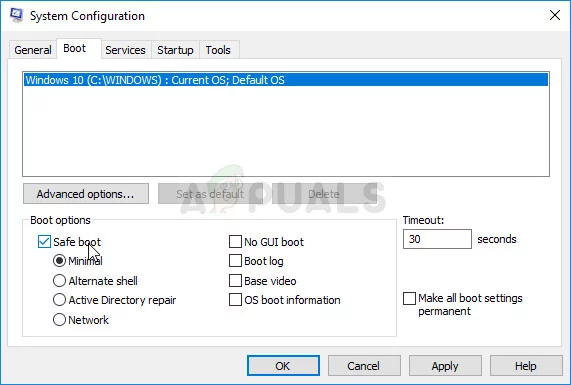
- 如果您在 PC 上使用 Windows 10,还有另一种方法可以在您的计算机上访问安全模式。使用Windows 键 + I组合键打开设置或单击开始菜单并单击左下角的齿轮键。
- 单击更新和安全>>恢复,然后单击高级启动部分下的立即重新启动选项。您的 PC 将继续重新启动,系统将提示您启动设置 屏幕。
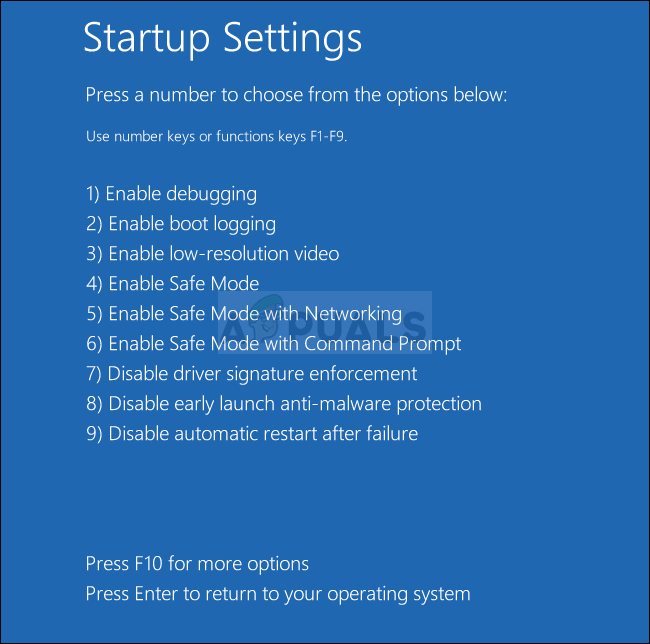
- 单击数字4 键或 F4 以在 Windows 10 上以安全模式启动您的 PC。
- 既然您已成功启动到安全模式,请右键单击出现问题的文件或文件夹,然后从上下文菜单中选择“属性”。
- 导航到安全选项卡,然后单击底部的高级按钮。在弹出的新窗口中单击“添加”按钮,然后单击顶部的“选择主体”按钮。
 单击选择原则以找到正确的用户帐户
单击选择原则以找到正确的用户帐户
- 输入您要为其添加权限的用户帐户的名称,然后单击检查名称。
- 在旧窗口中,选择“类型”下的“允许”并确保它“适用于:此文件夹、子文件夹和文件”。选择您要添加的权限,然后单击确定。
 选择您想要的权限并接受更改
选择您想要的权限并接受更改
- 从权限条目列表中选择已删除的旧帐户,单击它一次,然后单击删除按钮并确认任何对话框。
- 打开“msconfig”并删除安全模式旁边的复选框并重新启动计算机。
解决方案 3:为所有经过身份验证的用户添加权限
这个有趣的方法包括添加一个名为 Authenticated Users 的用户来添加权限,它基本上使您能够添加覆盖此问题的权限。这很容易执行,它已经帮助一些人摆脱了这个问题,所以我们强烈建议您尝试一下。
专业提示: 如果问题出在您的计算机或笔记本电脑/笔记本电脑上,您应该尝试使用 Restoro Repair,它可以扫描存储库并替换损坏和丢失的文件。这在大多数情况下都有效,因为问题是由于系统损坏而引起的。您可以点击这里下载 Restoro
- 在您的 PC 上打开您的库条目或打开您计算机上的任何文件夹,然后单击左侧菜单中的此 PC选项。
- 导航到您要更改其权限设置的文件夹或文件。
 菜单中的此 PC 条目
菜单中的此 PC 条目
- 右键单击该文件夹,单击“属性”,然后单击“安全”选项卡。单击高级按钮。将出现“高级安全设置”窗口。在这里,您需要在列表中添加另一个权限条目。单击添加按钮。
- 单击页面顶部的蓝色Select a principal按钮,然后从新的 Select User or Group 窗口中单击 Advanced。
 单击高级以获取高级搜索选项
单击高级以获取高级搜索选项
- 之后单击立即查找,然后在底部的搜索结果中找到经过身份验证的用户条目。双击以选择此条目。
 从列表中选择 Authenticated Users 作为所需帐户
从列表中选择 Authenticated Users 作为所需帐户
- 在旧窗口中,选择“类型”下的“允许”并确保它“适用 于:此文件夹、子文件夹和文件”。选择您要添加的权限,然后单击确定。
- 再次单击确定,您的问题应该得到解决。
解决方案 4:取得所有权
解决此问题的另一个好方法是完全拥有它,以便您可以自由更改和编辑权限设置。在与您在“属性”中打开的窗口相同的窗口中获取所有权有时会引发一些错误,因此最好将命令提示符用于同一工作。请按照我们在下面准备的说明进行操作!
- 通过在“开始”菜单中直接键入或按旁边的搜索按钮来搜索“命令提示符”。右键单击将作为搜索结果弹出的第一个条目,然后选择“以管理员身份运行”上下文菜单条目。
- 此外,您还可以使用 Windows 徽标键 + R 组合键来调出“运行”对话框。在出现的对话框中输入“cmd”,然后使用 Ctrl + Shift + Enter 组合键作为管理员命令提示符。
 以管理员身份运行 CMD
以管理员身份运行 CMD
- 在窗口中键入以下命令,并确保在键入每个命令后按 Enter。等待“操作成功完成”消息或类似的信息,以知道该方法有效。
takeown /f "F:\ProblemFolder" /a /r /dy
icacls "F:\ProblemFolder" /t /c /grant administrators:F 系统:F 每个人:F
- “ F:\ProblemFolder ”是文件实际位置的占位符。如果上面的命令没有报告错误,那么您已经设法更改了文件或文件夹的权限和所有权!
提示: 如果这些方法都没有为您解决问题,我们建议使用 Restoro 修复工具,它可以扫描存储库以替换损坏和丢失的文件。这在大多数情况下都有效,因为问题是由于系统损坏而引起的。Restoro 还将优化您的系统以获得最佳性能。您可以点击这里下载 Restoro
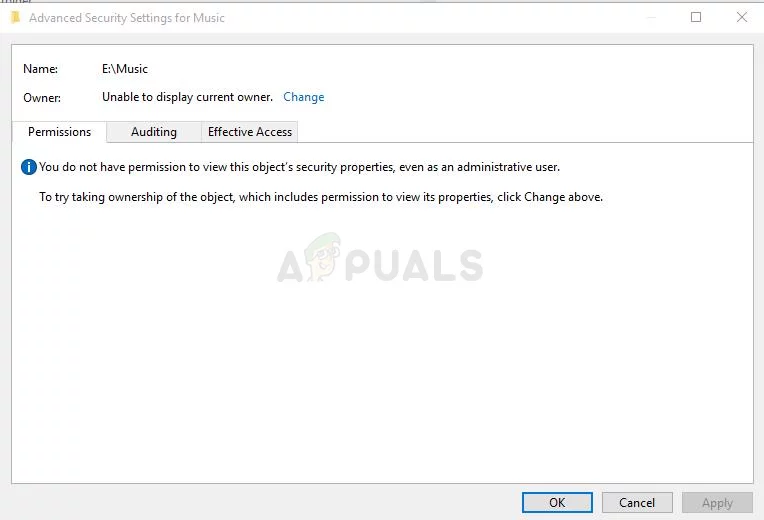
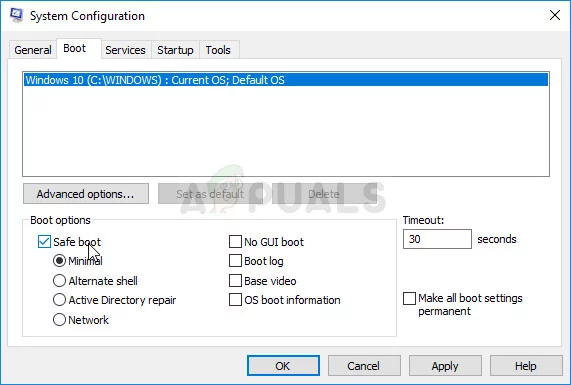
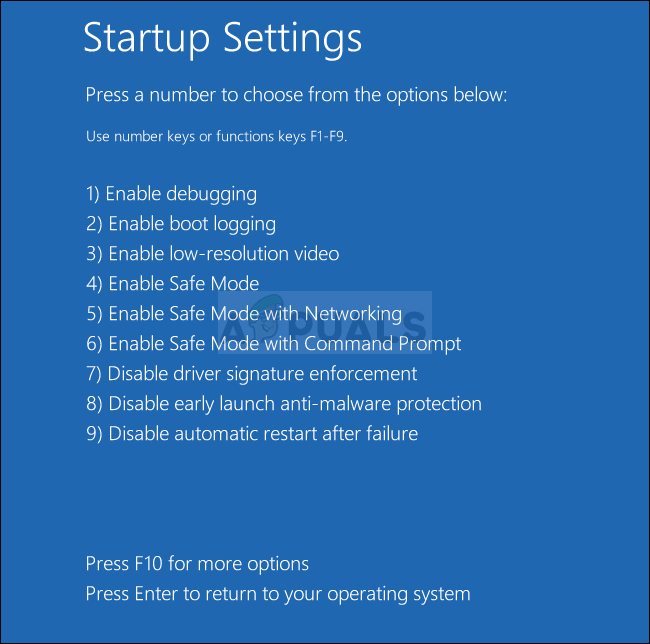
 单击选择原则以找到正确的用户帐户
单击选择原则以找到正确的用户帐户






