KVM虚拟化技术及案例
一、虚拟化技术
通过虚拟化技术将一台计算机虚拟为多台逻辑计算机,在一台计算机上同时运行多个逻辑计算机,同时每个逻辑计算机可运行不同的操作系统,应用程序都可以在相互独立的空间内运行而互相不影响,从而提高计算机的工作效率。
二、虚拟化技术发展
雏形:
1961年,IBM709机器实现了分时系统,将CPU占用切分为多个极短的时间片(1/100sec)每一个时间片执行不同的工作,通过对这些时间片进行轮询从而将一个CPU伪装成多个CPU
1972年, IBM正式将system370机的分时系统命名为虚拟机
1990年, IBM推出的system390机支持逻辑分区(将一个CPU分为多份,相互独立,也就是逻辑分割)
Xen 2003年问世,是一个外部的hypervisor程序(虚拟机管理程序),能够控制虚拟机和给多个客户机分配资源
KVM:2007年问世,现已内置在kernel内核中的
三、虚拟化类型
虚拟化类型
1、全虚拟化:将物理硬件资源全部通过软件的方式抽象化,最后进行调用
使用的方法:使用hypervisor(VMM)软件,其原理是在底层硬件和服务器之间建立一个抽象层,而基于核心的虚拟机是面向Linux系统的开源产品hypervisor(VMM)可以捕捉CPU的指令,为指令访问硬件控制器和外设充当中介。
2、半虚拟化:需要修改操作系统
3、直通:直接使用物理硬件资源(需要支持,还不完善)
Xen 支持的虚拟化技术:全虚拟化,半虚拟化
KVM:支持的虚拟化技术:全虚拟化
四、虚拟化的特性
优势
① 集中化管理(远程管理、维护)
② 提高硬件利用率(物理资源利用率低-例如峰值,虚拟化解决了“空闲”容量)
③ 动态调整机器/资源配置(虚拟化把系统的应用程序和服务硬件分离、提高了灵活性)
④ 高可靠(可部署额外的功能和方案,可提高透明负载均衡、迁移、恢复复制等应用环境)
劣势
① 前期高额费用(初期的硬件支持)
② 降低硬件利用率(特定场景-例如极度吃资源的应用不一定适合虚拟化)
③ 更大的错误影响面(本地物理机down机会导致虚拟机均不可用,同时可能虚拟机中文件全部损坏)
④ 实施配置复杂、管理复杂(管理人员运维、排障困难)
⑤ 一定的限制性(虚拟化技术涉及各种限制,必须与支持/兼容虚拟化的服务器、应用程序及供应商结合使用)
⑥ 安全性(虚拟化技术自身的安全隐患)
五、KVM
5.1、KVM简介
广义KVM:
KVM(Kernel-based Vritual Machine)–基于内核的虚拟机
KVM 是基于虚拟化扩展的X86硬件的开源Linux原生的全虚拟化方案(要求cpu支持Intel-VT-x或AMD-V)
KVM内嵌于内核模块中,模拟处理器和内存以支持虚拟机运行
虚拟机被实现为常规的 Linux 进程,由标准 Linux 调度程序进行调度;
虚拟机的每个虚拟 CPU 被实现为一个常规的 Linux 进程。这使得 KMV 能够使用 Linux 内核的已有功能
但KVM本身不执行任何模拟。需要客户空间程序(虚拟机)通过/dev/kvm(此虚拟设备需要开起硬件辅助虚拟化才能看到)接口设置一个客户机虚拟服务器的地址空间,
并且由Qemu模拟I/O(ioctl)进行调度资源和维护管理
Libvirt:KVM的管理工具,除了可以管理KVM这类VMM,还可以管理Xen,VirtualBox,甚至OpenStack底层
Libvirt包含3个组件:后台daemon程序libvirtd、API库、命令行工具virsh
5.2、KVM架构及简介

KVM 虚拟化架构/三种模式
客户模式:执行非I/O的客户代码,虚拟机运行在这个模式
用户模式: 代表用户执行I/O指令,QEMU运行在这个模式
内核模式:实现客户模式的切换,处理因为I/O或者其他指令引起的从客户模式推出,KVM模块工作在这个模式
5.3、KVM工作流程

用户模式的 Qemu 利用接口 libkvm 通过 ioctl 系统调用进入内核模式。 KVM驱动为虚拟机创建虚拟 CPU 和虚拟内存,然后执行 VMLAU·NCH 指令进入客户模式,装载 Guest OS 并运行。Guest OS 运行过程中如果发生异常,则暂停Guest OS的运行并保存当前状态同时退出到内核模式来处理这些异常。
内核模式处理这些异常时如果不需要 I/O则处理完成后重新进入客户模式。如果需要 I/O 则进入到用户模式, 则由 Qemu 来处理 I/O,处理完成后进入内核模式,再进入客户模式。
六、搭建KVM虚拟机
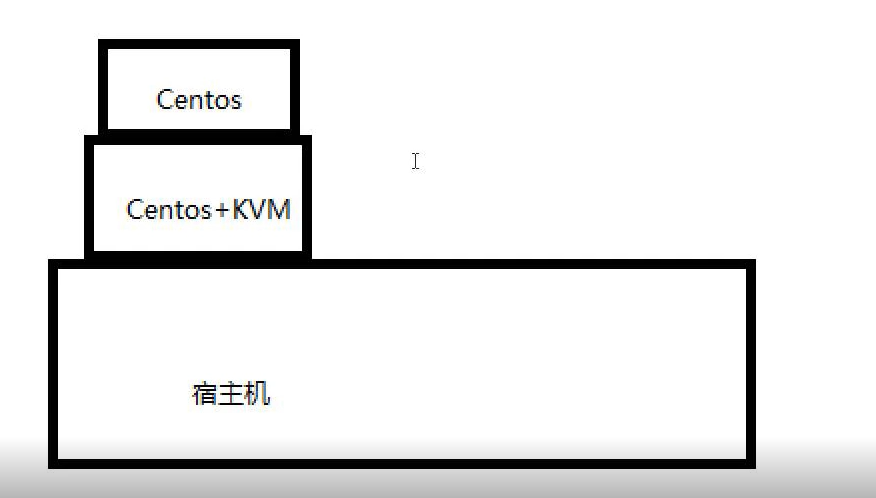
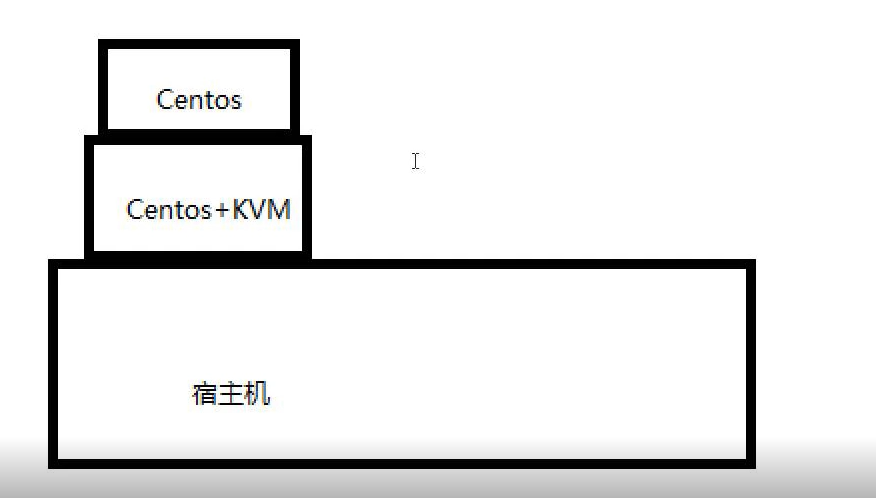
1、虚拟机设置如下:
硬盘内存大小为300G左右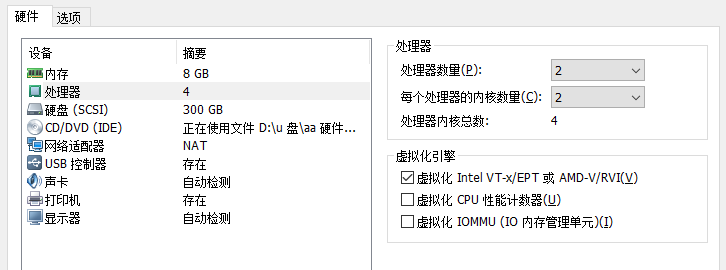
vim /etc/resolv.conf
vim /etc/hosts (优先级高)
都指DNS 习惯第一个指DNS服务器 远程DNS服务器用第二个
2、搭建实验环境
2、搭建实验环境
[root@localhost ~]# hostnamectl set-hostname kvm
[root@localhost ~]# bash
[root@kvm ~]# vim /etc/ssh/sshd_config ##关闭反解DNS
UseDNS no
[root@kvm ~]# systemctl stop firewalld
[root@kvm ~]# systemctl disable firewalld[root@kvm ~]# setenforce 03、安装KVM
yum groupinstall -y "GNOME Desktop" 安装GNOME桌面(有就可以不装)
[root@kvm ~]# yum -y install qemu-kvm ##安装KVM模块
[root@kvm ~]# yum -y install qemu-kvm-tools 安装kvm调试工具,可不安装
[root@kvm ~]# yum -y install virt-install ##构建虚拟机的命令行工具
[root@kvm ~]# yum -y install qemu-img ##qemu 组件,创建磁盘、启动虚拟机等
[root@kvm ~]# yum -y install bridge-utils ##网络支持工具(通过网桥)
[root@kvm ~]# yum -y install libvirt ##虚拟机管理工具
[root@kvm ~]# yum -y install virt-manager ##图形界面管理虚拟机
4、检测CPU是否支持虚拟化
cat /proc/cpuinfo | grep vmx
lsmod | grep kvm
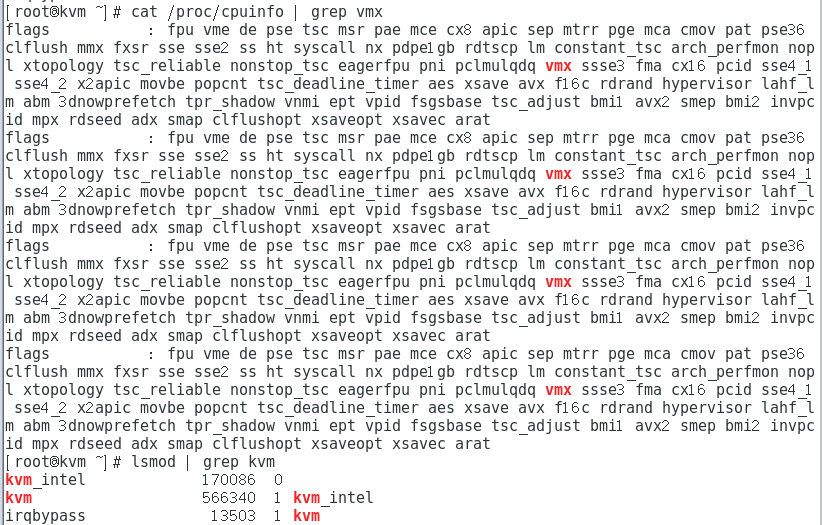
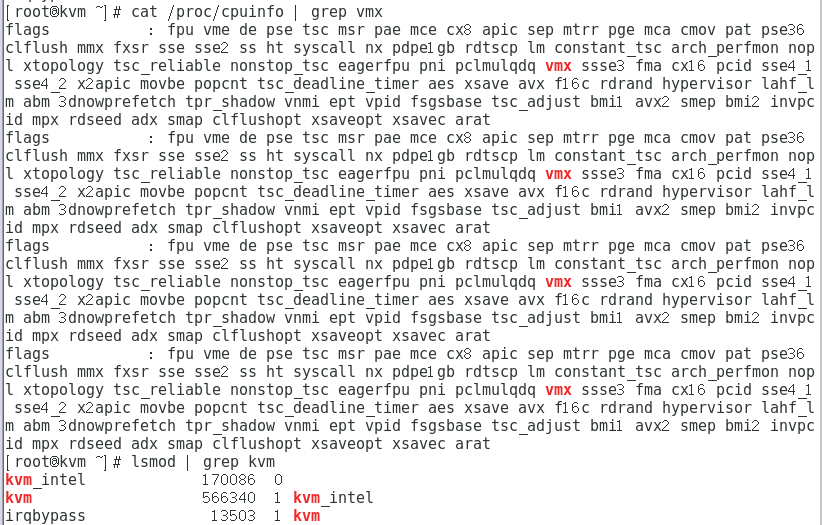
5、设置开启启动界面的显示模式
[root@kvm ~]# ln -sf /lib/systemd/system/graphical.target /etc/systemd/system/default.target
6、设置KVM网络
KVM网络的两种模式:
① NAT: 默认设置,数据包由 NAT 方式通过主机的接口进行
传送,可以访问外网,但是无法从外部访问虚拟机网络(单向)
② 网桥:这种模式允许虚拟机像一台独立的主机一样拥有网络,外部的机器可以直接访问到虚拟机内部,但需要网卡支持(一般有线网卡都支持)(双向1、修改ens-33网卡 改成用网桥网卡 (ens是网卡类型 还有eth0)
vi /etc/sysconfig/network-scripts/ifcfg-ens33
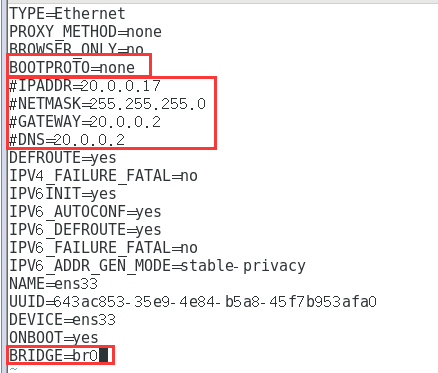
2、增加br0网桥网卡
vi /etc/sysconfig/network-scripts/ifcfg-br0
网桥类型
静态
ip (可改成自己网卡地址 反正不用了)
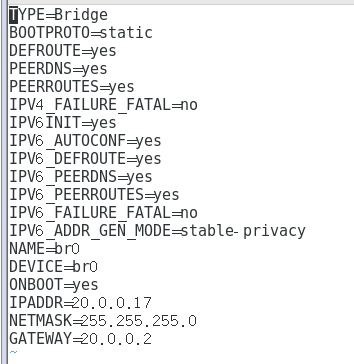
systemctl restart network
7、创建KVM存储和镜像数据的目录、上传centos7镜像
[root@kvm network-scripts]# mkdir -p /data_kvm/iso 放镜像(使用kvm图形化界面去分配镜像位置,可指这两个目录)
[root@kvm network-scripts]# mkdir -p /data_kvm/store 放存储卷
用shell 将镜像放到iso里cat /data_kvm/iso/


8、使用虚拟系统管理器管理虚拟机
[root@kvm iso]# virt-manager (会弹出以下界面)双击打开
9、创建存储池(分别指向iso和store 镜像存储位置和数据的目录位置)
创建存储池存储镜像
1.创建存储池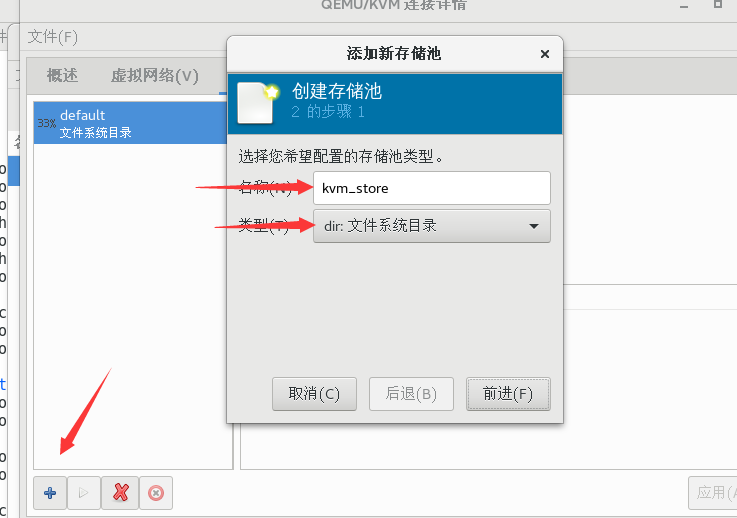
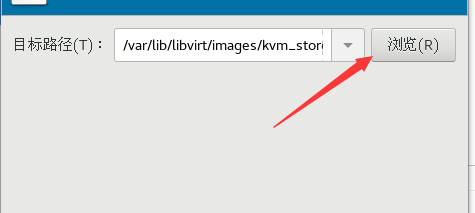
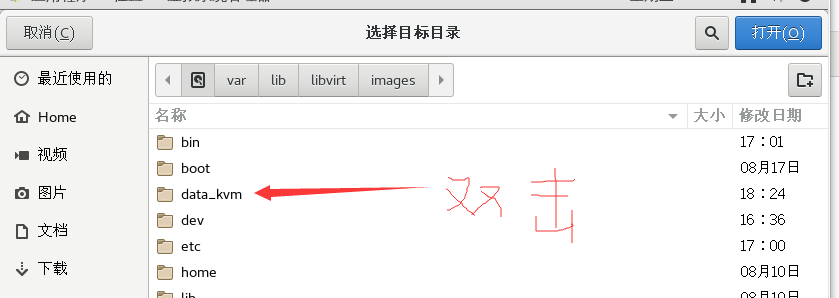
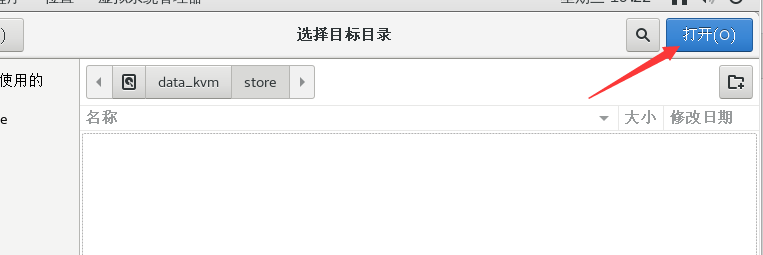
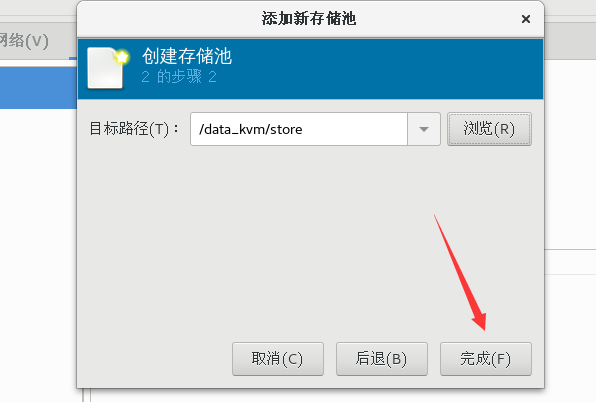

2.创建镜像 (同理)
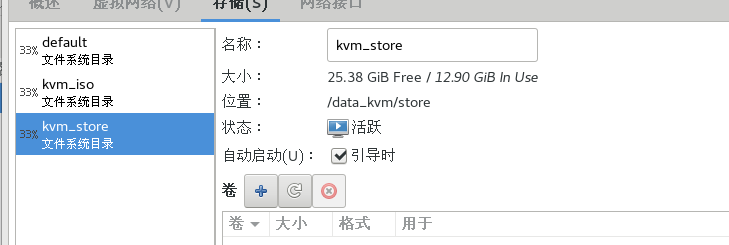
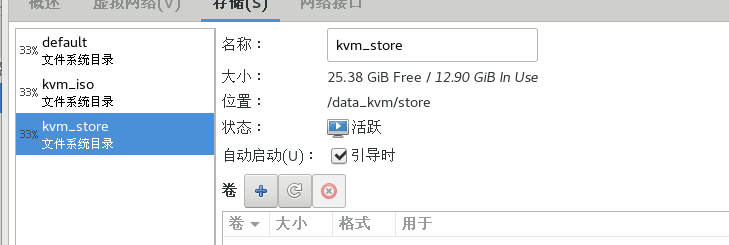
卷和镜像都完成了(指向目录位置ok)
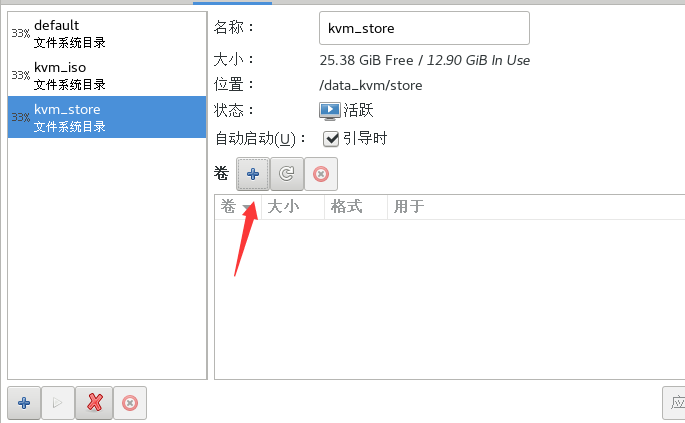
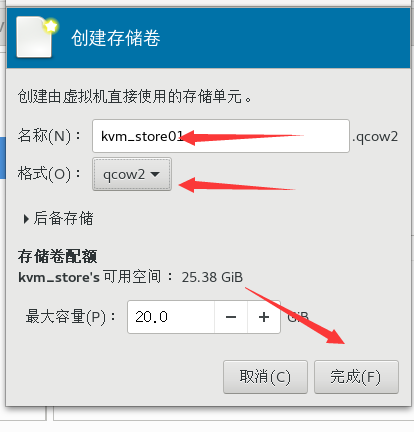
同时给了20G的磁盘
镜像ok 磁盘20Gok
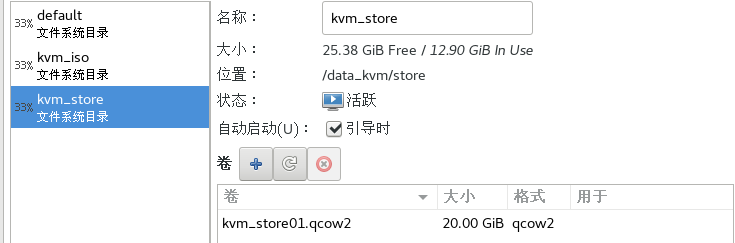
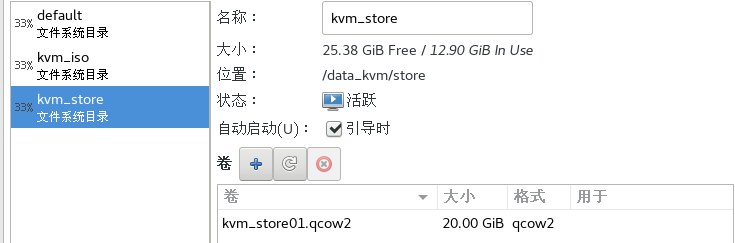
11、创建虚拟机(右击新建或者电脑)
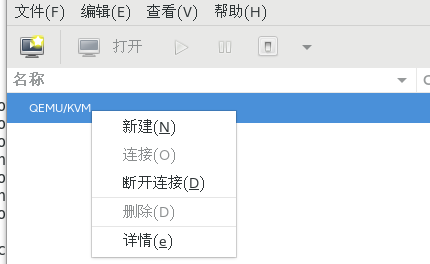
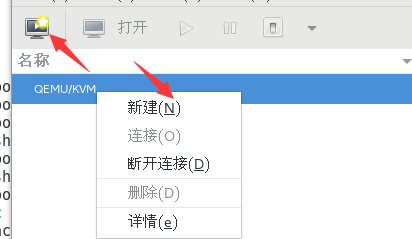
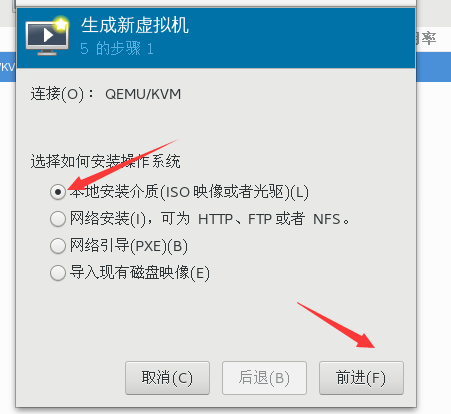
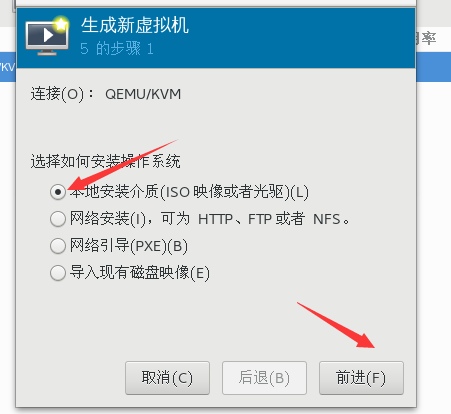
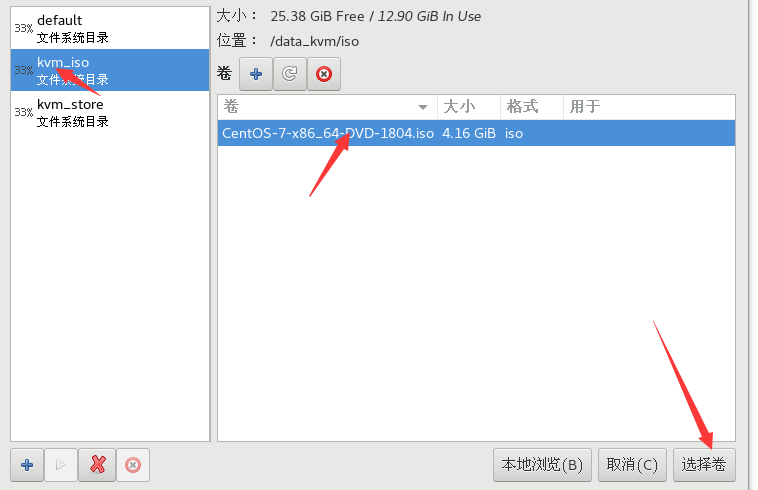
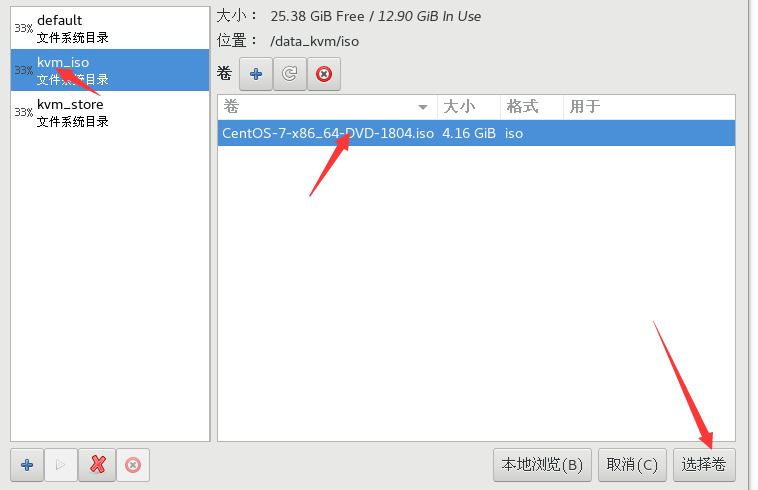
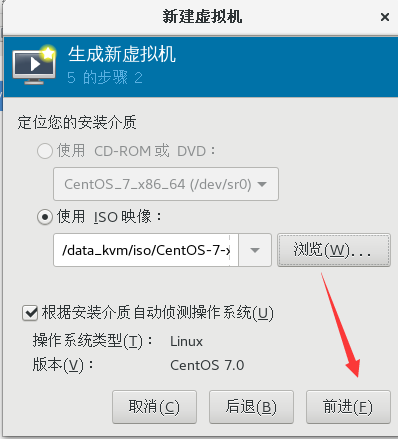
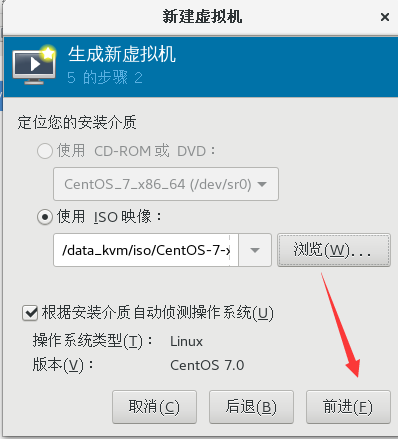
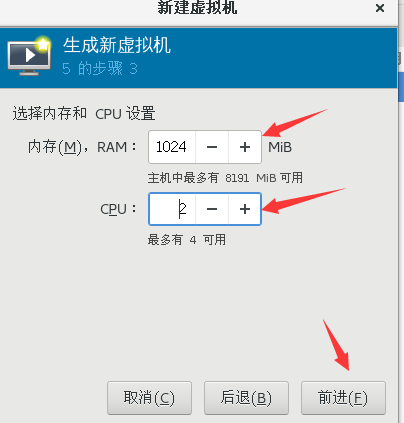
这里默认用的桥接,呼应前面
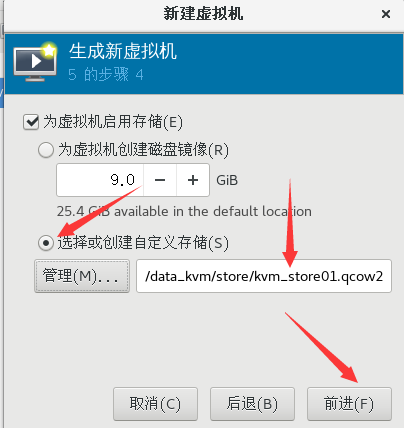

最后正常安装!!!



