PyCharm编辑器结合Black插件,轻松实现Python代码格式化
1、简介
使用Black对Python代码进行格式化,可使代码看起来更美观。但是,随着项目规模不断变大,对每个文件运行Black变得很繁琐。能否在文件保存后立即运行Black呢?本文就来介绍在PyCharm中实现这一目标的方法。
2、安装Black
首先,在虚拟环境中安装Black。
1 | $ pip install black |
也可以从PyCharm首选项中安装该软件包。
- PyCharm > Preferences。
- 搜索“Python Interpreter”。
- 点击“+”图标,并输入“Black”。
- 点击安装软件包。

安装完Black后,点击“Apply(应用)”和“OK(确定)”。
3、Black基本设置
需要再次打开首选项。这次搜索外部工具。
- Preference > Tools > External Tools。
- 点击“+”图标。
- 在名称输入框中填写想要的名称,并添加一些描述。
- 在工具设置中,按以下方式更新。
1 2 3 | Programs: $PyInterpreterDirectory$/blackArguments: $FilePath$Working directory: $ProjectFileDir$ |
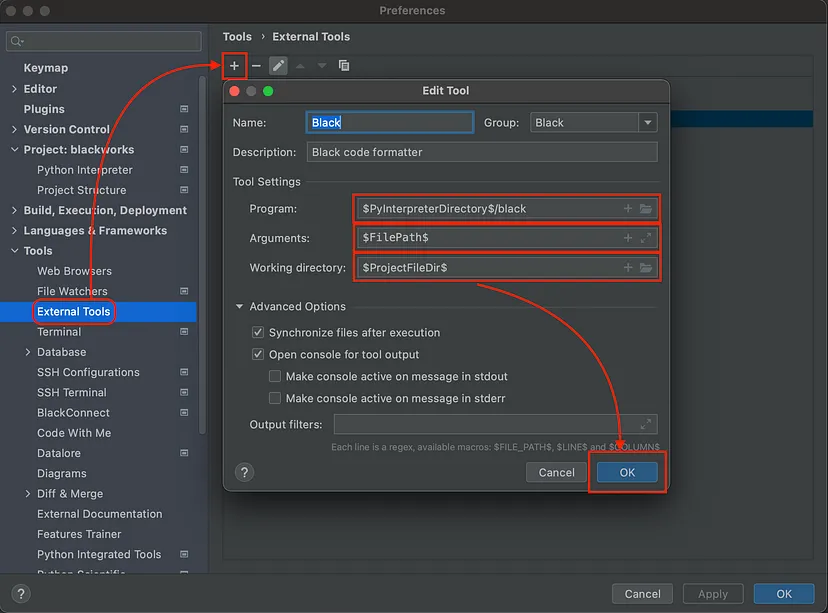
- 点击“OK(确定)”
现在,已经完成了Black的基本设置,这样就可以通过转到“Tools(工具)”>“External Tools(外部工具)”>“Black”来格式化任何文件。

4、自动保存时运行Black
但是,如果必须对每个文件都这样做,那么它怎么解决自动保存时运行Black的问题呢。
现在需要再次进入首选项。
- Preferences > 搜索“File Watchers(文件监视器)”。
- 在Tools > File Watchers下,点击“+”图标。
- 选择“custom(自定义)”。
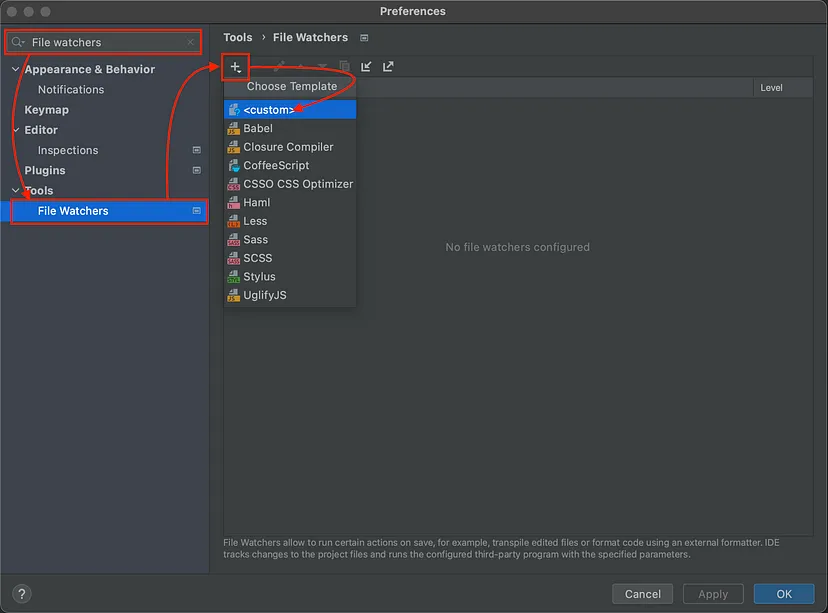
在弹出的对话框中,
- 在“Name(名称)”中输入选择的名称。
- 在文件类型中选择“Python”。
- 在“tool to run on changes(更改时运行的工具)”中输入以下内容。
点击“OK(确定)”,然后就可以开始使用了。
现在,只需重新启动PyCharm实例,就可以见证“Black”的强大功能。






【推荐】国内首个AI IDE,深度理解中文开发场景,立即下载体验Trae
【推荐】编程新体验,更懂你的AI,立即体验豆包MarsCode编程助手
【推荐】抖音旗下AI助手豆包,你的智能百科全书,全免费不限次数
【推荐】轻量又高性能的 SSH 工具 IShell:AI 加持,快人一步
· 终于写完轮子一部分:tcp代理 了,记录一下
· 震惊!C++程序真的从main开始吗?99%的程序员都答错了
· 别再用vector<bool>了!Google高级工程师:这可能是STL最大的设计失误
· 单元测试从入门到精通
· 【硬核科普】Trae如何「偷看」你的代码?零基础破解AI编程运行原理