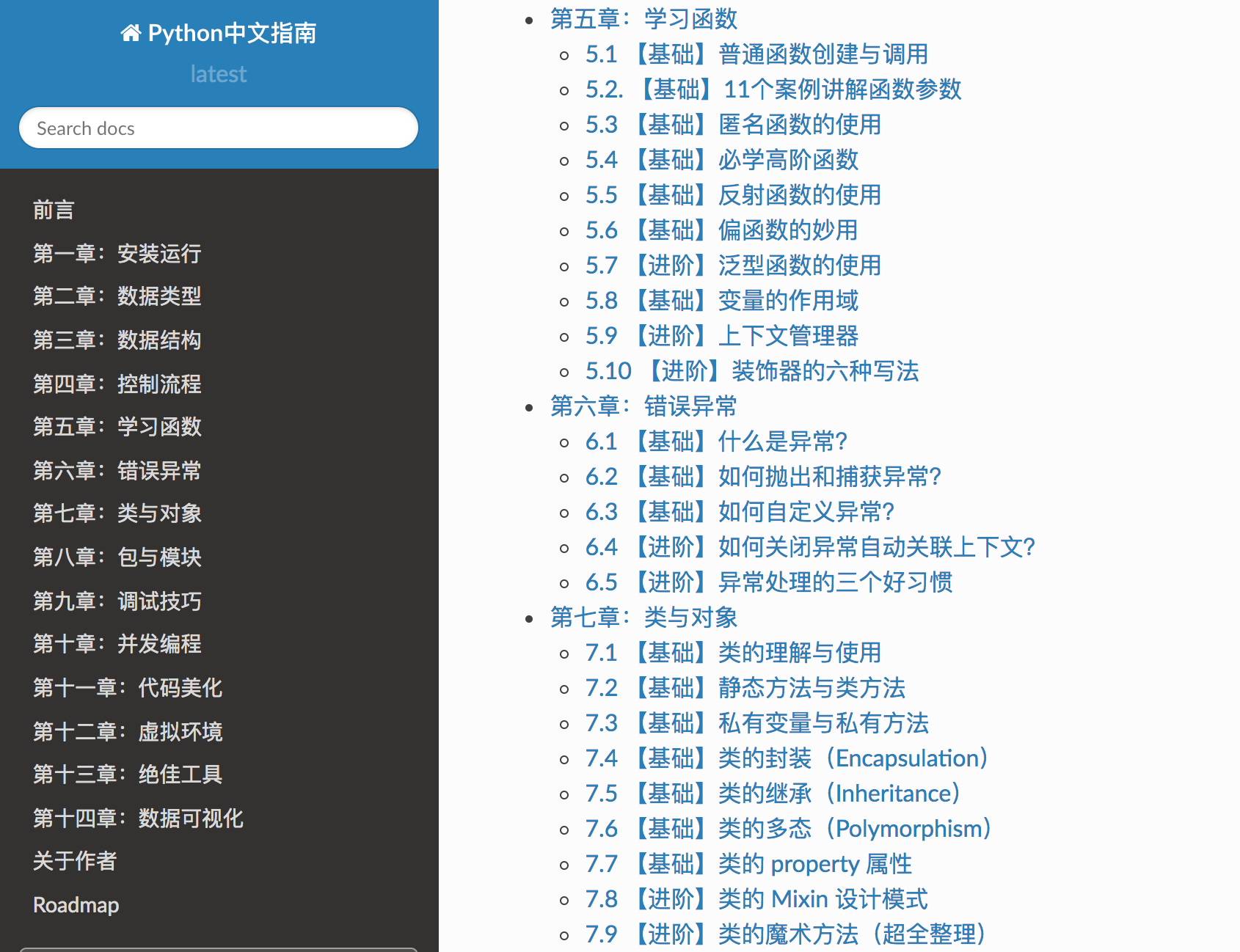【PyCharm中文教程 07】程序结束了如何继续调试
假如我们在一个爬虫的项目中,会使用到 正则表达式 来匹配我们想要抓取的内容。正则这种东西,有几个人能够一步到位的呢,通常都需要经过很多次的调试才能按预期匹配。在我们改了一次正则后,运行了下,需要重新向网站抓取请求,才能发现没有匹配上,然后又改了一版,再次运行同样需要发起请求,结果还是发现还是没有匹配上,往往复复,正则不好的同学可能要进行几十次的尝试。
(上面这个例子可能不太贴切,毕竟是有很多种方法实现不用重新发请求,只是列举了一种很笨拙且低效的调试过程,你看看就好了)
而我们在这几十次的调试中,向同一网站发起请求都是没有意义的重复工作。如果在 Pycharm 中可以像 IPython Shell 和 Jupyter Notebook 那样,可以记住运行后所有的变量信息,可以在不需要重新运行项目或脚本,就可以通过执行命令表达式,来调整我们的代码,进行我们的正则调试。
答案当然是有。
假如我在调试如下几行简单的代码。在第 3 行处打了个断点。然后点击图示位置 Show Python Prompt 按钮。

就进入了 Python Shell 的界面,这个Shell 环境和我们当前运行的程序环境是打通的,变量之间可以互相访问,这下你可以轻松地进行调试了。
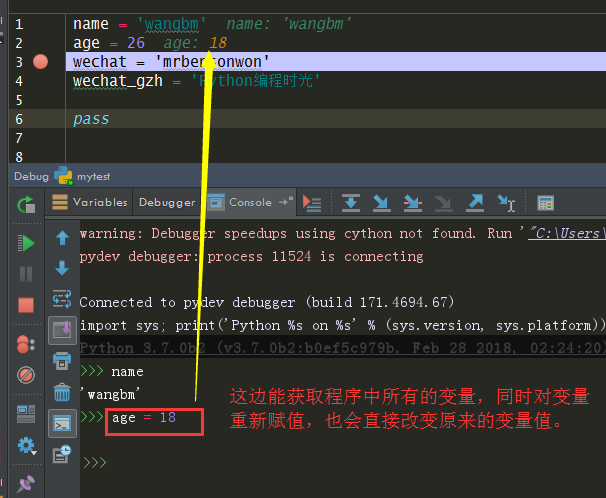
上面我们打了个断点,是为了方便说明这个效果。并不是说一定要打断点。如果不打断点,在脚本执行完成后,也仍然可以在这个界面查看并操作所有变量。
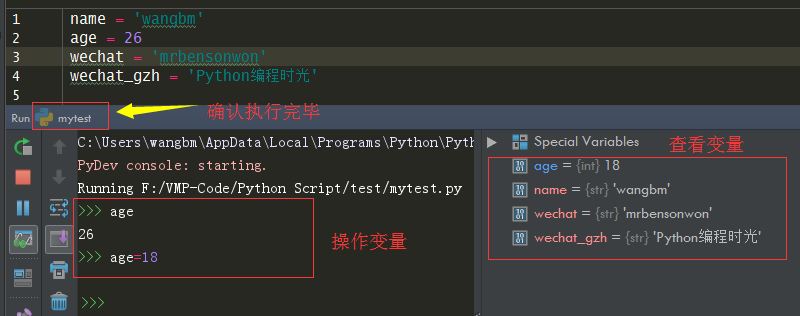
现在我们已经可以满足我们的调试的需求,但是每次运行脚本,都要手动点击 Show Python Prompt ,有点麻烦。嗯?其实这个有地方可以设置默认打开的。这个开关还比较隐秘,一般人还真发现不了。
你需要点击图示位置 Edit Configurations 处。
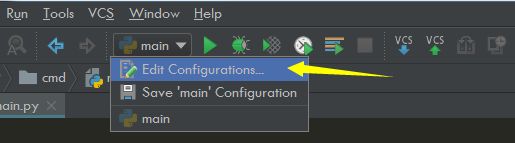
然后在这里打勾选中。
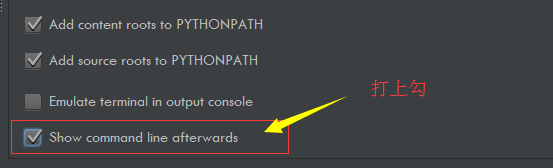
设置上之后,之后你每次运行后脚本后,都会默认为你存储所有变量的值,并为你打开 console 命令行调试界面。
除了上面这种方法,其实还有一种方法可以在调试过程中,执行命令表达式,而这种大家可能比较熟悉了,这边也提一下,就当是汇总一下。但是从功能上来说,是没有上面这种方法来得方便易用的。因为这种方法,必须要求你使用 debug 模式运行项目,并打断点。
使用方法就是,在你打了断点后,在图示位置处,点击右键使用 Evaluate Expression

就弹出了一个 Evaluate Expression 窗口,这里 可以运行命令表达式,直接操作变量。
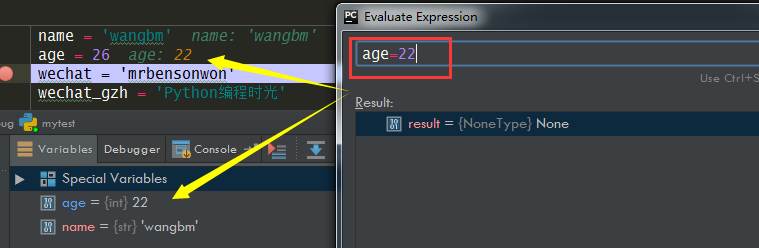
文章最后给大家介绍三个我自己写的在线文档:
第一个文档:PyCharm 中文指南 1.0 文档
花了两个多月的时间,整理了 100 个 PyCharm 的使用技巧,为了让新手能够直接上手,我花了很多的时间录制了上百张 GIF 动图,有兴趣的前往在线文档阅读。
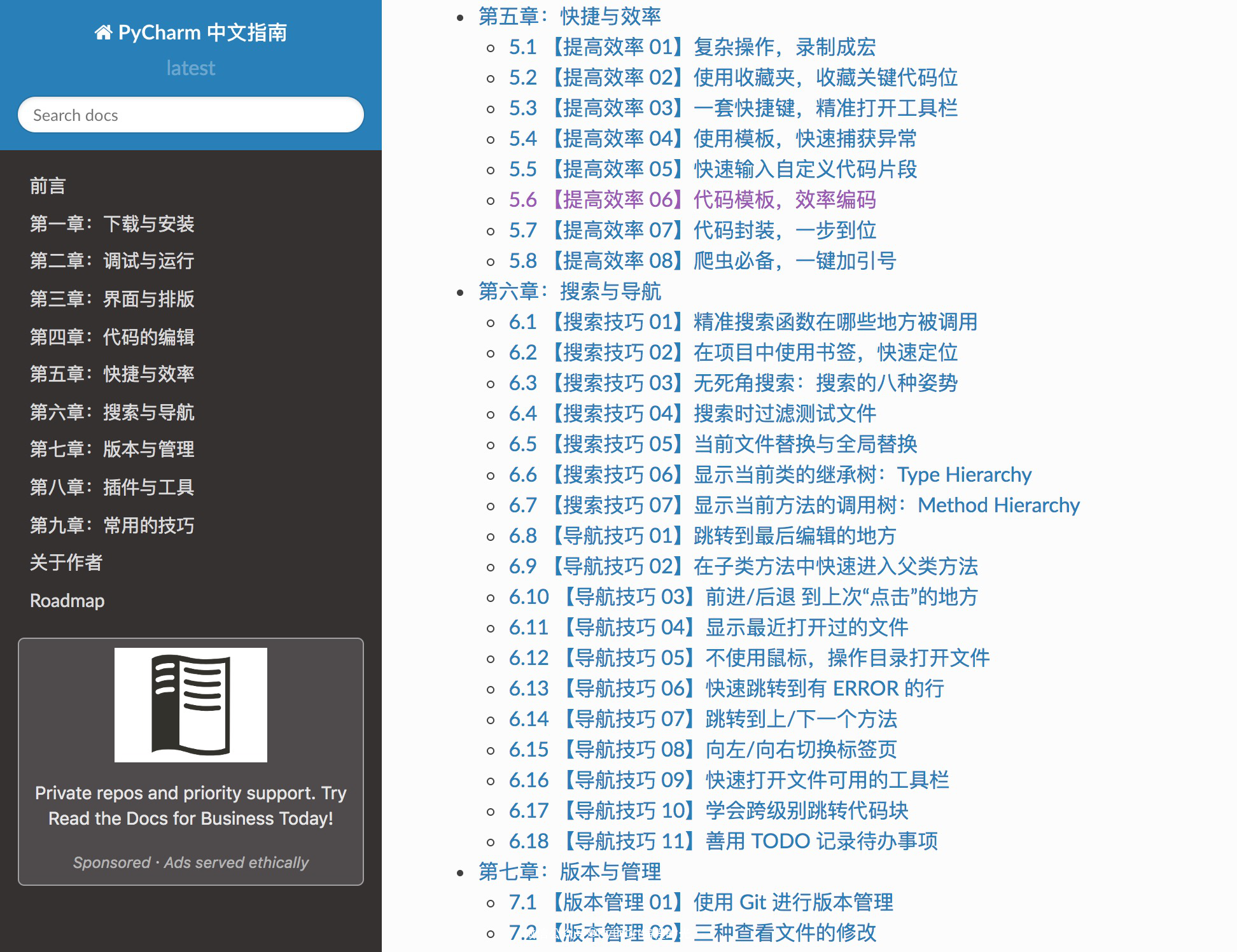
第二个文档:PyCharm 黑魔法指南 1.0 文档
系统收录各种 Python 冷门知识,Python Shell 的多样玩法,令人疯狂的 Python 炫技操作,Python 的超详细进阶知识解读,非常实用的 Python 开发技巧等。
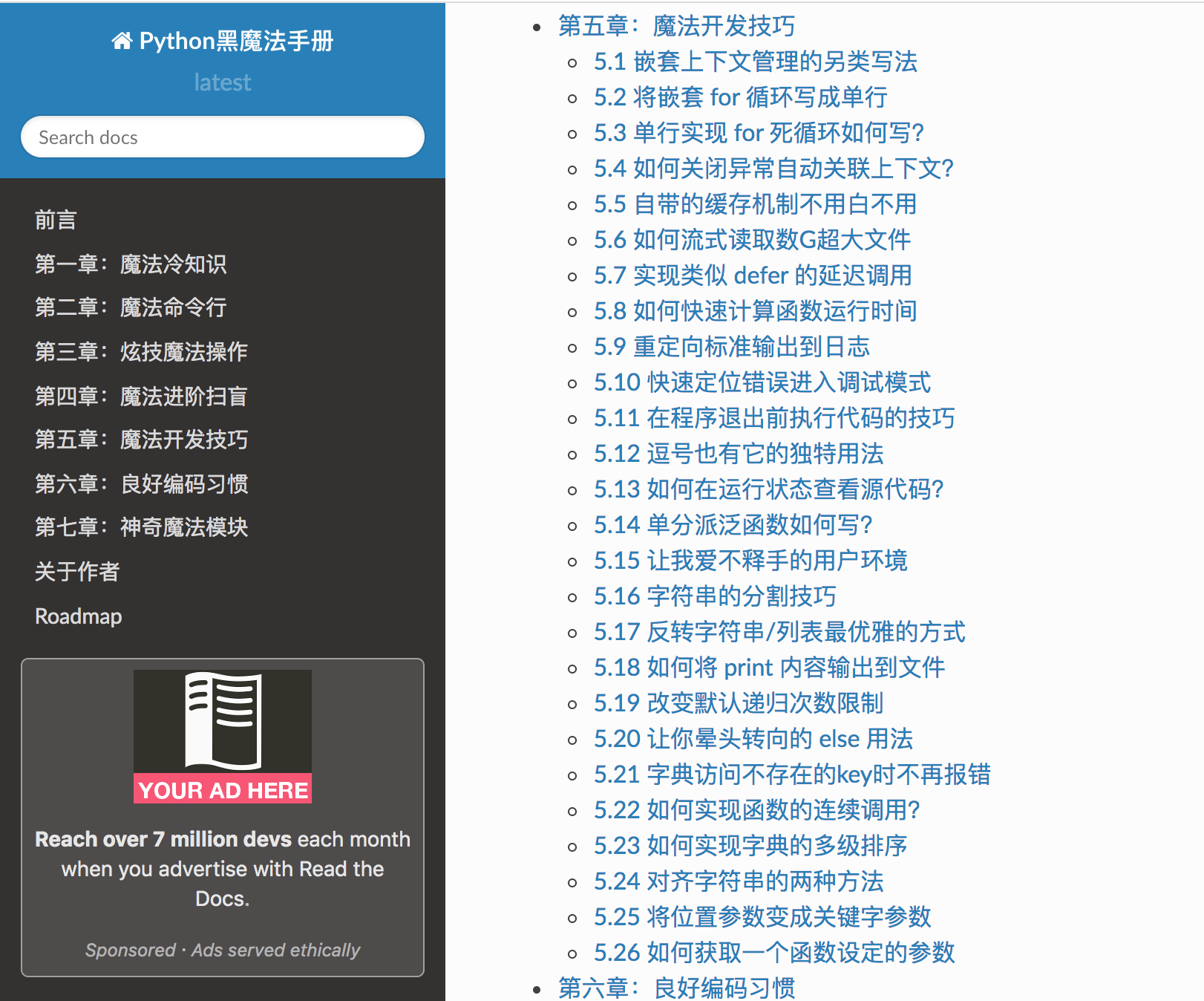
第三个文档:Python 中文指南 1.0 文档
花了三个月时间写的一本 适合零基础入门 Python 的全中文教程,搭配大量的代码案例,让初学者对 代码的运作效果有一个直观感受,教程既有深度又有广度,每篇文章都会标内容的难度,是基础还是进阶的,可供读者进行选择,是一本难得的 Python 中文电子教程。