(原创)c#学习笔记02--编写c#程序03--Windows Forms应用程序
2.3 Windows Forms应用程序
本解讲解如何创建一个windows forms应用程序,参考:(原创)c#学习笔记02--编写c#程序01--开发环境,修改为选择:Windows 窗体应用程序。如下图:

单击“确定”(OK)按钮,创建项目后,应该会看到一个空白的Windows窗体。把鼠标指针移到屏幕左边的“工具箱”(Toolbox)栏上,然后移到“所有 Windows 窗体”(All Windows Forms)选项卡上的Button选项,在该选项上双击,就会在应用程序的主窗体(Form1)上添加一个按钮。
双击刚才添加到窗体中的按钮。
现在应显示 Form1.cs 中的 C#代码。进行如下修改:
using System; using System.Collections.Generic; using System.ComponentModel; using System.Data; using System.Drawing; using System.Linq; using System.Text; using System.Threading.Tasks; using System.Windows.Forms; namespace WindowsFormsApplication1 { public partial class Form1 : Form { public Form1() { InitializeComponent(); } private void button1_Click(object sender, EventArgs e) { MessageBox.Show( "The first Windows app in the book!" ); } } }
运行应用程序。单机显示出来的按钮,打开一个消息对话框,结果如下:
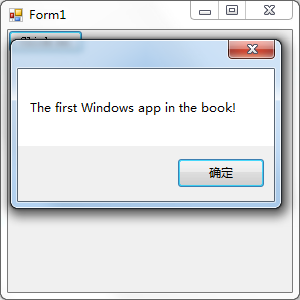
单击“确定”(OK)。像每个标准Windows应用程序那样,单击右上角的X图标,退出应用程序。
(同样,也可以使用“工具箱”(Toolbox)上“Windows窗体”(Windows Forms)部分中的其他UI构件。)
使用主窗口中的选项卡,切换回窗体的设计视图。单击按钮,选择它。此时,屏幕右下角的“属性”(Properties)窗口就会显示按钮控件的属性(控件的属性非常类似于上例中文件的属性)。确保应用程序当前并未运行,向下滚动到 Text 属性,它目前设置为button1,把其值改为Click Me。如下图红色圈出部分:
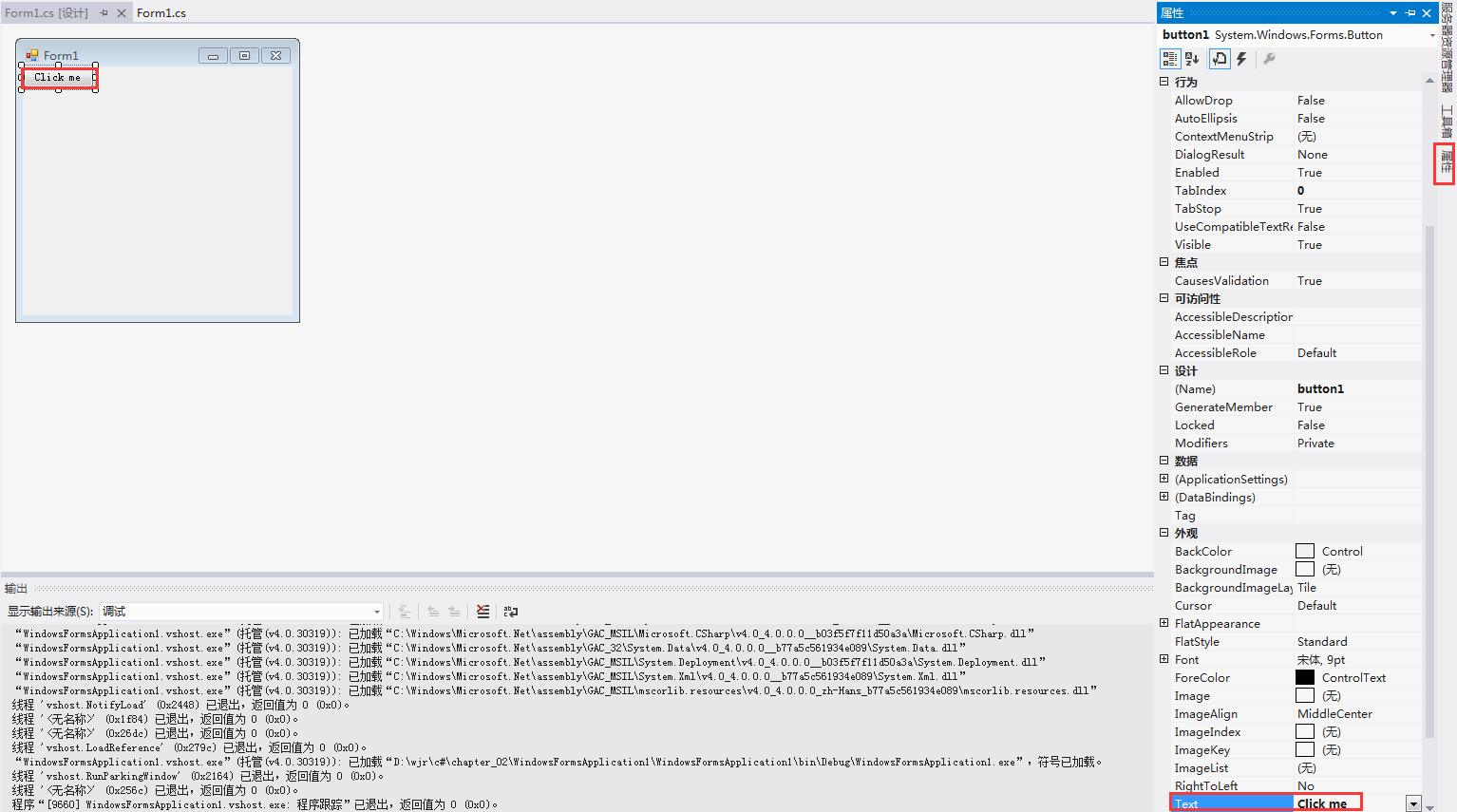
这个按钮有许多属性,从按钮颜色和大小的简单格式,到某些模糊设置(如数据绑定设置,它可以建立与数据库的联系),应有尽有。
我们来看下代码改变部分,先打开Form1.Designer.cs文件,代码如下:
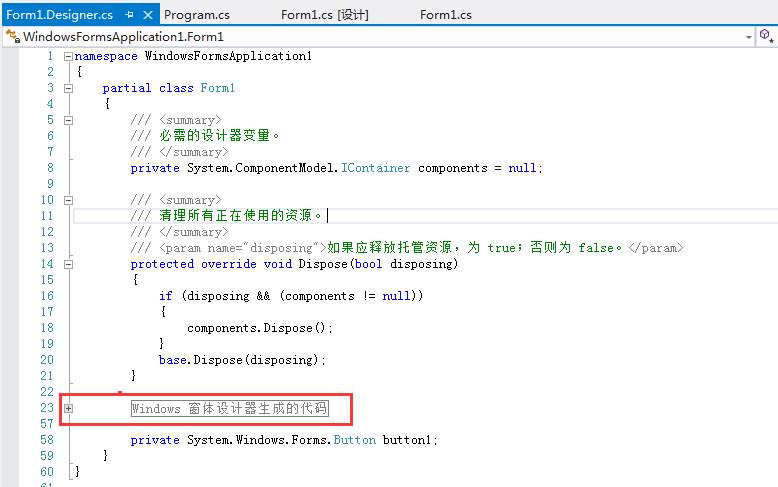
看到红色圈出部分,点击加号展开,在某处可以看到下面代码:
this.button1.Text = "Click me";
不必过多地考虑这里使用的语法,我们可以看到在“属性”(Properties)窗口中键入的文本直接显示在代码中。哈哈!!



