在局域网内,有一台电脑不能被别的电脑远程,提示:你的凭据不工作,查看了电脑的远程桌面是开启的,但是连不了远程。
修复远程桌面你的凭据不工作的四种方案!
方案一:编辑本地安全策略
如上所述,重新安装操作系统后可能会发生此错误,这可能是因为Windows安全策略阻止非管理员用户登录导致的。因此,如果您希望允许非管理员用户使用远程桌面连接,则需要修改此策略。
步骤1. 按“Win+R”键并输入“secpol.msc”,然后按下“Enter”键打开本地安全策略。
步骤2. 在本地安全策略中展开“本地策略”,然后双击“用户权限分配”选项。
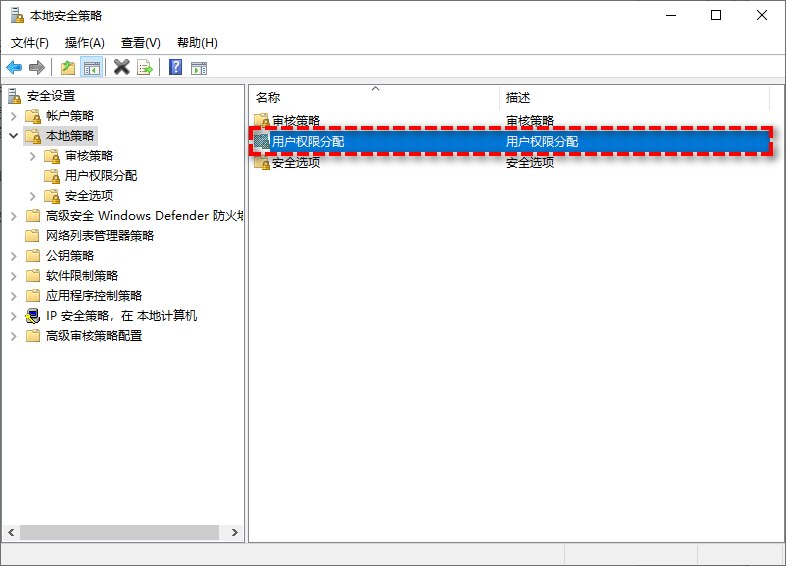
步骤3. 在用户权限详细策略列表中找到“允许通过远程桌面服务登录”,然后选中并双击。
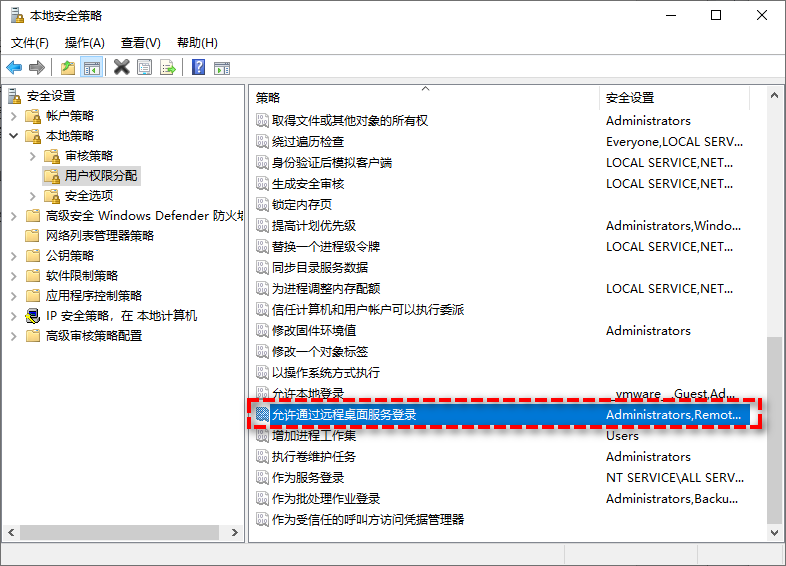
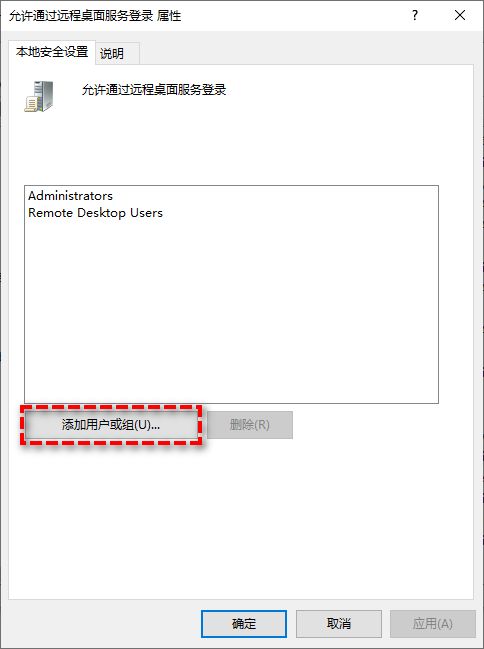
步骤5. 输入远程桌面用户名,然后单击“确定”即可。
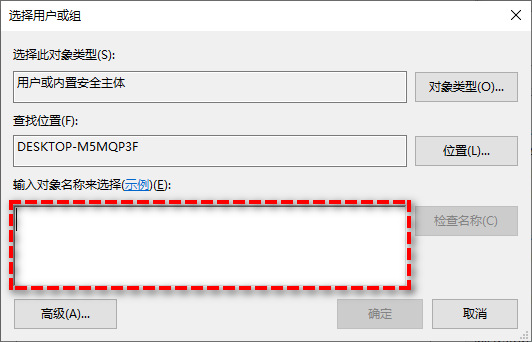
方案二:编辑本地组策略
如果您编辑本地安全策略之后,重新尝试远程桌面连接时依然遇到“你的凭据不工作请输入新凭据”的话,您可以尝试通过修改一些本地组策略来解决问题。
步骤1. 按“Win+R”键输入“gpedit.msc”并按Enter键打开组策略编辑器。
步骤2. 在本地组策略编辑器管理单元窗口中,导航到此处:计算机配置 > Windows设置 > 安全设置 > 本地策略 > 安全选项。
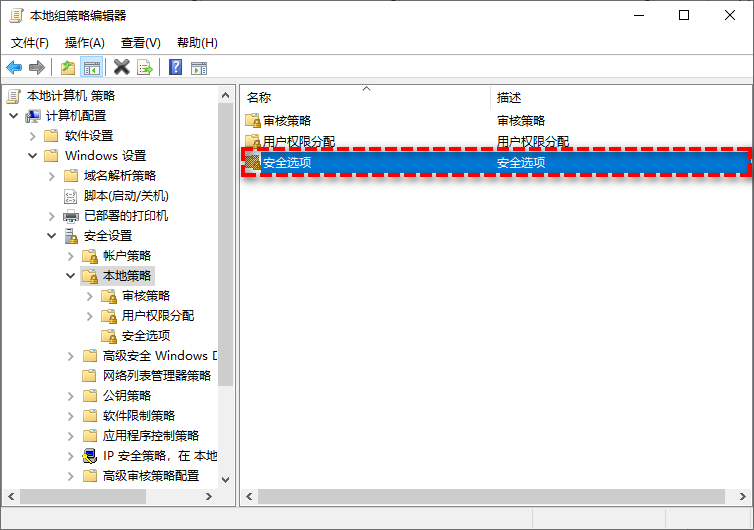
步骤3. 双击并打开“安全选项”详情,然后找到“网络安全:LAN管理器身份验证级别”并双击将其打开。
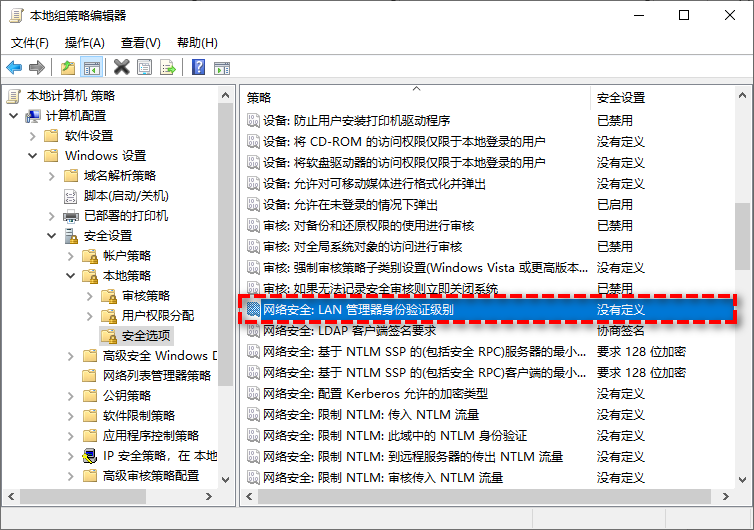
步骤4. 在属性详情窗口中单击下拉菜单中选择这三个选项,分别为“仅发送NTLMv2响应”、“仅发送NTLMv2响应。拒绝LM”和“仅发送NTLMv2响应。拒绝LM和NTLM(&)”。
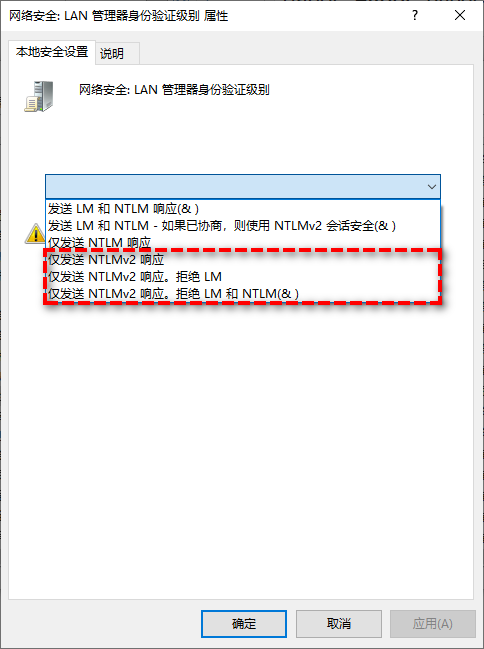
若以上步骤还是无法解决“你的凭据不工作”这一问题,您还可以在“安全选项”中找到“网络访问:本地账户的共享和安全模型”并双击打开它,然后将其设置为“经典 - 对本地用户进行身份验证,不改变其本来身份”并单击“确定”。我是使用这种方法解决了不能被远程的问题。
方案三:更改网络配置文件
当网络配置文件设置为公用时,远程桌面连接中也会出现“你的凭据不工作”问题,这是因为当它被设置为公用时,意味着您的计算机在公共热点中使用时受到保护,并且不允许任何传入连接,因此我们需要将其更改为专用配置文件。
步骤1. 请您按“Win + I”键打开Windows设置再依次单击“网络和Internet” > “状态”,然后点击“属性”按钮。
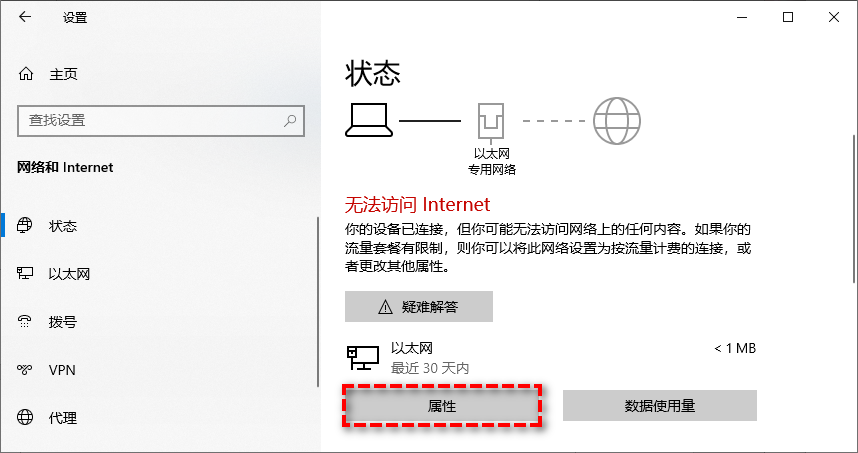
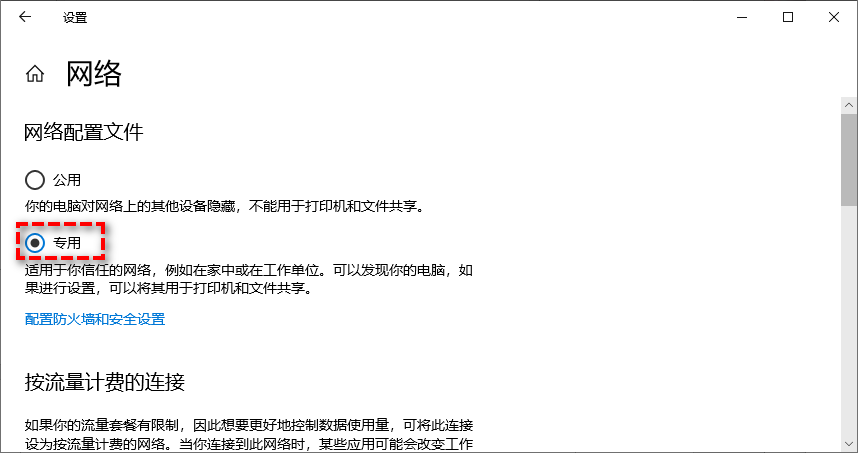
方案四:使用AnyViewer远程桌面软件(推荐)
如果您逐一尝试了以上三种解决方法,再次尝试远程桌面连接时依然存在“你的凭据不工作请输入新凭据”这一问题时,您可以换一种思路,既然远程桌面连接这么不友好,何不尝试一下其他的远程桌面软件呢?比如AnyViewer远程桌面,该软件拥有更加直观的用户界面和更加简单易学的操作方法,无需更改远程计算机的任何设置,即可轻松快速的建立远程控制连接。
赶紧到下载中心安装AnyViewer,然后跟着我们的流程演示一起学习如何轻松地使用电脑远程控制另外一台电脑吧!先请您确保在控制者计算机和受控者计算机上皆下载安装并运行了AnyViewer远程访问软件,然后有两种连接方式供您选择。
☛ 方法一:发送连接请求
步骤1. 在AnyViewer主界面右侧输入受控者计算机的设备ID,然后单击“连接”,然后在弹出窗口中选择“向伙伴发送控制请求”。
步骤2. 受控者计算机将会收到一个弹窗提示请求控制您的计算机,您可以点击“同意”建立连接,也可以选择“拒绝”取消连接。
除了发送连接请求之外,您还可以使用安全码来快速建立远程控制连接。
步骤1. 在接受者计算机上的AnyViewer主界面中点击“设置” > “无人值守”,然后启用“设置我的安全码”,并在下方长条框中输入自己的安全码。
步骤2. 在控制者计算机上的AnyViewer主界面右侧输入接受者计算机设备ID,单击“连接”并在弹出窗口中选择“输入安全码”,然后输入接受者设置的计算机安全码或者临时安全码,再单击“确定”即可轻松建立远程控制连接,不用担心再次遇到远程协助无法连接问题啦!
结论
当您在使用Windows远程桌面连接过程中遇到“你的凭据不工作请输入新凭据”问题时,可以尝试一下我们提供的前三种修复方案,如果逐一操作之后发现还是没有作用的话则可以选择使用AnyViewer作为远程桌面连接的替代品,它没有太多复杂的操作步骤,使用起来更加方便,赶紧下载试一试吧!


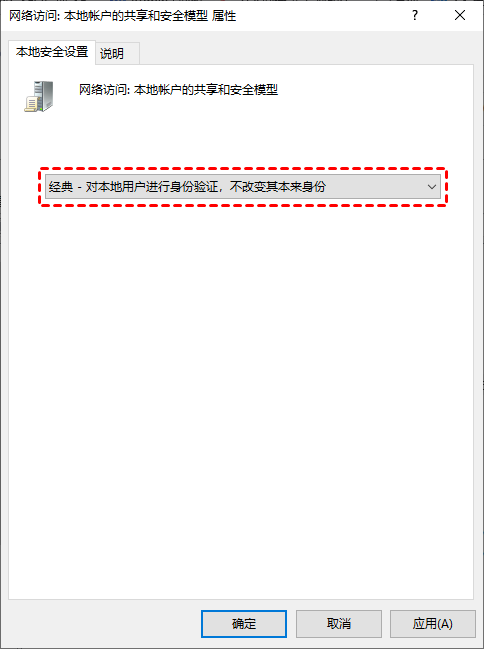


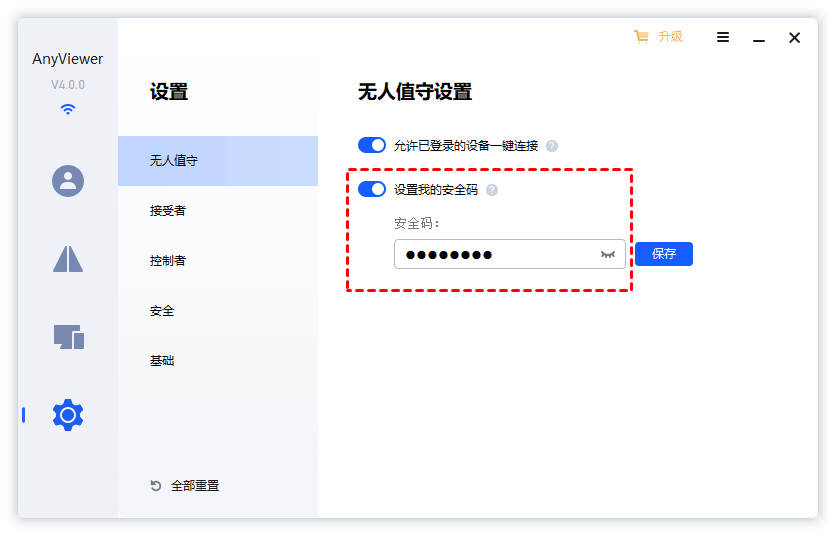




【推荐】国内首个AI IDE,深度理解中文开发场景,立即下载体验Trae
【推荐】编程新体验,更懂你的AI,立即体验豆包MarsCode编程助手
【推荐】抖音旗下AI助手豆包,你的智能百科全书,全免费不限次数
【推荐】轻量又高性能的 SSH 工具 IShell:AI 加持,快人一步
· DeepSeek 开源周回顾「GitHub 热点速览」
· 物流快递公司核心技术能力-地址解析分单基础技术分享
· .NET 10首个预览版发布:重大改进与新特性概览!
· AI与.NET技术实操系列(二):开始使用ML.NET
· 单线程的Redis速度为什么快?