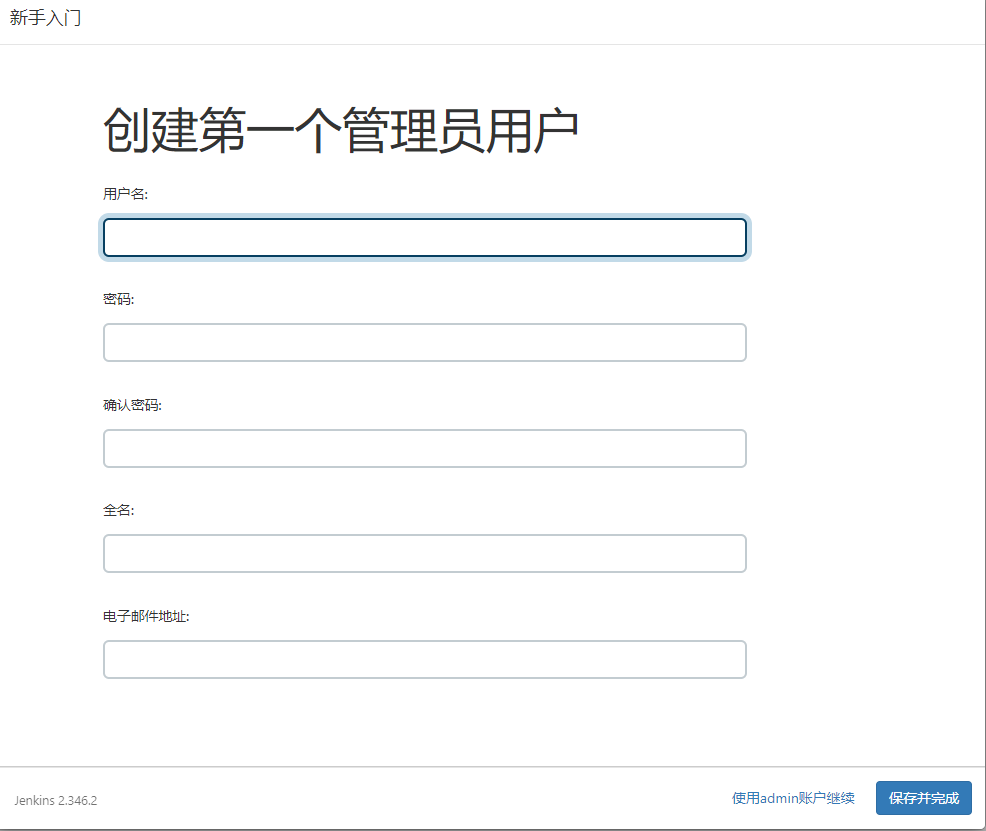Windows 上安装和配置Jenkins
一、什么是Jenkins?
Jenkins是一个自包含的开源自动化服务器,是基于Java开发的,可用于自动化与构建,测试以及交付或部署软件有关的各种任务。
二、安装Jenkins
环境准备:必须提前安装好JAVA和配置好环境变量
Jenkins是基于Java开发的,所以在安装Jenkins之前首先需要安装Java的JDK,具体安装JDK的方法可以参考之前发布的文章,链接:
使用msi安装
1.安装Jenkins之前首先去Jenkins官网下载安装文件,Jenkins官网:https://jenkins.io/zh/ 点击下载:
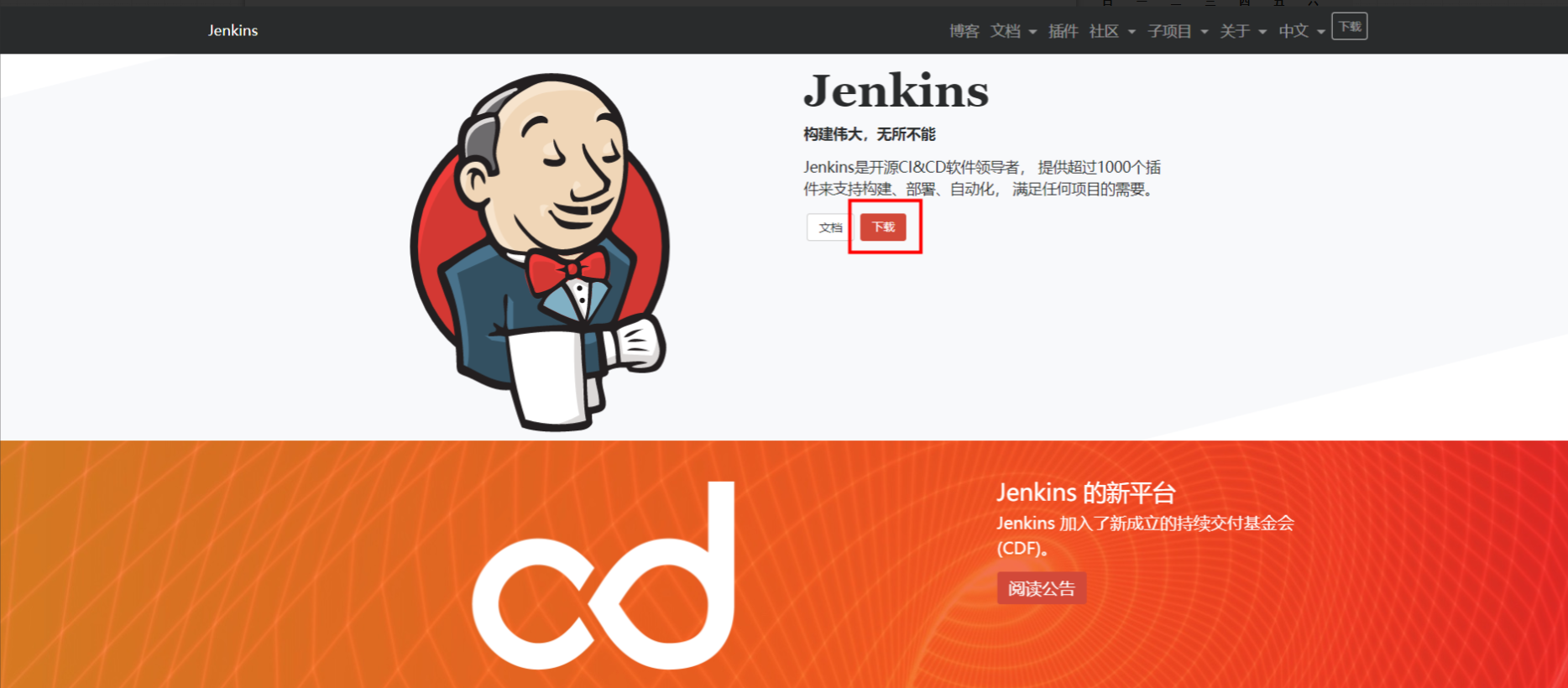
下载长期支持版的Windows
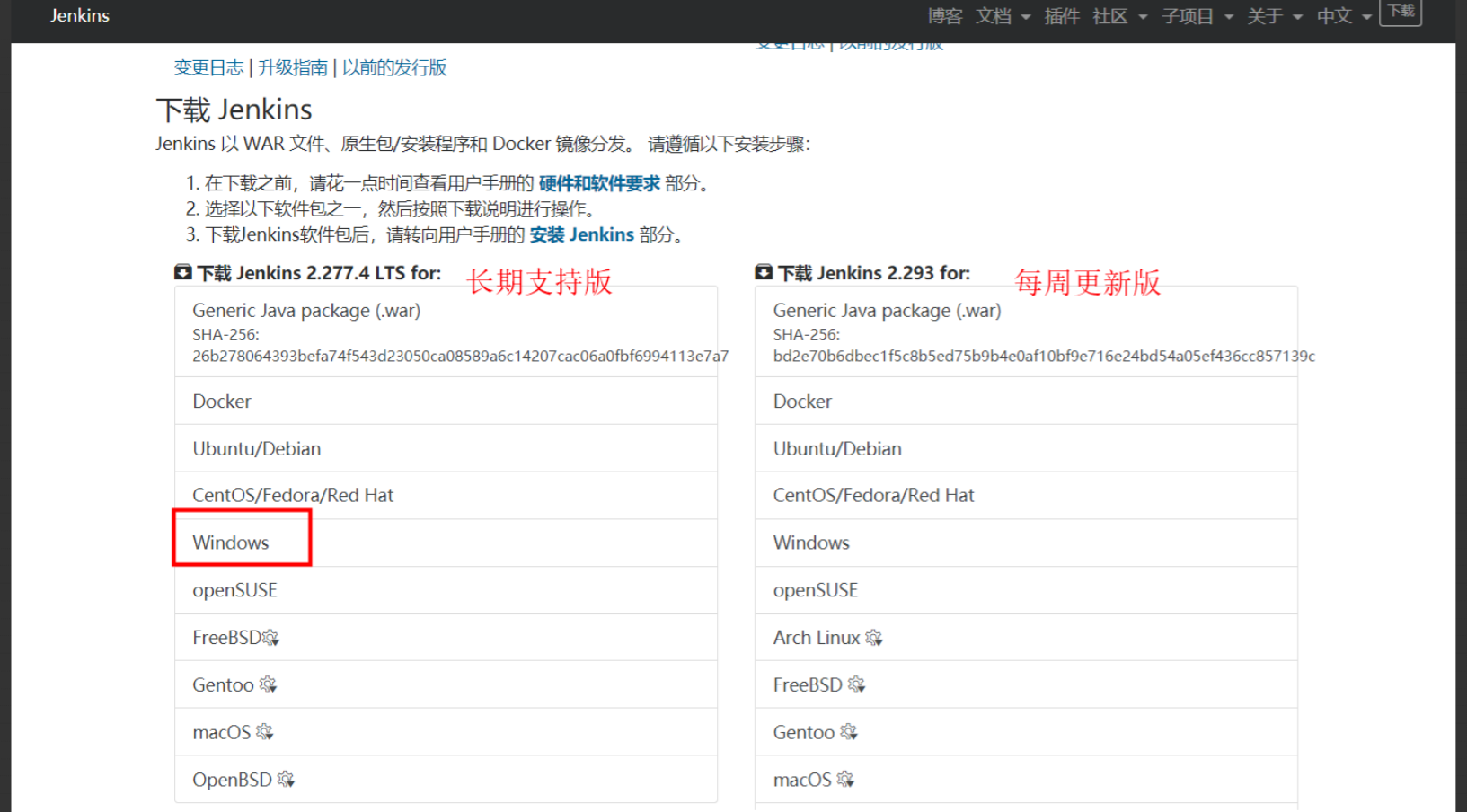
2.下载完成以后是一个.msi文件,双击该文件就可以进行安装:

3.点击Next,选择路径,此处可以自定义安装路径:
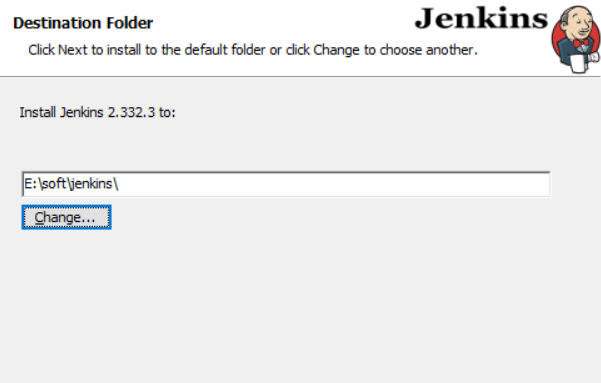
默认下一步,直到出现该页面,下面是重要步骤的地方:
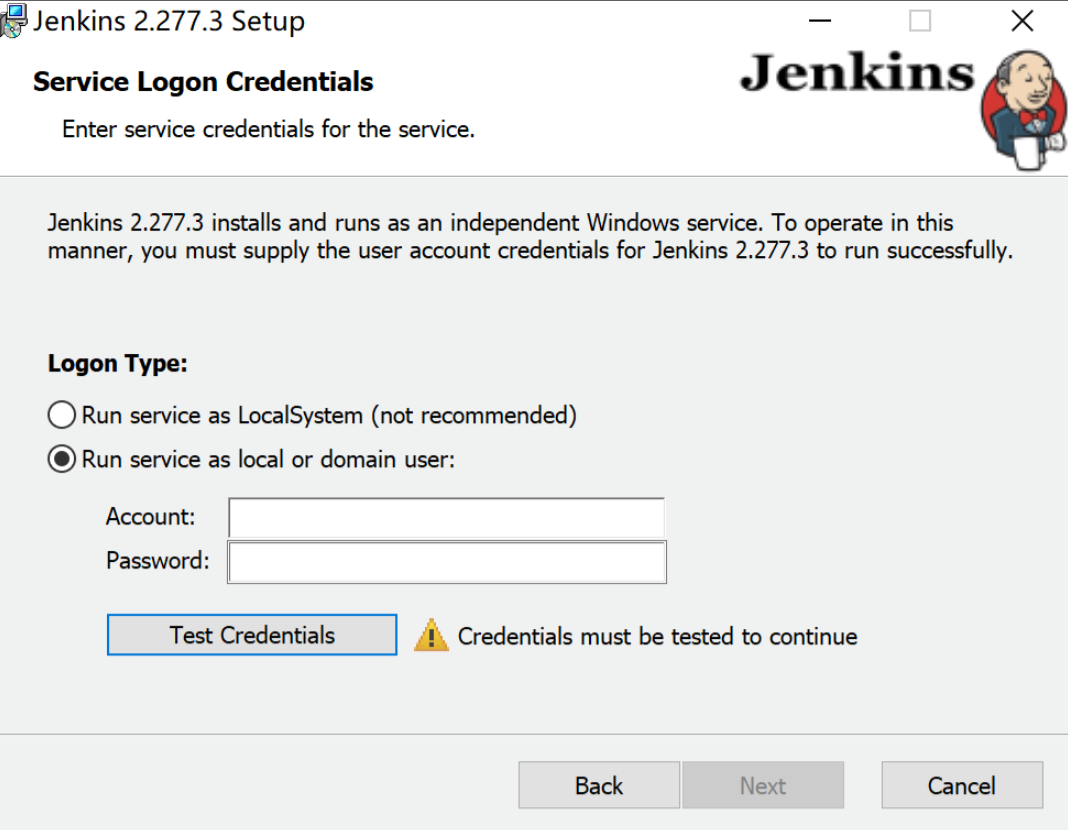
如果选择不需要账号密码的Run service as LocalSystem,之后可能会遇到权限问题,不推荐。
如果选择Run service as local or domain user,则需要提供账号/密码,一般情况下需要自己添加。
添加方法如下:
打开电脑的菜单,搜索本地安全策略 —> 本地策略 —> 用户权限分配,在右侧找到作为服务器登录,双击打开(如果搜索不到,可以打开控制面板 —> 管理工具,就能找到本地安全策略)
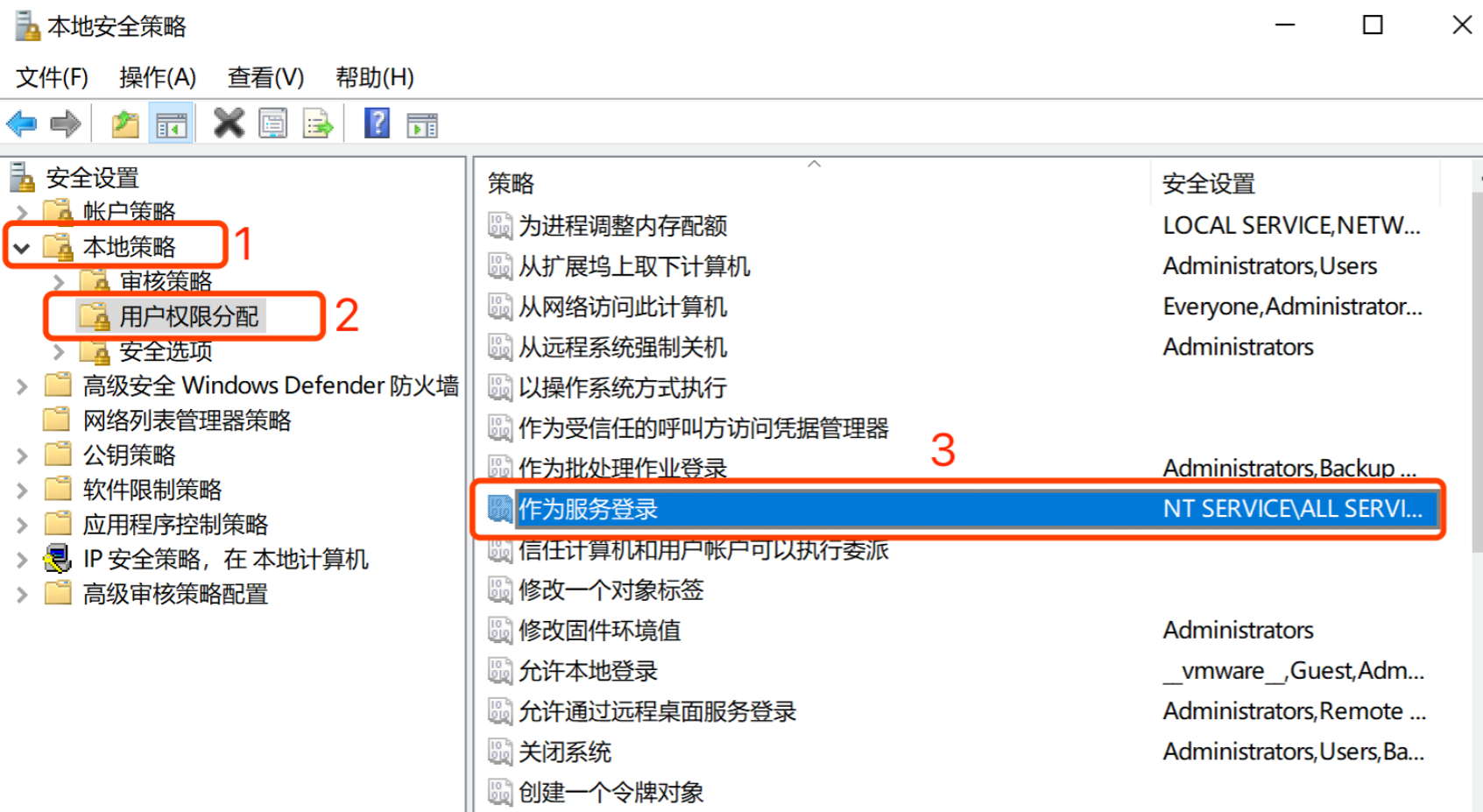
打开后如下图所示,点击添加用户或组,在输入框中填入你的当前登录账户的名字,单击检查名称,如果加上了下划线,则说明没有问题,如果输入的用户不存在,则会跳出来一个找不到名称的对话框。
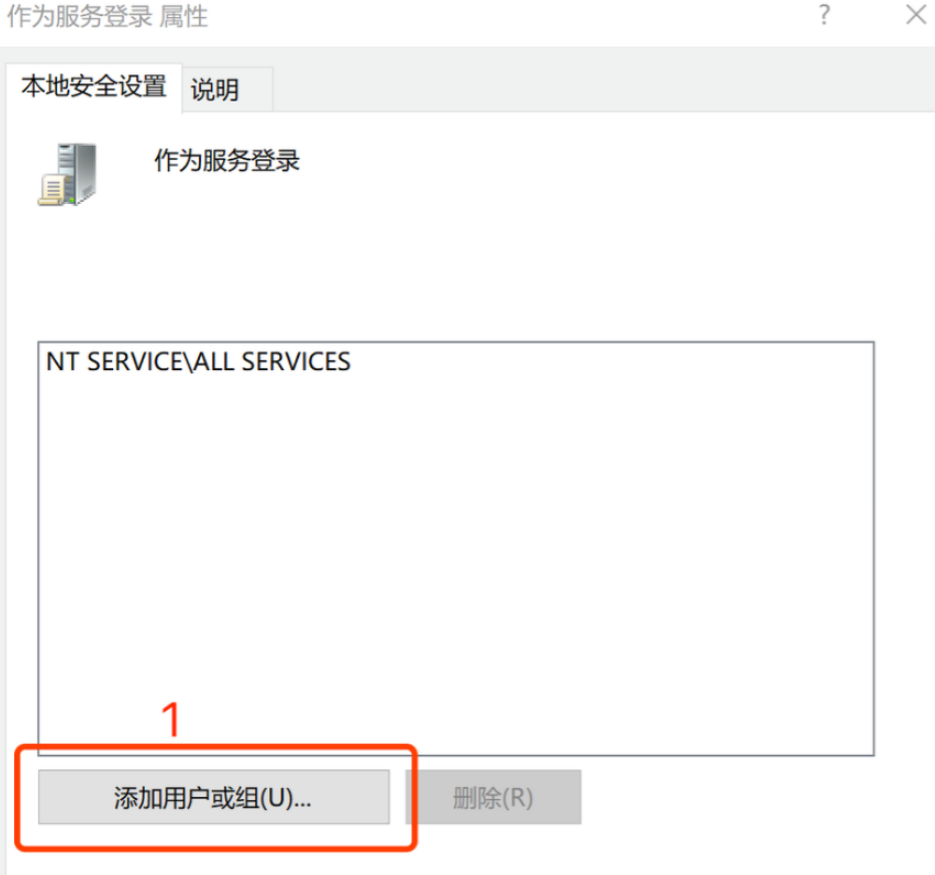
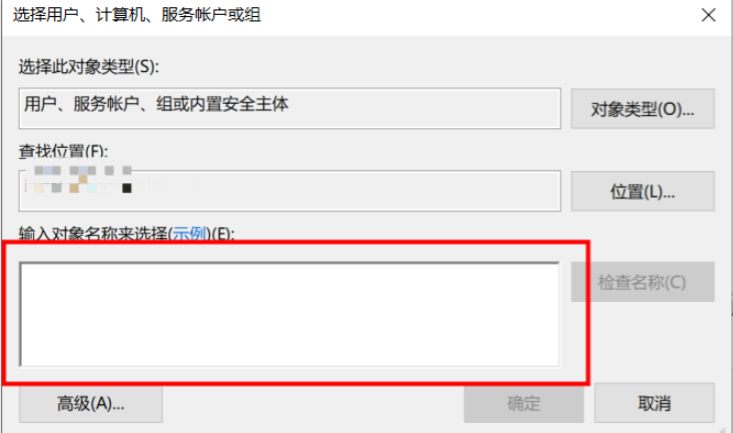
回到Jenkins的安装界面,输入刚刚创建好的对象名称,密码就是本地账户的登录密码,点击Test Credentials进行检查,检查通过后会出现一个绿色的勾,就可以进行下一步了。
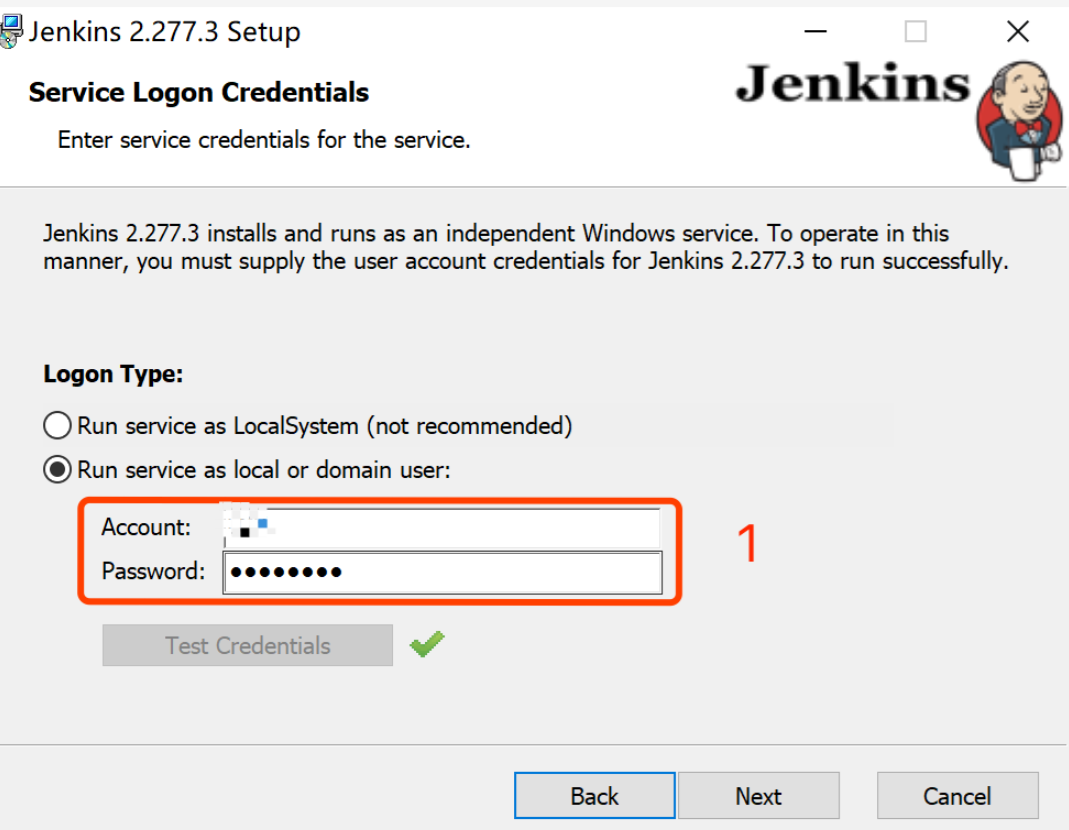
4.点击Next,下一步中的端口号可以默认8080,也可以按需更改,点击Test Port测试端口能不能正常使用
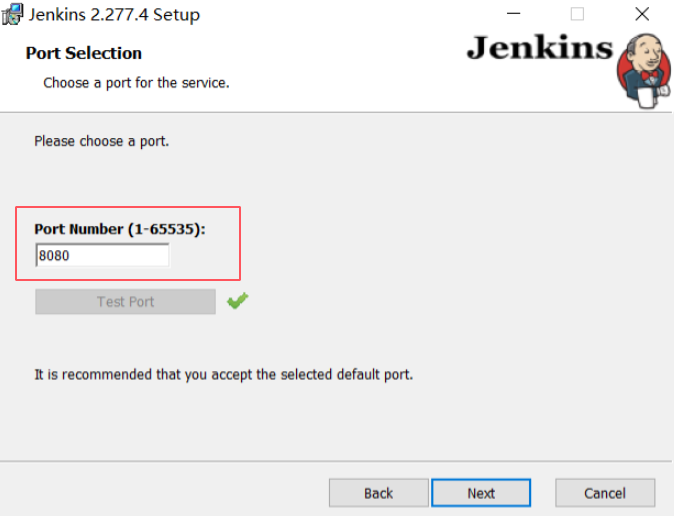
5.然后点击Next选择JDK的路径,一般情况下安装程序会自动检测,然后点击Next继续:
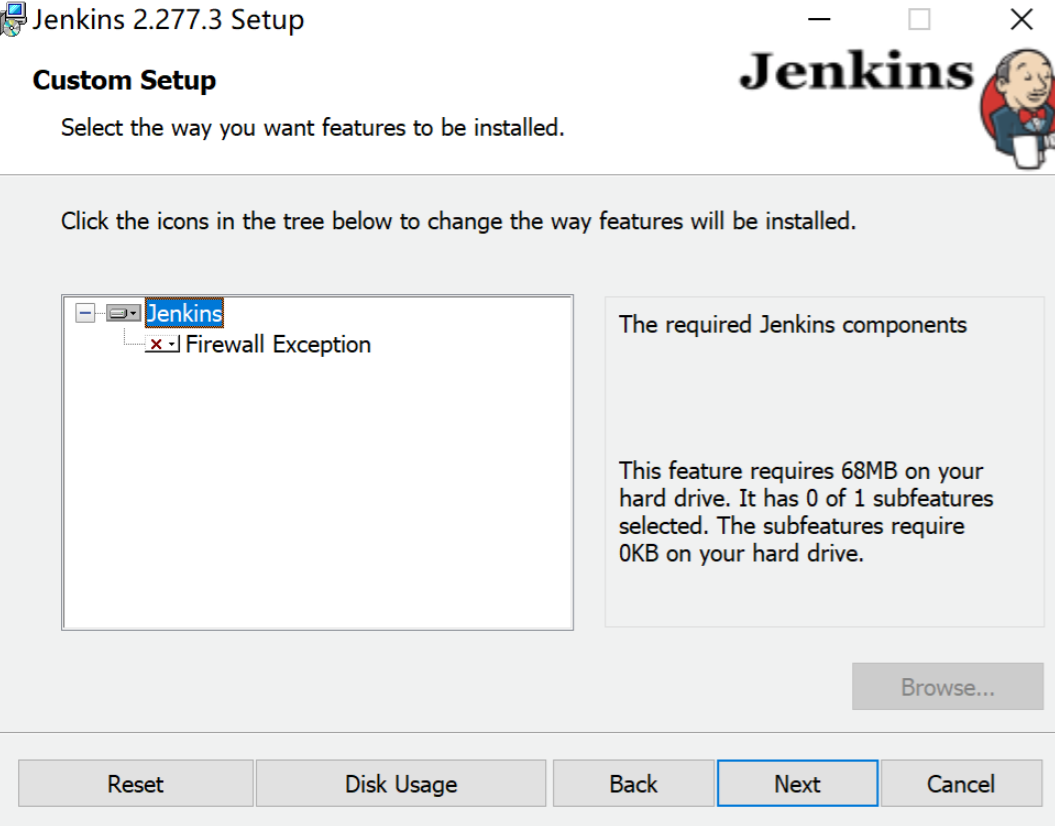
安装JAVA环境后,会自动选择:
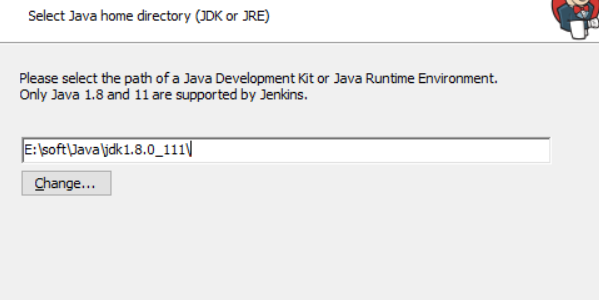
6.之后点击Install开始安装即可。
三、打开Jenkins
安装完成后,浏览器中会自动打开Jenkins界面(若没有自动打开,则输入:localhost:8080(8080为安装时设置的端口号)
1.登录Jenkins,需要输入密码,Jenkins已经告诉我们密码所在的文件路径了,这是一个没有后缀的文件,用文本文档打开,复制里边的内容贴进去,然后点击Continue。
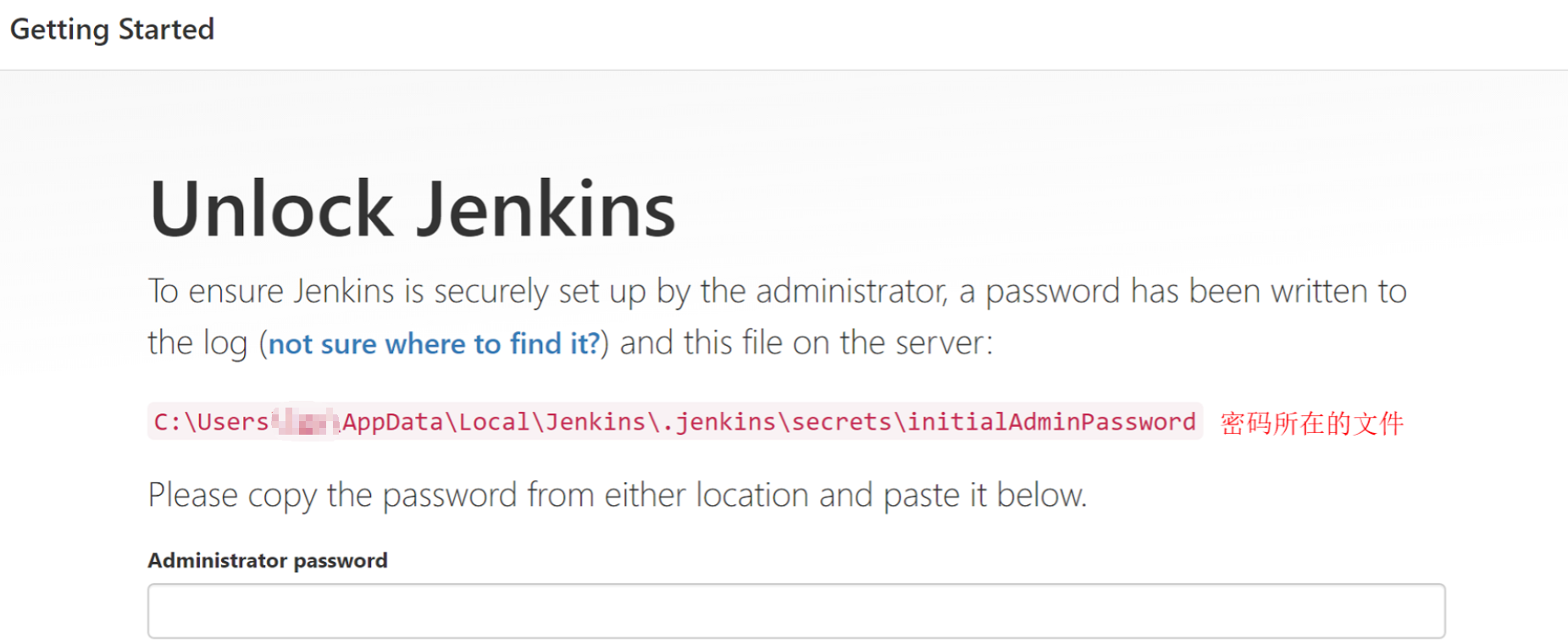
2.此时看到jenkins的工作空间在C盘(系统盘),如果C盘空间够大可以跳过下面步骤,直接从上面提示路径,找到文件initialAdminPassword中一行密码复制黏贴到输入框。


下面进行修改workspace
2.1.点击此电脑右键点管理,在服务中找到jenkins服务将此停止
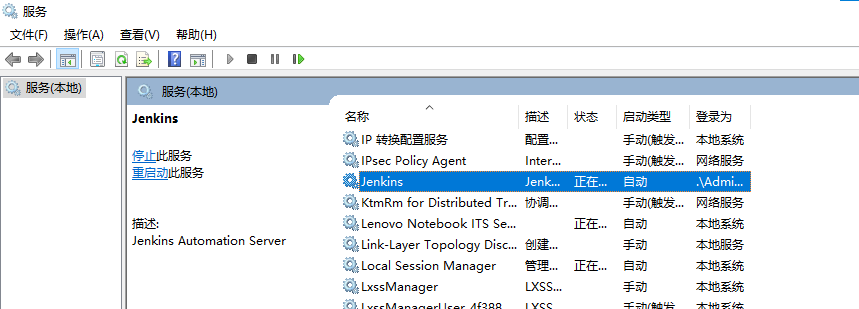
2.2.在去jenkins的安装路径下找到jenkins.xml文件进行编辑
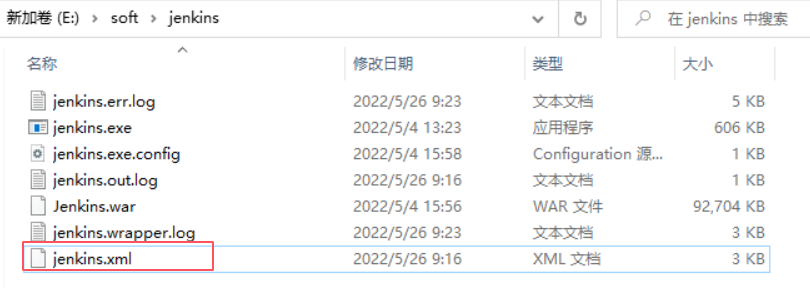
2.3.找到JENKINS_HOME value值就是jenkins的工作空间目录,自行修改保存目录

2.4.修改后
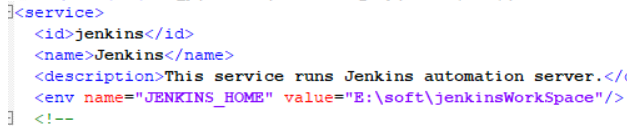
2.5.然后在服务列表将jenkins服务启动(2.1图示),在浏览器输入地址(http://localhost:8080/)检查是否成功。如果修改正确,会重新进入1界面,但是提示的密码文件initialAdminPassword位于我们刚才设置的那个路径下。我们到提示的路径下找到文件initialAdminPassword,将文件内容复制黏贴到文本框。
3.安装插件,选择推荐的插件即可
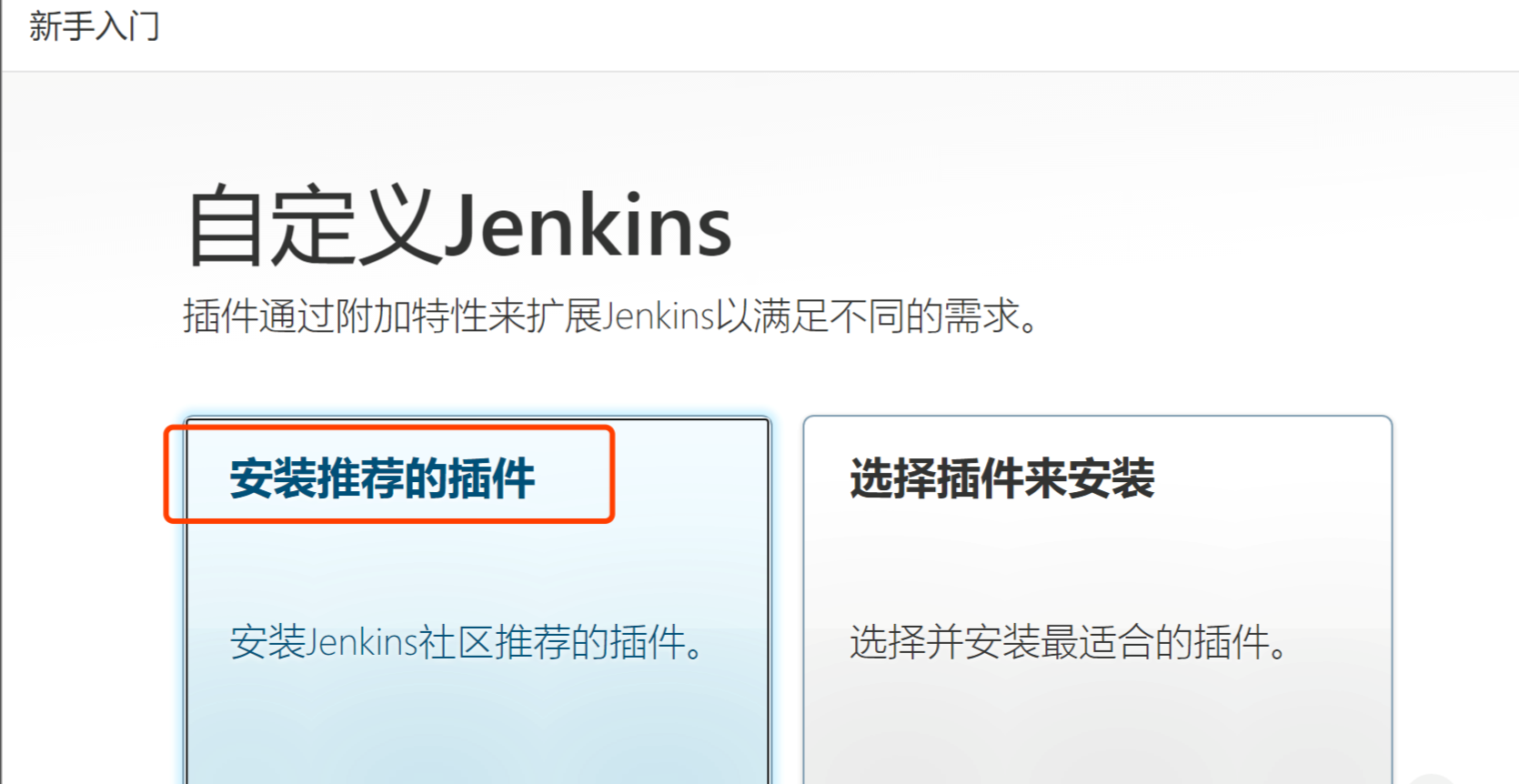
正常情况下等待安装完成即可。
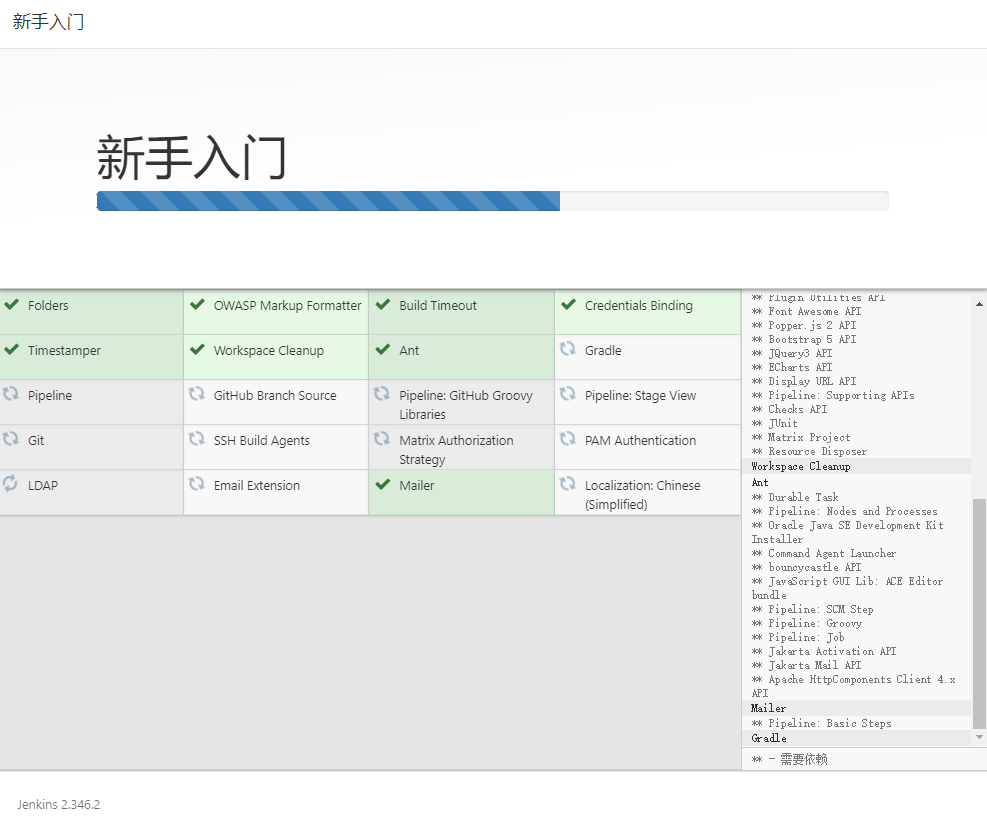
4.插件安装完成会跳转至创建新用户页面
此时,插件就会安装到上面我们设置的工作目录文件夹下
5.实例配置,默认即可,点击保存完成
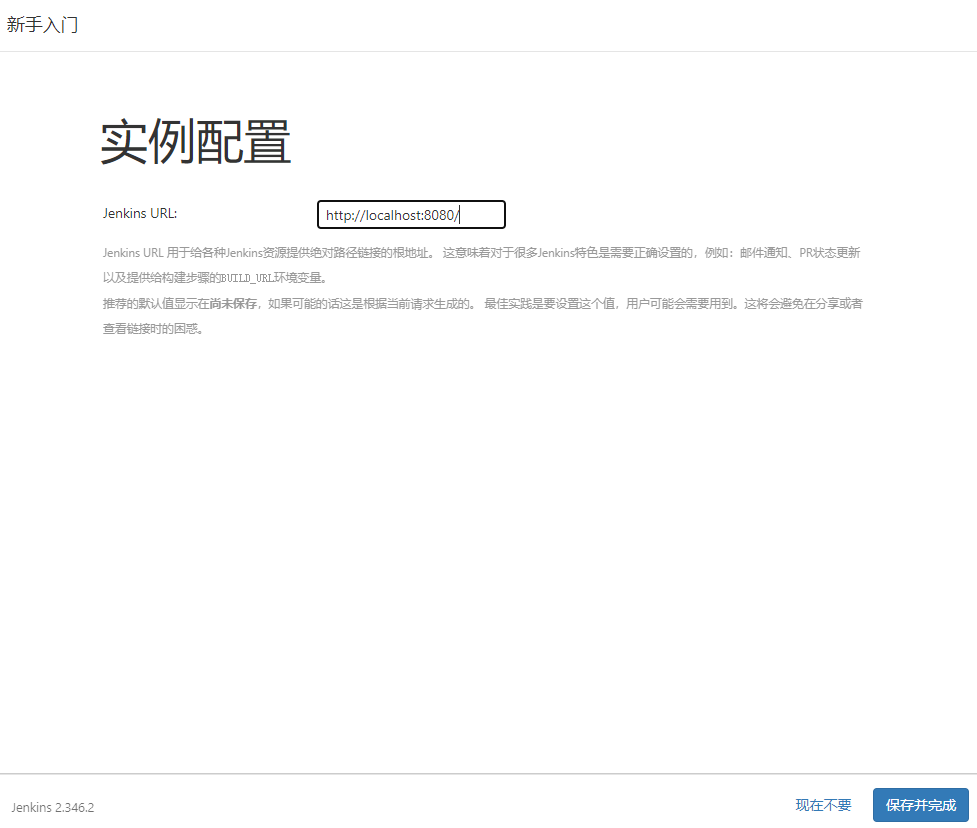
6.跳转登录页面,至此安装完成。
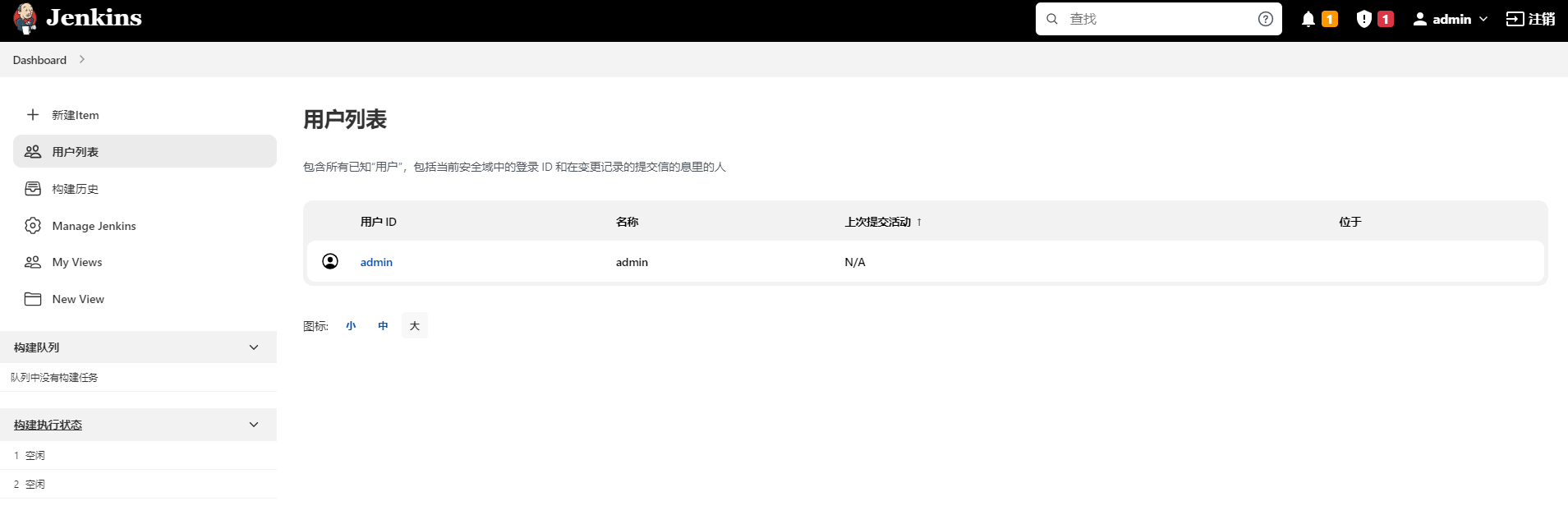
注:另外一种安装方式http://t.zoukankan.com/dotnet261010-p-11495762.html
本文来自博客园,作者:码农阿亮,转载请注明原文链接:https://www.cnblogs.com/wml-it/p/16534706.html
技术的发展日新月异,随着时间推移,无法保证本博客所有内容的正确性。如有误导,请大家见谅,欢迎评论区指正!
开源库地址,欢迎点亮:
GitHub:https://github.com/ITMingliang
Gitee: https://gitee.com/mingliang_it
GitLab: https://gitlab.com/ITMingliang
建群声明: 本着技术在于分享,方便大家交流学习的初心,特此建立【编程内功修炼交流群】,为大家答疑解惑。热烈欢迎各位爱交流学习的程序员进群,也希望进群的大佬能不吝分享自己遇到的技术问题和学习心得!进群方式:扫码关注公众号,后台回复【进群】。