1. Docker快速入门(仓库,镜像,容器)
参考阿里云文档:https://help.aliyun.com/document_detail/51853.html?spm=a2c4g.11186623.6.820.RaToNY
参考菜鸟教程文档:https://m.runoob.com/docker/centos-docker-install.html
Docker的目标之一就是缩短代码从开发、测试到部署、上线运行的周期。通俗一点说,Docker就像一个盒子,里面可以装很多物件,如果需要这些物件的可以直接将该大盒子拿走,而不需要从该盒子中一件件的取。它的优点就在于:1.实现虚拟化,更好的资源隔离和共享。2.一次编写,四处运行
容器与虚拟机比较
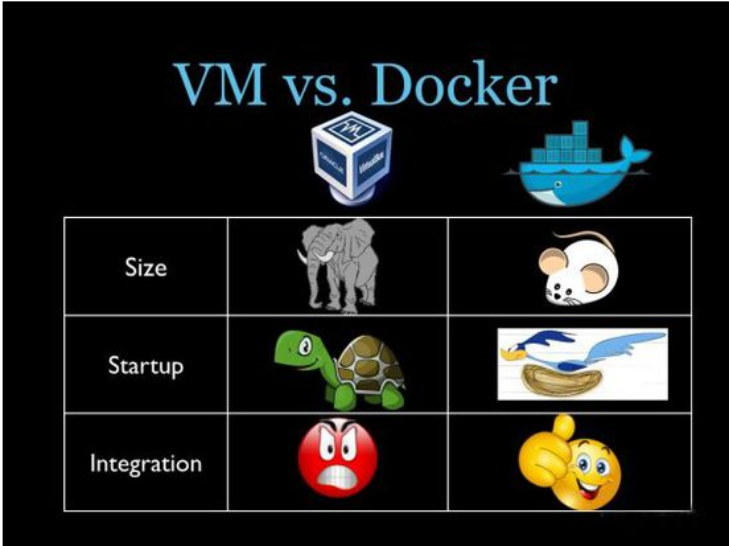
Docker安装与基本命令
安装:yum install docker

安装yml yum install -y yum-utils device-mapper-persistent-data lvm2 设置阿里云镜像 sudo yum-config-manager --add-repo http://mirrors.aliyun.com/docker-ce/linux/centos/docker-ce.repo 查看可安装的版本有哪些 yum list docker-ce --showduplicates | sort -r 安装docker yum -y install docker-ce-20.10.10-3.el7 docker -v
查看版本:docker -v
启动:systemctl start docker
停止:systemctl stop docker
重启:systemctl restart docker
查看状态:systemctl status docker
开机启动:systemctl enable docker
查看docker概要信息:docker info
查看docker帮助文档:docker –help
卸载docker
1. 停止所有容器 2. 卸载 sudo yum remove docker* 删除镜像 rm -rf /var/lib/docker 4. 搜索依赖,什么都没有就卸载干净了 rpm -qa | grep docker 5. 删除依赖 rpm -e xxxxx --nodeps

Docker镜像操作
3.1 搜索镜像:docker search 镜像名称 例如:docker search centos docker search mysql docker search tomcat
3.2 下载镜像:docker pull 镜像名称 因为docker镜像仓库在国外下载起来巨慢,所以我们需要使用国内的镜像地址。
// 1. 编辑该文件,如果没有就先创建 vim /etc/docker/daemon.json // 2. 加入下面配置
{
"debug":true,"experimental":true,
"registry-mirrors":["https://pb5bklzr.mirror.aliyuncs.com","https://docker.mirrors.ustc.edu.cn","http://hub-mirror.c.163.com"]
}
// 3. 重启docker
下载zookeeper: docker pull zookeeper
3.3 查看本地所有镜像:docker images

* REPOSITORY:镜像所在的仓库名称
* TAG:镜像标签
* IMAGE ID:镜像ID
* CREATED:镜像的创建日期(不是获取该镜像的日期)
* SIZE:镜像大小
* 这些镜像都是存储在Docker宿主机的/var/lib/docker目录下
3.4 删除 删除指定镜像: docker rmi -f 镜像id 删除所有镜像: docker rmi -f `docker images -q`
Docker容器操作
镜像: 镜像是文件, 是只读的, 提供了运行程序完整的数据, 是应用程序的"集装箱" 容器: 镜像的运行环境, 迷你的"linux操作系统", 由Docker负责创建, 容器之间彼此隔离
创建容器常用的参数说明:
4.1创建容器命令:docker run
-i:表示运行容器 -t:表示容器启动后会进入其命令行 加入这两个参数后,容器创建就能登录进去。即分配一个伪终端。
--name :为创建的容器命名
-v:表示目录映射关系(数据需要持久化的最好都映射下,容器被删掉之后下次新建的映射目录相同的话,数据可以直接使用;比如mysql。) 前者是宿主机目录,后者是映射到容器上的目录, 可以使用多个-v做多个目录或文件映射。容器目录只能使用绝对路径
(绝对路径)访问时会404,tomcat默认目录下 /usr/local/tomcat/webapps/ROOT 会有很多文件,包括首页文件。宿主机空映射过去直接把容器文件置空了。
docker run -di --name=tomcat -p 8080:8080 -v /root/tomcathtml:/usr/local/tomcat/webapps/ROOT tomcat:7-jre8
(相对路径)正常访问,会把默认目录 /usr/local/tomcat/webapps/ROOT 下的所有文件 全部映射到宿主机上。我们保存好 tomcathtml 就相当于备份了。
docker run -di --name=tomcat -p 8080:8080 -v tomcathtml:/usr/local/tomcat/webapps/ROOT tomcat:7-jre8
-d:在run后面加上-d参数这样创建容器后不会自动登录容器
-p:表示端口映射;前者是宿主机端口,后者是容器内的映射端口。可以使用多个-p做多个端口映射
-e:配置全局环境变量
4.2查看容器命令:
查看正在运行的容器: docker ps
查看历史运行过的容器 : docker ps -a
查看最后一次运行的容器:docker ps -l
查看停止的容器: docker ps -f status=exited
进入运行的容器中: docker exec -it 容器id/容器名称 /bin/bash
查看容器ip(只能查看运行中的容器) docker inspect 容器名
启动容器: docker start 容器名称
关闭容器: docker stop 容器名称
删除停止的容器:docker rm 容器名称
查看容器日志 docker logs -f 镜像id
启动容器直接失败的话,可以docker ps -a 找到容器id,然后看失败日志
[root@node2 pay_demo_docker]# docker inspect --format '{{.LogPath}}' 容器id /var/lib/docker/containers/ab90136f169b50267cb4dd6be80c462eb325ea274f5e4de5cdeb394b5bc0d66d/ab90136f169b50267cb4dd6be80c462eb325ea274f5e4de5cdeb394b5bc0d66d-json.log [root@node2 pay_demo_docker]# cat 上面的url
4.3创建容器的两种方式:
// 查看所有镜像 [root@VM_0_3_centos /]# docker images REPOSITORY TAG IMAGE ID CREATED SIZE docker.io/centos latest 75835a67d134 3 days ago 200 MB docker.io/nginx latest be1f31be9a87 10 days ago 109 MB docker.io/redis latest 0a153379a539 10 days ago 83.4 MB docker.io/solr latest 45749c8baa2a 2 weeks ago 834 MB docker.io/zookeeper latest 89f7884dcc4e 3 weeks ago 148 MB docker.io/tomcat latest 41a54fe1f79d 4 weeks ago 463 MB docker.io/mysql latest 6a834f03bd02 5 weeks ago 484 MB [root@VM_0_3_centos /]# /** * 创建一个交互式容器(创建完成直接启动并进入容器,exit退出会自动关闭) * 容器名称不能重复 * 命名为mycentos,来源于centos镜像,版本为latest /bin/bash是命令解析器(加了就能直接进入容器命令行) */ [root@VM_0_3_centos /]# docker run -it --name=mycentos centos:latest /bin/bash [root@750f40204378 /]# // 看左边的状态,会发现现在已经进入了容器了,而不是虚拟机了。 [root@750f40204378 /]# ls anaconda-post.log bin dev etc home lib lib64 media mnt opt proc root run sbin srv sys tmp usr var [root@750f40204378 ~]#// 退出 [root@750f40204378 ~]# exit [root@VM_0_3_centos /]# // 这时候docker ps 发现容器已经停止了。 /** * 创建一个守护式容器(创建完成启动容器但不会进入容器,exit退出容器也不会关闭) * 因为不需要进入容器, 所以不需要加 /bin/bas 是命令解析器。 */ [root@VM_0_3_centos ~]# docker run -id --name=mycentos2 centos:latest 35d806b3669df020a3027445047b98262521c7b4c0bcb246b1af8cd904e2296e [root@VM_0_3_centos ~]# [root@VM_0_3_centos ~]# docker ps -a // 查看历史状态发现mycentos已经停止, mycentos2还在运行。 CONTAINER ID IMAGE COMMAND CREATED STATUS PORTS NAMES 35d806b3669d centos:latest "/bin/bash" 27 minutes ago Up 27 minutes mycentos2 750f40204378 centos:latest "/bin/bash" About an hour ago Exited (137) 5 seconds ago mycentos
文件拷贝与目录挂载
/** * 将宿主机文件复制到容器中: * docker cp 目标目录 容器名: 指定目录 */ [root@VM_0_3_centos ~]# docker cp /usr/local/wulei/myfile mycentos:/usr/local [root@VM_0_3_centos ~]# docker exec -it mycentos /bin/bash [root@750f40204378 /]# cd /usr/local [root@750f40204378 local]# ll total 44 drwxr-xr-x 2 root root 4096 Apr 11 2018 bin drwxr-xr-x 2 root root 4096 Apr 11 2018 etc drwxr-xr-x 2 root root 4096 Apr 11 2018 games drwxr-xr-x 2 root root 4096 Apr 11 2018 include drwxr-xr-x 2 root root 4096 Apr 11 2018 lib drwxr-xr-x 2 root root 4096 Apr 11 2018 lib64 drwxr-xr-x 2 root root 4096 Apr 11 2018 libexec -rw-r--r-- 1 root root 4 Oct 14 03:35 myfile drwxr-xr-x 2 root root 4096 Apr 11 2018 sbin drwxr-xr-x 5 root root 4096 Oct 6 19:14 share drwxr-xr-x 2 root root 4096 Apr 11 2018 src /** * 把容器文件copy到宿主机中 * docker cp 容器名称:容器目录 需要拷贝的文件或目录 */ /** * 目录挂载(文件映射) * 将宿主机的indexhtml文件映射到指定目录,并命名为haha */ docker run -id --name=mycentos1 -v /usr/local/wulei/indexhtml:/usr/local/haha centos:latest /** * 目录挂载(文件夹映射 需要通过--privileged=true加持权限) * 将宿主机的wulei文件夹映射到指定目录,并命名为ok */ docker run -id --name=mycentos2 -v /usr/local/wulei:/usr/local/ok --privileged=true centos:latest
link单向连接
docker内部的容器想要互相访问,我们可以通过ip:prot的方式,但是我们在进行容器迁移的时候ip可能会变,这个时候用ip就不太方便了,我们可以通过指定容器的名称做单向连接。这样不管ip怎么变都不会影响我们了。
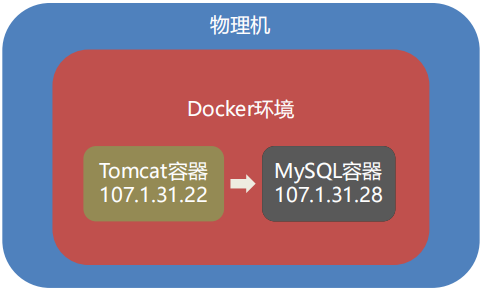
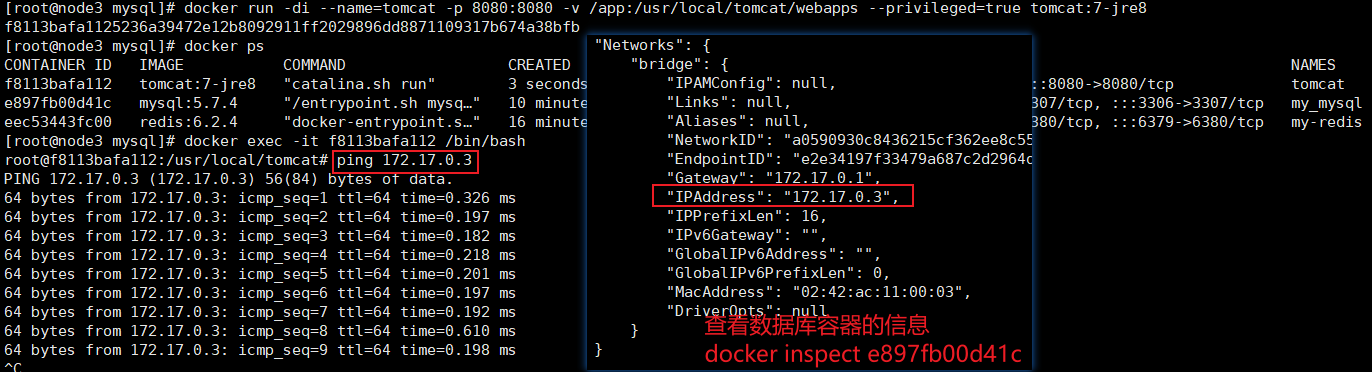
通过 --link 指定容器名称,来设置单向连接
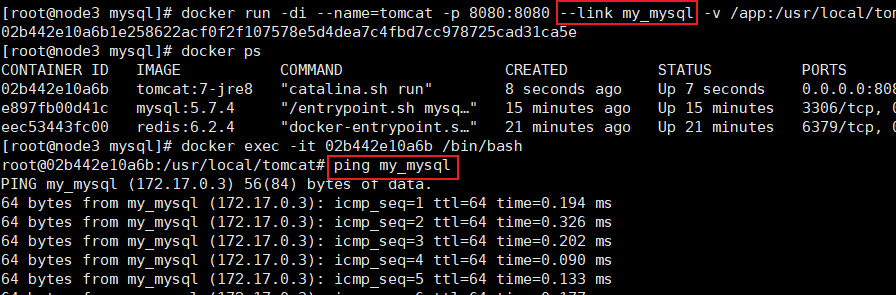
Bridge网桥双向通信
Bridge网桥其实就是容器的一个虚拟网卡。通过bridge可以在容器内部ping百度,也可以容器内部互相ping。

Bridge网桥其实就是容器的一个虚拟网卡。通过bridge可以在容器内部ping百度,也可以容器内部互相ping
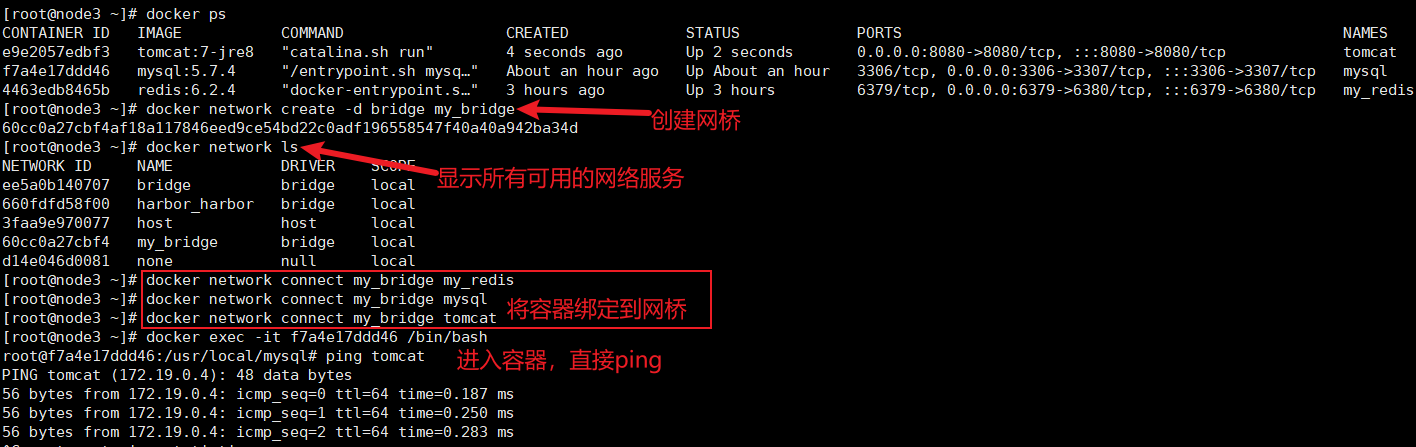
docker inspect {id} 查看容器信息,会发现它绑定了两个网桥,即使两个网桥里面的ip都是一样的也不影响什么(我这里恰好不一样)。

............ ............ "NetworkSettings": { "Bridge": "", "SandboxID": "869f4bcea6500d8d00843da0b2600e0aca1aed74289be4514629a049f74711ee", "HairpinMode": false, "LinkLocalIPv6Address": "", "LinkLocalIPv6PrefixLen": 0, "Ports": { "3306/tcp": null, "3307/tcp": [ { "HostIp": "0.0.0.0", "HostPort": "3306" }, { "HostIp": "::", "HostPort": "3306" } ] }, "SandboxKey": "/var/run/docker/netns/869f4bcea650", "SecondaryIPAddresses": null, "SecondaryIPv6Addresses": null, "EndpointID": "3a83603a07eb4c9259434f58064600a4130c8dfd573cd0aa601363361399ec04", "Gateway": "172.17.0.1", "GlobalIPv6Address": "", "GlobalIPv6PrefixLen": 0, "IPAddress": "172.17.0.3", "IPPrefixLen": 16, "IPv6Gateway": "", "MacAddress": "02:42:ac:11:00:03", "Networks": { "bridge": { "IPAMConfig": null, "Links": null, "Aliases": null, "NetworkID": "ee5a0b140707d6a32589e04bcef7a60a0c7fa9ecfd80c3712d6468a7d12f0de4", "EndpointID": "3a83603a07eb4c9259434f58064600a4130c8dfd573cd0aa601363361399ec04", "Gateway": "172.17.0.1", "IPAddress": "172.17.0.3", "IPPrefixLen": 16, "IPv6Gateway": "", "GlobalIPv6Address": "", "GlobalIPv6PrefixLen": 0, "MacAddress": "02:42:ac:11:00:03", "DriverOpts": null }, "my_bridge": { "IPAMConfig": {}, "Links": null, "Aliases": [ "f7a4e17ddd46" ], "NetworkID": "60cc0a27cbf4af18a117846eed9ce54bd22c0adf196558547f40a40a942ba34d", "EndpointID": "50d4d5afd50a5fe1ecadceeb60bf8672083edbd87dc31bba2d0a0a7e1319f498", "Gateway": "172.19.0.1", "IPAddress": "172.19.0.3", "IPPrefixLen": 16, "IPv6Gateway": "", "GlobalIPv6Address": "", "GlobalIPv6PrefixLen": 0, "MacAddress": "02:42:ac:13:00:03", "DriverOpts": {} } } } } ]
。





【推荐】国内首个AI IDE,深度理解中文开发场景,立即下载体验Trae
【推荐】编程新体验,更懂你的AI,立即体验豆包MarsCode编程助手
【推荐】抖音旗下AI助手豆包,你的智能百科全书,全免费不限次数
【推荐】轻量又高性能的 SSH 工具 IShell:AI 加持,快人一步
· 开发者必知的日志记录最佳实践
· SQL Server 2025 AI相关能力初探
· Linux系列:如何用 C#调用 C方法造成内存泄露
· AI与.NET技术实操系列(二):开始使用ML.NET
· 记一次.NET内存居高不下排查解决与启示
· Manus重磅发布:全球首款通用AI代理技术深度解析与实战指南
· 被坑几百块钱后,我竟然真的恢复了删除的微信聊天记录!
· 没有Manus邀请码?试试免邀请码的MGX或者开源的OpenManus吧
· 园子的第一款AI主题卫衣上架——"HELLO! HOW CAN I ASSIST YOU TODAY
· 【自荐】一款简洁、开源的在线白板工具 Drawnix