Linux系统及常用软件的安装
注释:看了很多人说在Windows下面跑机器学习就和大人一直用勺子吃饭一样,应该用更。。。刚写到这里Linux又奔溃了~~
以后就在Linux上跑程序了,告别Windows的时代。。。
别看下面的安装都很简单,遇到一个问题够你弄半天!!!
1.安装Ubuntu
完全抄袭网上大神的:http://blog.csdn.net/u013142781/article/details/50529030
不能上网:因为用的是16版本,不需要你自己配置上网信息,出现这个问题的时候你去更新一下浏览器和其它一些软件就可以了。
原谅我在Linux下面还不熟悉,只能用系统自带的截图凑合一下吧!
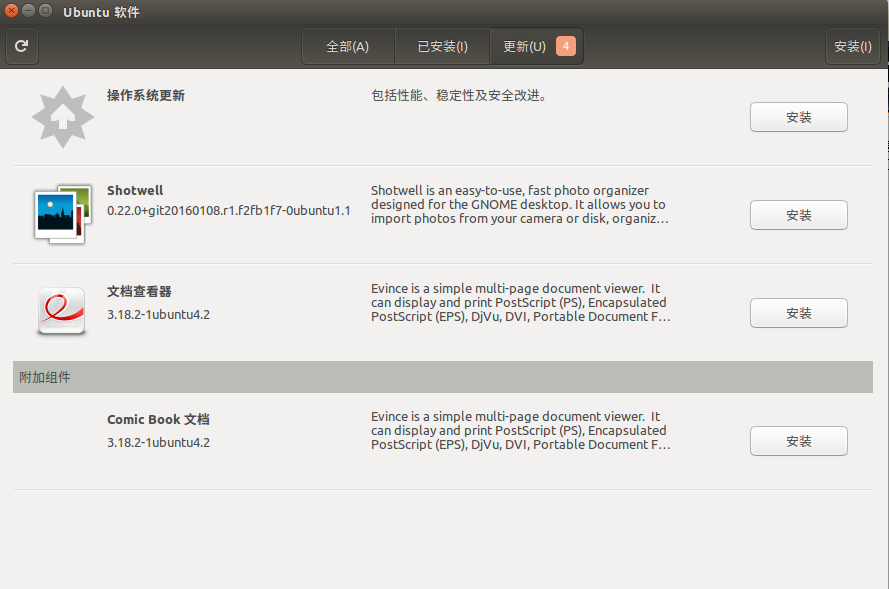
系统很卡:按照常理来说,Linux比Windows小很多,肯定前面比较快,出现这种情况的原因是你把VM配置的太高了--->>
下面是我的电脑配置:
运存:4G
CPU:仿4核(实际2核)
内存:500G
如果你把VM配置成4G+4核+100G,那你的Linux肯定卡,而且当你运行VM的时候,你Windows也很卡,原因是内存交换了。
大概设置成2.5G+2核+20G-100G,这样运行起来就好多了,因为版本是16的,卡一点是肯定的。
运行很卡:由于没有安装显卡驱动或者安装的显卡驱动不匹配。
https://zhidao.baidu.com/question/269685033.html
运行以下的代码查看系统驱动是否装好?
1 glxinfo | head
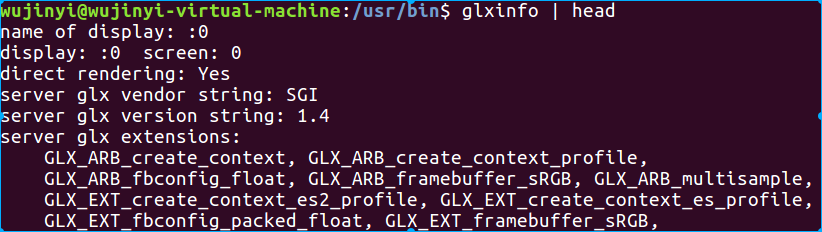
如果不是上面说的,那就按照说给的提示去安装显卡驱动,具体给的提示没来得及截图,反正直接复制运行就可以啦
如果执行不了,那就多弄几次就可以啦。
2.安装搜狗输入法
完全抄袭网上大神的:http://blog.csdn.net/leijiezhang/article/details/53707181
命令占用:当你用apt安装一半直接关闭会出现一直等待上一个程序安装完成,这个时候你杀死上一个进程就可以了,这个我忘记在哪看见的代码了,直接复制错误代码到百度就可以了。怪我当时太着急没记录。。。
输入法老是奔溃:
打字不超过100个就奔溃了,然后五秒钟又好了,反反复复的烦死了
网上大神给出的简单解决方法:http://blog.csdn.net/a1eafall/article/details/53413505,这里方法和网上大不相同,但是完美解决了我的问题~
3.安装pycharm
完全抄袭网上大神的:http://blog.csdn.net/zhuanshu666/article/details/73554885
安装python其它小模块:https://www.cnblogs.com/blkchain/p/7057672.html
A.不建议用apt直接安装,虽然可以方便更新,但是安装太慢了,一不小心最后奔溃!
B.这里也可能出现命令占用的情况,请看上面搜狗输入法注意点。
C.Linux安装完成numpy等额外库,但是pycharm调用不了,这里我弄了两个多小时!
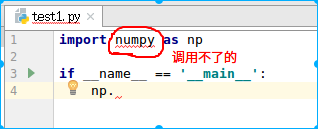
新建工程之前先配置Pycahrm需要的python版本是3.5还是2.7,Linux两个版本都自带了。点击configure
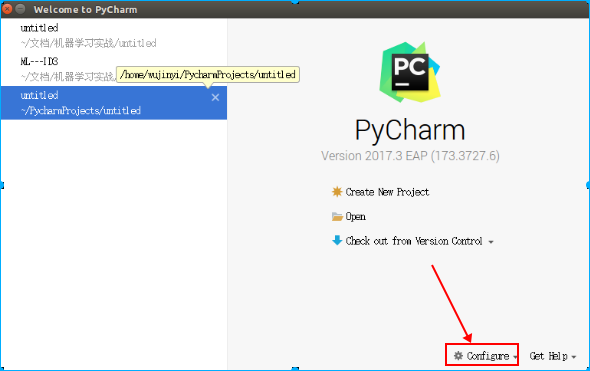
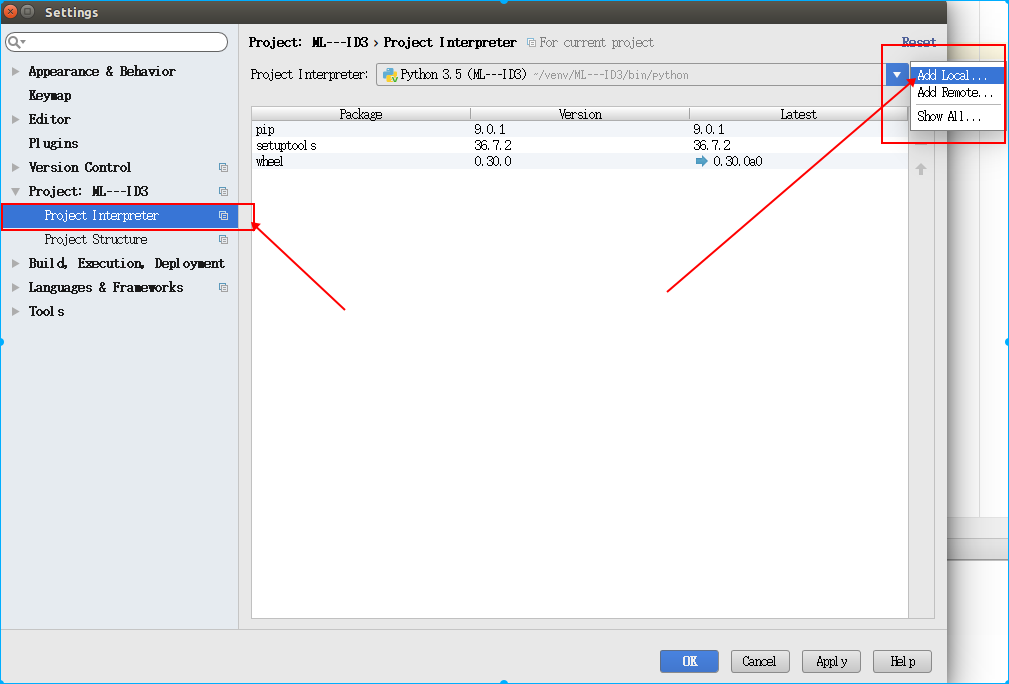
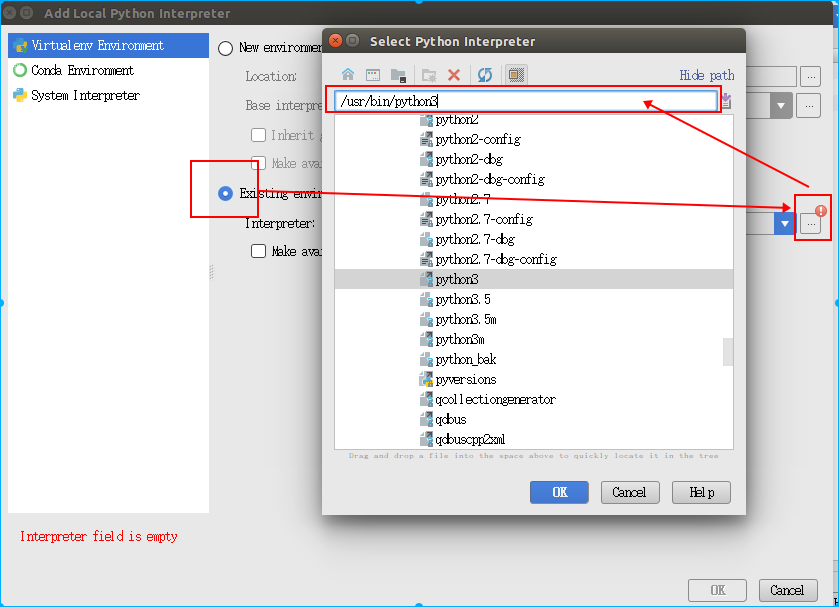
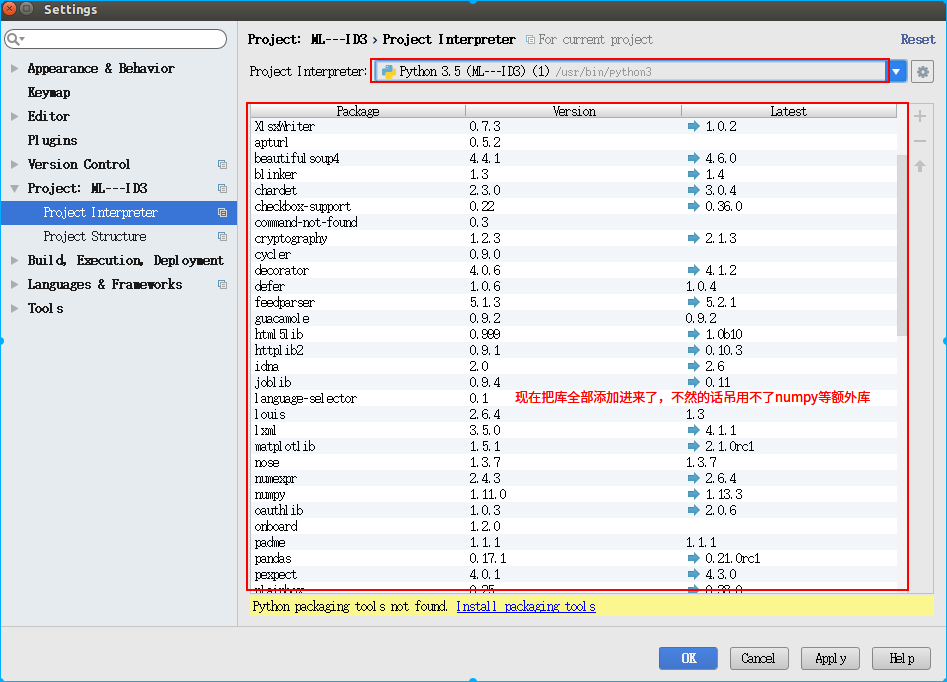
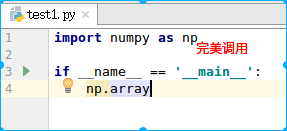
4.安装截图软件
上面就说道我喜欢写博客记录,但是不能用Windows软件对Linux的进行截图啊,省的麻烦就都在Linux下面进行了。
安装国产小软件:deepScrot
这是deepbin公司的一款软件,他们有很多软件:https://www.deepin.org/有兴趣可以看看。
如何安装:媲美QQ截图的小软件
安装是简单,但是我之前由于安装其它的东西导致一直安装不成功:
A.运行sudo apt-get -f install,出现以下问题
原因在截图已说明
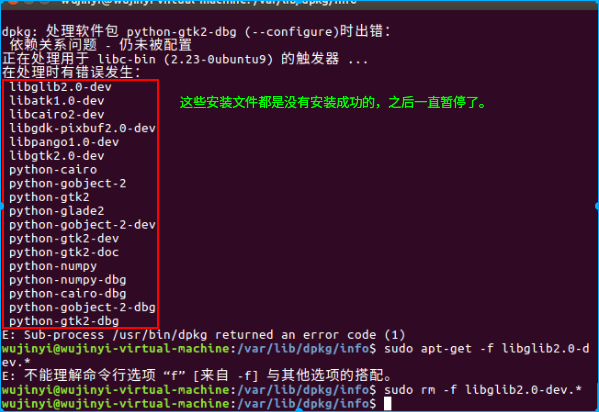
解决方法:
全部删除,这个方法我试过了不行!这里就不放链接了。
强制一个一个删除,这个方法亲自测试可用:sudo rm -f XXX.*
XXX是文件名,就是你出现问题的程序名字,后面.*是代表删除你这个文件所有的依赖。
删除几个之后,你再运行sudo apt-get -f install,你会发现未安装的程序会变得越来越少。
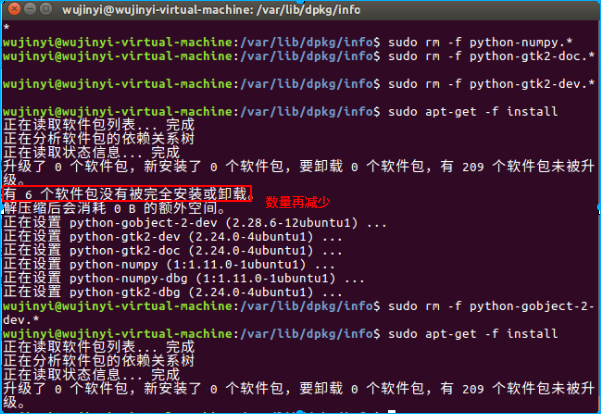
B.没有错误之后运行还是出现配置问题
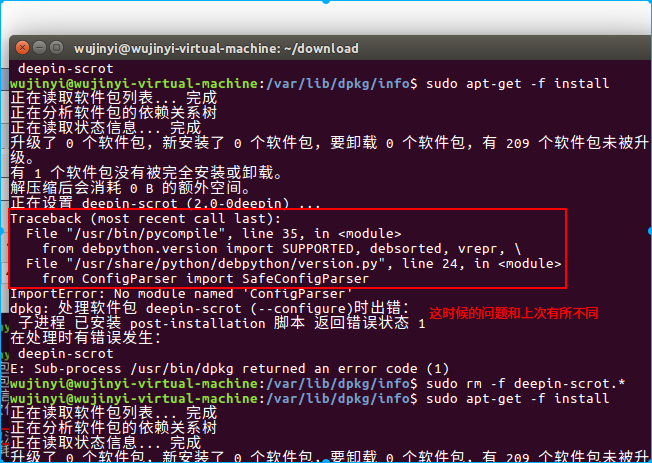
这里多谢网上大神的回答:https://www.cnblogs.com/gongxijun/p/5823595.html
问题类似,但是不完全一样,输入以下命令就可以解决。
1 sudo dpkg -C 2 sudo apt-get clean 3 sudo apt-get update 4 sudo apt-get install --reinstall python-minimal python-lockfile
最后还是没有完全解决上面的问题,貌似问题被挂载起来了,之后遇到再说吧,也不能一直在这浪费时间。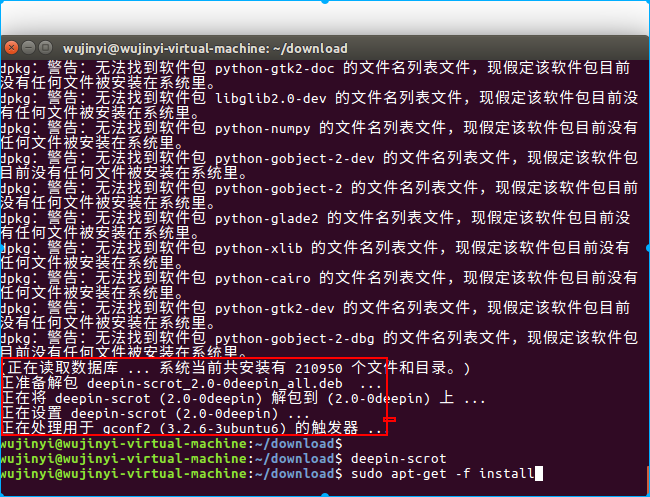
C.No module named gtk
1 sudo apt-get install -y python-gtk2
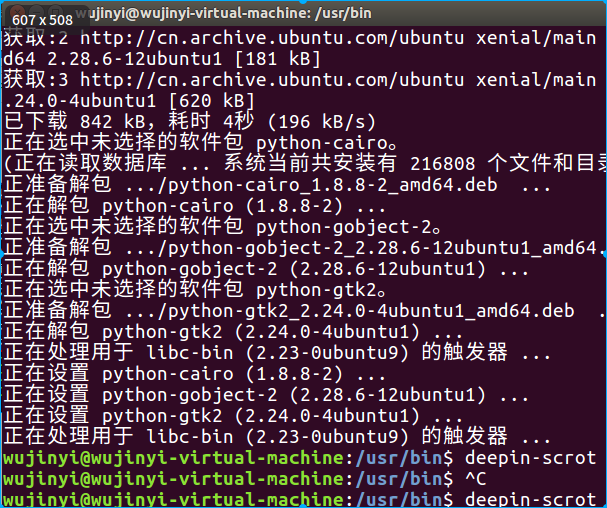
5.安装VMtools
真倒霉啊,安装的东西都出现问题了~~
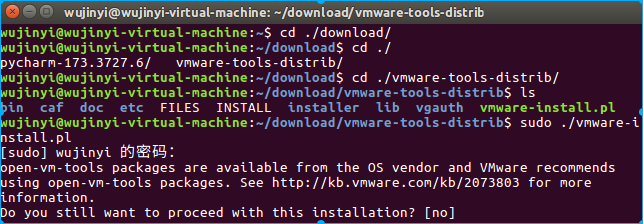
网上大神给出的答案:http://blog.csdn.net/Live4yu/article/details/51585139
完美解决~~
6.QT_Creator的安装
下载地址:http://download.qt.io/archive/qt/
下载好以后,cd到文件的目录下,在命令行中输入:./qt-opensource-linux-x64-5.8.0.run
如果遇到无法执行.run文件的情况,可以修改文件的权限,在命令行输入:
chmod +x qt-opensource-linux-x64-5.8.0.run
然后再次./qt-opensource-linux-x64-5.8.0.run
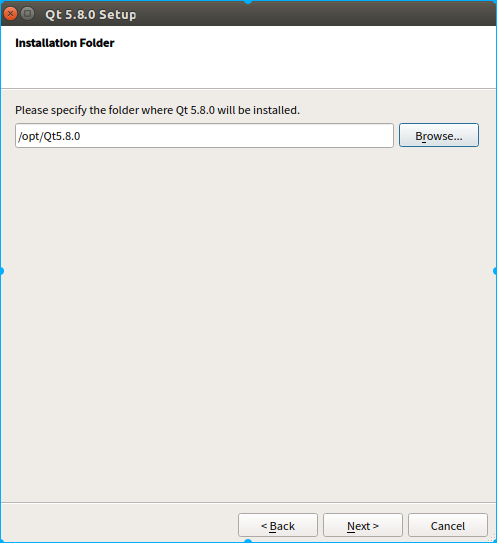
运行出现错误:

原因是没有安装OpenGL库:
sudo apt-get install mesa-common-dev
sudo apt-get install libglu1-mesa-dev -y
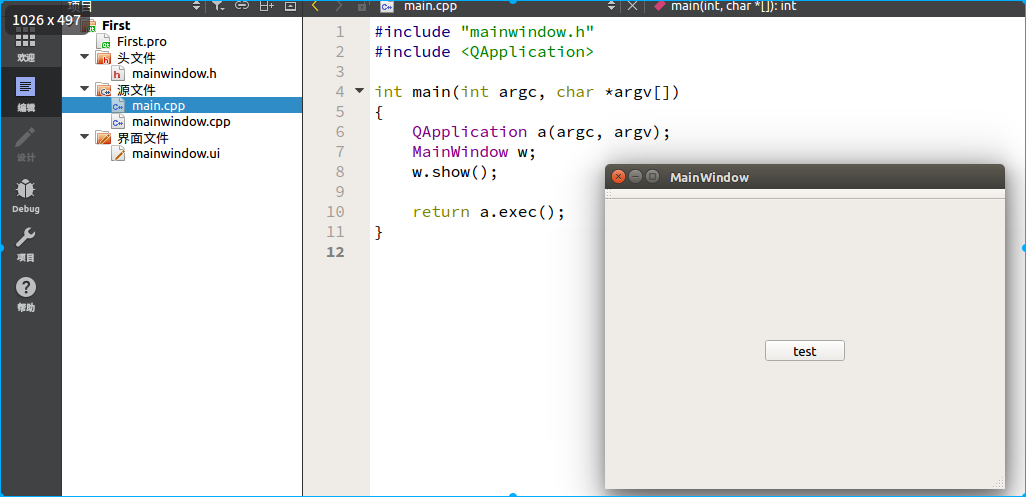
7.安装绘图软件
sudo apt-get install kolourpaint4
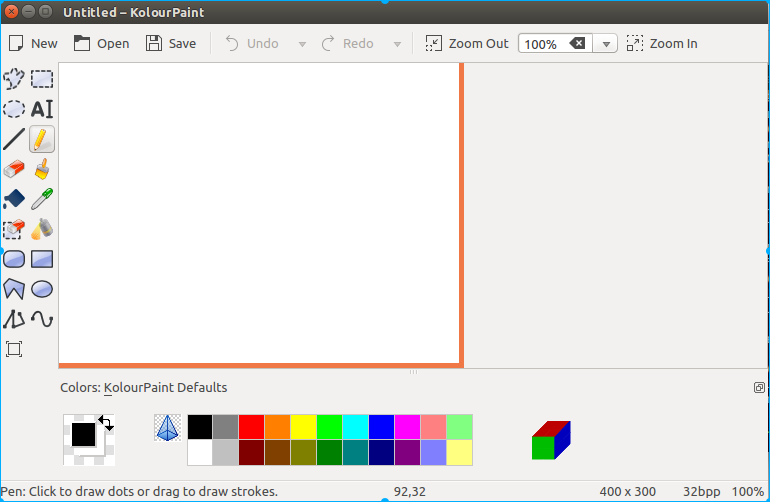
8.安装清理软件
在LInux下不同于Windows会产生系统垃圾,但是Linux会产生安装软件时的依赖包,比如卸载一个软件,其依赖包是不会删除的。但是可以通过以下命令解决:
1 #清理旧版本的软件缓存 2 sudo apt-get autoclean 3 #清理所有软件缓存 4 sudo apt-get clean 5 #删除系统不再使用的孤立软件 6 sudo apt-get autoremove
以下是安装清理软件
sudo apt-get install bleachbit
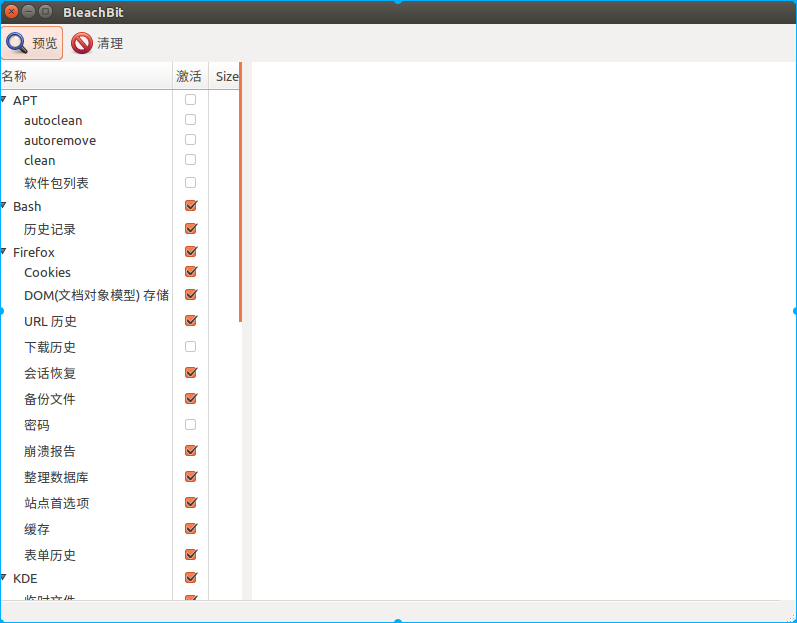
9.Matplotlib不能显示中文
两种方法:(两种我都试了,前者效果更好)
A.修改系统配置
Windows下面C:windows/Font/ 复制字体到到Linux的文件夹共享之中进行安装。
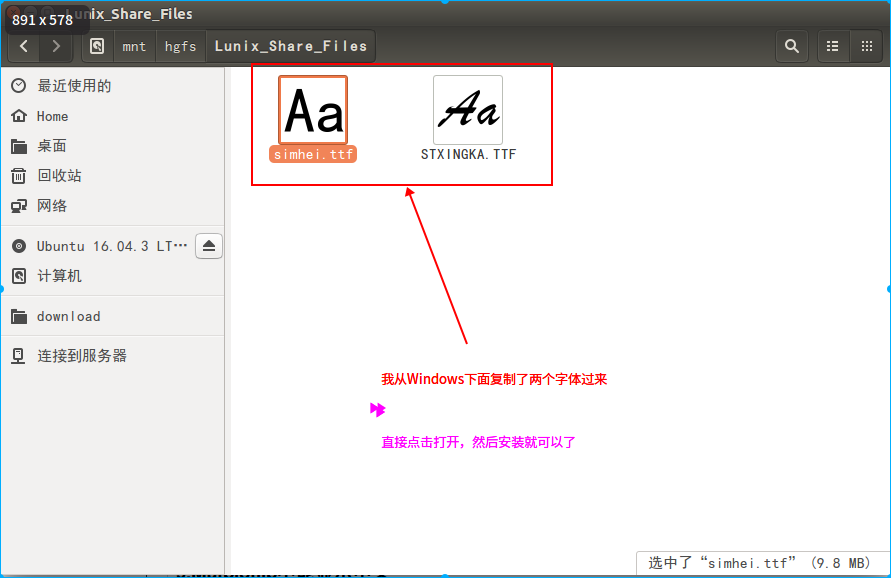
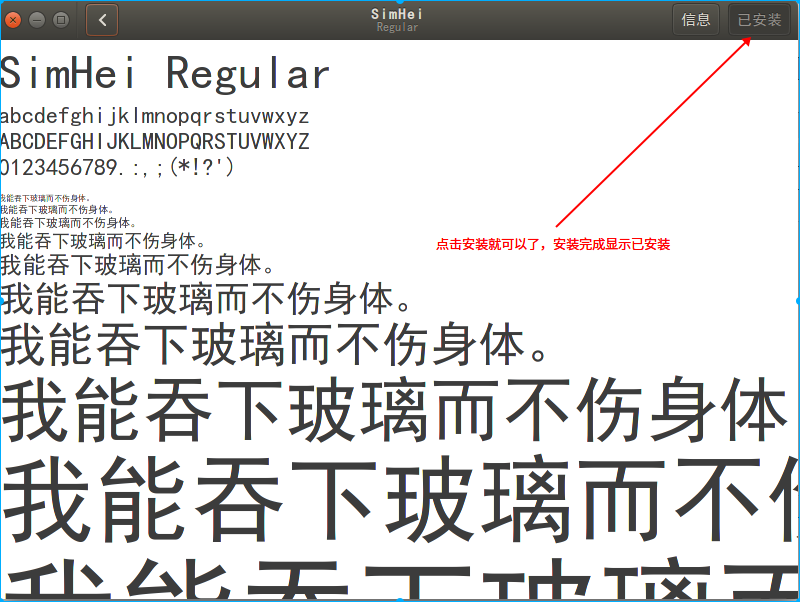
查看是否安装:fc-list :lang=zh 这个命令执行不了,前面你少了一个空格
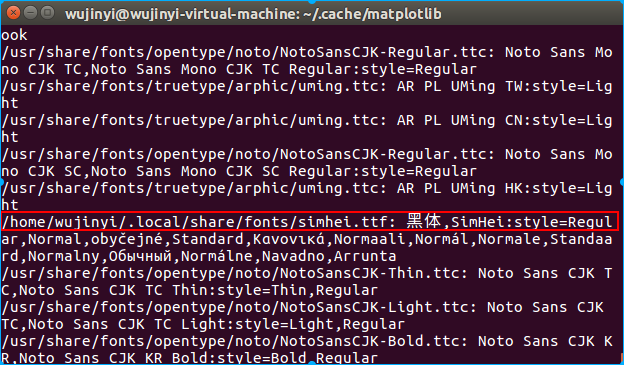
把从Windows复制过来的字体再复制一份到matplotlib的字体里面
locate -b '\mpl-data' 查看你的matplotlib的字体位置 ----->>>我的位置:/usr/share/matplotlib/mpl-data
就把字体复制到mpl-data/fonts/ttf/ 下面,注意使用root命令:sudo cp /mnt/hgfs/Lunix_Share_Files/simhei.ttf /usr/share/matplotlib/mpl-data/fonts/ttf/
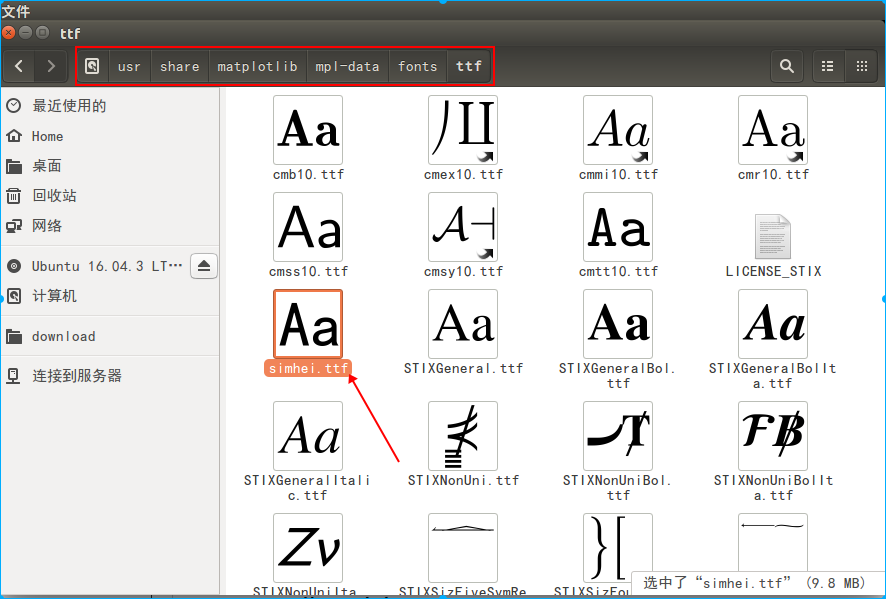
修改配置文件:
find -name matplotlibrc 查找配置文件目录
我是用的notepadqq修改的,当然你可以用vi去修改。
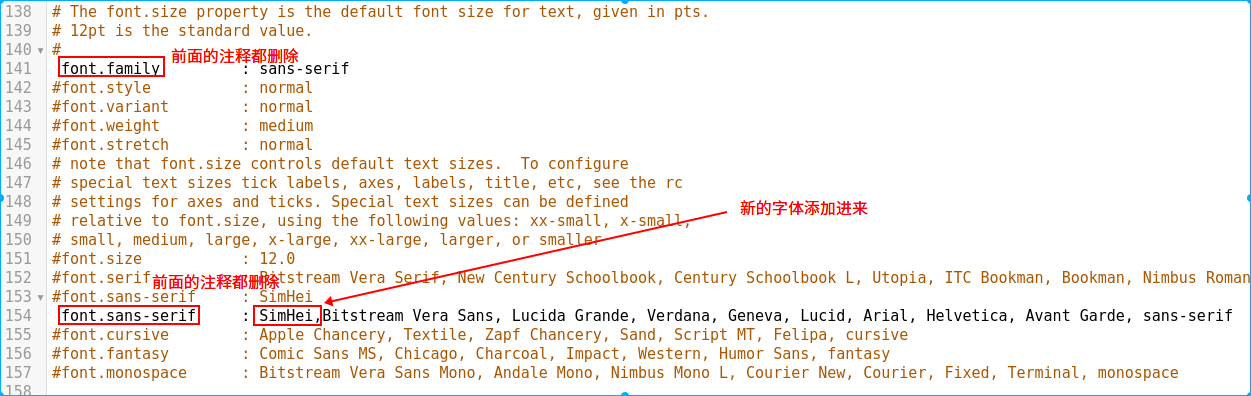
删除当前缓存:
$ cd ~/.cache/matplotlib/
$ rm -rf *.*
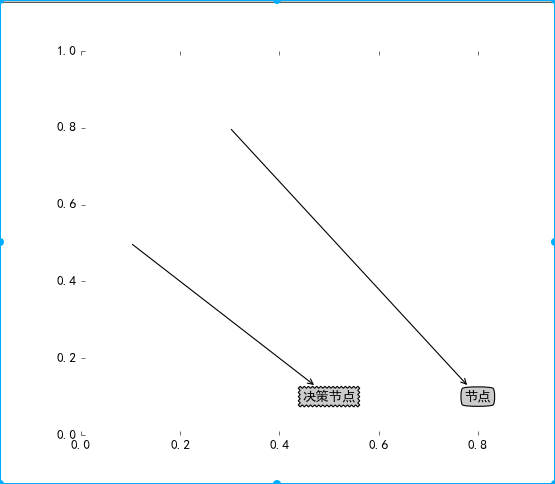
B.软件调用
这是在上面安装完字体之后直接调用程序显示,其实就是通过代码去找这个字体,上面的方法是把字体写进系统。
例子如下:直接在网上弄了一段,很简单的。
from matplotlib import rcParams from matplotlib.font_manager import FontProperties import matplotlib.pyplot as plt myfont = FontProperties(fname='/home/wujinyi/.local/share/fonts/simhei.ttf',size=20) rcParams['axes.unicode_minus']=False #解决负号'-'显示为方块的问题 fig = plt.figure() ax1 = fig.add_subplot(1, 1, 1) ax1.plot([1, 2, 3],[1,2,3],'bv-') ax1.set_xlabel(u'x轴标签', fontproperties=myfont) ax1.set_ylabel(u'y轴标签', fontproperties=myfont) plt.show() ax1.legend([u'图例标签'], loc='best',prop=myfont) Test Codes
结束语:本博文全部在Linux下面编写,由于刚刚安装好,所以编写太麻烦了,全部东西装好再记录好,弄了一晚上,不过以后要是遇到这类问题直接看笔记就可以了。。。
参考:http://blog.csdn.net/onepiece_dn/article/details/46239581
-------------------------------------------
个性签名:衣带渐宽终不悔,为伊消得人憔悴!
如果觉得这篇文章对你有小小的帮助的话,记得关注再下的公众号,同时在右下角点个“推荐”哦,博主在此感谢!


