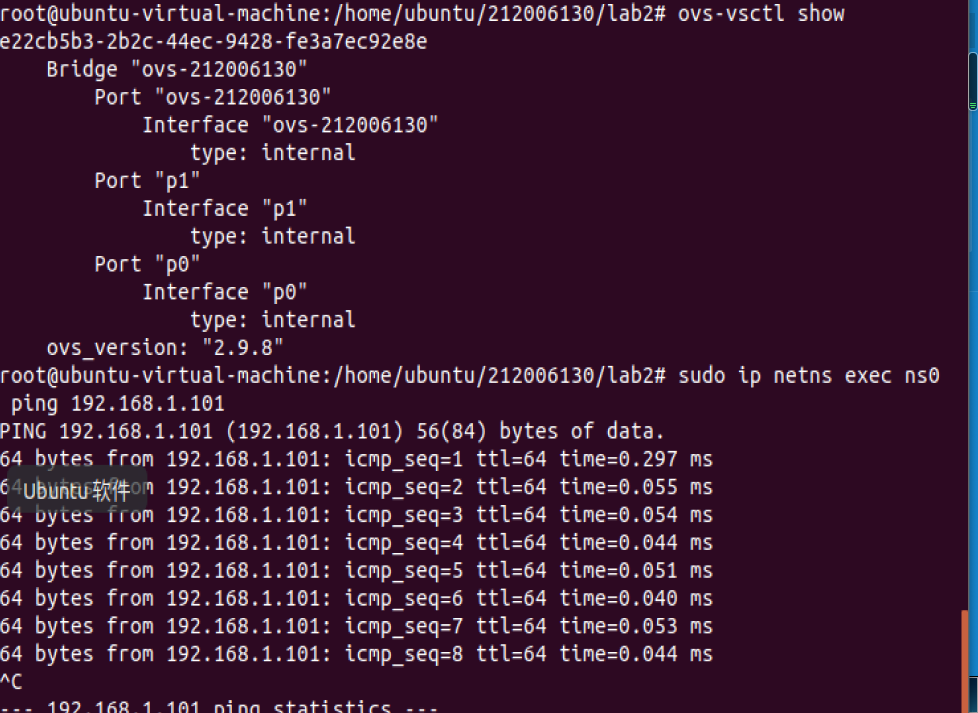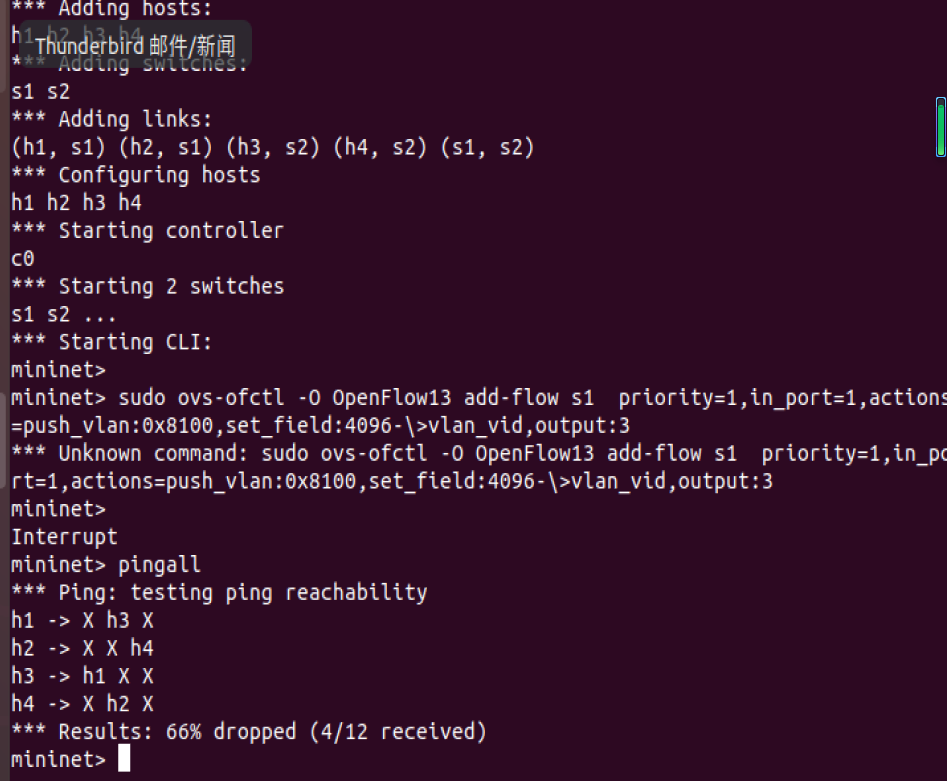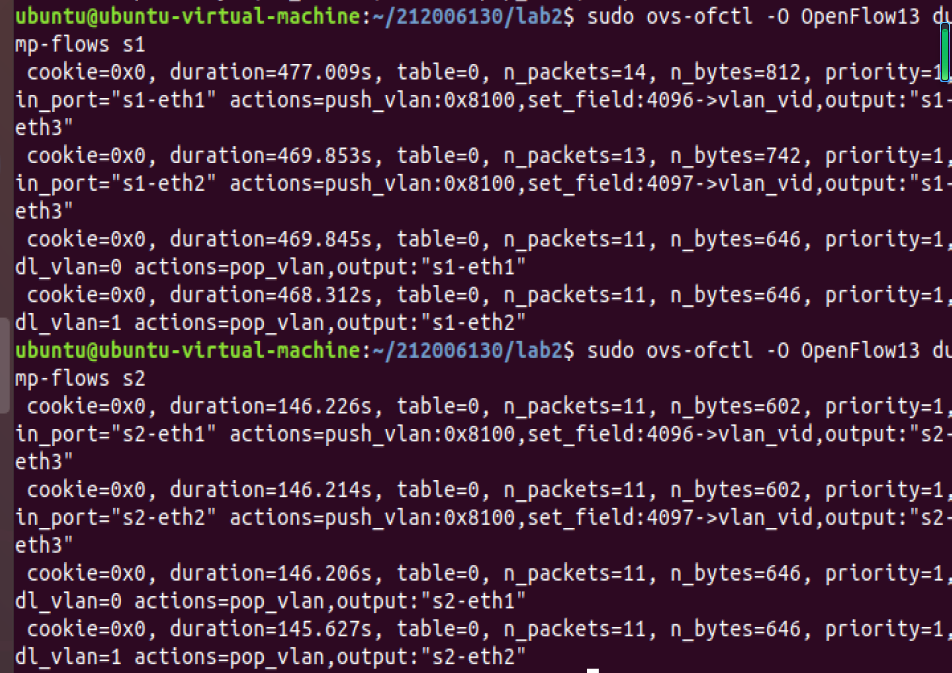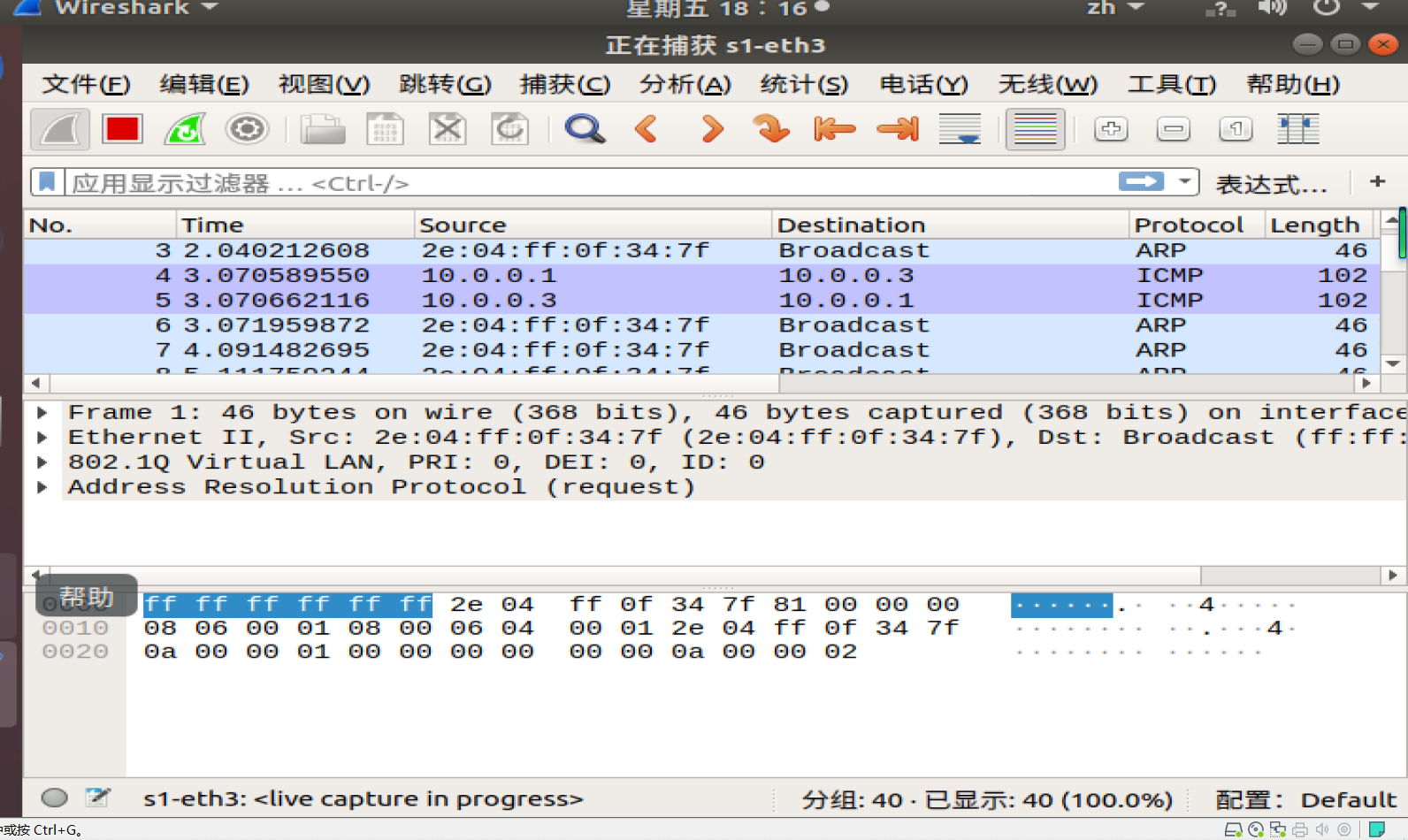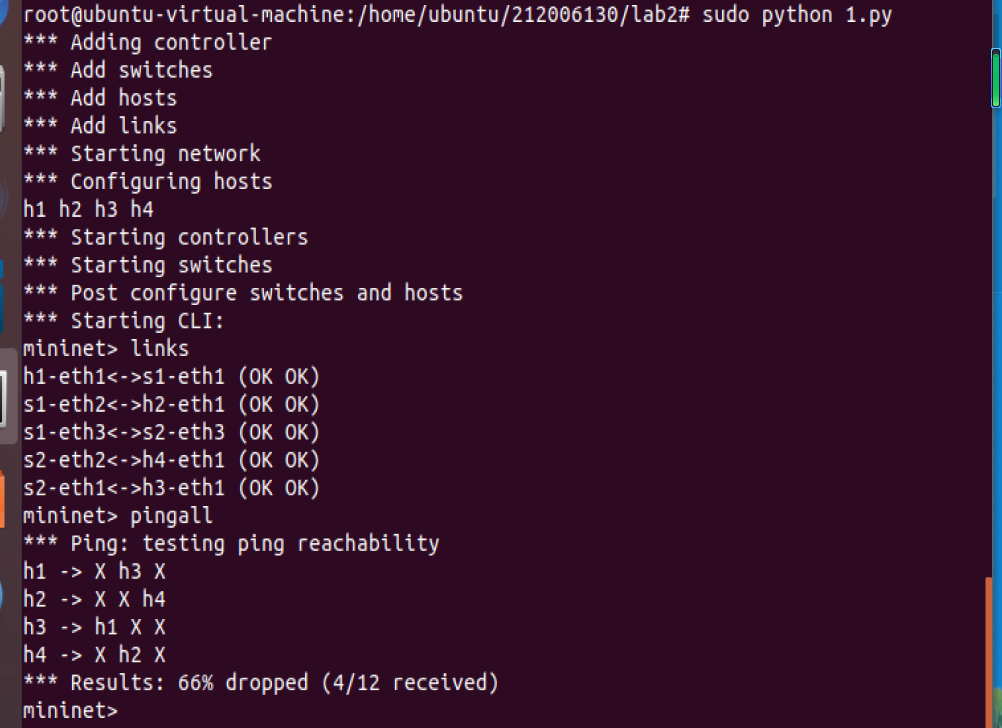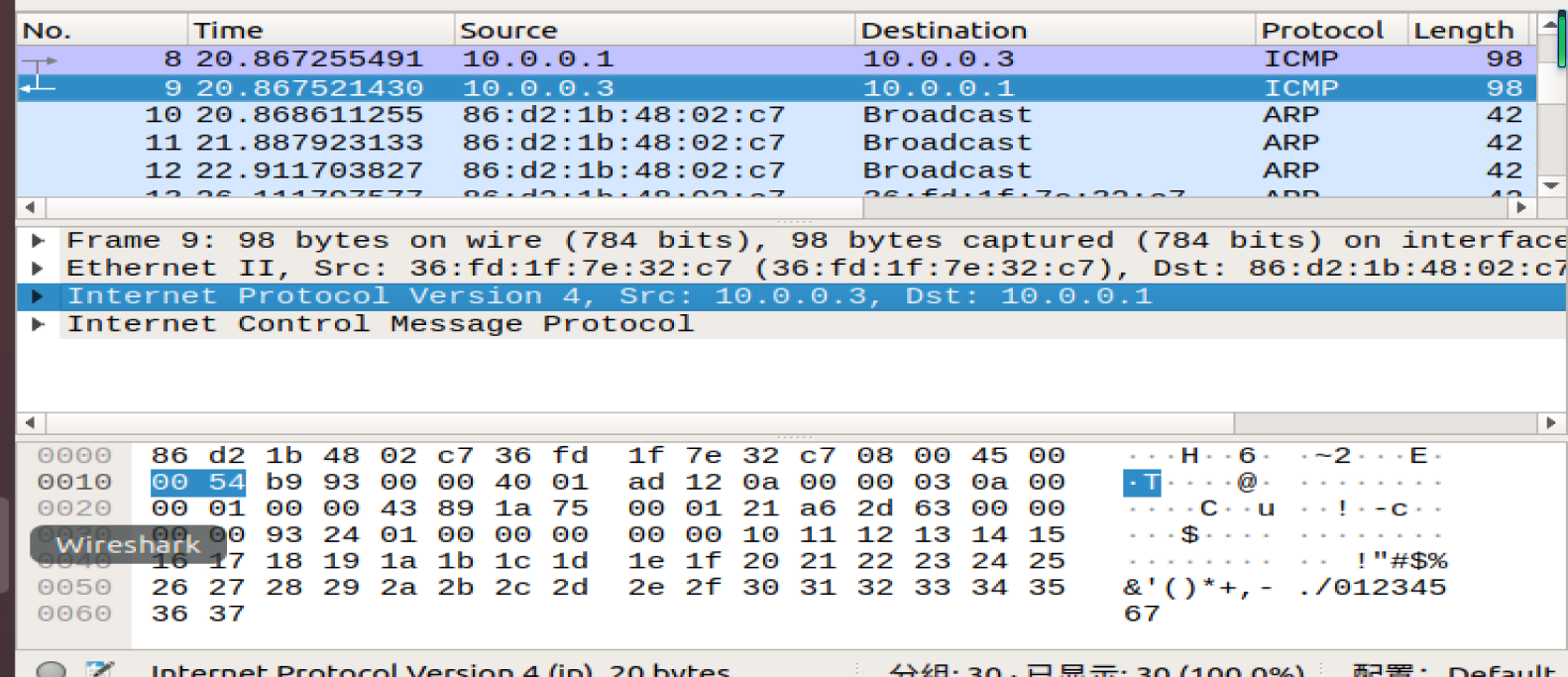(一)基本要求
a) /home/用户名/学号/lab2/目录下执行ovs-vsctl show命令、以及p0和p1连通性测试的执行结果截图;
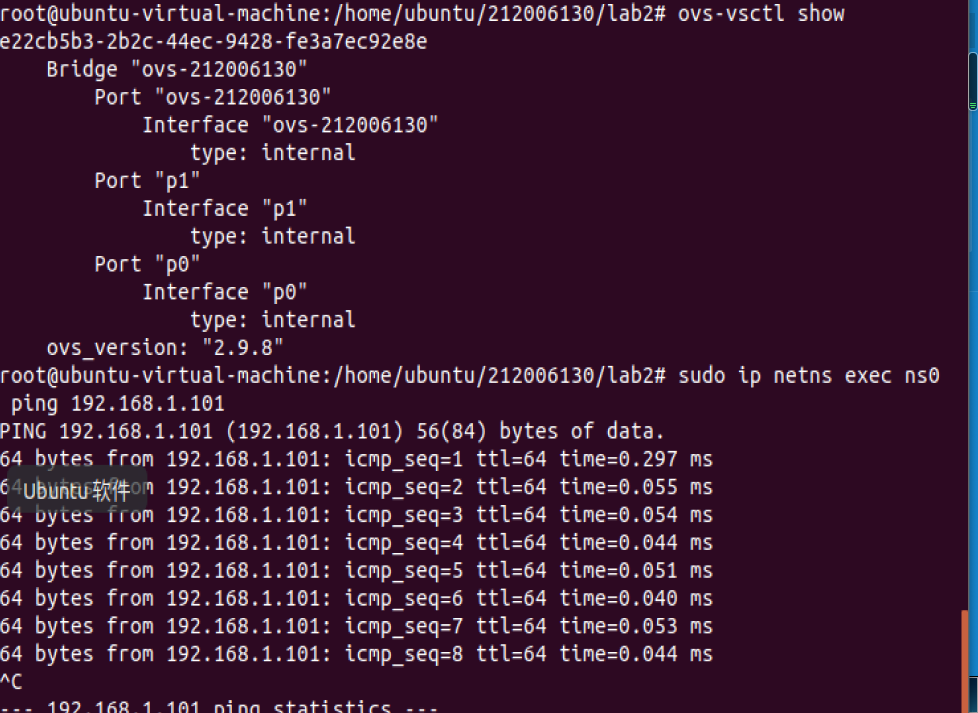
b) /home/用户名/学号/lab2/目录下开启Mininet CLI并执行pingall命令的截图、上述目录下查看OVS流表的命令结果截图,wireshark抓包截图,其余文字请勿赘述,否则扣分;
开启Mininet CLI并执行pingall命令
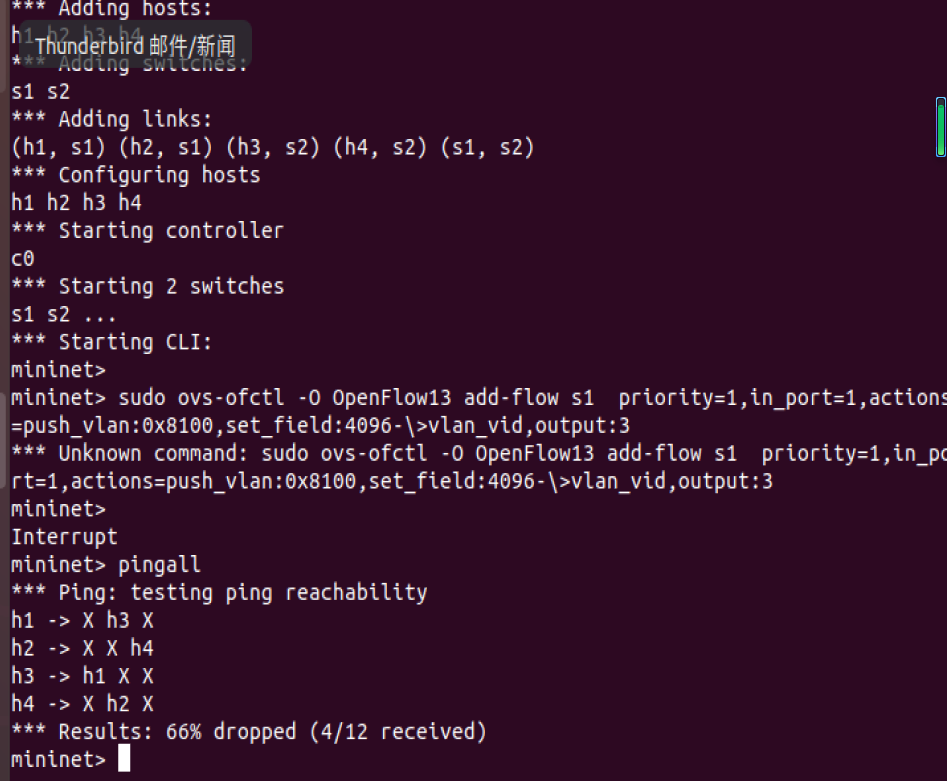
查看OVS流表的命令结果
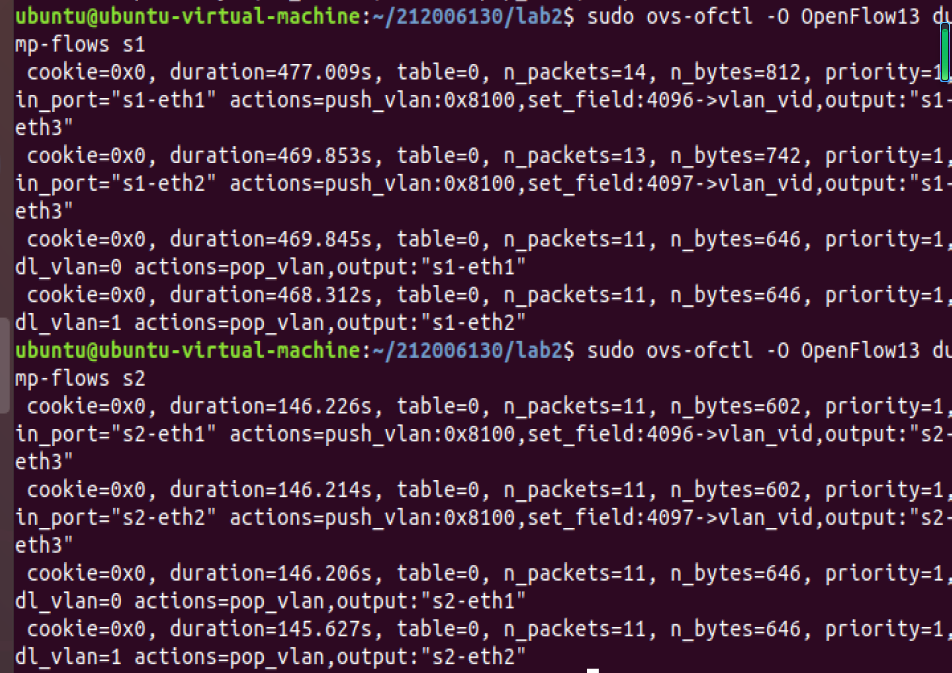
wireshark抓包
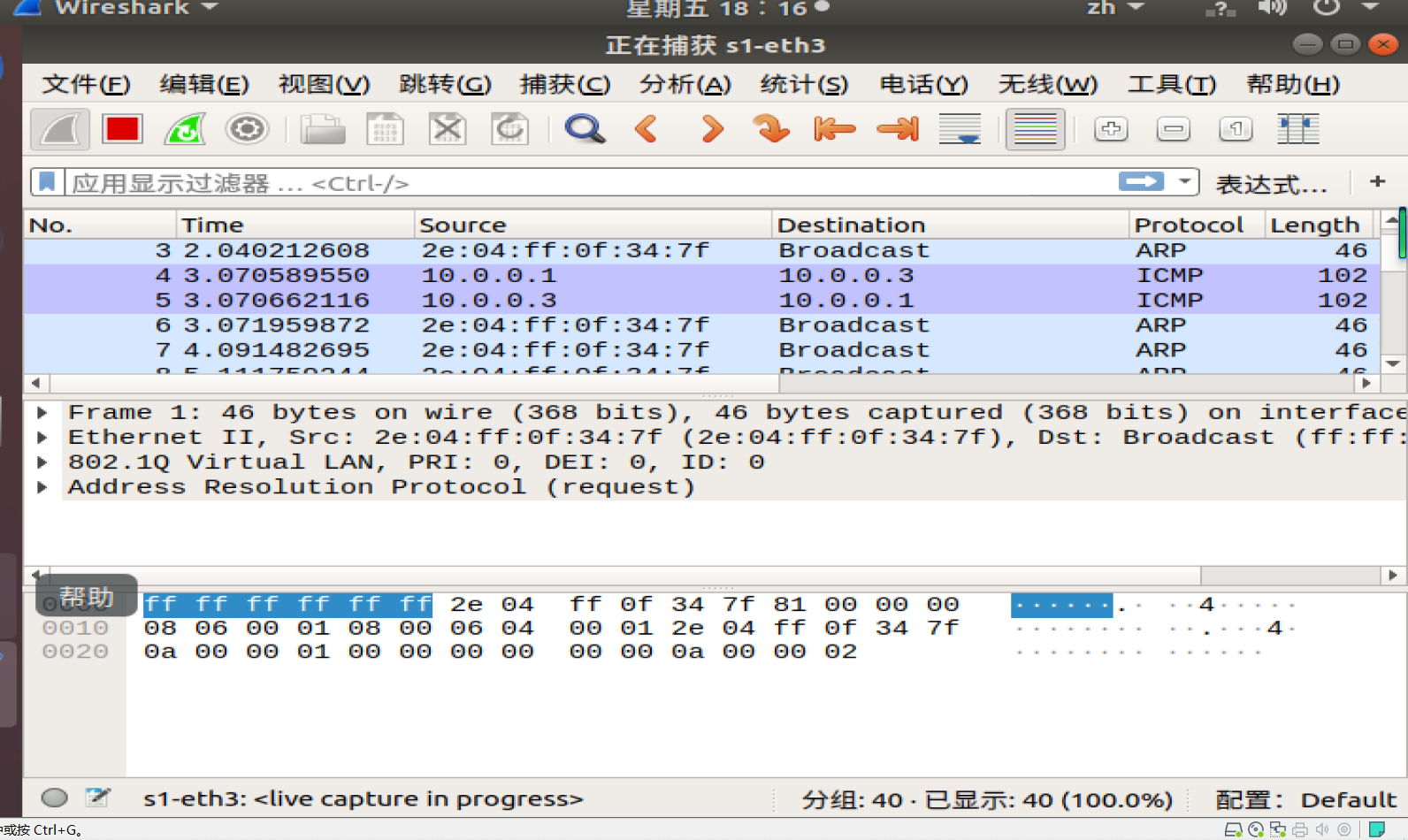
(二)进阶要求阅读SDNLAB实验使用Mininet,编写Python代码,生成(一)中的SDN拓扑,并在代码中直接使用OVS命令,做到可以直接运行Python程序完成和(一)相同的VLAN划分。
代码
#!/usr/bin/env python
from mininet.net import Mininet
from mininet.node import Controller, RemoteController, OVSController
from mininet.node import CPULimitedHost, Host, Node
from mininet.node import OVSKernelSwitch, UserSwitch
from mininet.node import IVSSwitch
from mininet.cli import CLI
from mininet.log import setLogLevel, info
from mininet.link import TCLink, Intf
from subprocess import call
def myNetwork():
net = Mininet( topo=None,
build=False,
ipBase='10.0.0.0/24')
info( '*** Adding controller\n' )
c0=net.addController(name='c0',
controller=Controller,
protocol='tcp',
port=6633)
info( '*** Add switches\n')
s1 = net.addSwitch('s1', cls=OVSKernelSwitch)
s2 = net.addSwitch('s2', cls=OVSKernelSwitch)
info( '*** Add hosts\n')
h1 = net.addHost('h1', cls=Host, ip='10.0.0.1/24', defaultRoute=None)
h2 = net.addHost('h2', cls=Host, ip='10.0.0.2/24', defaultRoute=None)
h3 = net.addHost('h3', cls=Host, ip='10.0.0.3/24', defaultRoute=None)
h4 = net.addHost('h4', cls=Host, ip='10.0.0.4/24', defaultRoute=None)
info( '*** Add links\n')
net.addLink(h1, s1,1,1)
net.addLink(s1, h2,2,1)
net.addLink(s1, s2,3,3)
net.addLink(s2, h4,2,1)
net.addLink(s2, h3,1,1)
info( '*** Starting network\n')
net.build()
info( '*** Starting controllers\n')
for controller in net.controllers:
controller.start()
info( '*** Starting switches\n')
net.get('s1').start([c0])
net.get('s2').start([c0])
info( '*** Post configure switches and hosts\n')
s1.cmd('sudo ovs-ofctl -O OpenFlow13 add-flow s1 priority=1,in_port=1,actions=push_vlan:0x8100,set_field:4096-\>vlan_vid,output:3')
s1.cmd('sudo ovs-ofctl -O OpenFlow13 add-flow s1 priority=1,in_port=2,actions=push_vlan:0x8100,set_field:4097-\>vlan_vid,output:3')
s1.cmd('sudo ovs-ofctl -O OpenFlow13 add-flow s1 priority=1,dl_vlan=0,actions=pop_vlan,output:1')
s1.cmd('sudo ovs-ofctl -O OpenFlow13 add-flow s1 priority=1,dl_vlan=1,actions=pop_vlan,output:2')
s2.cmd('sudo ovs-ofctl -O OpenFlow13 add-flow s2 priority=1,in_port=1,actions=push_vlan:0x8100,set_field:4096-\>vlan_vid,output:3')
s2.cmd('sudo ovs-ofctl -O OpenFlow13 add-flow s2 priority=1,in_port=2,actions=push_vlan:0x8100,set_field:4097-\>vlan_vid,output:3')
s2.cmd('sudo ovs-ofctl -O OpenFlow13 add-flow s2 priority=1,dl_vlan=0,actions=pop_vlan,output:1')
s2.cmd('sudo ovs-ofctl -O OpenFlow13 add-flow s2 priority=1,dl_vlan=1,actions=pop_vlan,output:2')
CLI(net)
net.stop()
if __name__ == '__main__':
setLogLevel( 'info' )
myNetwork()
启动Mininet CLI并执行pingall命令
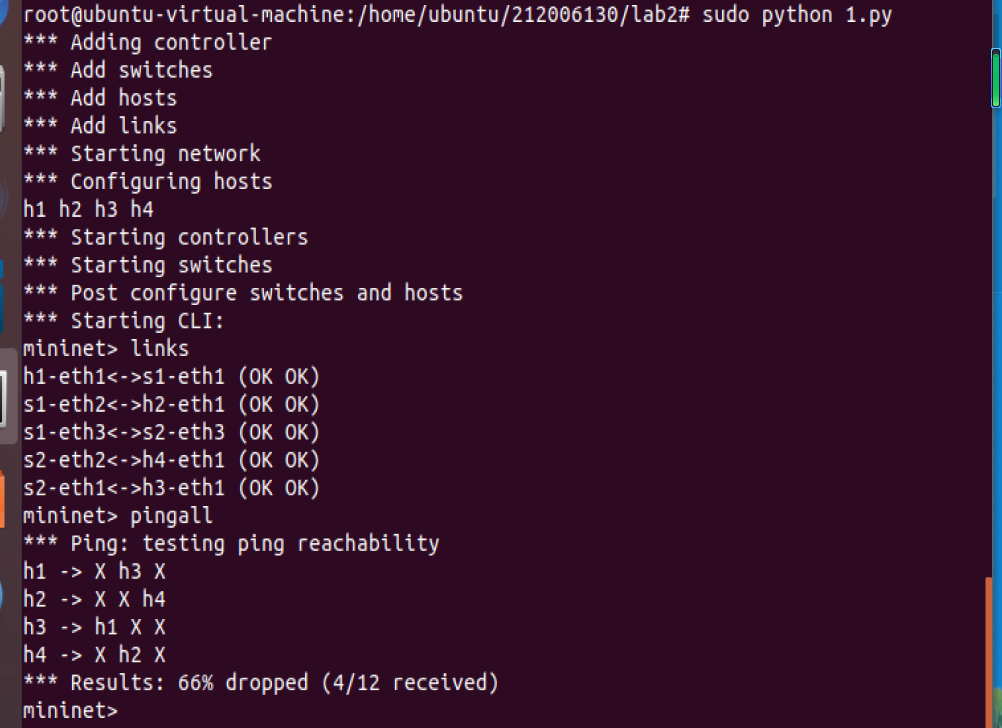
wireshark抓包
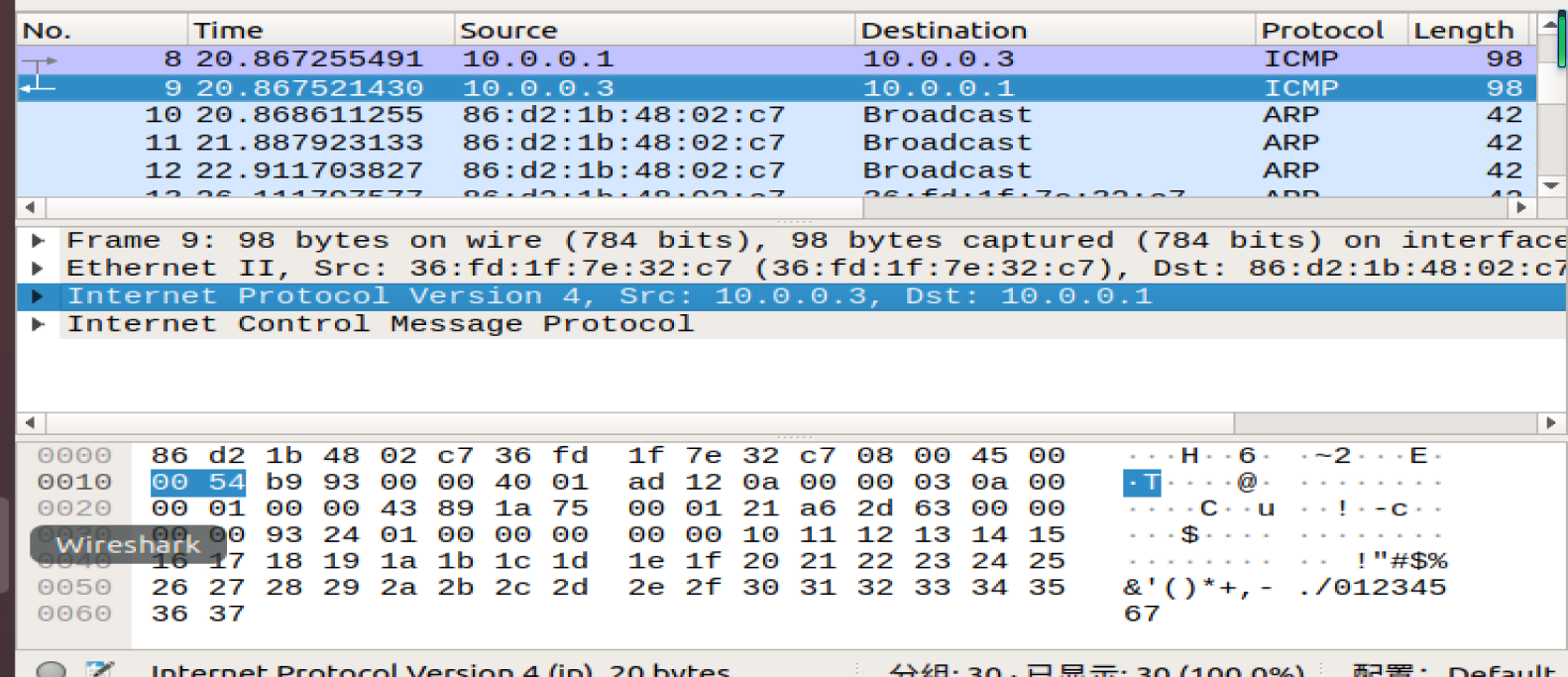
个人总结
-
ovs交换机创建端口的时候,如果不小心输错的话,输入 ovs-vsctl del-prot 交换机名 端口名 删除端口后再次创建
-
使用ovs命令添加流表的时候,应该先开启Mininet CLI,再开一个新的终端输入ovs命令
-
wireshark抓包时,使用sudo wireshark进入界面选择端口后,再打开一个终端开启Mininet CLI并执行pingall命令便可以看到发包信息,有特殊标注的就是我们选择的端口接收和发送的包
-
进阶的代码,使用可视化工具生成对应拓扑并生成py文件,然后打开py在代码里面添加链路端口和OVS命令就可
-
mn -c会清除创建的ovs交换机
-
这次的实验和上次的实验难度区别不大,基本都是复制粘贴就完事了,我觉得主要还是要大胆去尝试,做完了感觉有点懵,感觉莫名其妙就好了,后面看看相关理论并看懂每一句代码起到什么作用吧
-
熟悉了ovs命令和wireshark抓包的使用