在VM虚拟机中安装Centos操作系统
首先我们要下载 Centos
https://www.centos.org/ 这个是Centos官方 最新版本 7
https://www.centos.org/download/
提供有 DVD安装版本 完整版 以及Min版;
我们为了方便在虚拟机中安装 我们要下载DVD版本,由于是国外线路 比较慢,我们一般是建议下载国内镜像。
有很多科研机构 院校 大型互联网IT公司都提供有镜像下载,我个人推荐 阿里云镜像 https://mirrors.aliyun.com/centos/7/isos/x86_64/
下载那个 DVD版本即可。
我们打开之前安装的VM,
点击 “创建新的虚拟机”:
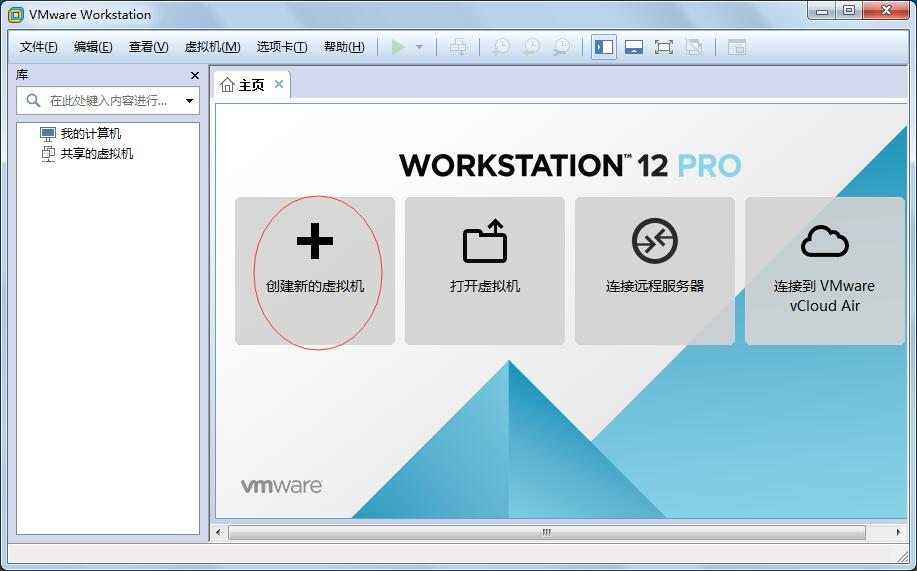
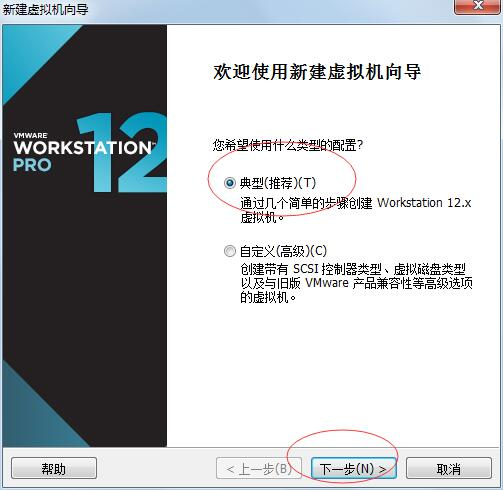
我们选 典型 安装 简单点 然后下一步:
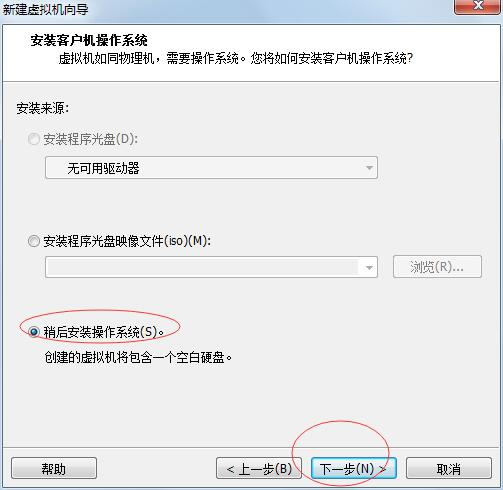
我们稍后安装操作系统 ,点下一步:
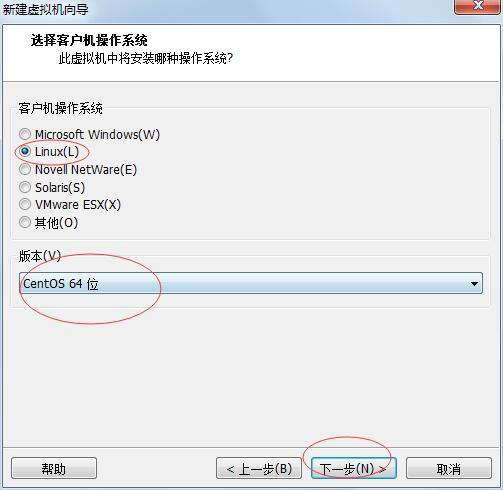
这里选 Linux 然后下拉 选CentOS 64位,然后下一步:
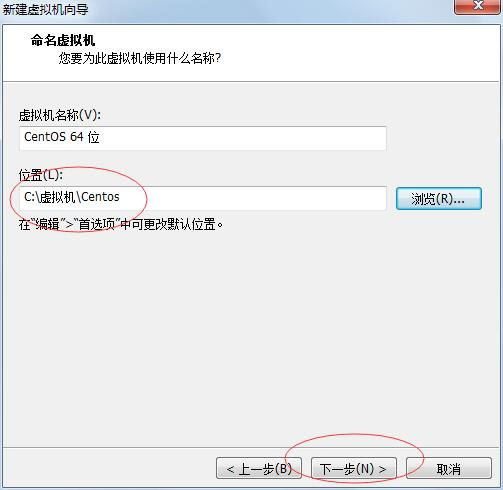
这里我们选择下虚拟机的位置 (不要太复杂);
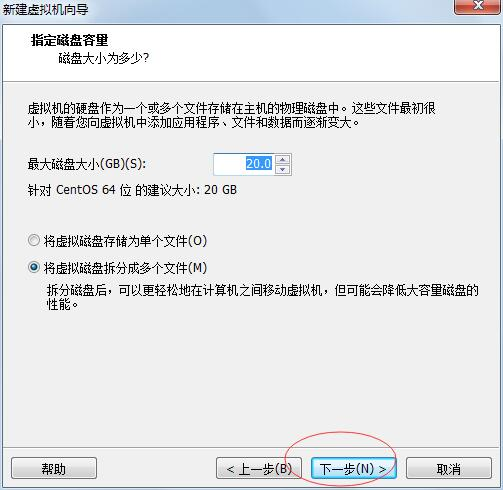
默认 下一步:
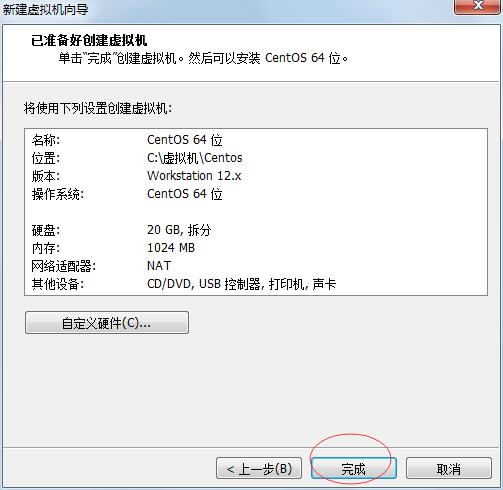
点完成,
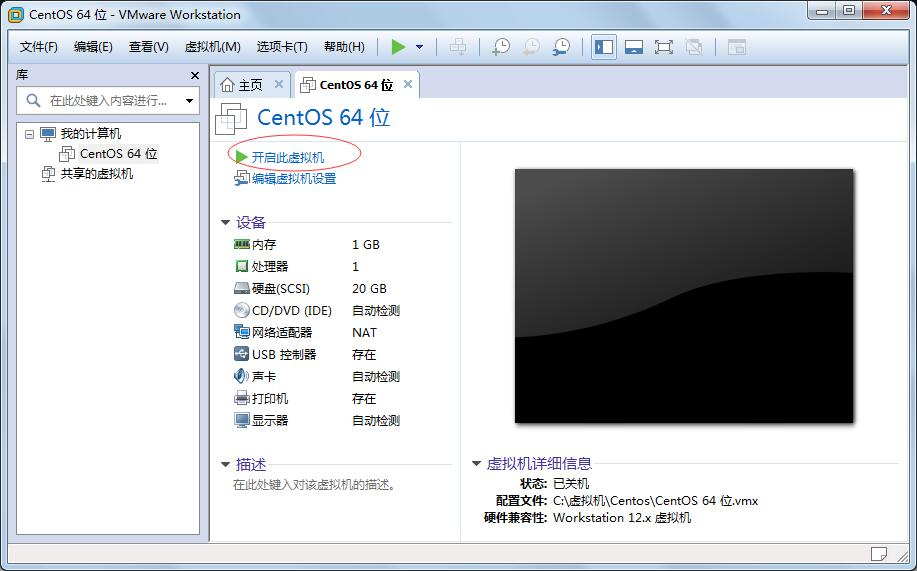
OK 至此 一个类似没有操作系统的空壳“机器”安装好了;
接下来,我们在这个“机器”上安装下 Centos操作系统;
在安装操作系统之前 我们来给这个“机器”搞下配置;
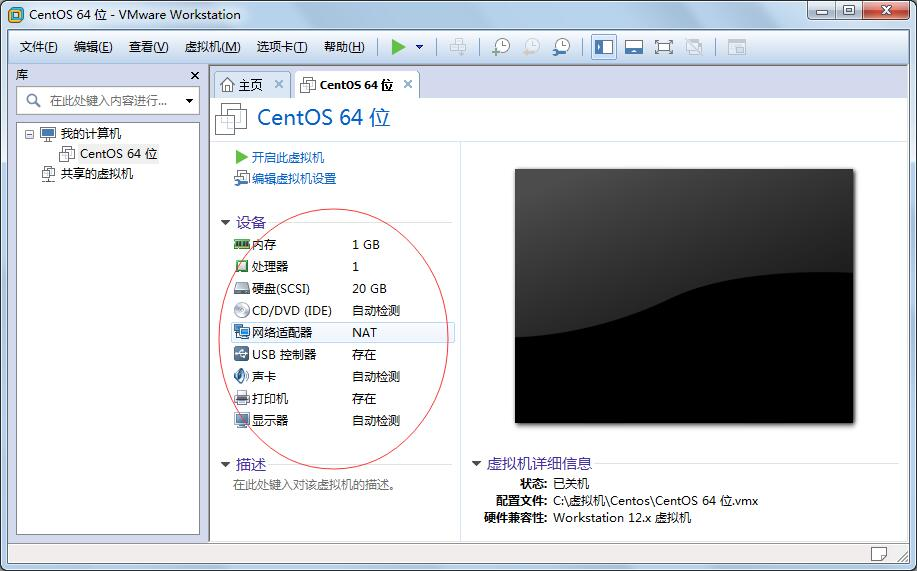
双击这些配置项,进入配置界面:
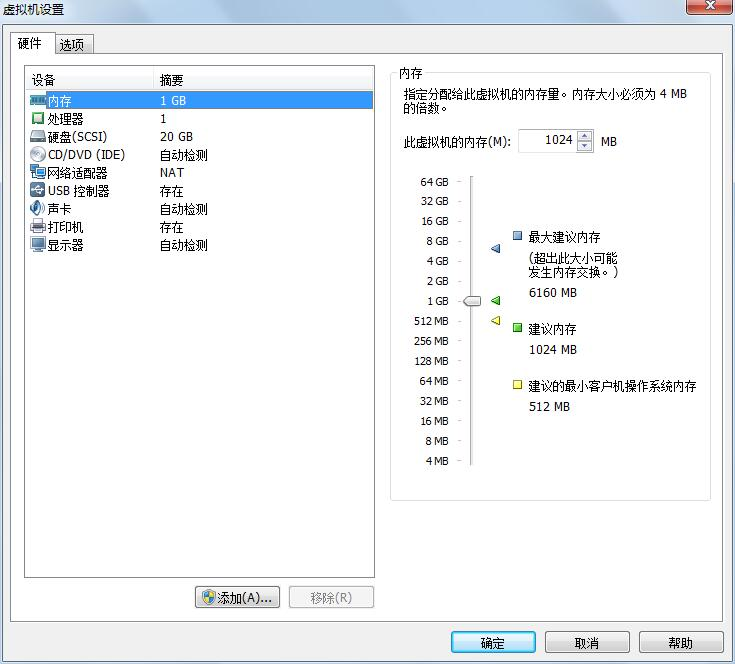
这里有个CD/DVD要配置下:
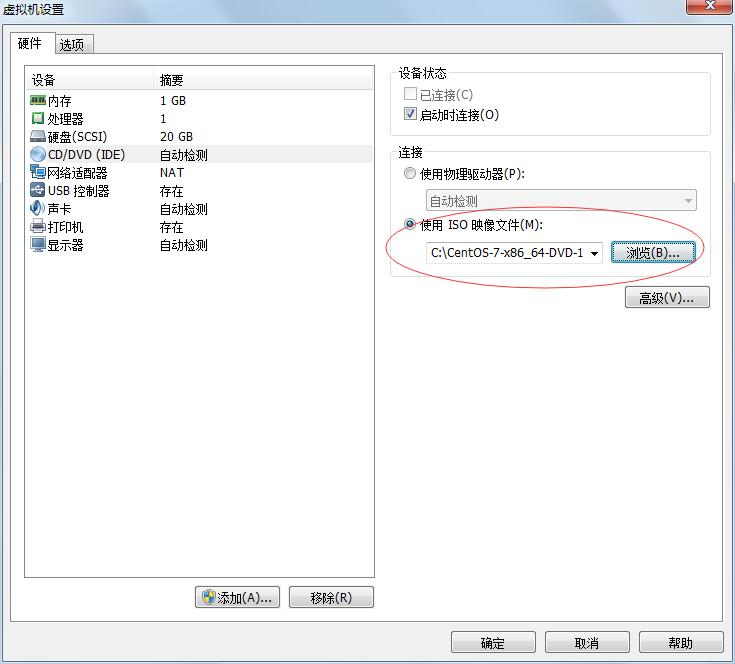
选择使用ISO镜像,要选择我们下载的Centos操作系统的文件;
以及网络适配器要改下:
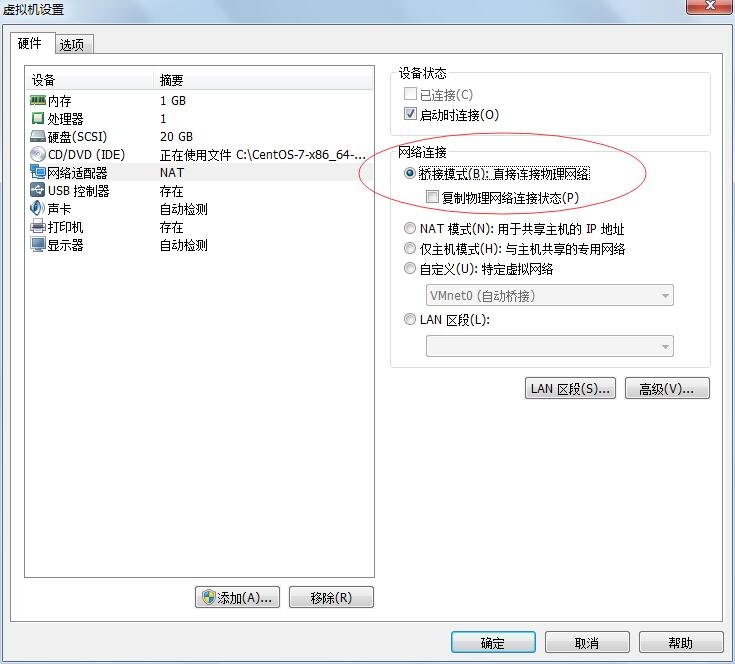
改成“桥接模式”,这样可以使我们的真是机器和虚拟机能通信;
接下来 我们点击 VM里的 “开启此虚拟机”来安装Centos操作系统
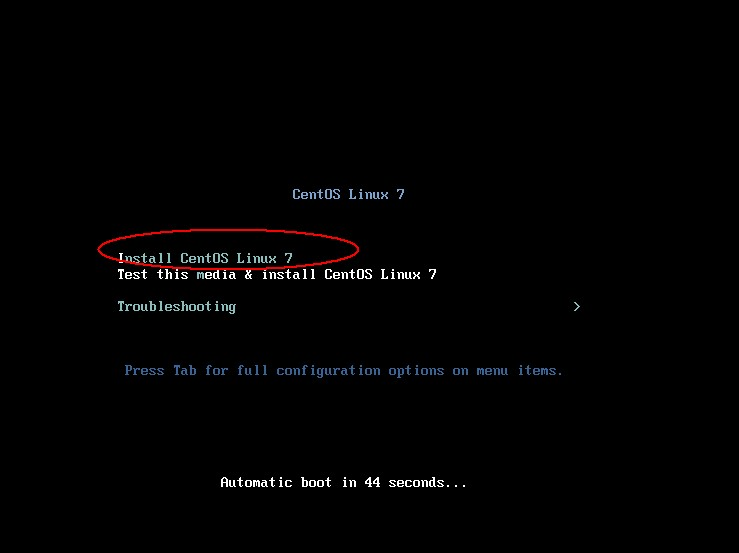
选第一个 安装;
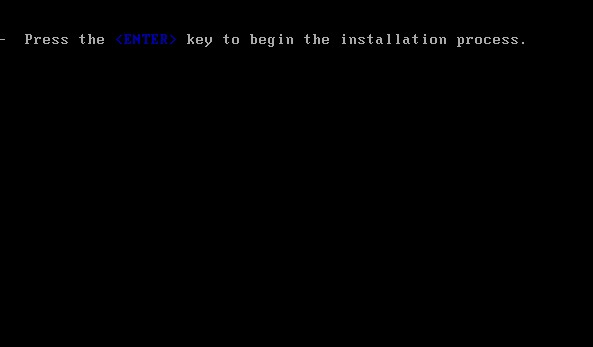
按 "Enter",开始安装程序;执行一会会出现如下,进入图形界面配置:
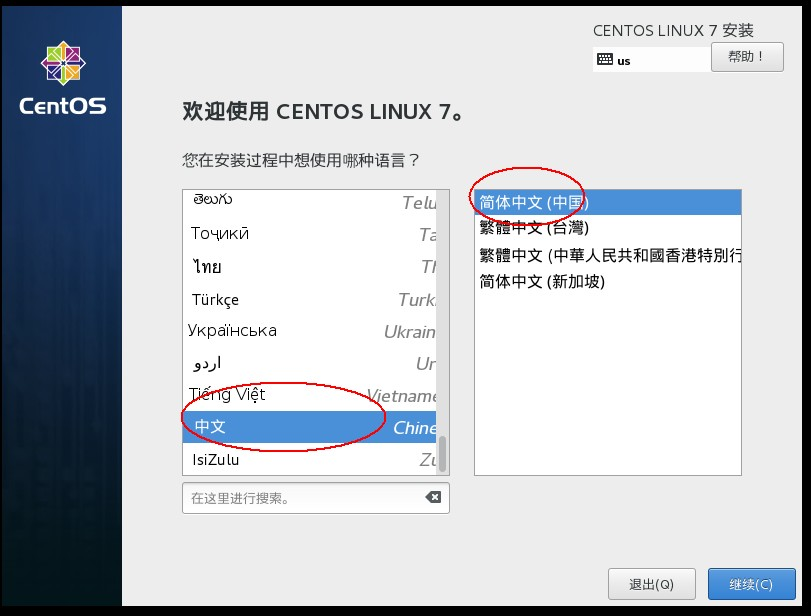
我们选中文简体,然后 点“继续”:
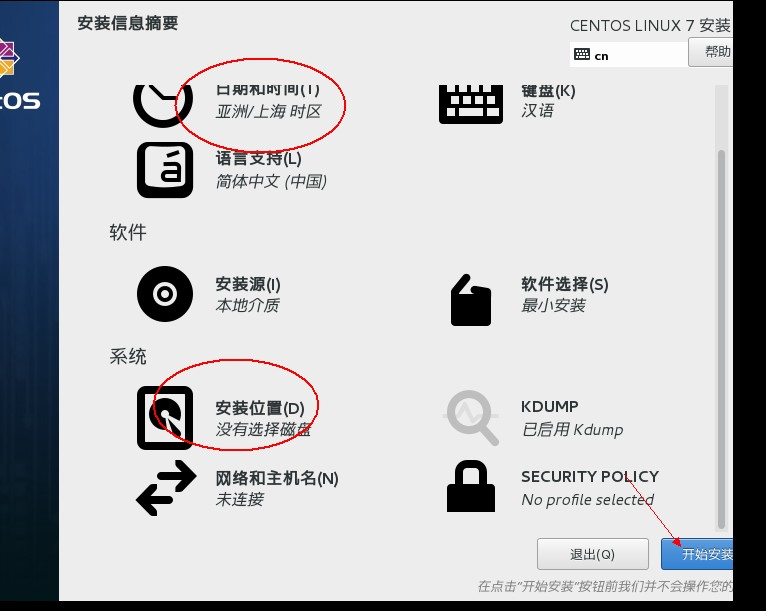
这里 假如有 感叹号的地方 要双击进去配置下 然后点“开始安装”:
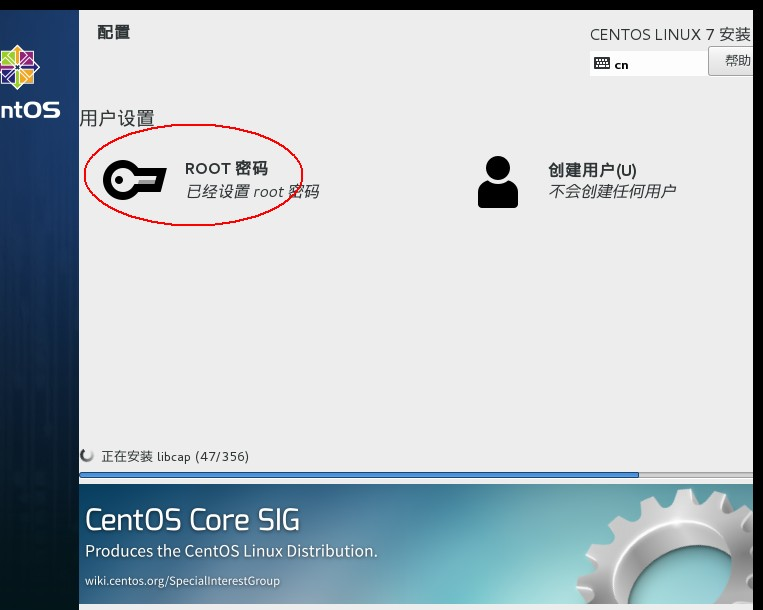
这里要给最好权限用户 Root 设置下密码 正式环境要复杂点 我们学习的话 简单点的 root 即可;
然后再等个大概10分钟,让它慢慢安装吧;
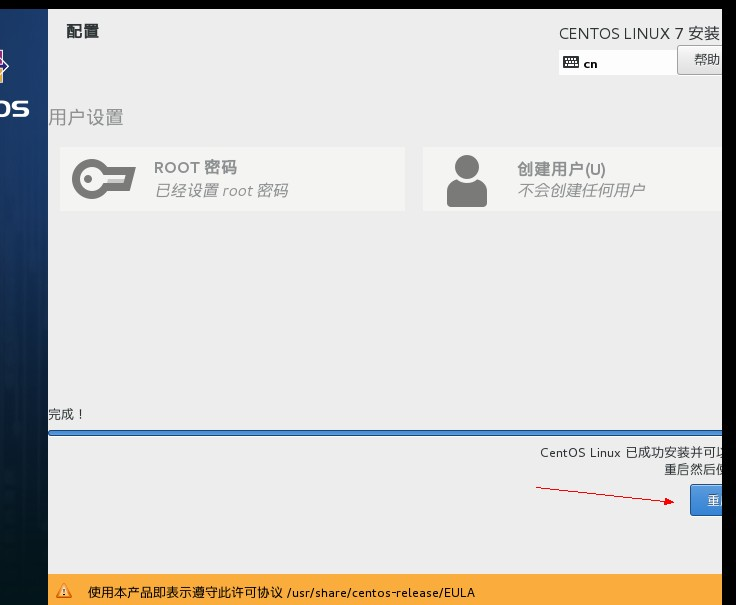
安装完后,点下 “重新启动”;
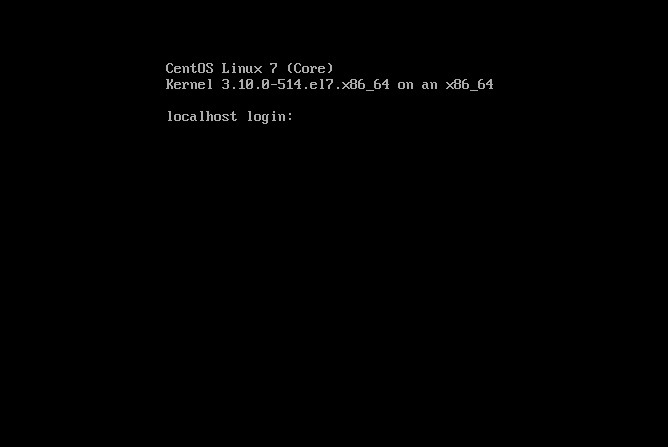
进入系统后,收入用户名Root 以及密码root 即可进入系统:
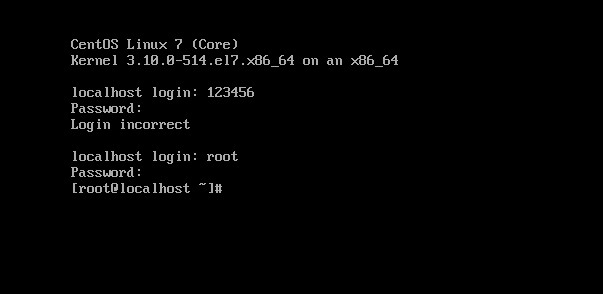
OK 至此 Centos在虚拟机中安装成功 接下来就是学习下这个系统;




