转:解决AndroidStudio连不上Android设备真机的问题
Android手机开发Android应用的时候,需要连接真机,进行应用软件的真机调试,但是由于诸多原因,可能导致无法与实现连接:

在我们连接了Android设备出现上面这种情况的时候,可以打开设备管理器,如果看到如下图的情况:
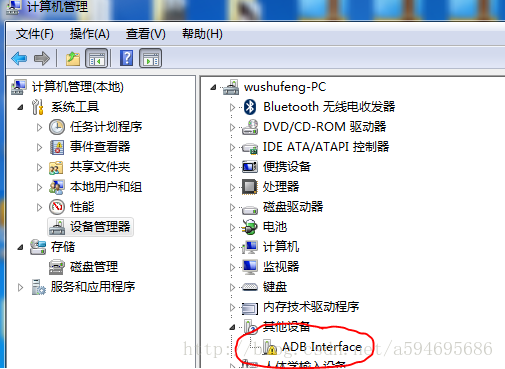
出现一个带感叹号的“ADB Interface”这种情况下,我们基本可以判断是usb驱动没有安装好,那么我们如何安装usb驱动呢?
第1步
首先,通过AndroidStudio的“Tools”→“Android”→“SDK Manager”,打开“Default Settings”对话框,如下图所示:
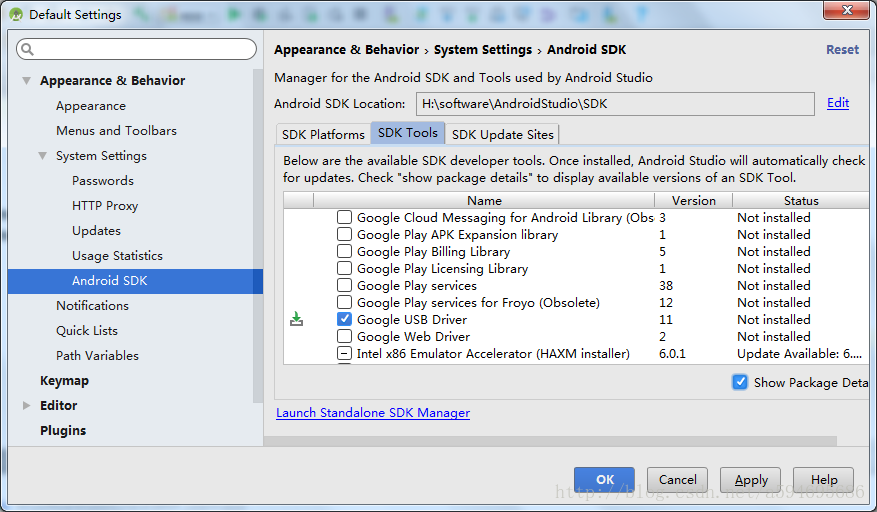
在“Default Settings”对话框选择“Appearance & Behavior”→“System Settings”→“Android SDK”,然后勾选“SDK Tools”的“Google USB Driver”,点击“OK”,完成usb驱动的下载。
如果已经下载了usb驱动,则跳过这一步,进行下一步。
第2步
右键单击设备管理器中带感叹号的“ADB Interface”,点击右键菜单的“更新驱动程序软件”,弹出“更新驱动程序软件”对话框,如下图所示:
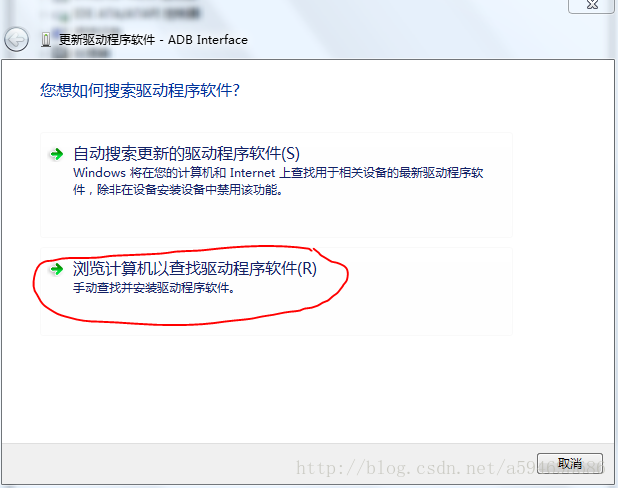
单击“浏览计算机以查找驱动程序软件”,进入下一步。
第3步
在这一步选择“显示所有设备”,并单击“下一步”,如下图:
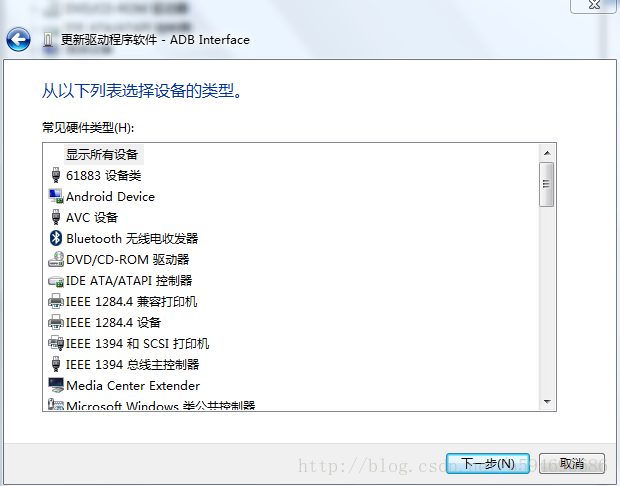
然后进入下一步。
第4步
在这一步选择“Generic USB Hub”,并单击“从磁盘安装…”,如下图:
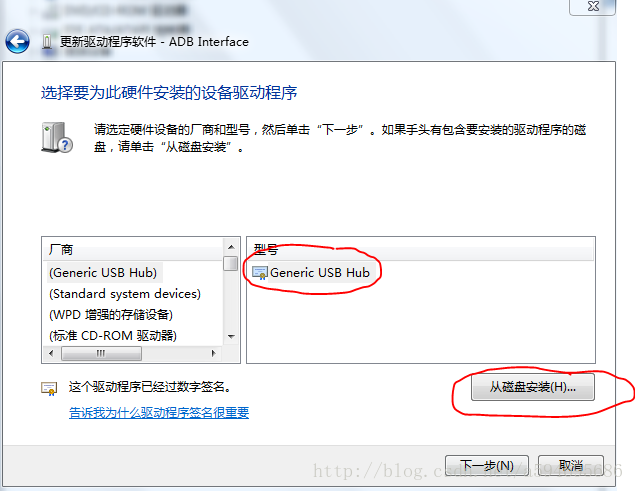
弹出“从磁盘安装对话框”,在“制造商文件复制来源”路径,选择Android SDK下的“extras/google/usb_driver/android_winusb.inf”,点击“确定”,如下图:
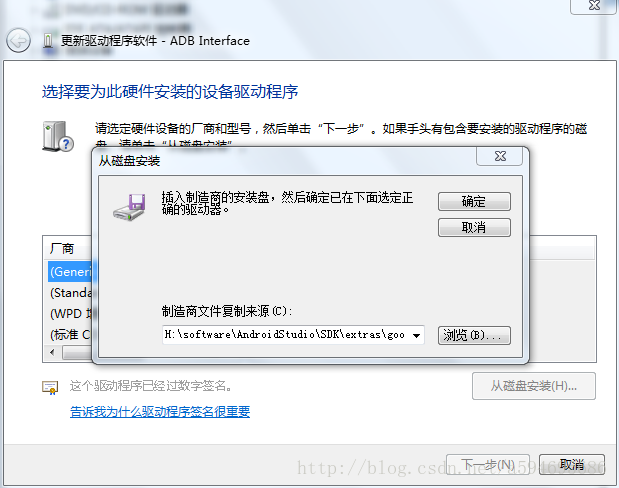
然后进入下一步。
第5步
在这一步,在“型号”选择“Android ADB Interface”,点击“下一步”,如下图。
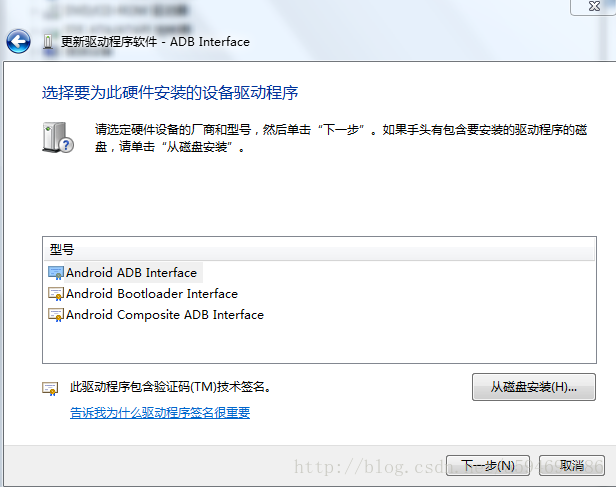
弹出“更新驱动程序警告”对话框,点击“是”,如下图:
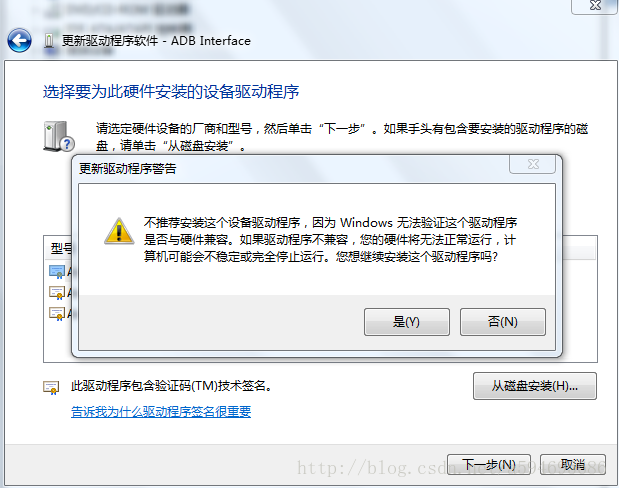
这样就完成了usb驱动的安装,如下图:
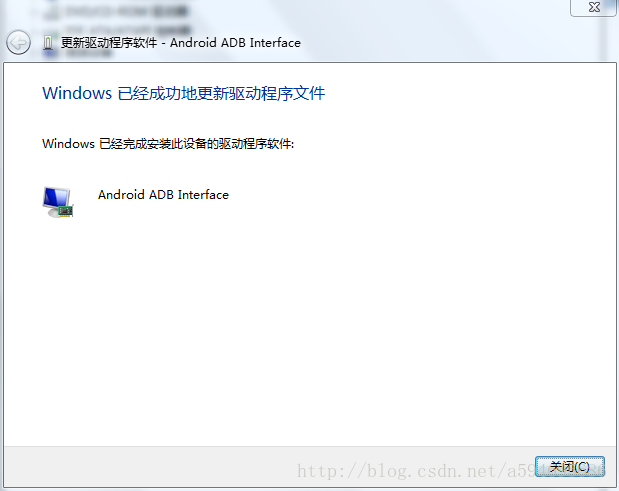
此时,再次打开“设备管理器”,会看到如下图的“Android ADB Interface”:
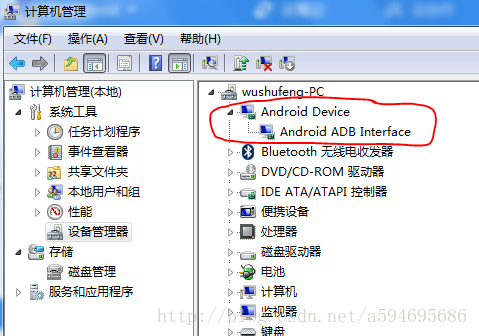
这证明了usb驱动的安装已经完成,再次运行项目,就能看到已经连接上的Android设备。



