aspnet_isapi.dll设置图文介绍实现伪静态
--转载至http://cunjin.blog.163.com/blog/static/80619468200991225629919/
aspnet_isapi.dll设置图文介绍.net的程序实现伪静态
2009-10-12 14:56:29| 分类: C#--ASP.NET | 标签: |字号大中小 订阅
用URLRewriter控件
①:首先要有这个文件URLRewriter.dll,如果没有,赶快到网上下载一个,并将其放到下面的bin目录里面,并且将其引用添加到下面里面;
②:下面就是Web.Config文件的配置了,当然,配置过程相当简单:
1:先添加这个
<configSections>
<section name="RewriterConfig" type="URLRewriter.Config.RewriterConfigSerializerSectionHandler, URLRewriter" />
</configSections>
<RewriterConfig>
<Rules>
<!-- Rules for Blog Content Displayer -->
<RewriterRule>
<LookFor>~/(.[0-9]*)\.html</LookFor>
<SendTo>~/ArticleDetail.aspx?MyID=$1</SendTo>
</RewriterRule>
</Rules>
</RewriterConfig>
2:再添加这个
<httpHandlers>
<add verb="*" path="*.aspx" type="URLRewriter.RewriterFactoryHandler, URLRewriter" />
<add verb="*" path="*.html" type="URLRewriter.RewriterFactoryHandler, URLRewriter" />
</httpHandlers>
至此,已成功一大半,上面两个都添加到Web.Config,添加到什么位置看来没必要讲了!
最后一步:在IIS中找到自己的虚拟目录网站,点属性,然后点配置,然后弹出应用程序配置对话框,选择添加,添加的可执行文件路径为c:\windows\microsoft.net\framework\v2.0.50727\aspnet_isapi.dll,扩展名为.html
下面以Test 站点为例,说明一下如何设置 .net framework 2.0 aspnet_isapi 的 IIS 设置
按如下步骤操作即可
1、打开站点,右击属性,找到主目录(本示例是以虚拟目录,服务器版本请找主目录)
打开如下图所示的窗口
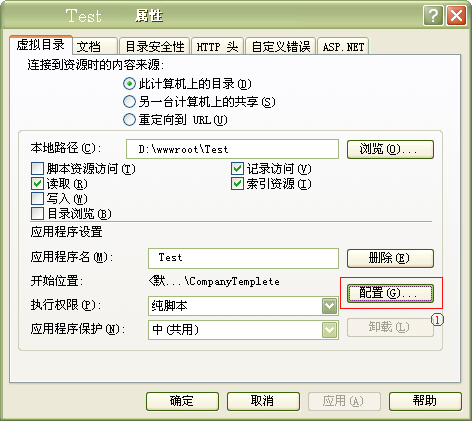
(图1)
2、点击 “配置” (如上图1 位置①),弹出“应用程序配置”窗口
3、点击“添加”按钮(如下图2 位置②),弹出“添加/编辑应用程序扩展名映射”窗口,
4、点击“浏览”按钮(如下图2 位置③),弹出“打开”窗口,
5、在“打开”窗口中,
a) 将最下方的文件类型选择为“动态连接库(*.dll)”(如下图2 位置④),
b) 然后在查找范围处:在 C:\WINDOWS\Microsoft.NET\Framework\v2.0.50727\aspnet_isapi.dll 找到 aspnet_isapi.dll , ( .net ramework 2.0 安装在C盘 )
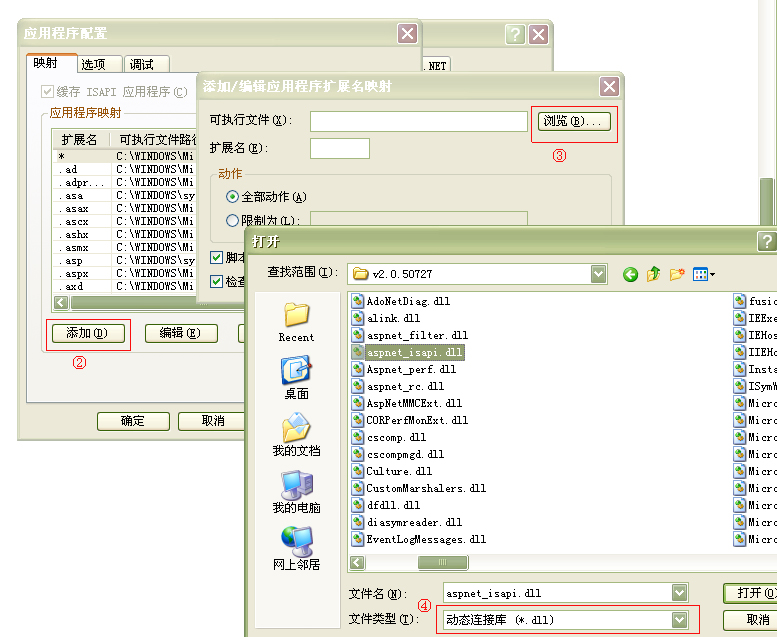
(图2)
点击确定。
6、确定后 返回“添加/编辑应用程序扩展名映射”窗口,按下图3所示,进行配置,点击确定即可。
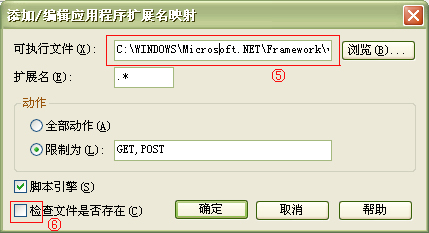
(图3)
------------------------
注意:
图3 中 ⑤、⑥ 位置要注意,
将鼠标在⑤位置点一下,可以将 “确定”按钮会被激活。
⑥前面不要打勾,这样才有效。
只要按以上设置就可以让.net的程序 实现静态页面访问了。




 浙公网安备 33010602011771号
浙公网安备 33010602011771号