Windows中使用SMB共享文件夹
SMB共享文件夹
警告
SMBv1存在安全漏洞......
虽然禁用或删除 SMBv1 可能会导致旧计算机或软件出现一些兼容性问题,但 SMBv1 存在严重的安全漏洞, 强烈建议你不要使用它。--MSDN
即使能够满足需求,如果需要使用,建议在本地的安全的网络中进行使用。
简单步骤:
- 打开【控制面板】
- 打开【启动或关闭windows功能】
- 打开【SMB1.0/CIFS 文件共享支持】
- 重启电脑
- 到磁盘中选择需要共享的文件夹
- 选中文件夹【属性】-> 【共享】->【共享】->添加【Everyone】用户 -> 权限【读取/写入】->确定共享
- 打开【控制面板】->【网络和Internet】->【网络和共享中心】->左侧【更改高级共享设置】->【专用】-> 打开【网络发现】、【文件和打印机共享】
- 1、同【专用】级目录下,【所有网络】-> 【密码保护的共享】->【无密码保护的共享】
- 打开iOS中的【文件管理器】-> 【连接服务器】-> 输入服务器地址【smb://共享文件夹所在的电脑IP地址】-> 【连接身份:客人】-> 下一步 ->【完成文件共享配对】
- 2、同【专用】级目录下,【所有网络】-> 【密码保护的共享】->【有密码保护的共享】
- 打开iOS中的【文件管理器】-> 【连接服务器】-> 输入服务器地址【smb://共享文件夹所在的电脑IP地址】-> 【连接身份:注册用户】->填写【用户名】和【密码】(该用户名和密码一般为C盘中Users中的用户名,密码为电脑开机密码。亦或者是微软的账号密码)-> 下一步 ->【完成文件共享配对】
- 1、同【专用】级目录下,【所有网络】-> 【密码保护的共享】->【无密码保护的共享】
有图片的步骤
- 打开【控制面板】
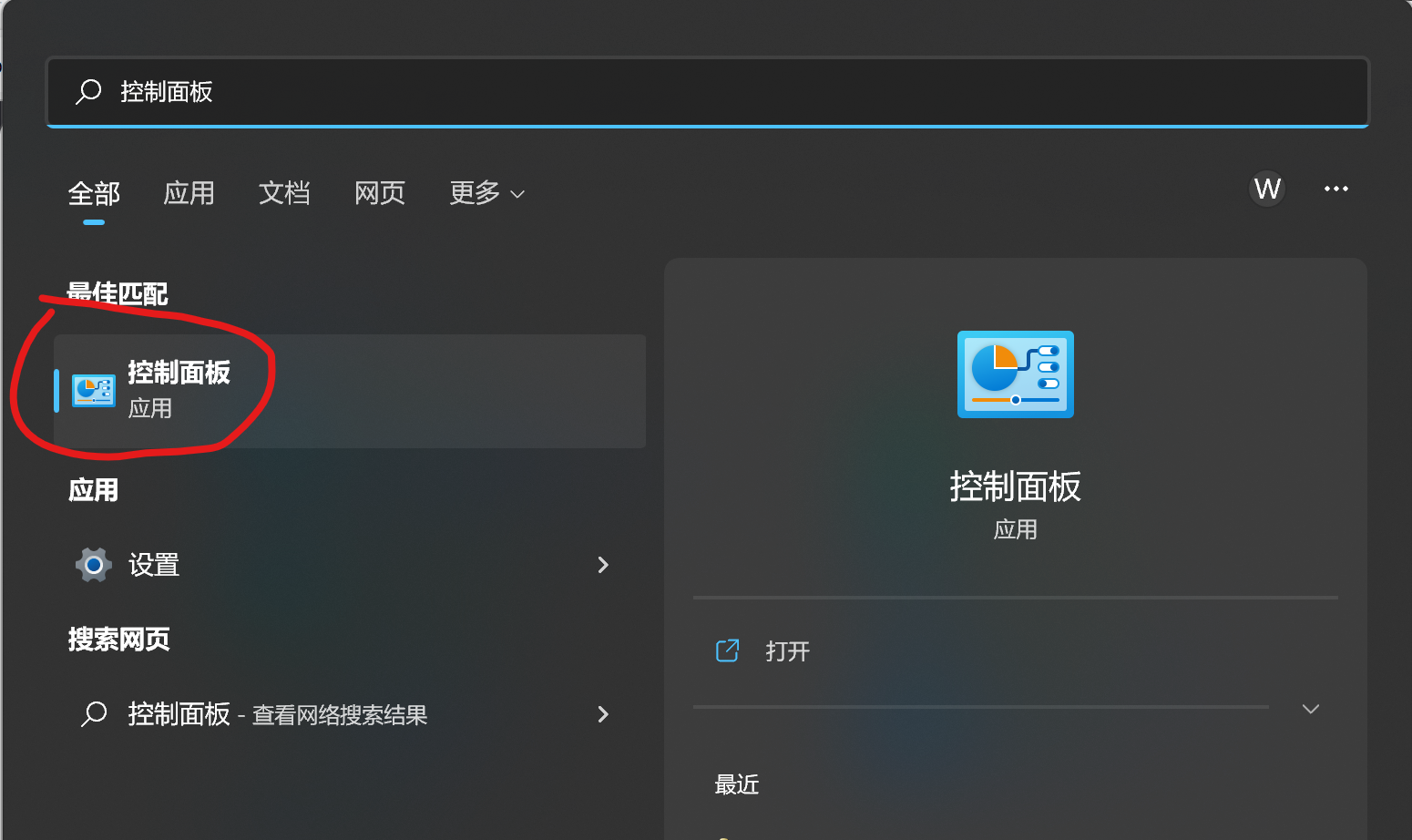
- 打开【启动或关闭windows功能】
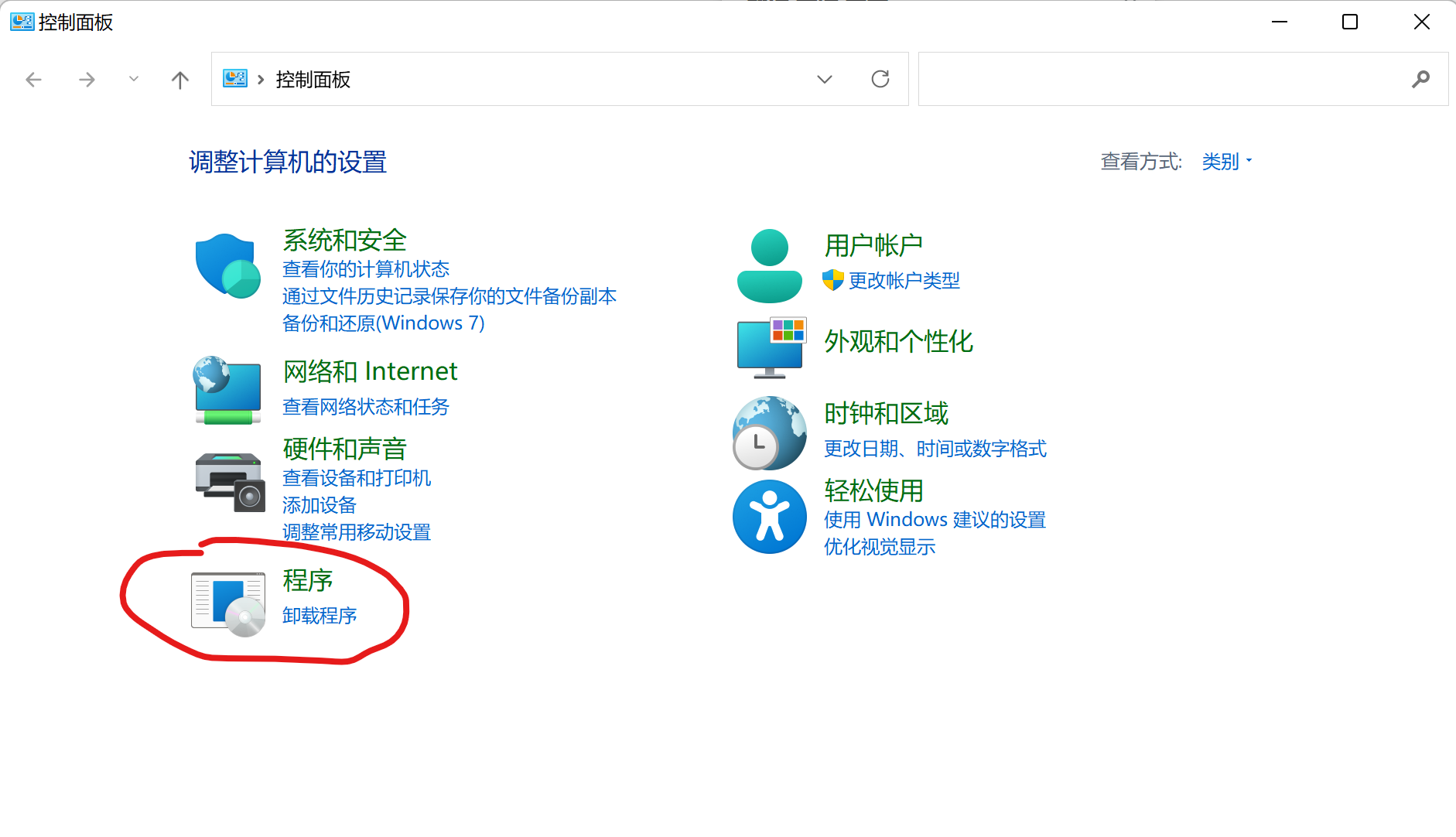
- 打开【SMB1.0/CIFS 文件共享支持】
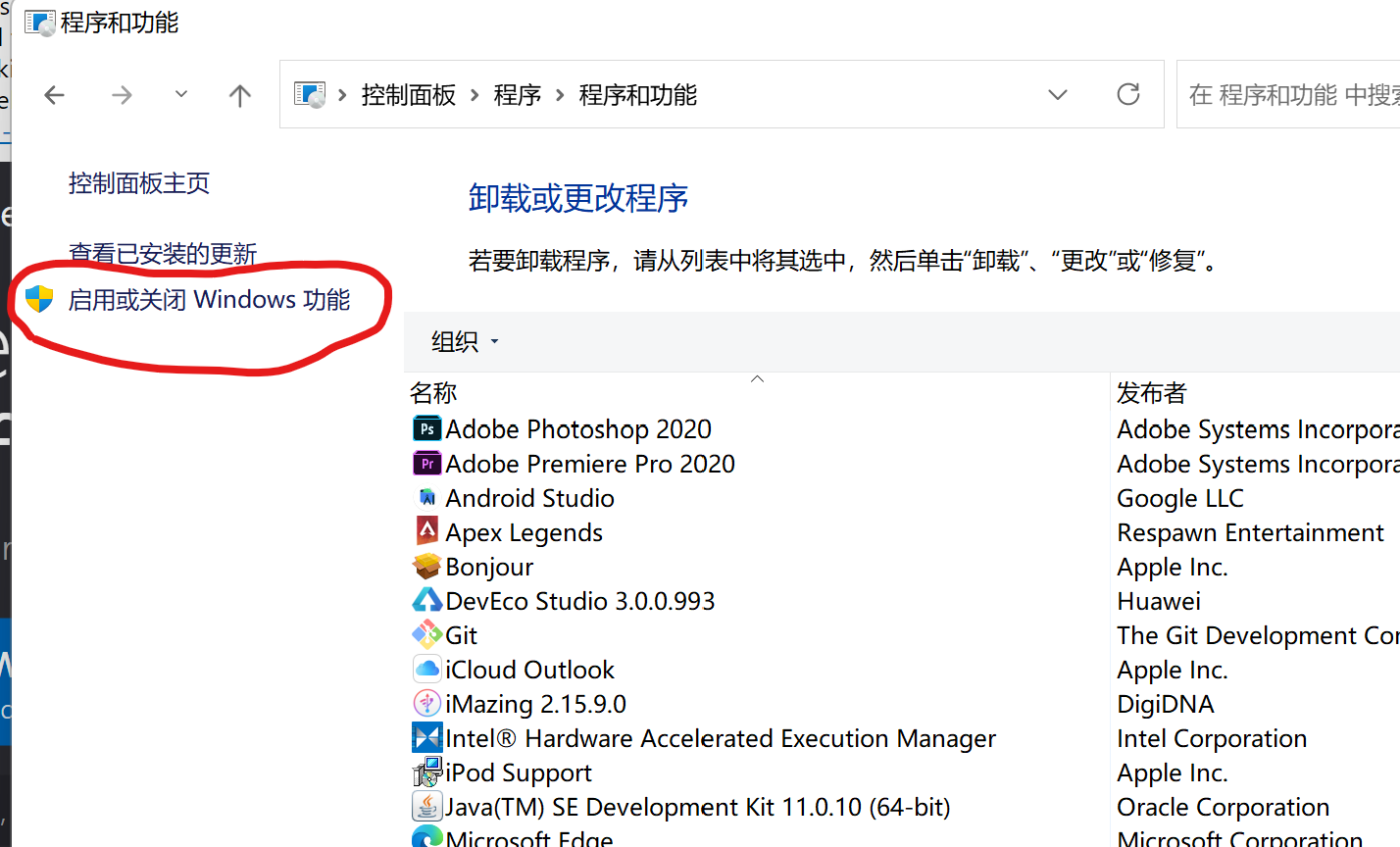
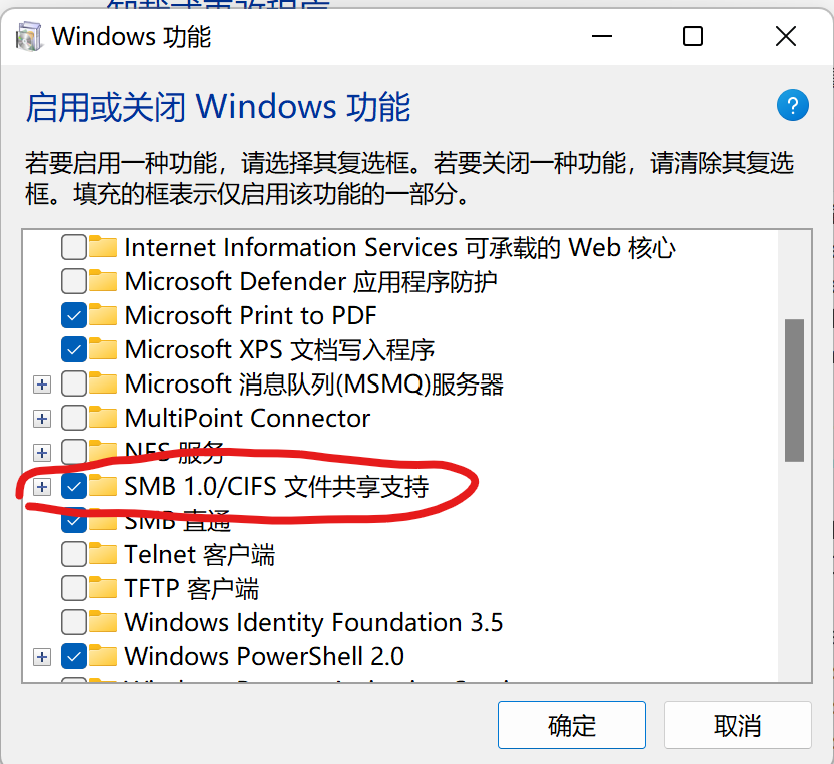
- 重启电脑
- 到磁盘中选择需要共享的文件夹
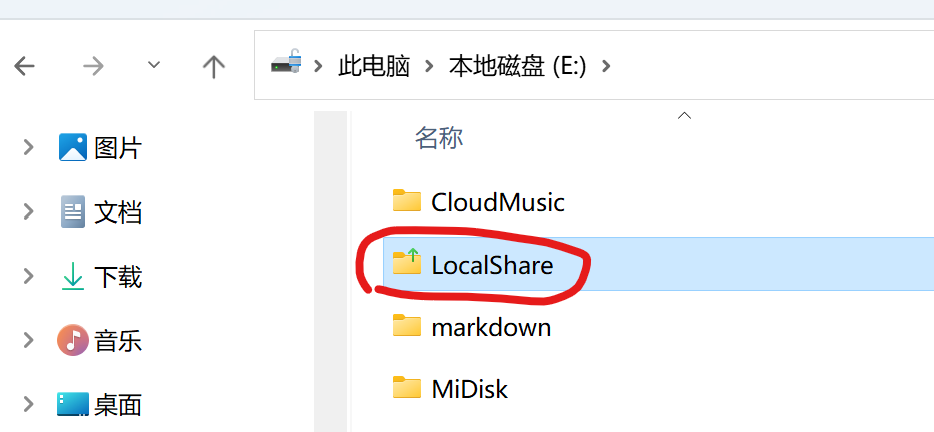
- 选中文件夹【属性】-> 【共享】->【共享】->添加【Everyone】用户 -> 权限【读取/写入】->确定共享
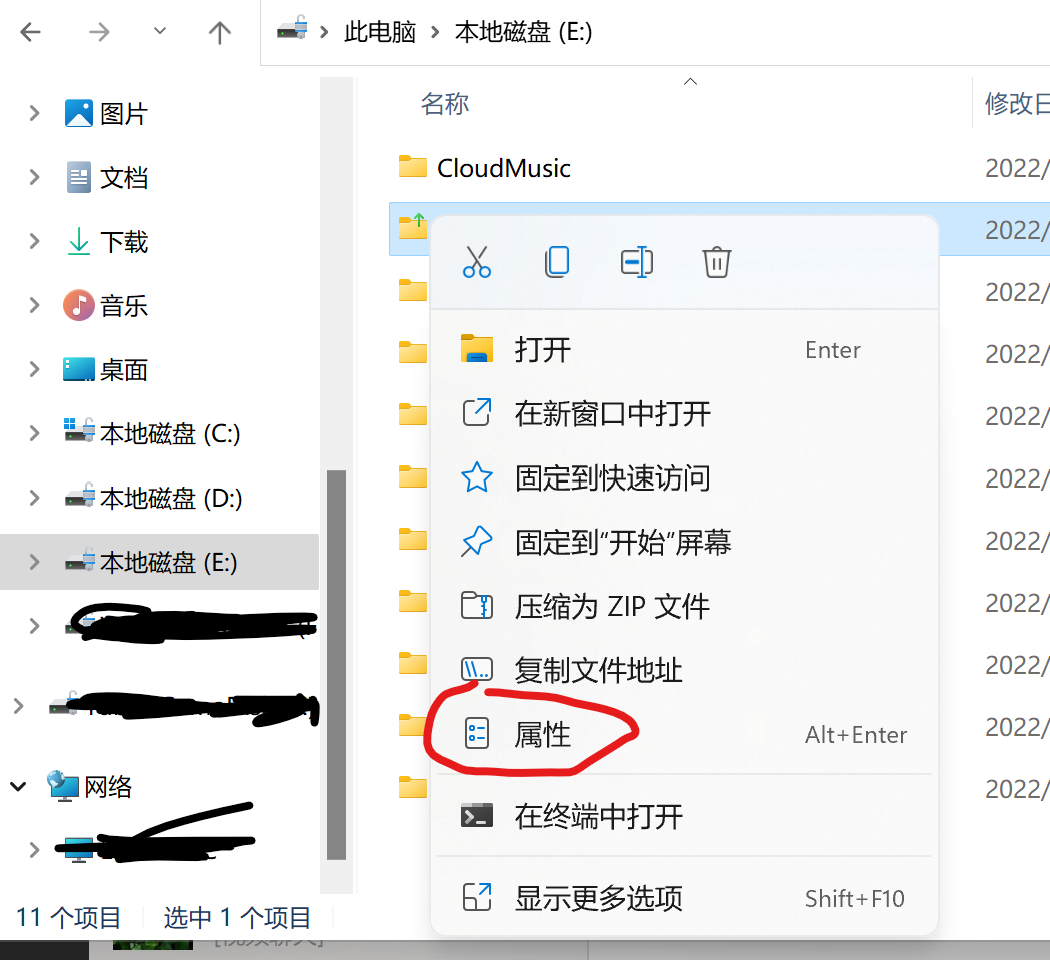
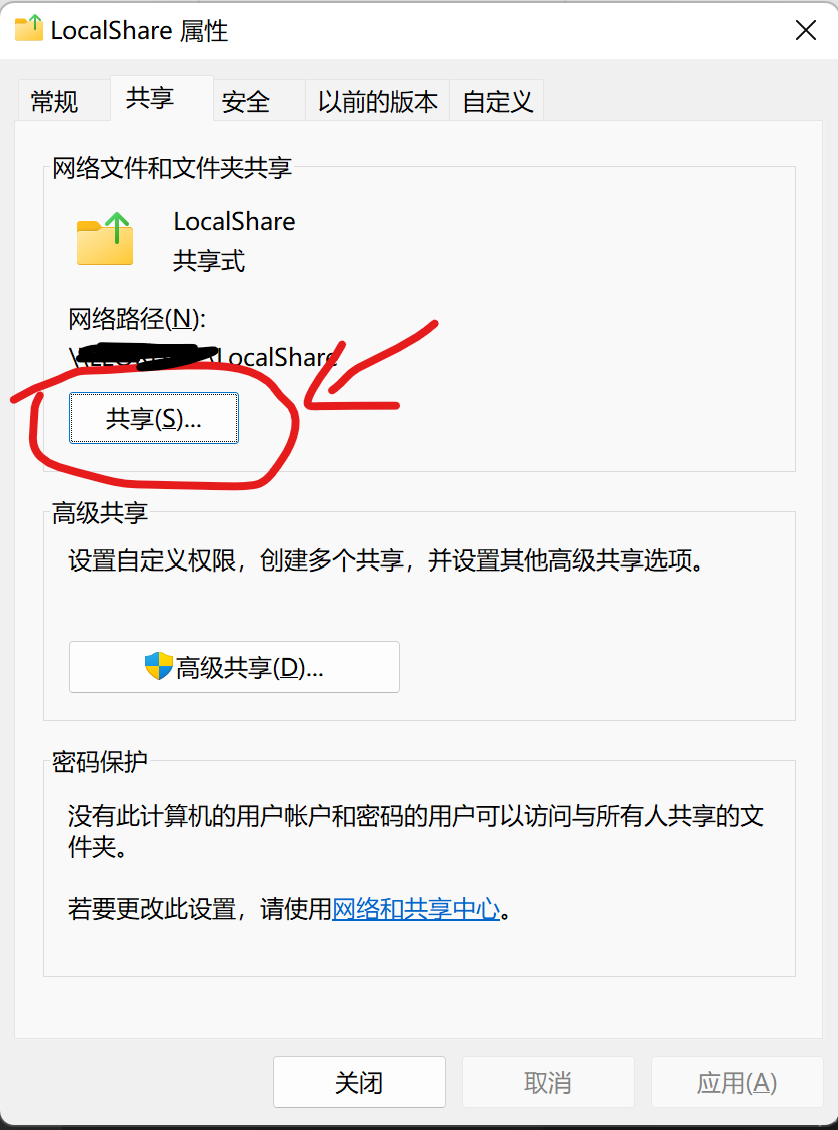
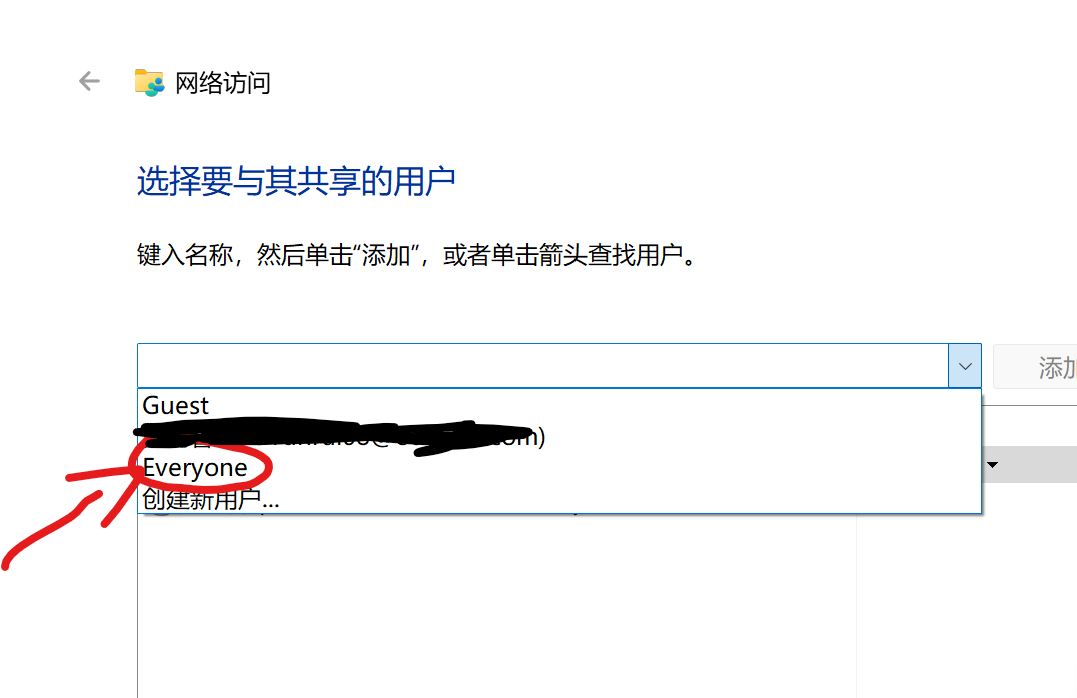
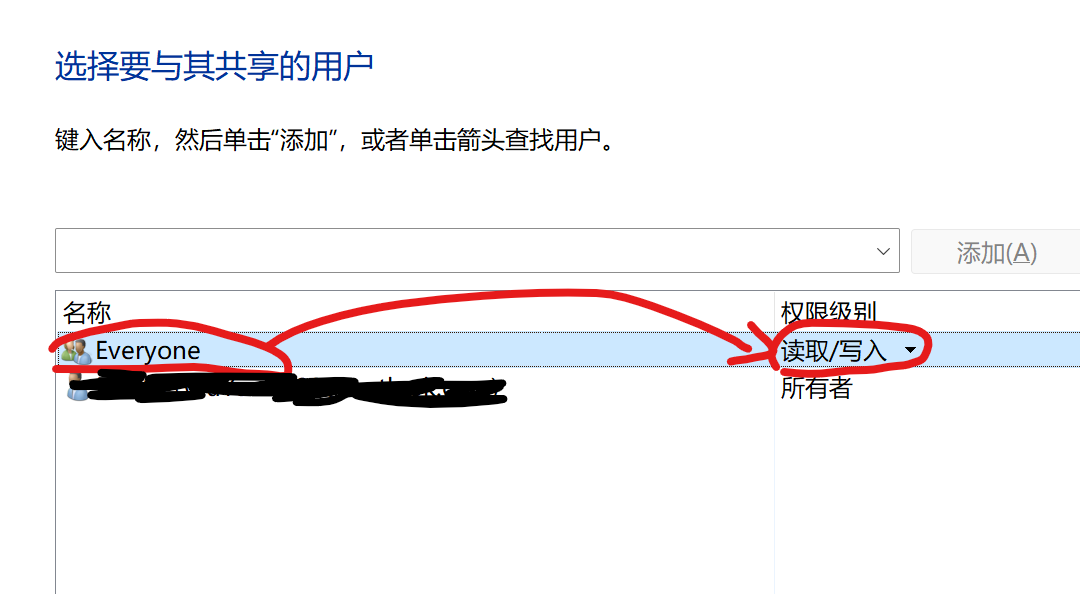
- 打开【控制面板】->【网络和Internet】->【网络和共享中心】->左侧【更改高级共享设置】->【专用】-> 打开【网络发现】、【文件和打印机共享】
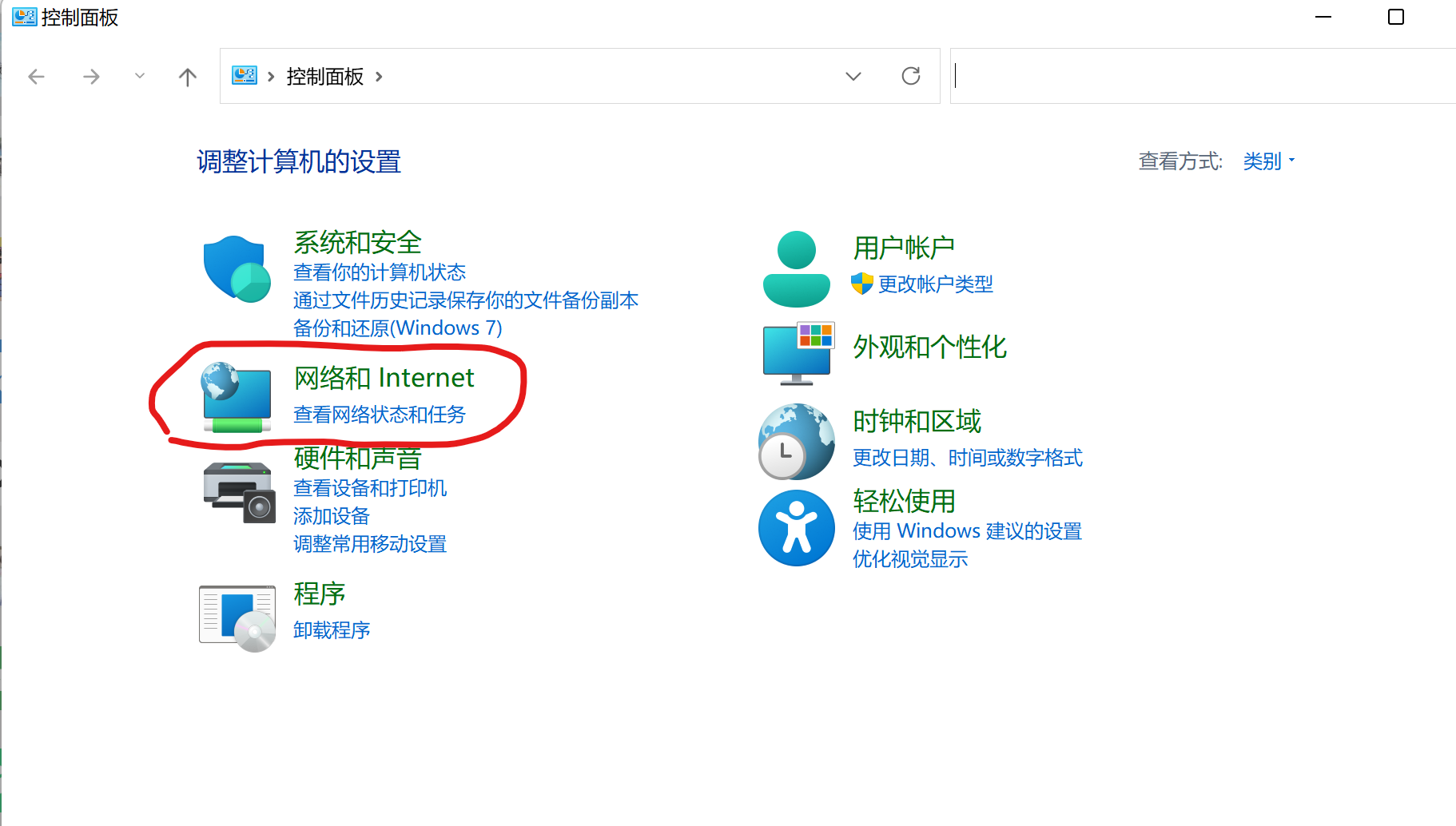
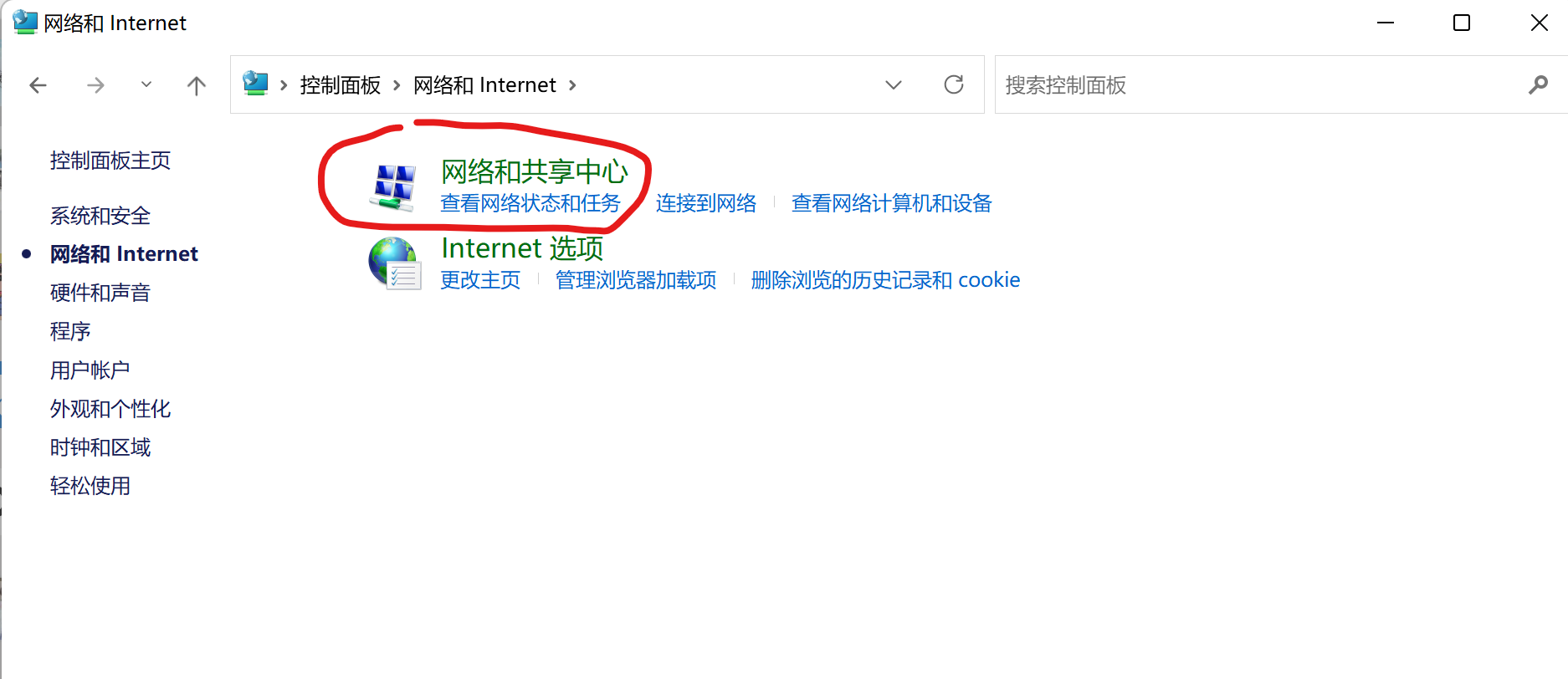
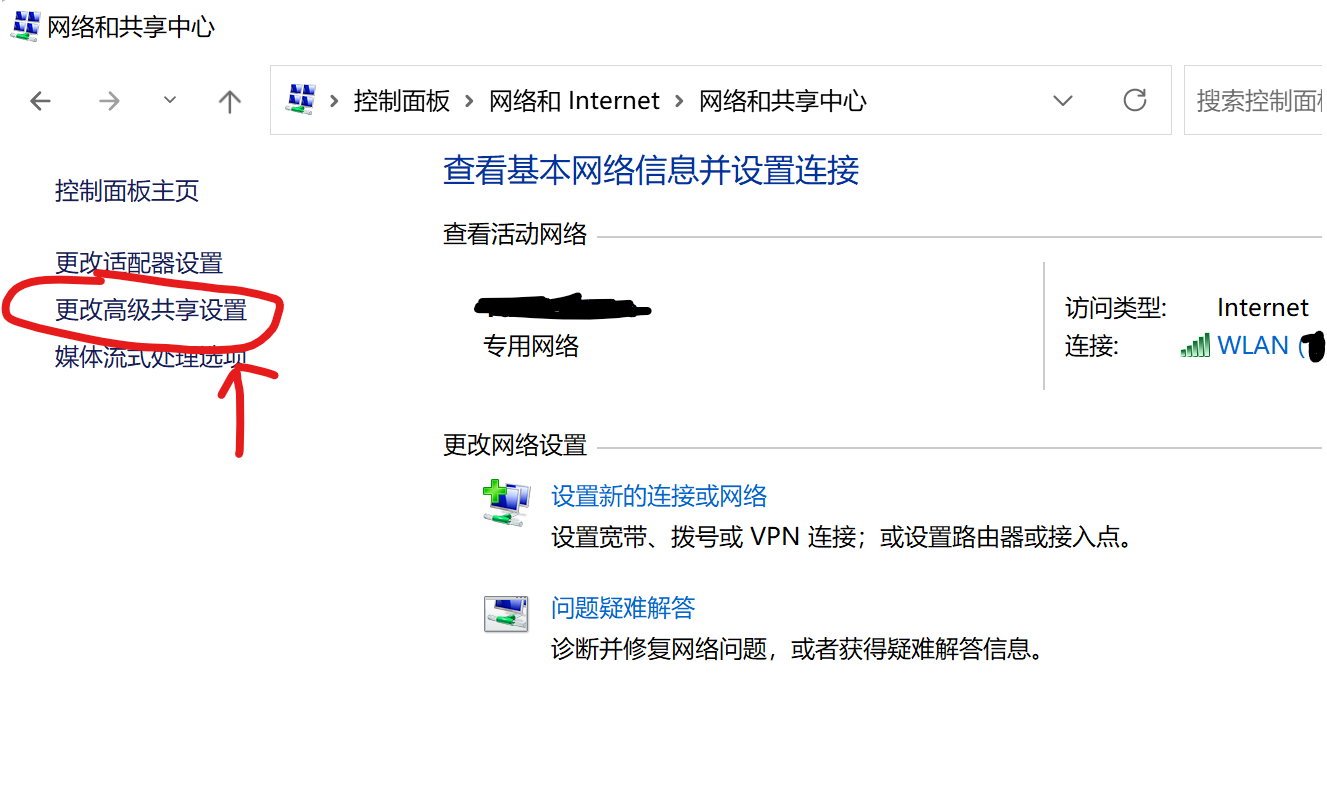
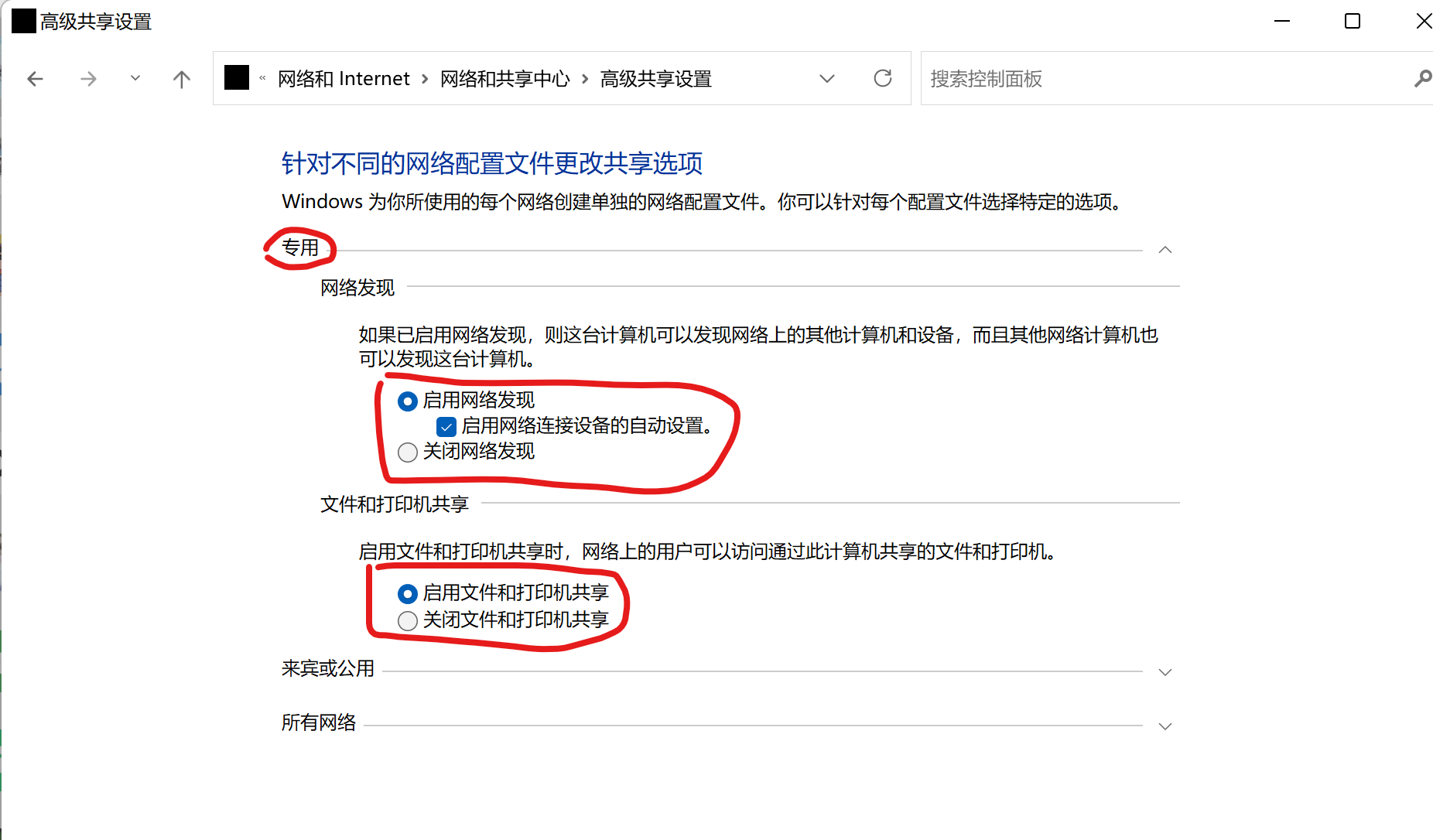
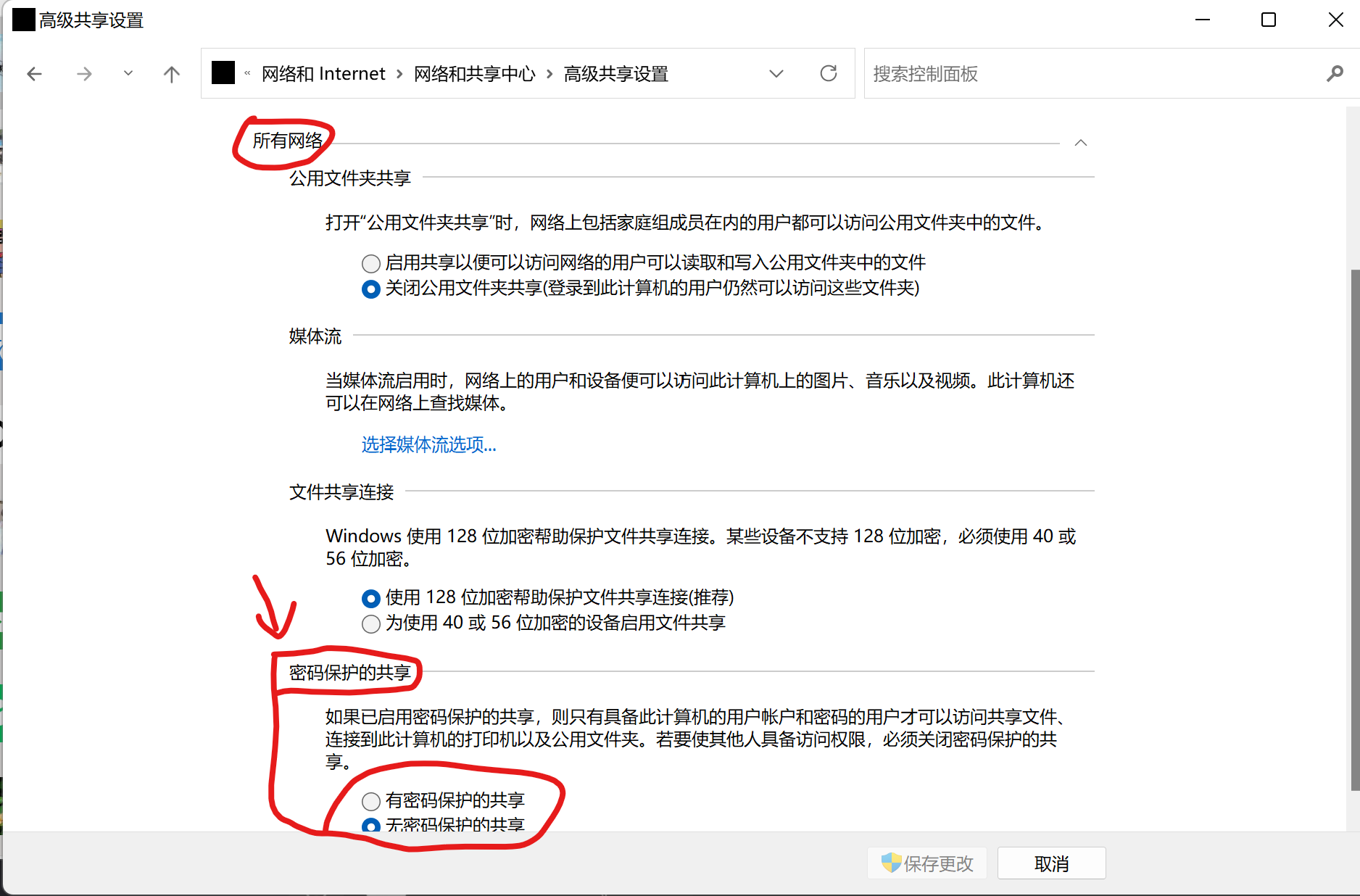
- 1、同【专用】级目录下,【所有网络】-> 【密码保护的共享】->【无密码保护的共享】
- 打开iOS中的【文件管理器】-> 【连接服务器】-> 输入服务器地址【smb://共享文件夹所在的电脑IP地址】-> 【连接身份:客人】-> 下一步 ->【完成文件共享配对】 - 2、同【专用】级目录下,【所有网络】-> 【密码保护的共享】->【有密码保护的共享】
- 打开iOS中的【文件管理器】-> 【连接服务器】-> 输入服务器地址【smb://共享文件夹所在的电脑IP地址】-> 【连接身份:注册用户】->填写【用户名】和【密码】(该用户名和密码一般为C盘中Users中的用户名,密码为电脑开机密码。亦或者是微软的账号密码)-> 下一步 ->【完成文件共享配对】
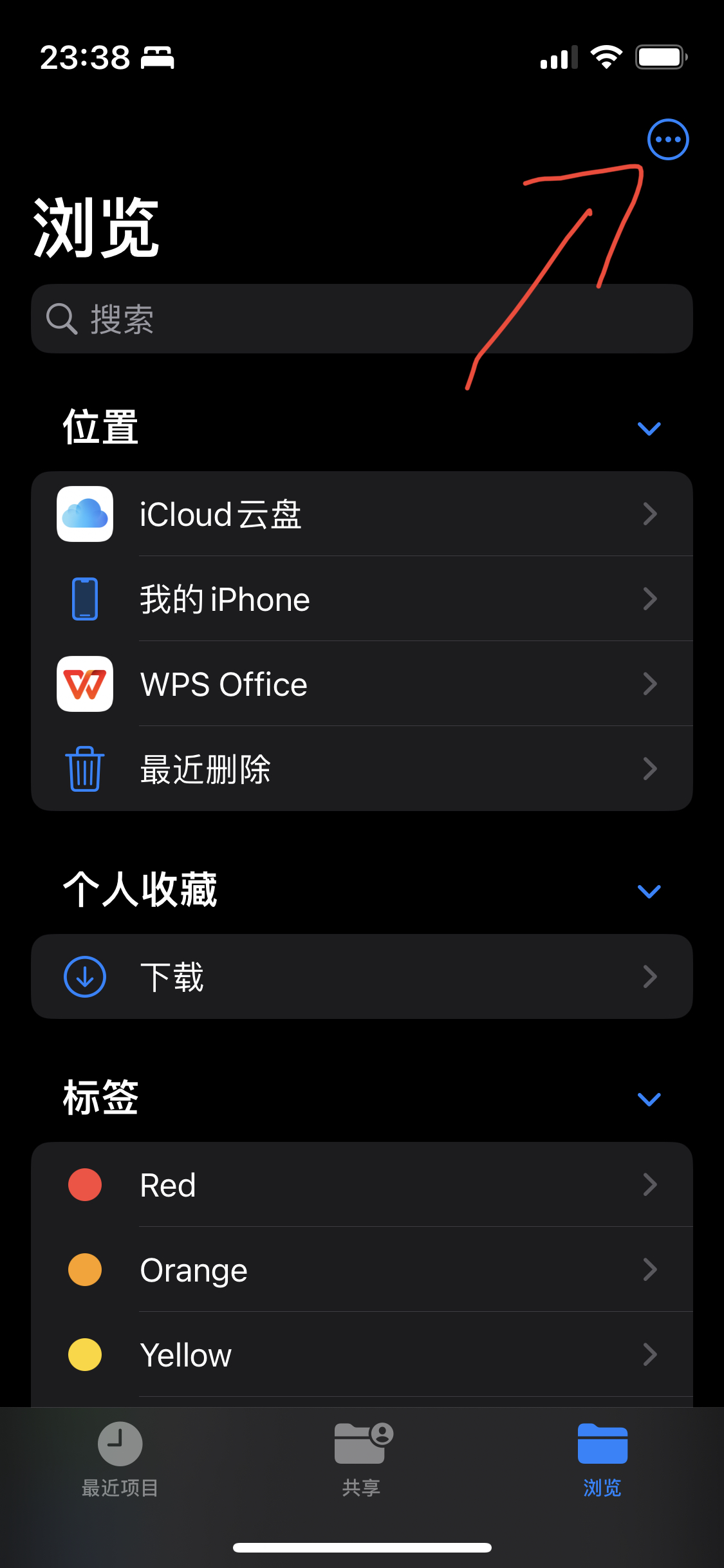
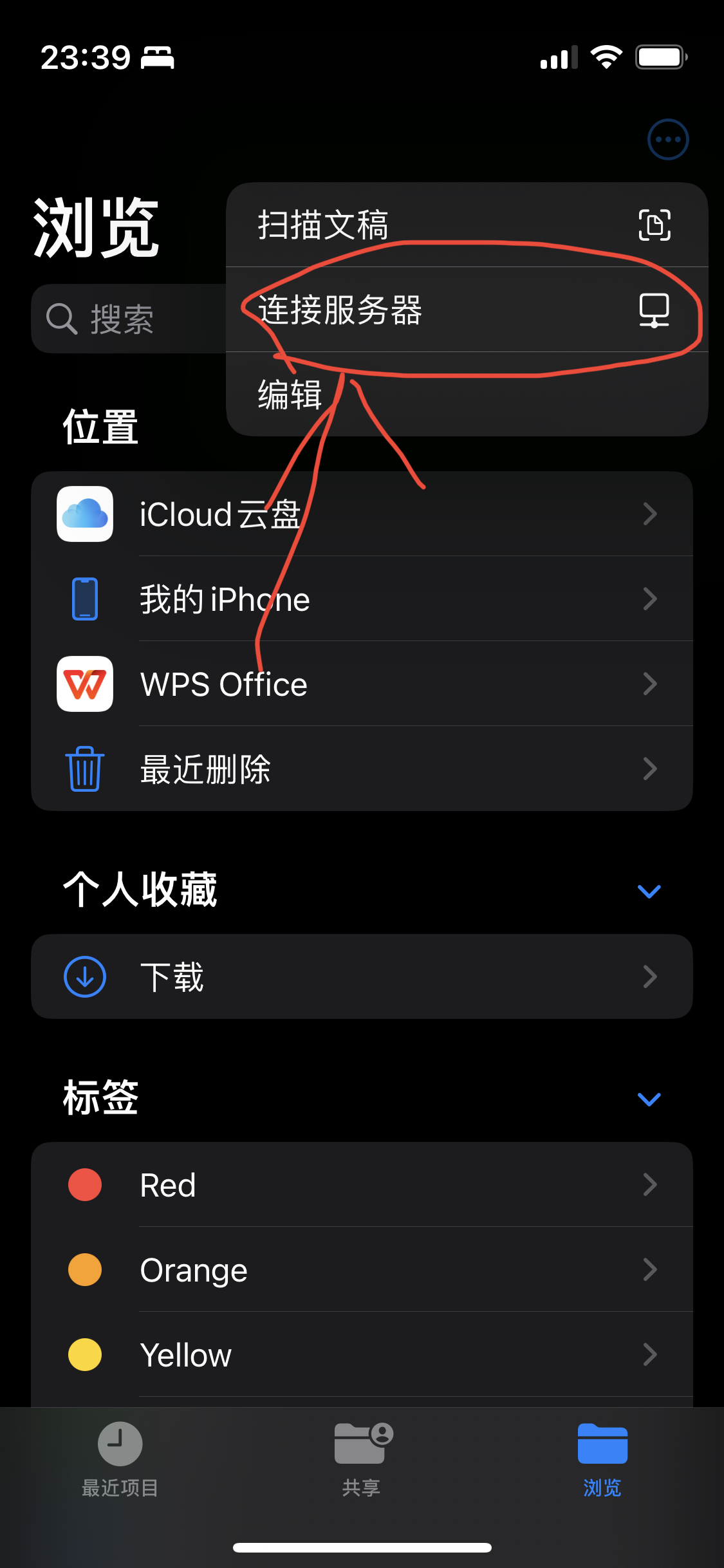
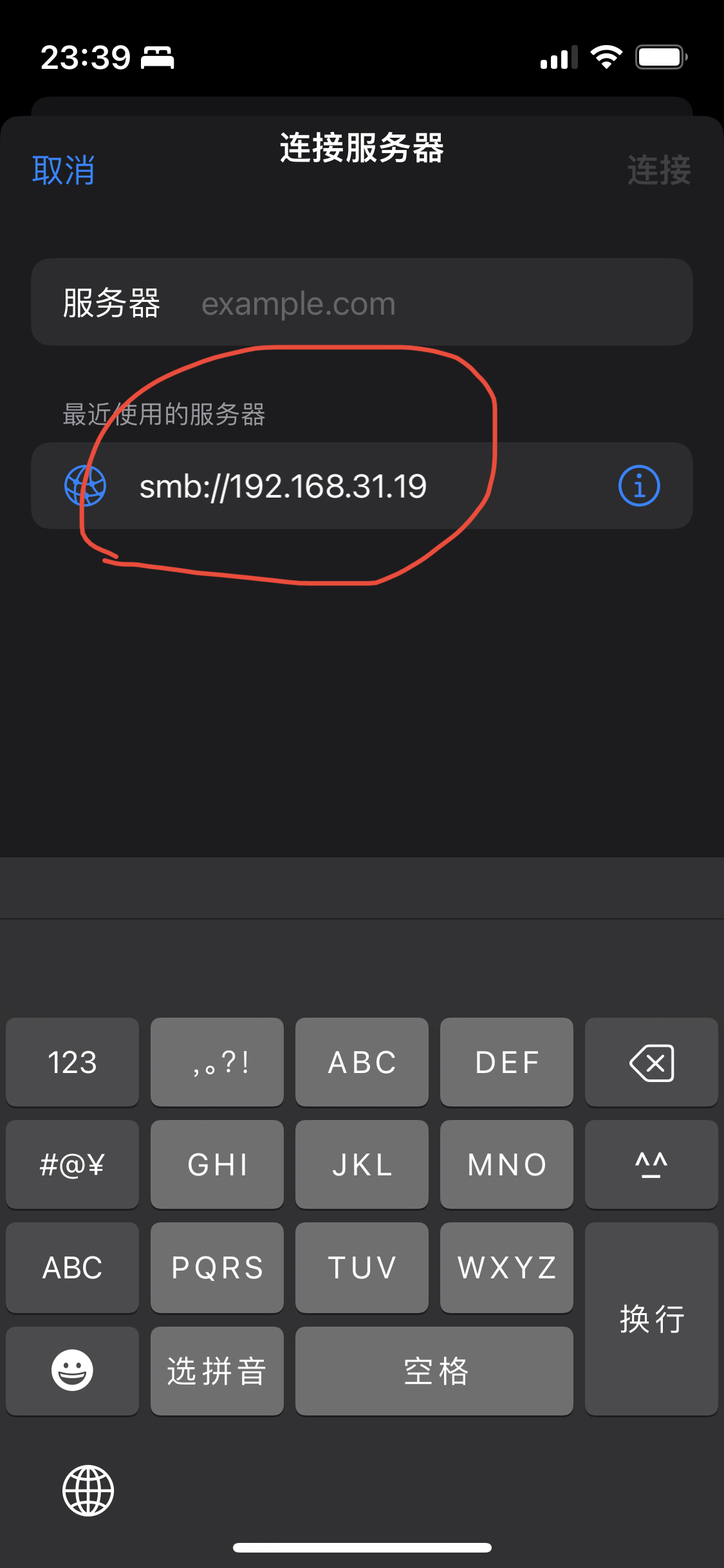
什么都不设置直接连接图
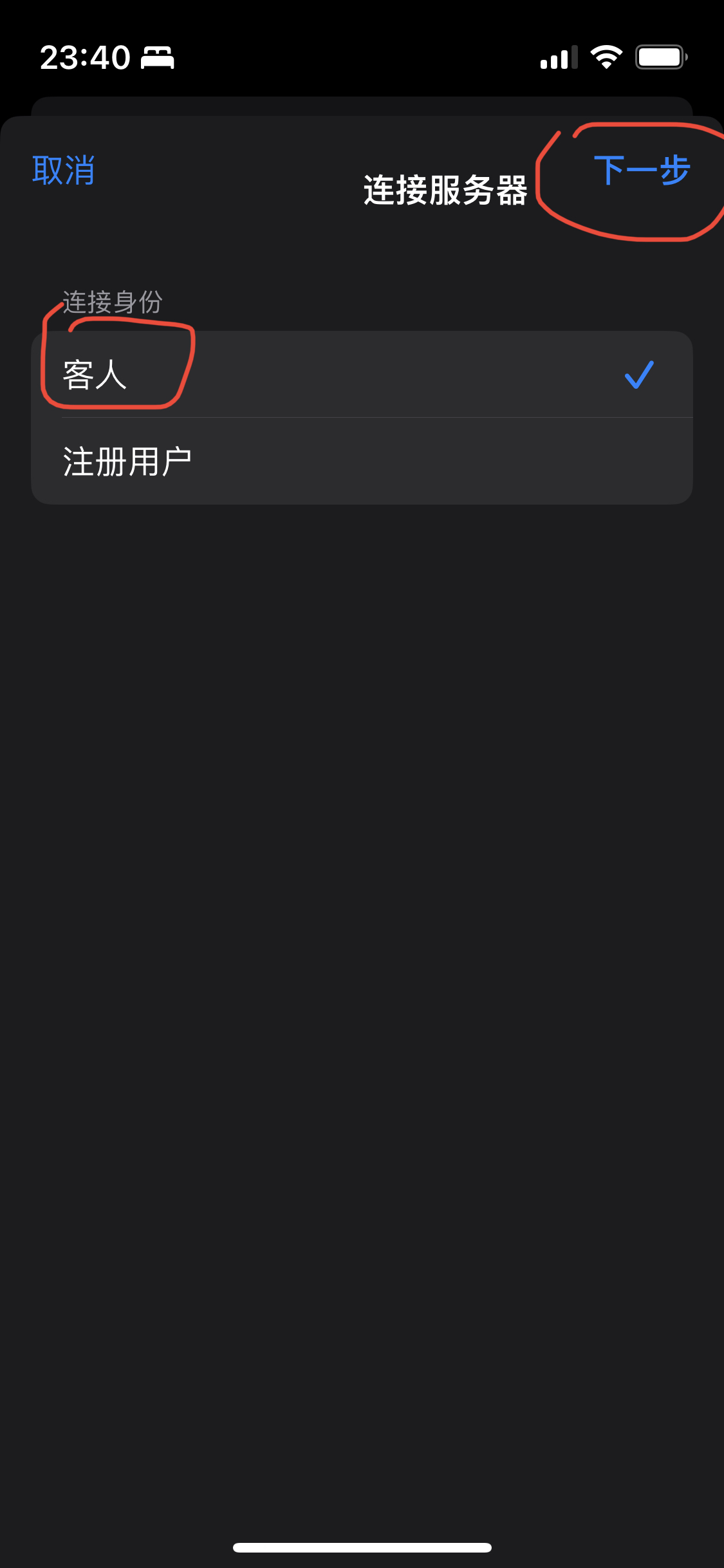
设置【用户名】和【密码】图
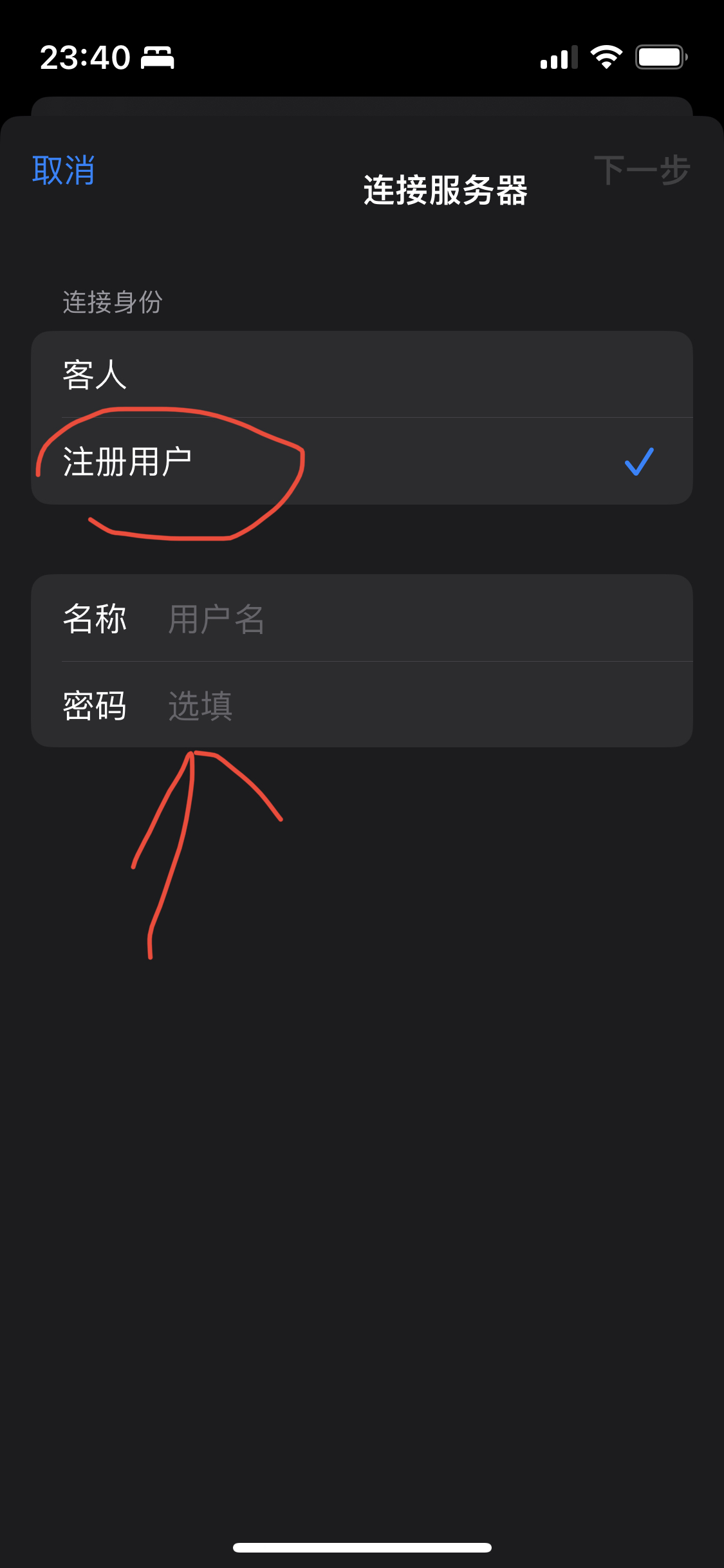
下图是最后的结果
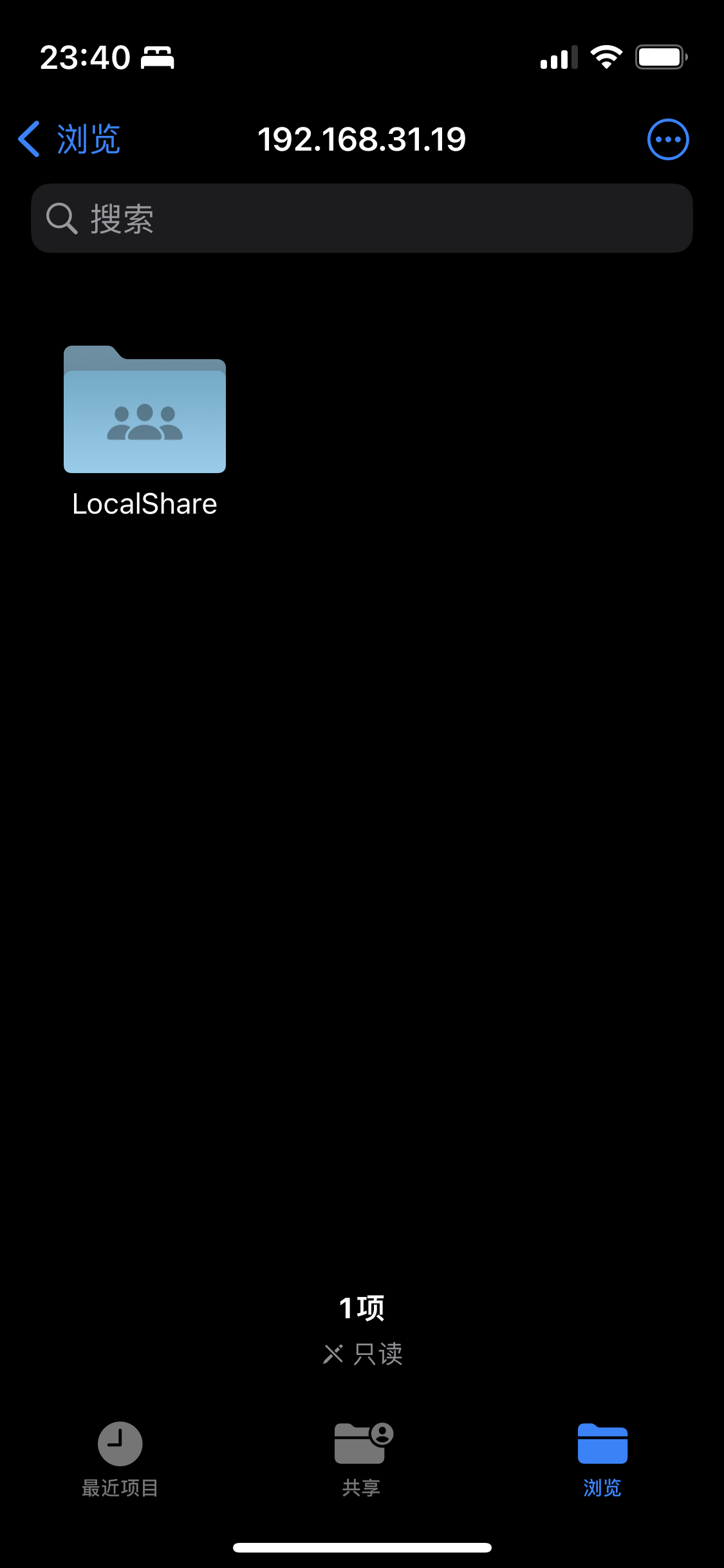
这是 Lemon's 博客,如果需要转载,请标注出处啦~ヾ(≧▽≦*)o谢谢。



【推荐】国内首个AI IDE,深度理解中文开发场景,立即下载体验Trae
【推荐】编程新体验,更懂你的AI,立即体验豆包MarsCode编程助手
【推荐】抖音旗下AI助手豆包,你的智能百科全书,全免费不限次数
【推荐】轻量又高性能的 SSH 工具 IShell:AI 加持,快人一步
· 10年+ .NET Coder 心语 ── 封装的思维:从隐藏、稳定开始理解其本质意义
· 【设计模式】告别冗长if-else语句:使用策略模式优化代码结构
· 提示词工程——AI应用必不可少的技术
· 字符编码:从基础到乱码解决
· 地球OL攻略 —— 某应届生求职总结