不用虚拟机在Windows上安装Linux子系统(win11)
安装子系统
打开终端输入以下命令查看是否支持安装
systeminfo
最底下是4个yes代表支持

在开始菜单输入如下搜索
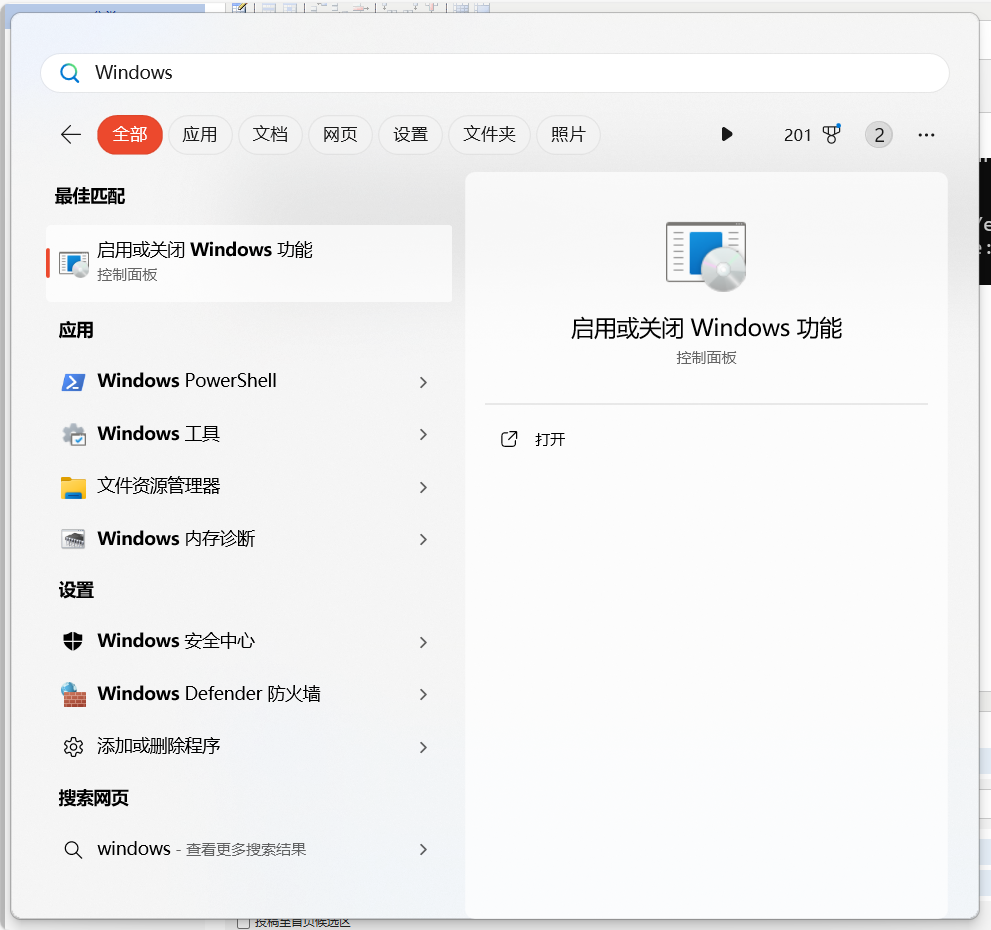
打开拉到最底下,勾选这两个选项
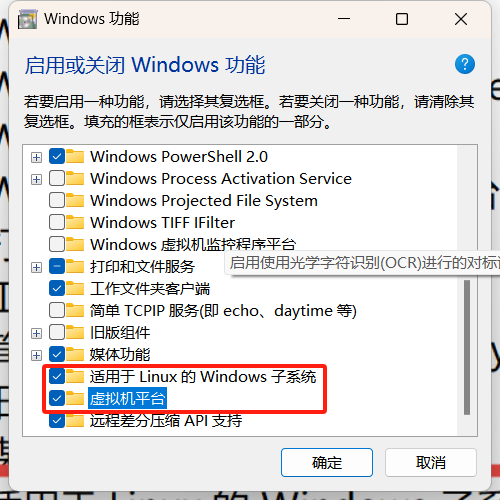
按照提示重启电脑
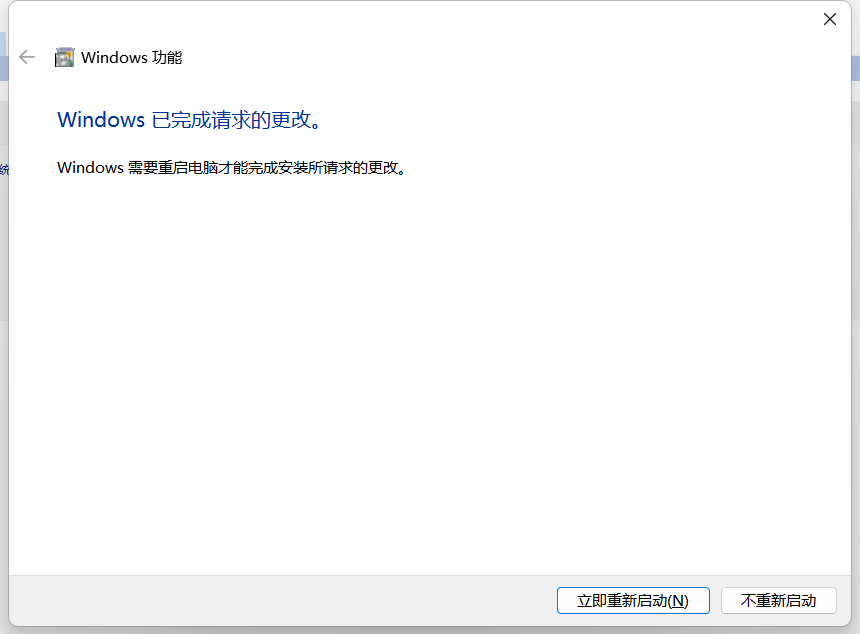
打开终端输入以下命令会自动安装最新的Ubuntu发行版
wsl --install
可以通过如下命令查看其他版本
wsl --list --online
安装过程中我遇到了安装不了的问题
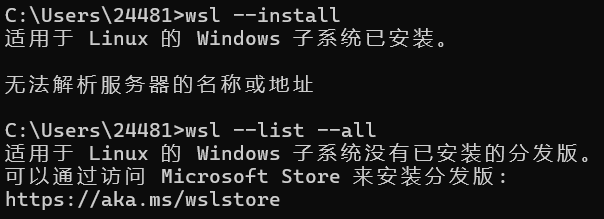
网上的办法是把DNS改成114.114.114.114 备用DNS改成8.8.8.8(但是这个对我无效)
我用了网上的另一个方法
进入这个网站 https://site.ip138.com/raw.Githubusercontent.com/ 对 raw.githubusercontent.com 这个网址的解析IP进行查询
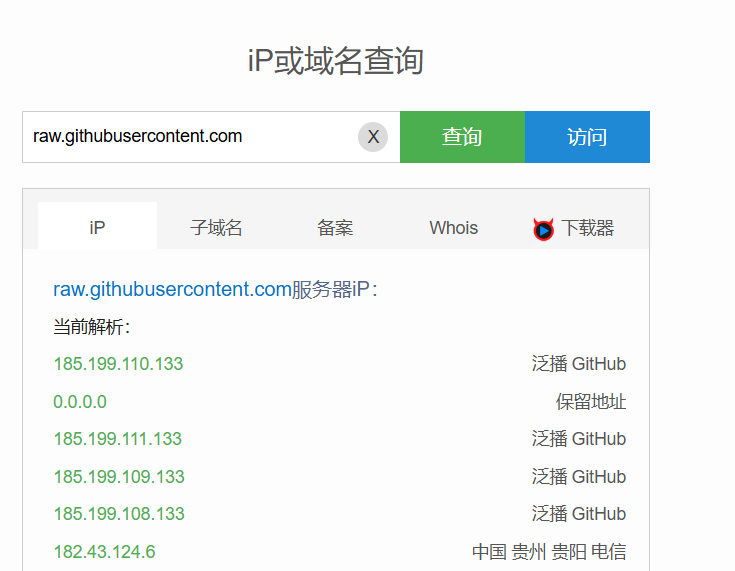
测试并选择一个能ping通的网址,我选择了第一个
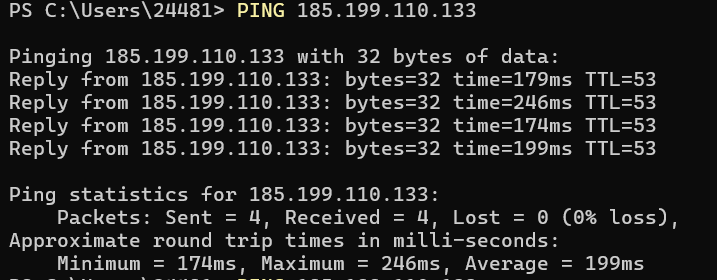
接着把下面的内容添加到C:\Windows\System32\drivers\etc这个路径下的hosts文件里
185.199.110.133 raw.githubusercontent.com
结果我发现我并没有这个文件
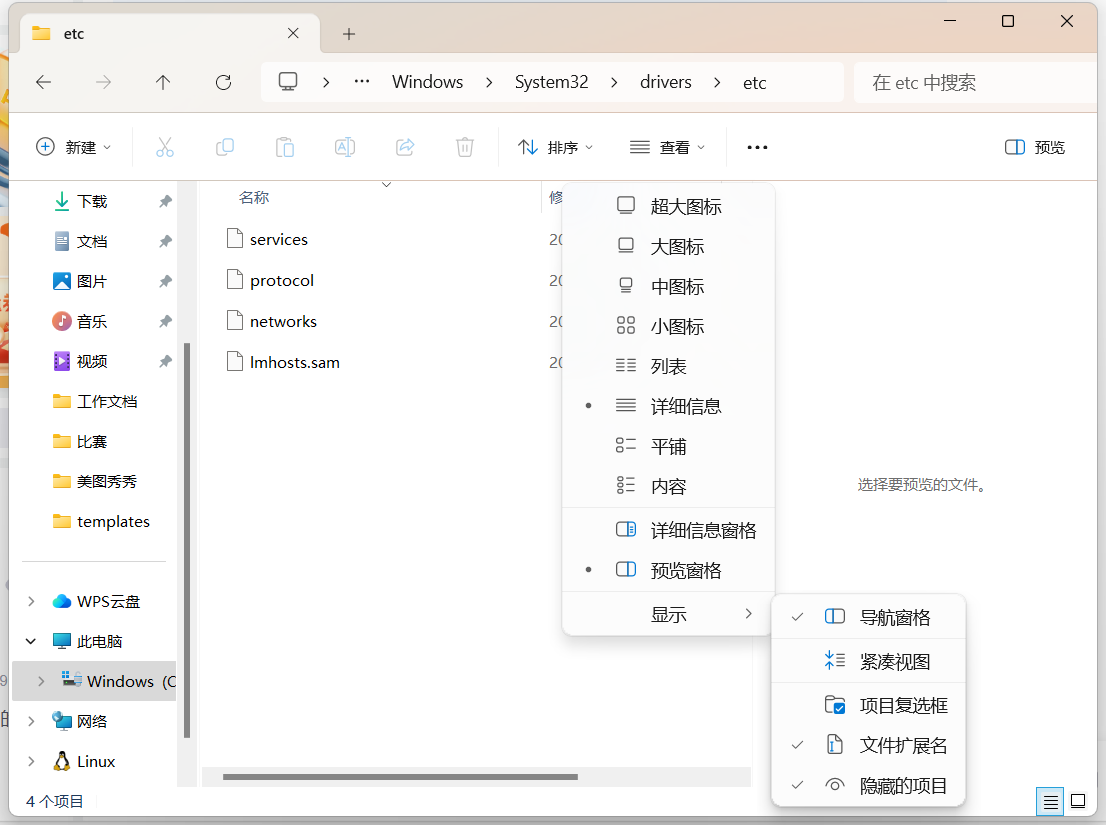

又是上网搜索了一番
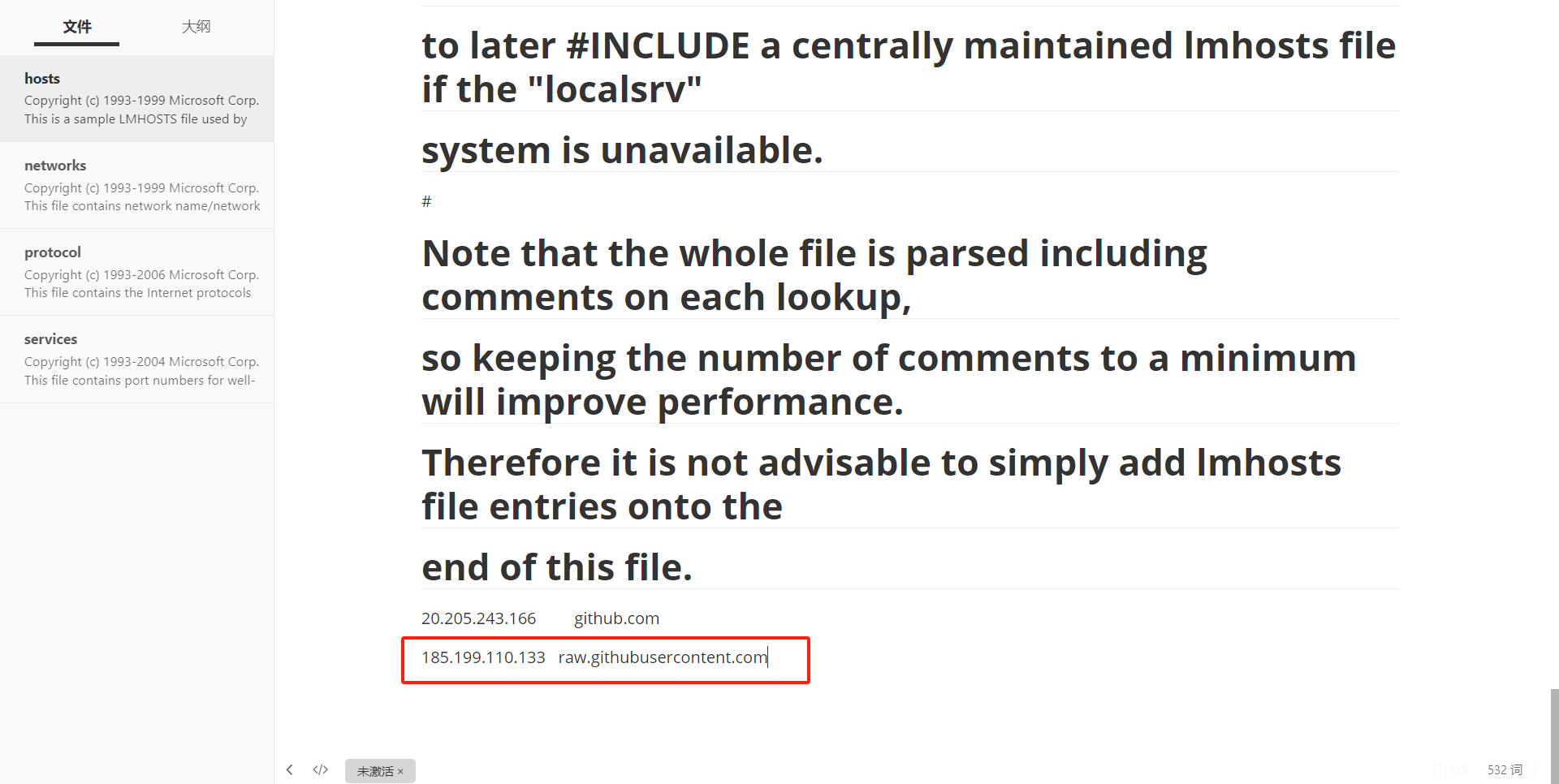
然后保存退出,发现可以用了
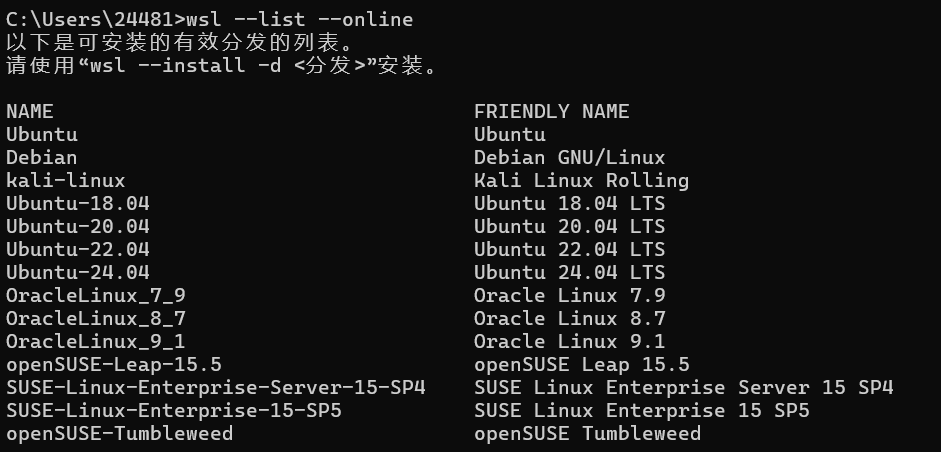
成功安装

如果安装过程中遇到遇到0x800701bc错误
下载wsl升级包并安装:https://wslstorestorage.blob.core.windows.net/wslblob/wsl_update_x64.msi
双击安装后,再次执行上述指令即可
可以通过这个指令来查看当前安装了哪些子系统
wsl --list --all

子系统默认安装在C盘,因为我的电脑只有C盘,所以不做转移
刚刚安装完成后弹出来一个框框是用来创建新unix的
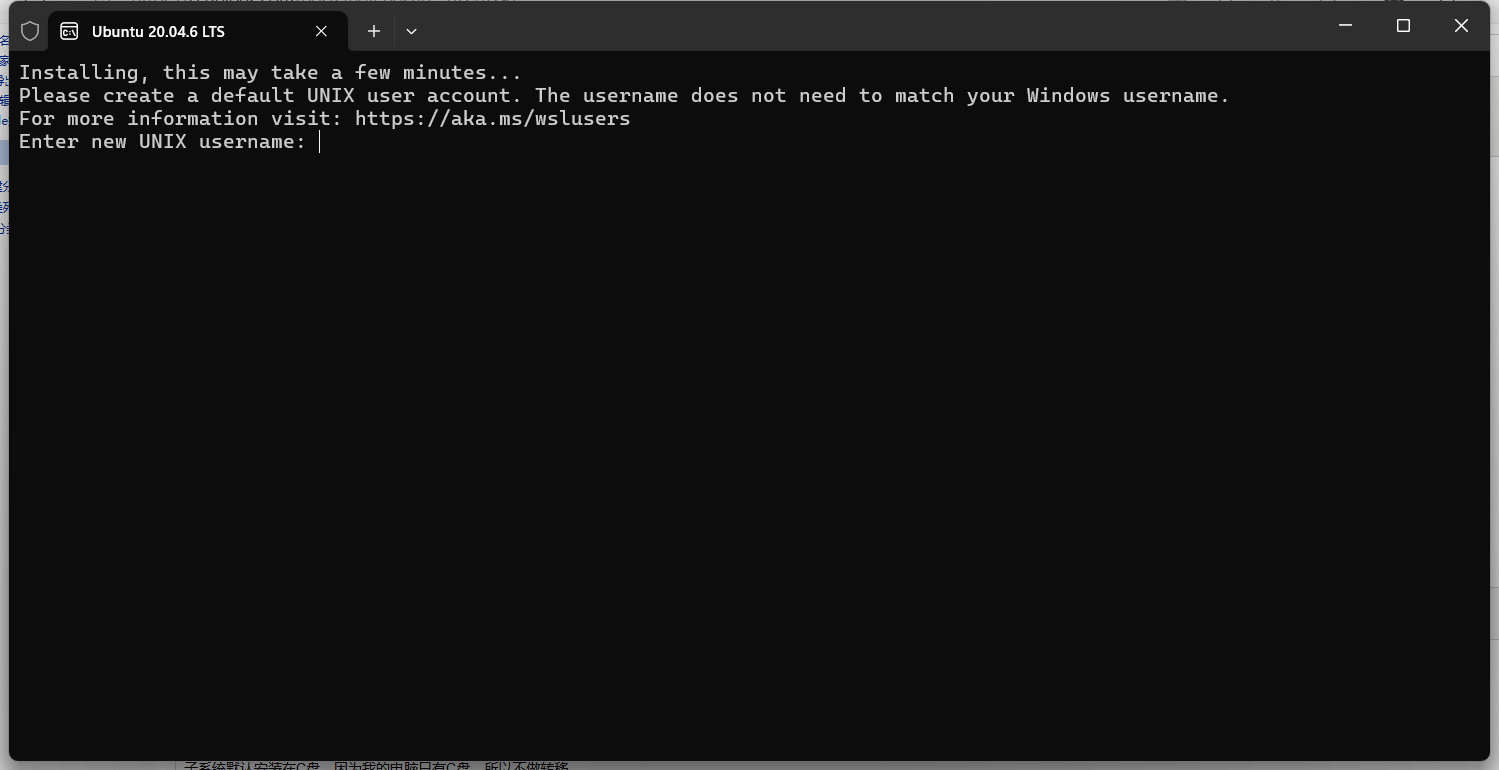
根据提示输入用户名和密码就创建完成了
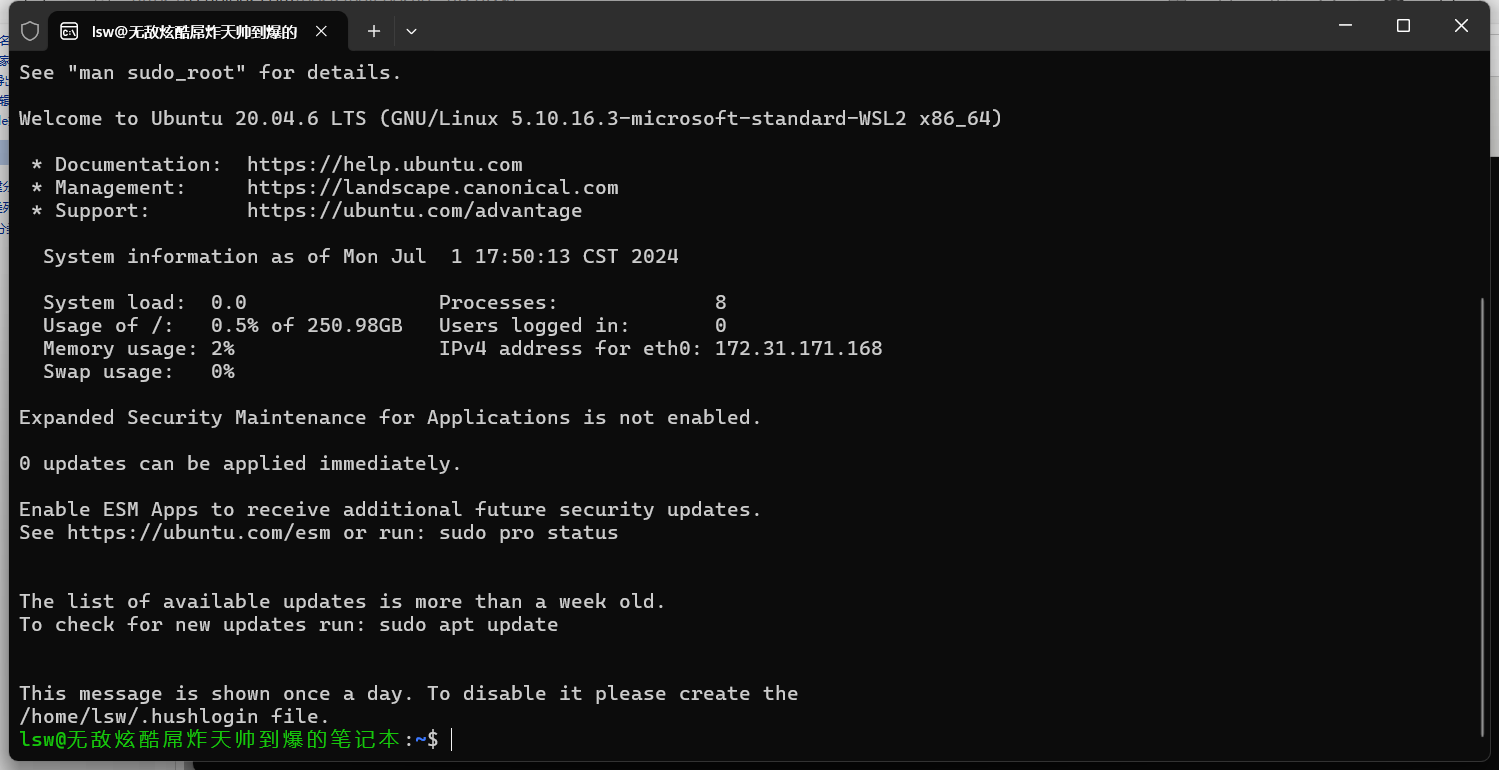
在vscode中进行连接
如果要在vscode中打开,首先安装wsl插件,然后打开远程资源管理器进行连接
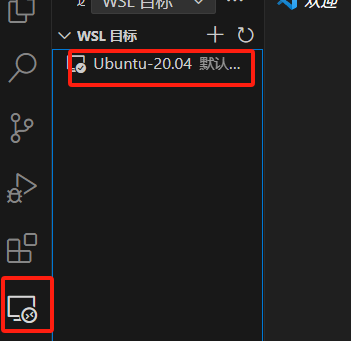
然后就可以使用了
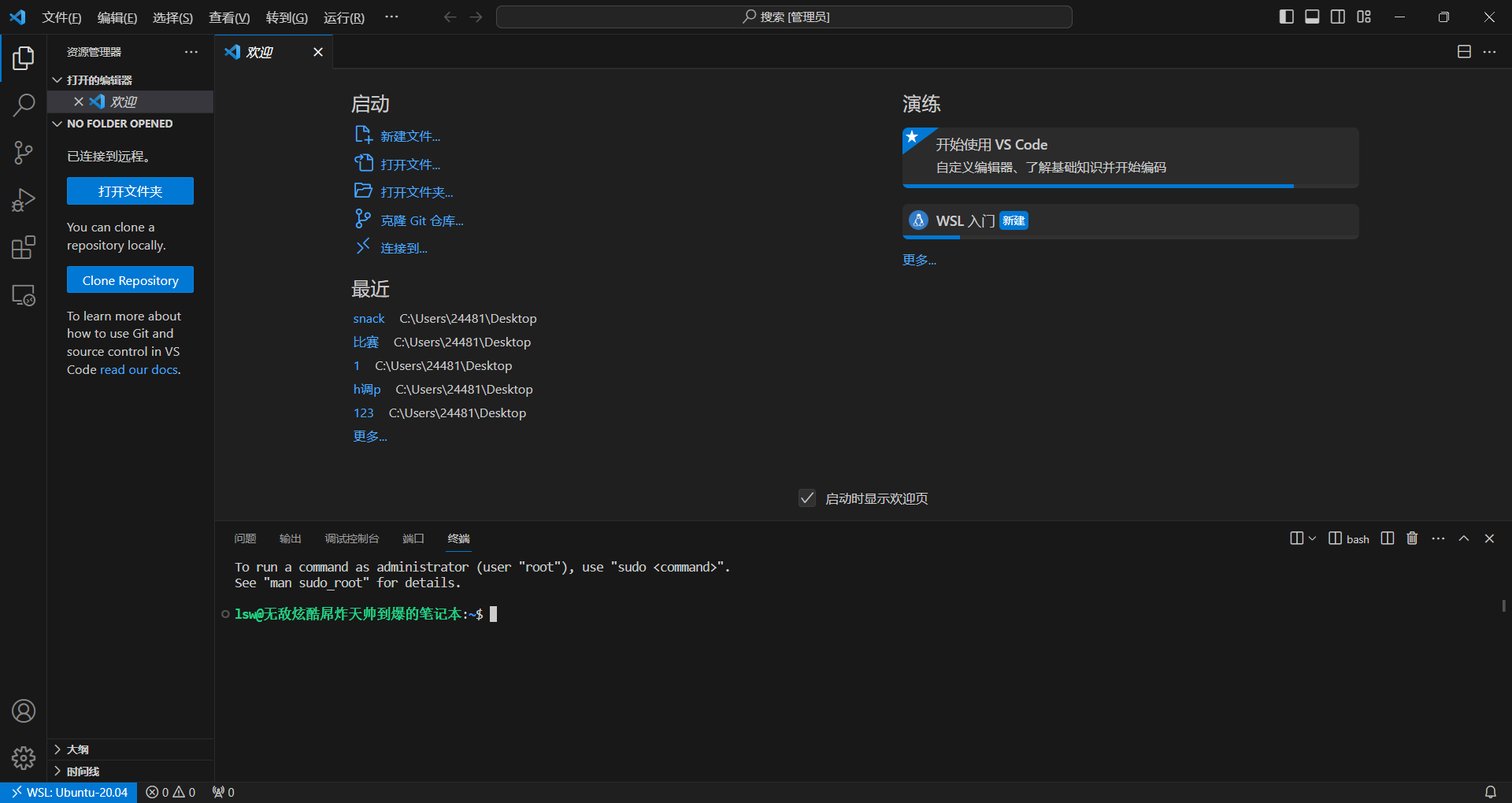
如何查看IP地址呢
首先安装网络工具包
sudo apt install net-tools
接着输入ifconfig就可以了
ifconfig
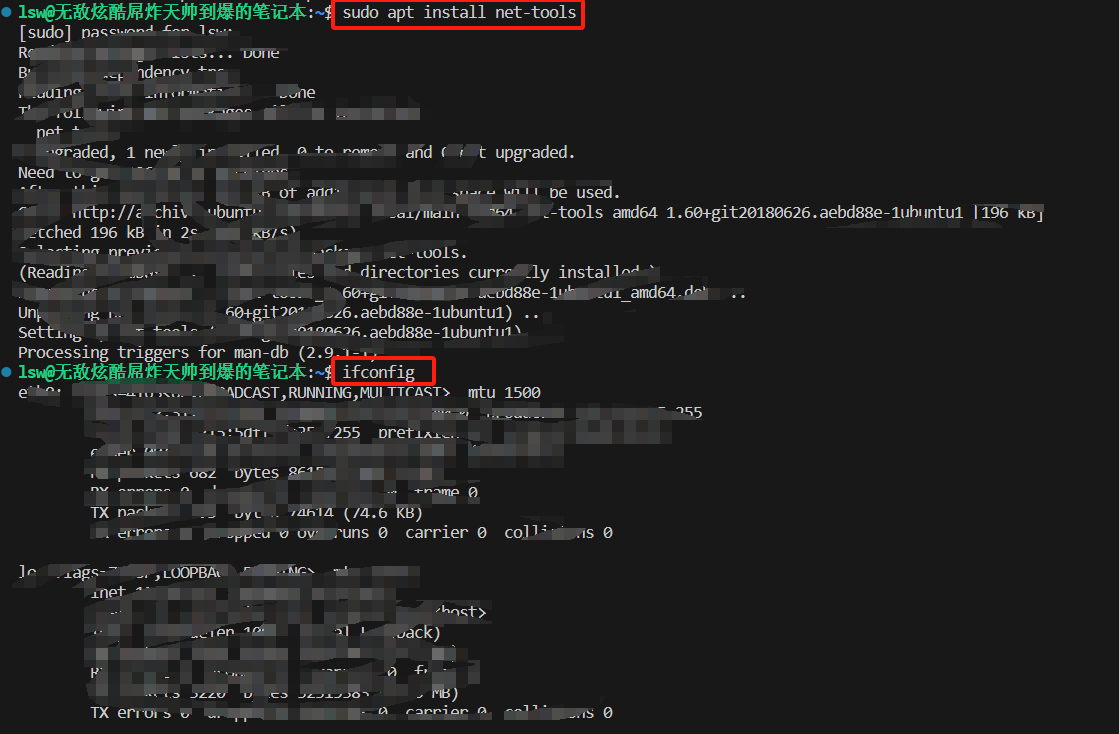
接下来安装ssh
sudo apt install openssh-server
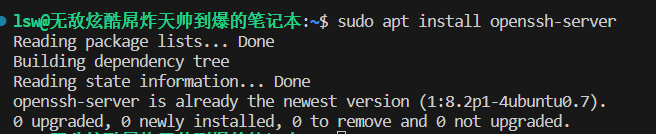
启动
sudo service ssh start

查看启动状态
sudo service ssh status

显示没有在运行,我推测是因为我没有进入root账户
新的Linux系统默认没有激活root
首先输入以下命令然后设置root账户的密码
sudo passwd root
接着输入以下命令切换到root账户
su - root
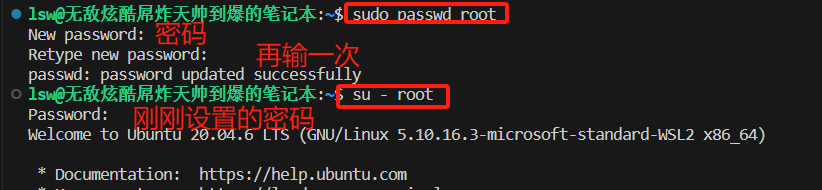
发现还是无法运行
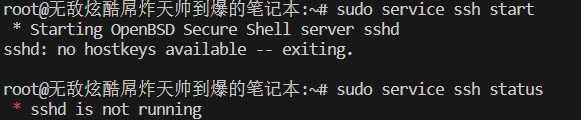
历经九转八弯终于发现问题到底在哪了!!!
网上的指令都是对于虚拟机里的Linux的,而我的Linux是安装在Windows下的,所以咱们俩的指令是不一样的
输入以下命令可以查看自己的系统
ps -p 1 -o comm=

我是sysvinit
|
|
||
|
|
||
|
|
||
|
|
||
|
|
||
|
|
||
|
|
使用正确的指令后以下就运行成功了

接着远程登录ssh
ssh 用户名@地址
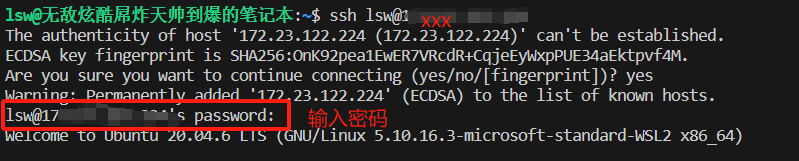
安装python
为了方便,先进入root账户
su - root
sudo apt-get update #更新系统可用软件包
sudo apt-get install python3 #安装python3
sudo ln -s /usr/bin/python3 /usr/bin/python #让系统在调用python命令时,默认使用Python3版本
sudo apt-get install python3-venv #安装Python3的虚拟环境包
sudo apt-get install python3-dev #安装Python3的开发头文件和库
安装conda
wget https://mirrors.tuna.tsinghua.edu.cn/anaconda/miniconda/Miniconda3-latest-Linux-x86_64.sh #下载
sh ./Miniconda3-latest-Linux-x86_64.sh #安装
安装过程中它询问我是否每次启动都要打开conda环境,我没注意打了yes
于是我要输入 以下命令来取消
conda config --set auto_activate_base false
出现报错提示我conda不是命令

上网查询后发现问题是~/.bashrc文件没有配置好
进入编辑
vim ~/.bashrc
在最后一行加上
export PATH=$PATH:【你的安装目录】
不知道安装目录的可以用pwd来获取当下目录

保存更改之后运行
source ~/.bashrc
成功了

安装国内镜像源
conda config --set show_channel_urls yes #配置Conda使其在安装包时显示包的来源通道的URL
打开文件进行配置
vim ~/.condarc
输入
channels:
- defaults
default_channels:
- https://mirrors.tuna.tsinghua.edu.cn/anaconda/pkgs/main
- https://mirrors.tuna.tsinghua.edu.cn/anaconda/pkgs/r
- https://mirrors.tuna.tsinghua.edu.cn/anaconda/pkgs/msys2
custom_channels:
conda-forge: https://mirrors.tuna.tsinghua.edu.cn/anaconda/cloud
pytorch: https://mirrors.tuna.tsinghua.edu.cn/anaconda/cloud
大功告成!



