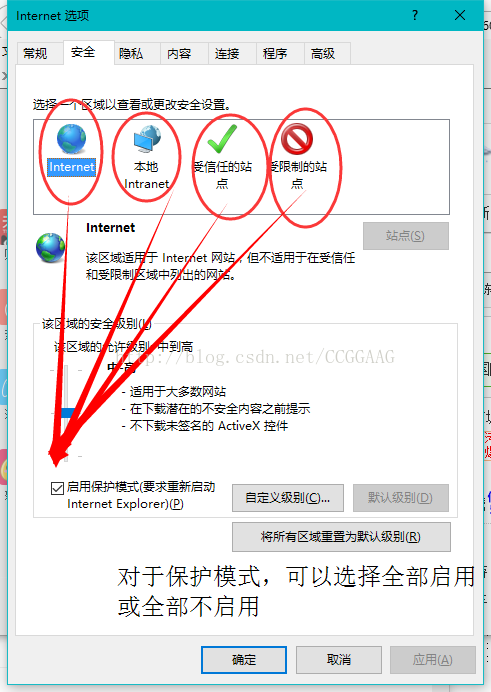一、安装python
1.下载python:
地址:https://www.python.org/downloads/release/python-364/
根据自己的操作系统32/64 位,选择相应的版本,我的计算机是64位的,选择下图中的,下载完之后得到python-3.6.4-amd64.exe,双击运行至安装完毕
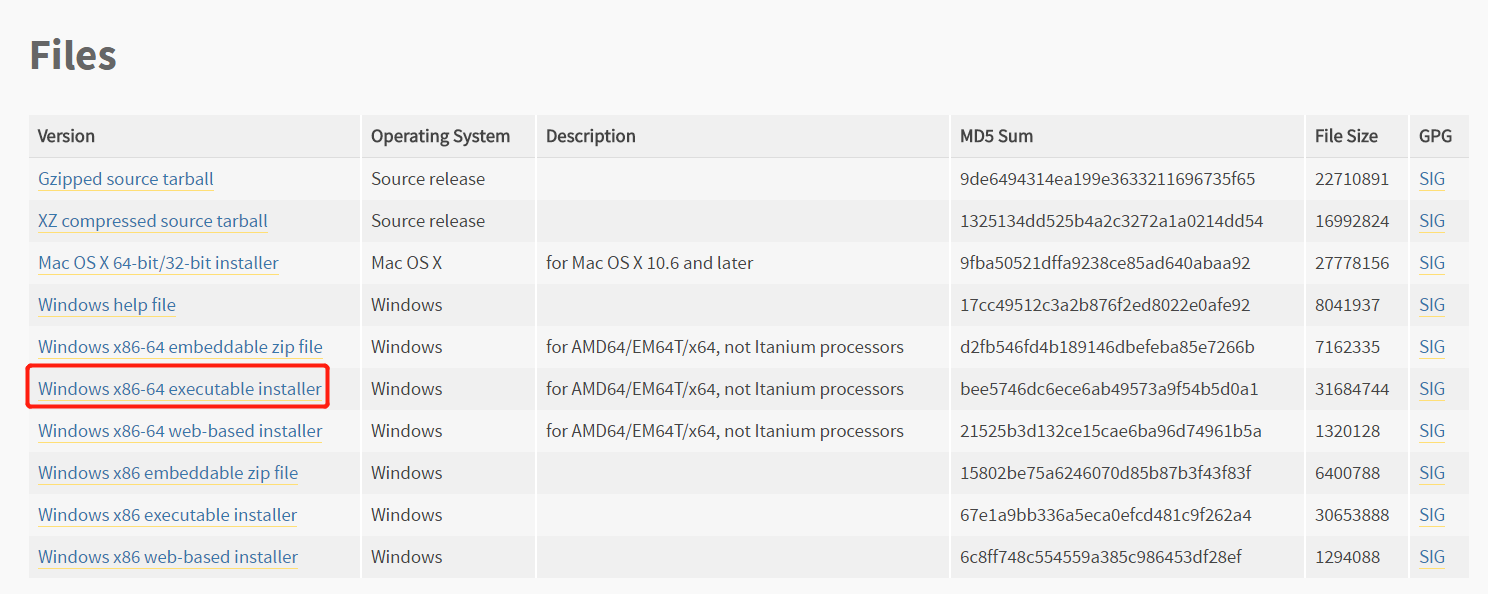
2.配置环境变量:
右键计算机-属性-高级系统设置-高级-环境变量-系统变量path中增加python的路径(D:\Program Files (x86)\python,记得用英文的分号隔开)
打开cmd命令,输入python,看到如下界面,说明python已经安装成功并正常运行:
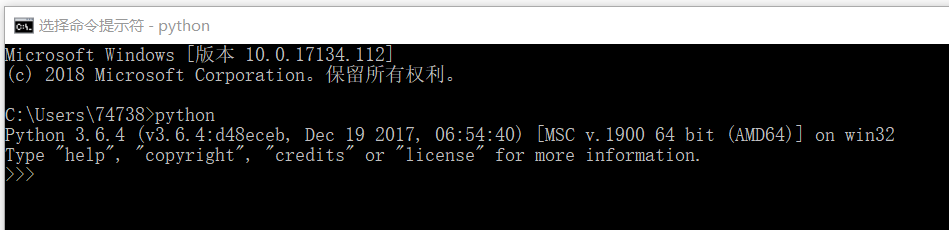
二、安装selenium
1. 方法一:在联网的情况下,在Windows命令行(cmd)输入pip install selenium即可自动安装selenium,安装完成后,输入pip show selenium可查看当前的selenium版本,参见下图 。

2. 方法二:直接下载selenium包:https://pypi.python.org/pypi/selenium
解压后,在解压目录下执行 C:\selenium\selenium3.3.1> python3 setup.py install 即可安装
三、安装浏览器驱动
1.chromedriver :
(1)webdriver 和chrome版本要对应,避免出现浏览器闪退或者版本冲突等问题,chromedriver与chrome的对应关系表

(2)chromedriver 下载地址:http://npm.taobao.org/mirrors/chromedriver/
注意:64位向下兼容,直接下载32位的就可以
(3)chrome的历史版本:https://www.chromedownloads.net/
2.Firefox的驱动geckodriver:
(1)firefox与geckodriver对应表,在网上找了好像没有很明确对应关系,本人在windows上的firefox经常自己update,估计并不是按照版本号对应起来的
(2)geckodriver 下载地址:https://github.com/mozilla/geckodriver/releases/
3.IE的驱动IEdriver:
IE浏览器的版本与驱动对应,并没有找到具体的对应的版本,根据网上的资料,一般用2.5版本比较好一些,对应IE11
IE的驱动IEdriver 下载地址:http://selenium-release.storage.googleapis.com/index.html
除此之外,还要通过:工具> internet选项>安全
在里面如图的四个选项,把保护模式设置为全部勾选或者全部不勾选
注意:下载解压后,将chromedriver.exe , geckodriver.exe , Iedriver.exe发到Python的安装目录,例如 D:\python 。 然后再将Python的安装目录添加到系统环境变量的Path下面。
4. 检查chromedriver安装是否成功:在cmd下输入:chromedriver可查看chromedriver的版本即表明安装成功
5.然后打开Python IDLE分别输入以下代码来启动不同的浏览器
启动谷歌浏览器
from selenium import webdriver
browser = webdriver.Chrome()
browser.get('http://www.baidu.com/')
启动火狐浏览器
from selenium import webdriver
browser = webdriver.Firefox()
browser.get('http://www.baidu.com/')
启动IE浏览器
from selenium import webdriver
browser = webdriver.Ie()
browser.get('http://www.baidu.com/')
参考文章:
https://blog.csdn.net/nanalinlinlin/article/details/54692114
https://www.cnblogs.com/lauren1003/p/5997822.html
https://www.cnblogs.com/technologylife/p/5829944.html
https://blog.csdn.net/azsx02/article/details/68947429