ubuntu的安装与vim(部分)文件的配置
Ubuntu的安装与vim相关的配置
虚拟机环境的安装(先说说虚拟机的安装步骤把)
对于安装ubuntu来讲不是很难掌握,但是在Linux系统虚拟机下提供了很多便利的手段,而要配置一个顺手的虚拟机环境就不是那么省心了。但对于一个小白来讲,有一个趁手的环境还是不错的选择。特别是vim的一些配置很重要也对之后的使用有很大的帮助。
首先在电脑上下载virtualbox和ubuntu12.04LTS desktop-i386.iso*。然后就可以进行Ubuntu的安装了。
-
先安装virtualbox(默认路径安装)并且运行,新建一个虚拟机。
-
接着就是新建一个虚拟机,一般选择1024及以上的虚拟内存,以及创建一个固定大小的10gb的虚拟硬盘。
-
然后运行virtualbox设置中挂载系统镜像。
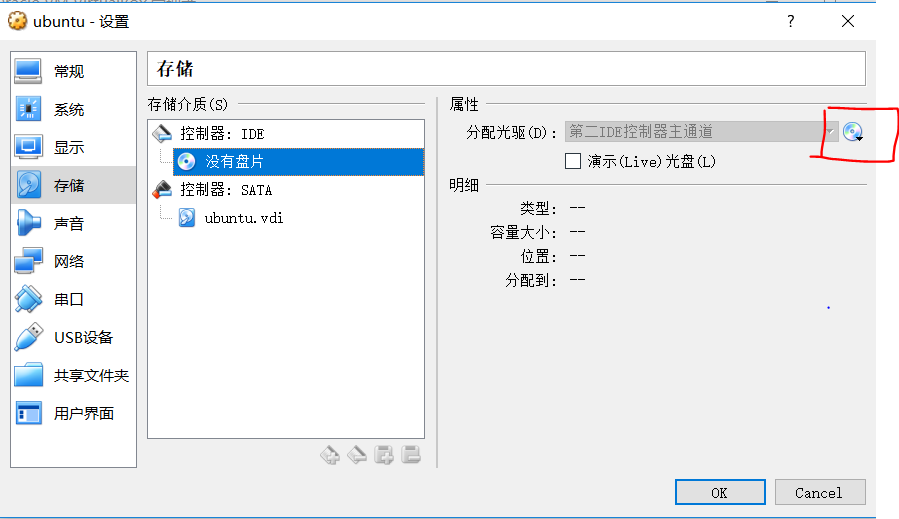
-
接下来就是在虚拟机中安装系统了,选择简体中文然后不勾选自动更新勾选安装就好了。
-
在安装过程中选择shanghai时区并且设置用户名和密码(密码以精简为好),在安装过程中最好不要联网,自动安装语言包速度非常之慢
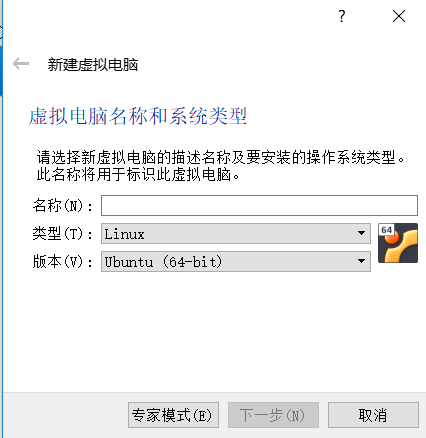
-
全部设置好之后重启按提示要求按enter用移除安装镜像后启动Ubuntu就可以了。
-
为了让虚拟机的文件和Windows互通,需要设置一个共享文件夹。设置共享文件夹一定要在虚拟机关机状态下进行。
-
选择虚拟文件夹选项选择Windows的一个路径下的文件夹然后启动虚拟机就可以看到共享文件夹了。

-
接下来在终端下进行系统的配置。
-
首先就是设置共享文件夹的权限。终端里键入命令sudo usermod -aG vboxsf+用户名(自己设置中起的用户名)。enter就可以打开共享文件夹的权限了
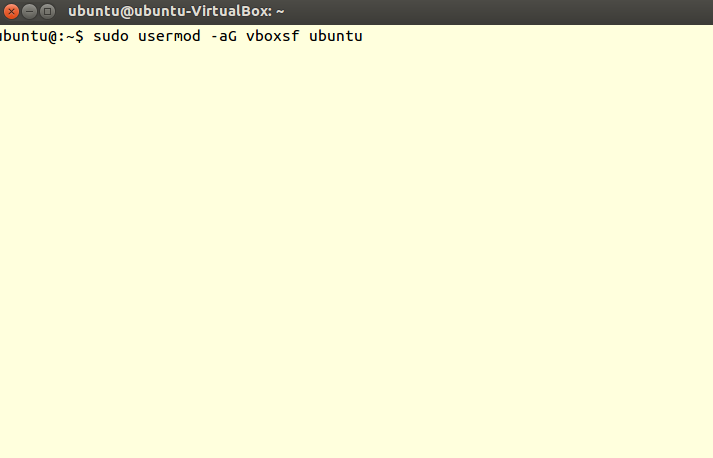
-
设置输入法:在虚拟机中选择设置勾中语言支持按提示安装即可。
-
安装vim g++命令: sudo apt-get intall vim g++
-
在配置vim之前,先对Linux系统中的编译方式进行一些修改。
-
先在终端输入~/.bashrc进入.bashrc文件进行一些语句的添加。
-
首先为了使得编译能使用c99模式下的编译方式加一条
‘’‘
alias gcc='gcc -std=gnu99'
’‘’
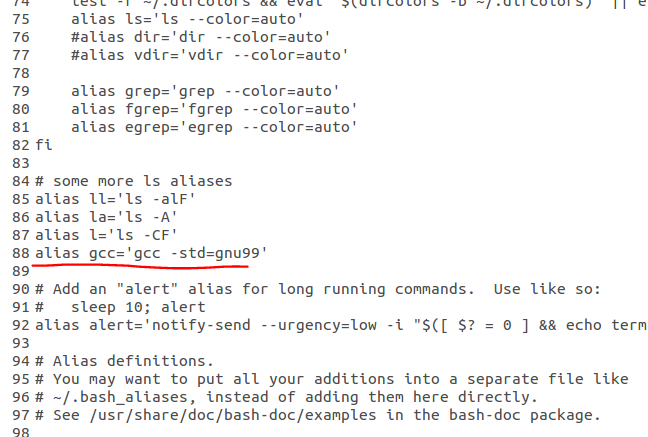
还可以在.bashrc文件中第59行
‘’‘
PS1='${debian_chroot:+($debian_chroot)}\u@\h:\w$ '
’‘’中的\h删除来保证终端中用户名的后缀名简约。

在运行a.out文件时./的运行方式相对来讲比较繁琐。可以直接编写
’‘’
PATH=.:$PATH
‘’‘
来省略./的使用。
vim文件的配置
对于vim的使用,其实有很多的插件来渐变自己的操作。
我觉得最主要的几个比较方便的也是很有必要的一些配置语句,比如在终端中编写代码tab键的缩进格式默认是八但是在编写代码是明显发现8位的缩进很影响代码的美观也不利于自己对代码的观看,所以,我们要配置一些vim文件。
在终端中创建一个.vimrc文件,进入.vimrc文件
‘’‘
"显示行号
set number
"不显示行号,正常模式输入:进入行底模式,set nonumber
"设置tab键的宽度,默认是8,一般配置是4
set tabstop=4
"设置缩进的宽度
set shiftwidth=4
"使用空格代替tab,在Makefile中缩进要使用tab
set noexpandtab
"自动保存
set autowrite
"不生成临时文件
set noswapfile
"自动缩进
set autoindent
"智能缩进
set smartindent
"在插入模式下使用ctrl+hjkl代表方向键
inoremap<C -h>
inoremap<C -j>
inoremap<C -k>
inoremap<C -l>
"---快捷编译---"
“1编译函数
func! Compilecode()
"写入文件
exec "w"
"判断文件类型
if &filetype == "cpp"
exec "!g++ % && ./a.out"
elseif &filetype == "c"
exec "!gcc -std=gnu99 % -lm -lpthread && ./a.out"
endif
endfunc
"2映射快捷键
map
imap
vmap
’‘’
进行完vim文件的配置整个Ubuntu差不多就算比较完善并且比较简便了。
=,=
posted on 2018-11-16 18:47 A-grain-of-wheat 阅读(1640) 评论(0) 编辑 收藏 举报




【推荐】国内首个AI IDE,深度理解中文开发场景,立即下载体验Trae
【推荐】编程新体验,更懂你的AI,立即体验豆包MarsCode编程助手
【推荐】抖音旗下AI助手豆包,你的智能百科全书,全免费不限次数
【推荐】轻量又高性能的 SSH 工具 IShell:AI 加持,快人一步
· .NET Core 中如何实现缓存的预热?
· 从 HTTP 原因短语缺失研究 HTTP/2 和 HTTP/3 的设计差异
· AI与.NET技术实操系列:向量存储与相似性搜索在 .NET 中的实现
· 基于Microsoft.Extensions.AI核心库实现RAG应用
· Linux系列:如何用heaptrack跟踪.NET程序的非托管内存泄露
· TypeScript + Deepseek 打造卜卦网站:技术与玄学的结合
· Manus的开源复刻OpenManus初探
· 三行代码完成国际化适配,妙~啊~
· .NET Core 中如何实现缓存的预热?
· 阿里巴巴 QwQ-32B真的超越了 DeepSeek R-1吗?