PHP开发环境配置
一、XAMPP环境配置
1、安装完成XAMPP后,启动XAMPP控制台,修改Apache配置文件(httpd.conf)Web服务监听端口号(如果提示80端口已被占用)。
在配置文件中,找到Listen 80内容,将80改成8080或其它端口号。
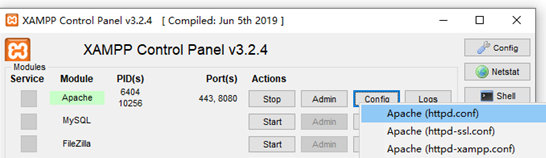
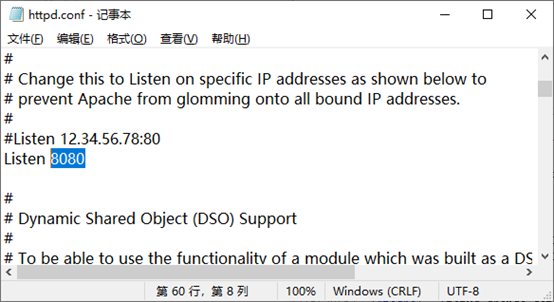
2、在XAMPP控制台点击Config按钮,在弹出的Configuration of Control Panel窗口中,点击Service and Port Settings按钮,将Apache端口号配置成与第一步一致的端口号。点击两次Save按钮返回XAMPP控制台。
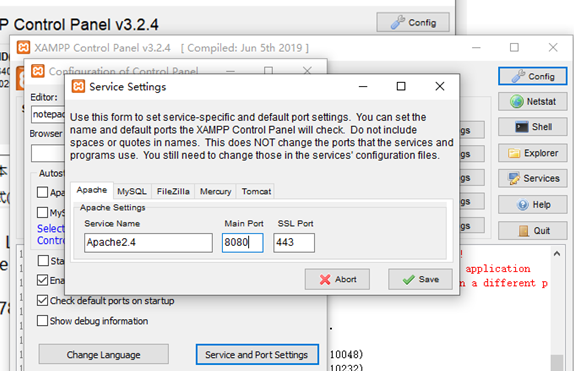
3、自定义站点:将Apache默认网站根文件夹,修改成自定义文件夹。
如果你想将网站文件都放在自己的文件夹,如D:\PHPWWW,而不是系统默认XAMPP安装目录下的htdocs下面,请修改修改Apache配置文件(httpd.conf)的DocumentRoot节的配置,如下图所示:

4、保存配置文件httpd.conf的修改,重启Apache服务。
二、Eclipse配置
Eclipse for PHP是绿色软件,下载后解压到任意文件,启动其中的Eclipse.exe文件。
1、指定工作空间
启动时,Eclipse会要你指定Workspace(工作空间)。输入或浏览到你在httpd.conf文件中指定的网站文件夹(如D:\PHPWWW),否则指定到XAMPP安装目录下的htdocs文件夹。
2、指定PHP解析器路径和PHP服务器配置
Eclipse菜单Window --> Preferences -->PHP --> Installled PHPs。下图中如果没有列出安装的PHP,点击Add添加,在XAMPP的安装目录PHP文件夹中找到php.exe文件
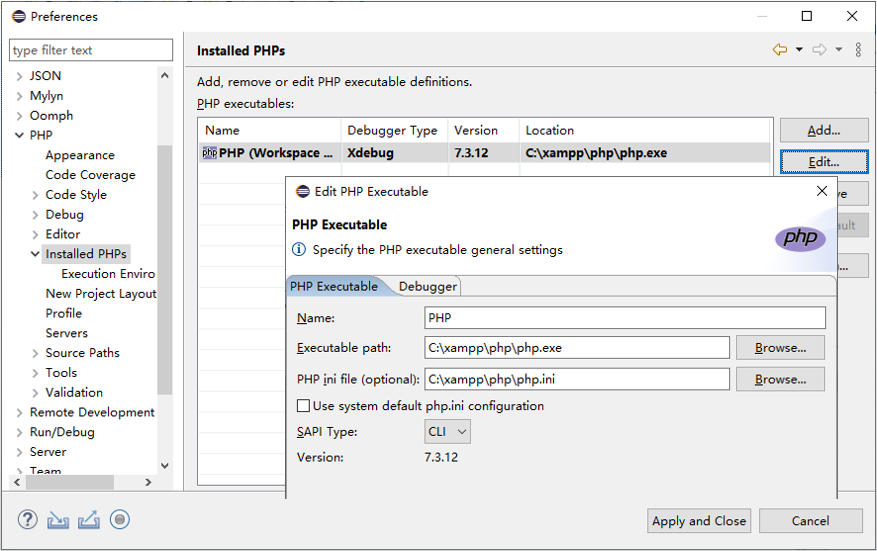
然后点击Edit,在Debugger选项卡中指定调试器(Debugger)为Xdebug。(可不设置)。
3、设置PHP Server。
Eclipse菜单Window --> Preferences -->PHP --> Servers。在列出的Default PHP Web Server中,点击Edit。

注意:指定的端口号(BaseURL中)和网站根目录(DocumentRoot)要与Apache配置文件中的配置一致。
如果需要启动调试,在上述Debugger选项卡中选择XDebug。
4、设置调试用的浏览器
菜单:Eclipse -> Window -> Preferences -> General -> Web Browser。下图是设置谷歌浏览器为调试用浏览器。
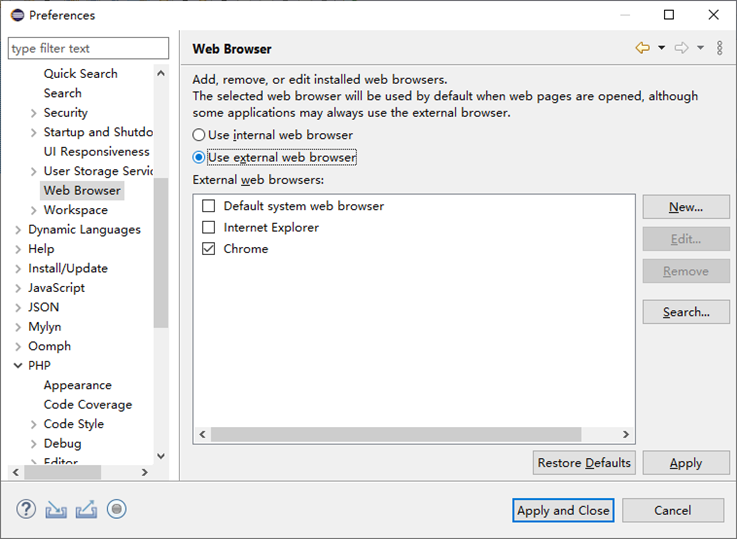
5、设置文本编码格式为utf-8(解决中文乱码问题)
菜单:Eclipse -> Window -> Preferences ->S General -> Workspace
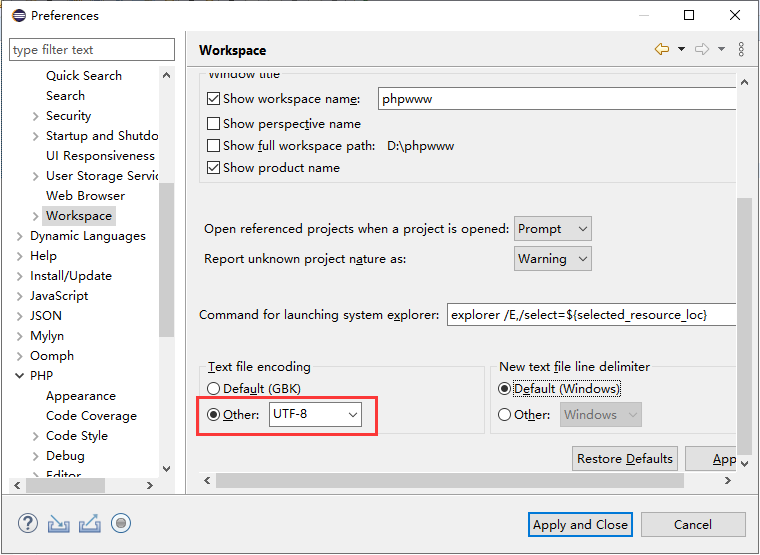
上述设置全部完成后,点击“Apply and Close”按钮,完成设置。
Eclipse就可调试运行PHP了。



