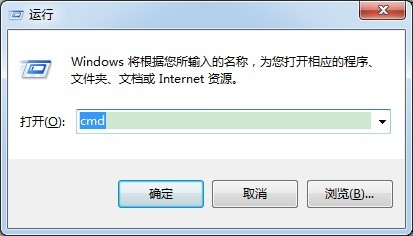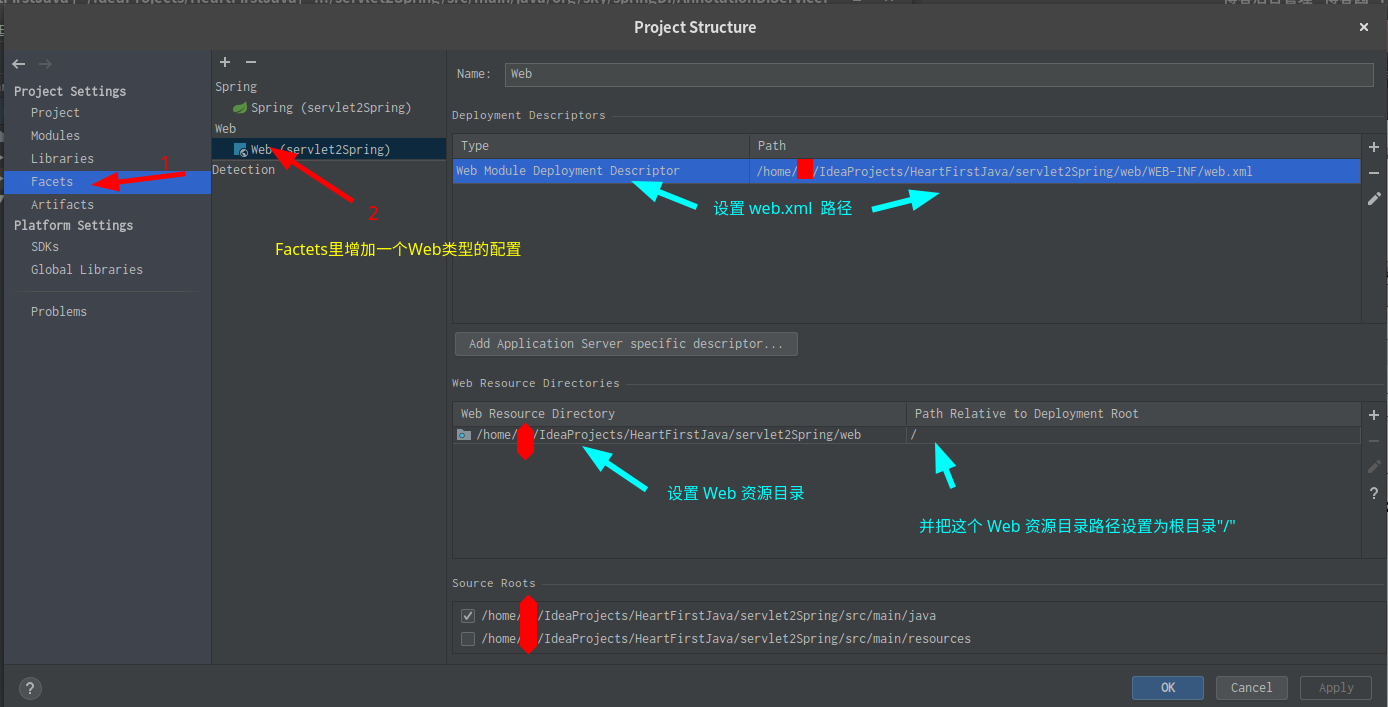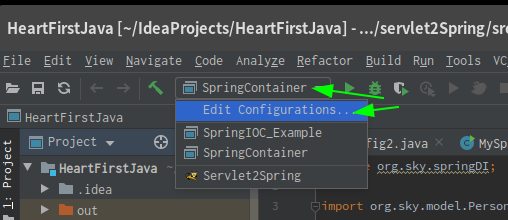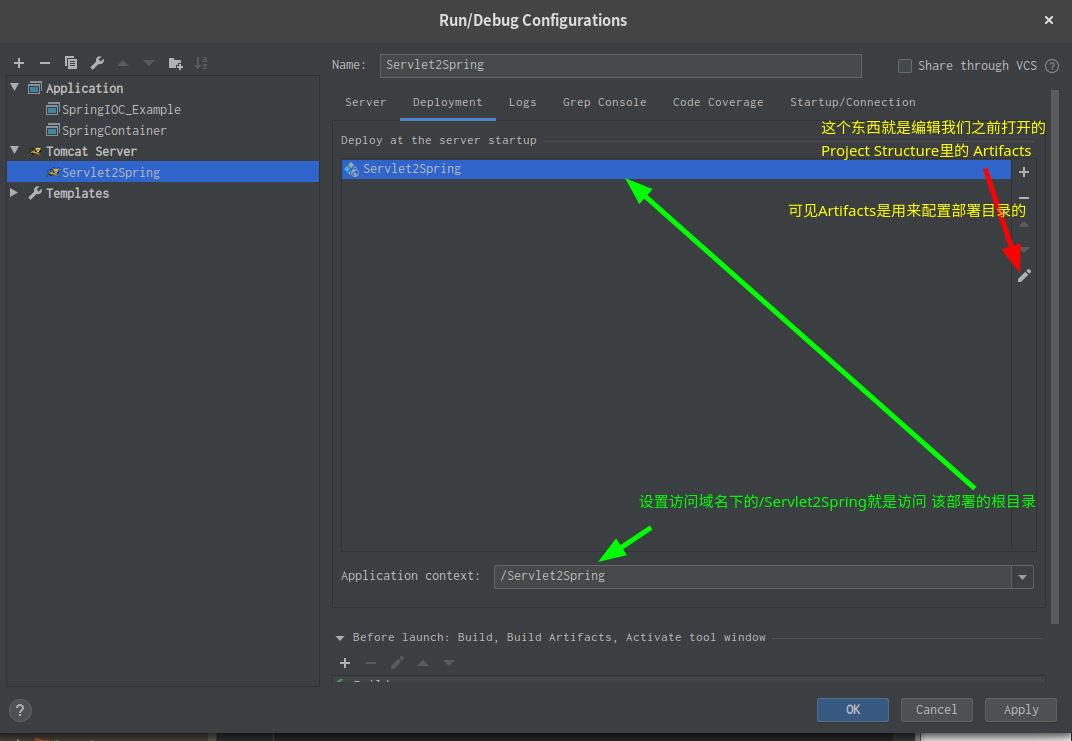Idea 开发环境配置
一、JDK配置
1.官网下载:http://www.oracle.com/
2.安装
3.设置环境变量
环境变量一般指在操作系统中用来指定操作系统运行环境的一些参数。如path,当要求系统运行一个程序而没有告诉它程序所在的完整路径时,系统除了在当前目录下面寻找此程序外,还会到path中指定的路径去 找。通俗的讲,你要的东西我这里没有,怎么办呢,那就去path里说的地儿找找吧。
在我们编译程序时,我们需要用到javac这个编译工具,而javac是在java的安装目录下的,当我们在其他目录调用javac时,系统因为在当前目录找不到就会报错,为了方便我们以后编译程序,不要每次编译的时候就 跑到java安装目录中去,所以我们来设置环境变量。
右击计算机→属性→高级系统设置→高级→环境变量
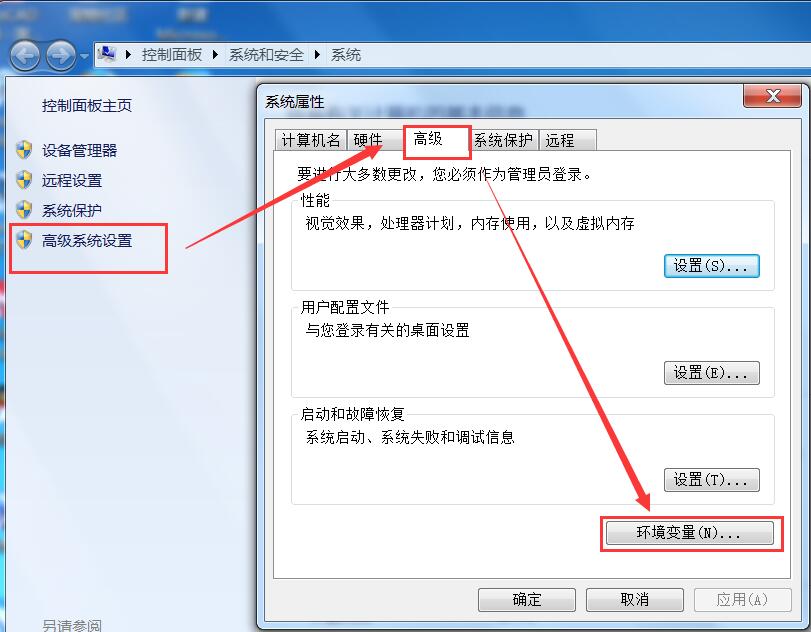
新建 JAVA_HOME 变量:
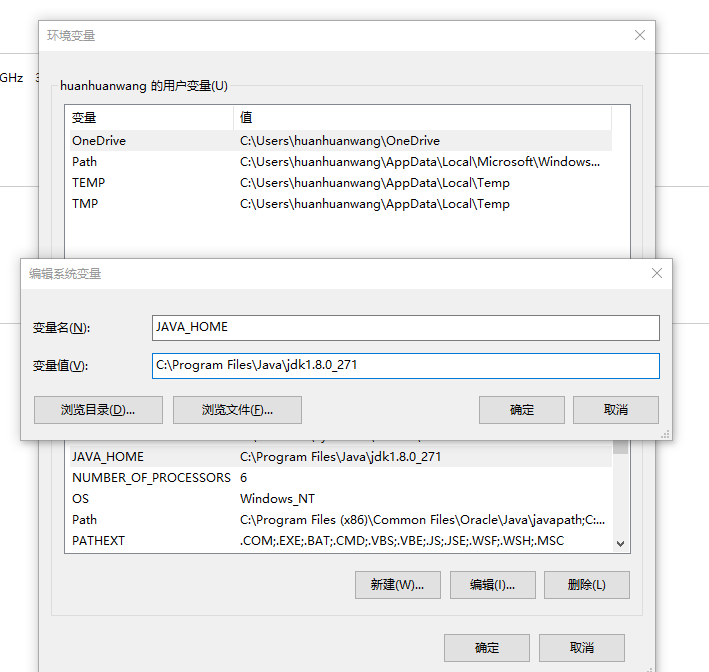
新建 Path 变量:
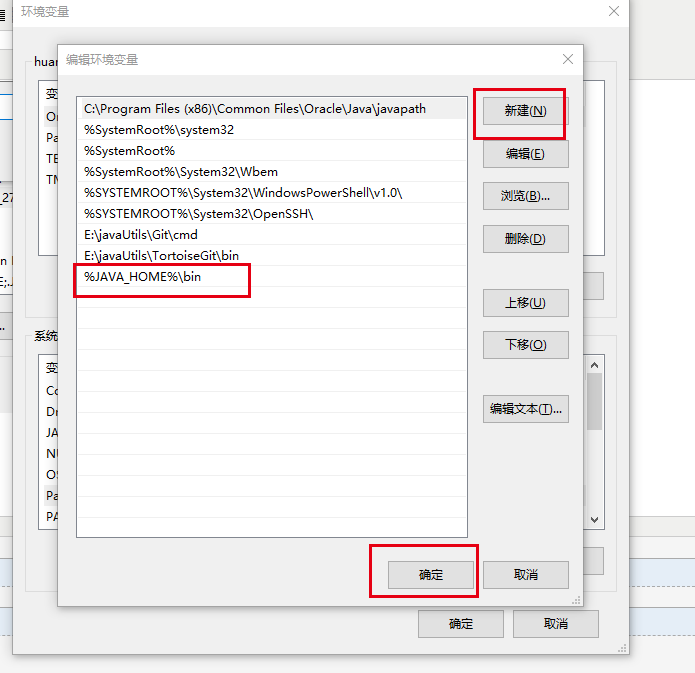
4.检验:
快捷键win+R——> 输入cmd,如图:
输入java -version之后出现
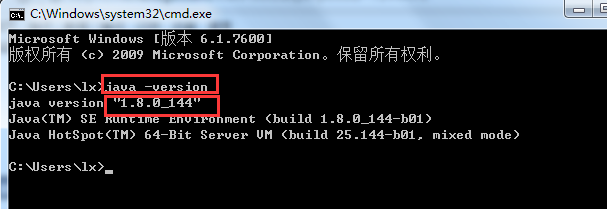
那就表示设置成功了。
5.IDEA配置:
(IDEA 2020
Other Settings变成了New Projects Settings
位置:在file ⇨ New Projects Settings ⇨ Settings for New Projects)
(一)Project Structure JDK配置:
1、点击File -->Project Structure;
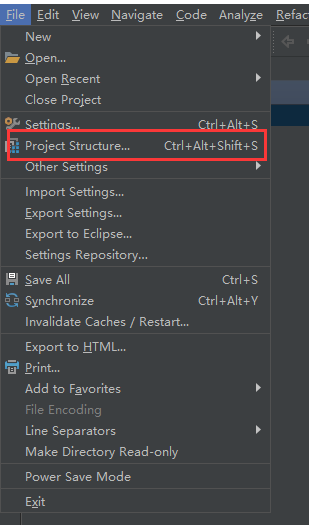
2、点击左侧标签页SDKs选项,再点击左上角“+”,选择JDK;
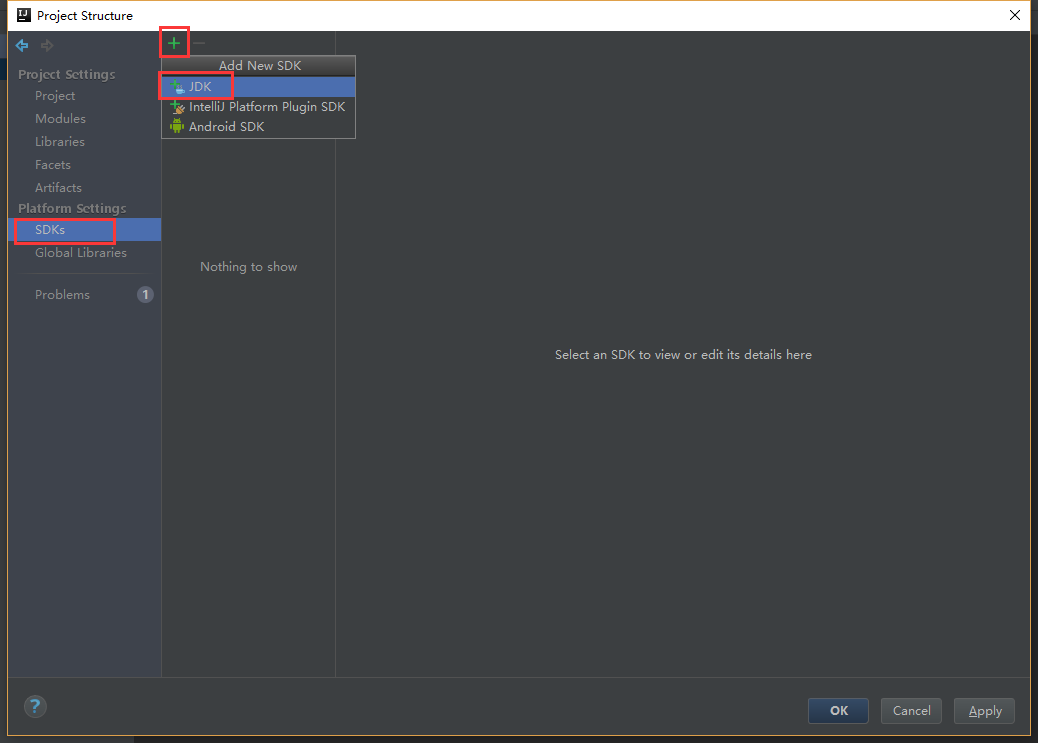
3、在弹出框选择JDK安装路径,点击OK即可配置成功。

下图可以看到JDK已经在IDEA中配置好了。

(二)全局JDK配置:File->New project Settings->Structure for new projects
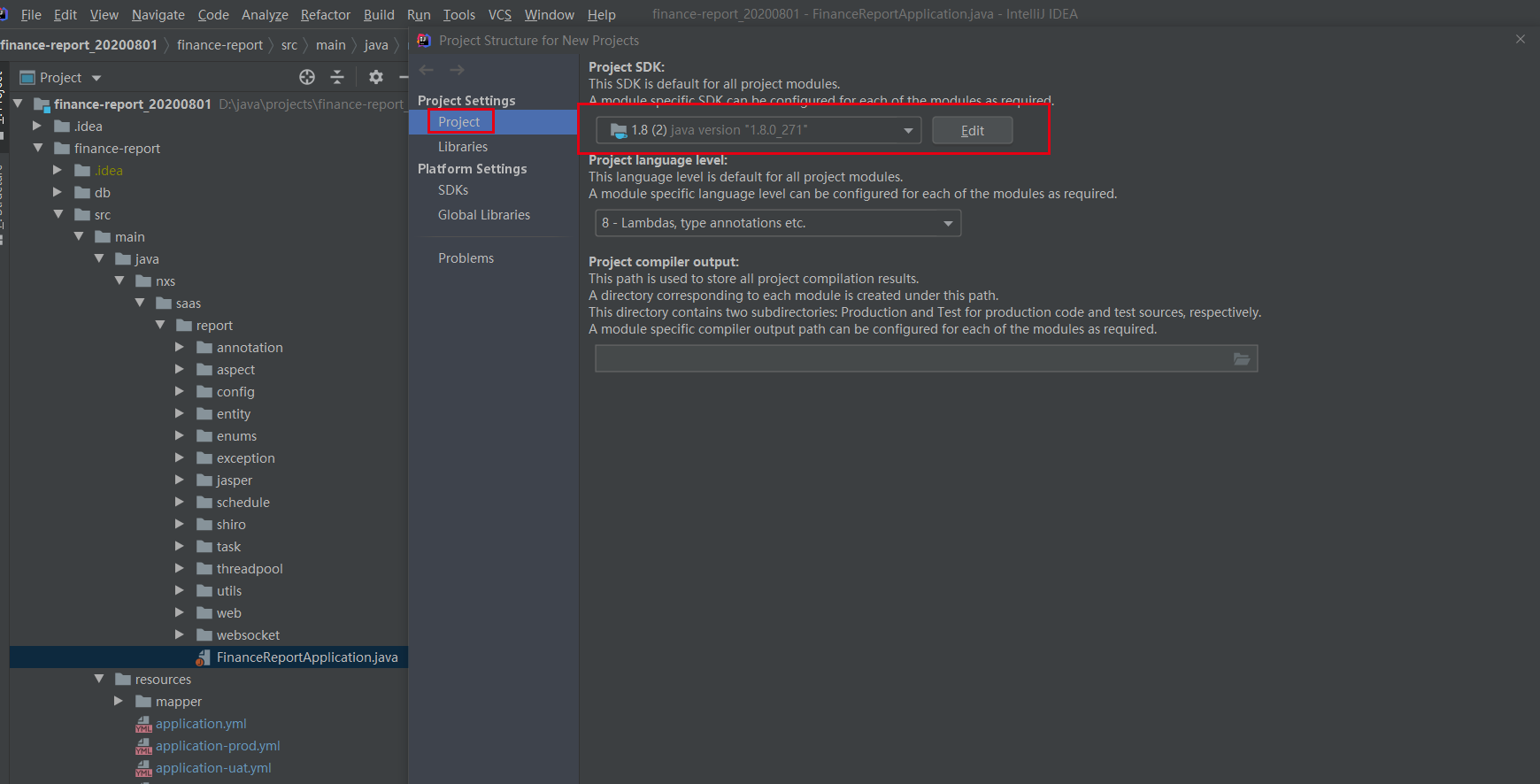
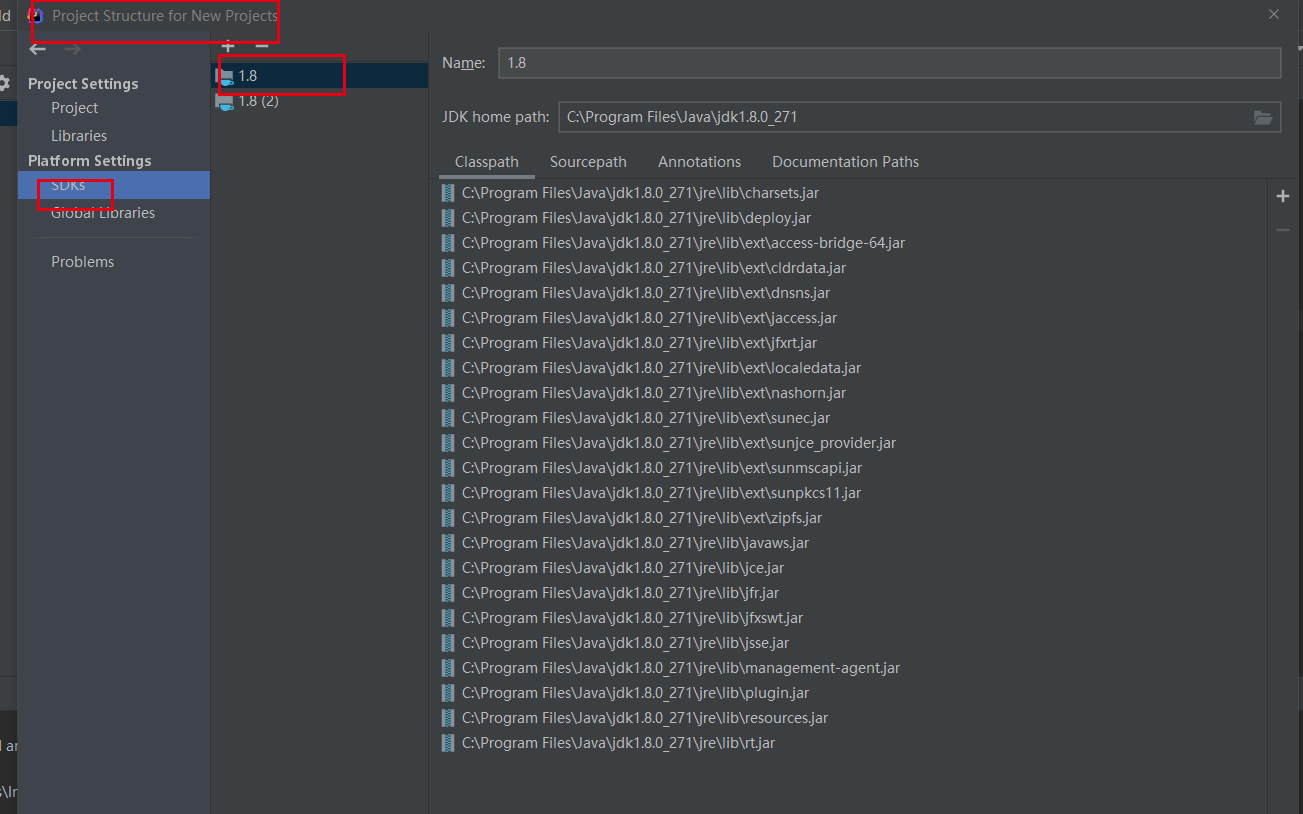
二、Maven 安装与配置
1.maven安装配置:参考:https://blog.csdn.net/a805814077/article/details/100545928
或 https://www.cnblogs.com/xihehua/p/9639045.html
2..IDEA配置maven:
(1)打开idea file-seting

打开如下页面找到maven,也可以直接搜索maven 这样就哦了
(2)file>new projects settings>settings for new projects
然后搜索maven;设置自己的maven版本和仓库即可

3.idea 导入maven项目:
(1)首先打开IDEA开发工具,在软件左上角选择File->New->Product from Existing Sources.. (第二个选项),点击鼠标左键打开。
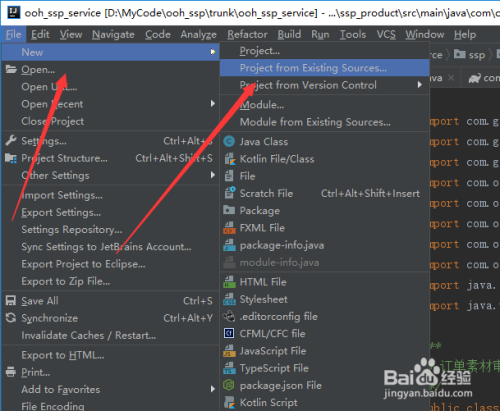
(2)在打开的弹出层内选择想要导入的maven项目,点击OK按钮导入项目到IDEA。
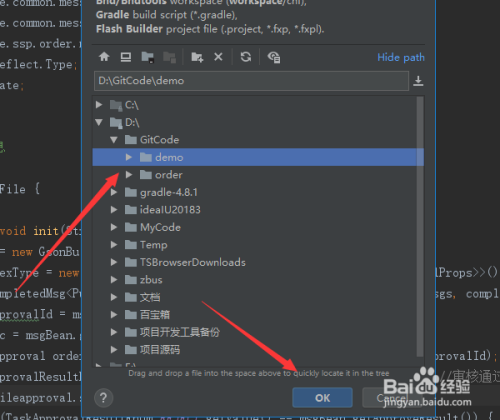
(3)导入项目IDEA会询问是什么项目框架:Eclipse、Flash Builder、Gradle、Maven。这里我们选择Maven,然后点击下一步
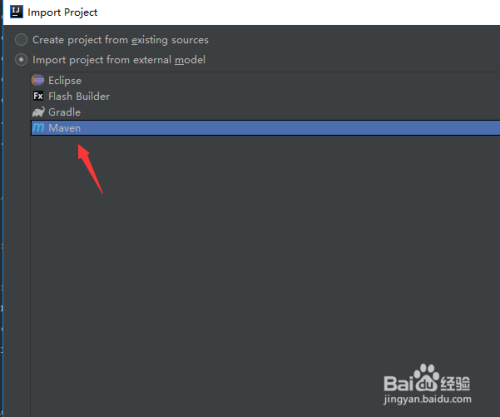
(4)项目导入成功之后就可以再项目的右侧导航栏内找到Maven选项,就可以看到项目结果目录了,到此IDEA教程之导入maven项目就算成功了
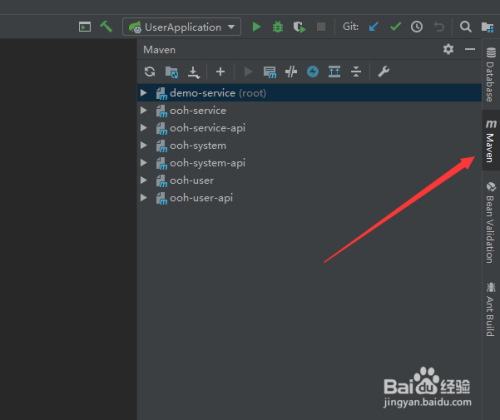
(5)另外要编译项目是否有异常信息,可以点击IDEA上方导航栏内Build->Rebuild Project。进行项目编译操作,这个功能算是最常用的了
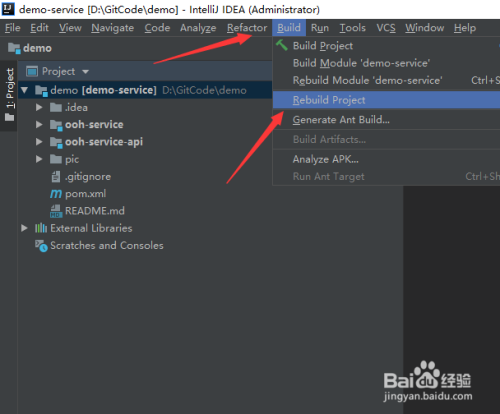
报错:
①Warning:(30, 1) java: Generating equals/hashCode implementation but without a call to superclass, even though this class does not extend java.lang.Object. If this is intentional, add '@EqualsAndHashCode(callSuper=false)' to your type.
4.IDEA创建或者导入maven项目后,右侧没有maven工具栏:
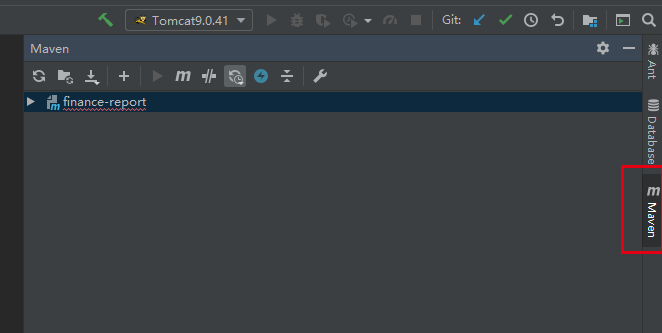
解决--->
在项目 pom.xml 文件中,点击右键,选择 Add as Maven Project,就可以看到maven选项
三、字体大小设置
1、非代码窗口设置UI样式和字体
设置在:“File | Settings | Appearance & Behavior | Appearance”中

2、代码窗口字体
设置在:"Editor"的"Font"中,分别设置编辑器字体、字号、行间距

3、设置控制台字体
控制台字体和编辑器字体设置一个逻辑,设置在:"Editor"下"Color Scheme"的"Console Font"里。

4.IDEA OUTPUT 控制台中文乱码:(转载自:https://www.cnblogs.com/henrypaul/p/12524544.html)
1、修改启动参数
修改安装Intellij目录下的\bin\idea.exe.vmoptions(IDEA的安装目录),在末尾加上启动Intellij的参数,如下。
-Dfile.encoding=UTF-8
或者点击IDEA的Help菜单,选择Edit Custom VM options,在末尾添加 -Dfile.encoding=UTF-8
2、修改文件编码格式
在Settings中,选择Editor--File Encoding,设置IDE Encoding 为UTF-8,Project Encoding UTF-8模式。
3、打开Tomcat 安装目录\conf下的logging.properties,查看 java.util.logging.ConsoleHandler.encoding = UTF-8,
看其是否是=UTF-8,不是就改为UTF-8
四、字符集和配置文件编码格式设置
设置在:“File | Settings | Editor | File Encodings“

五、Tomcat配置(转载自:https://www.cnblogs.com/weixinyu98/p/9822048.html)
(一)下载
1.进入官网Http://tomcat.apache.org/,选择download,下载所需要的Tomcat版本:
注意:有zip和exe两种格式的,zip(64-bit Windows zip(pgp,md5,sha1))是免安装版的,exe(32-bit/64-bit Windows Service installer(pgp,md5,sha1))是安装版。同时观察自己的电脑是64位系统还是32位系统。
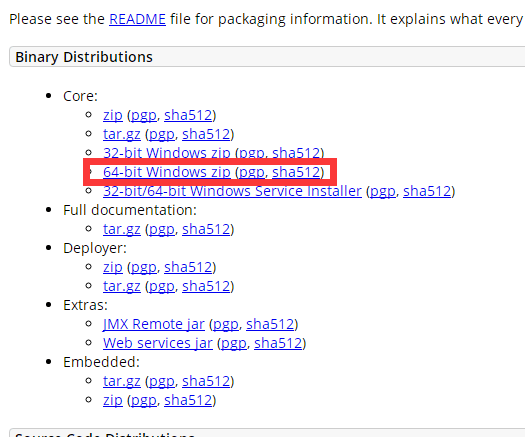
下载后直接解压。
2. 找到目录bin下的startup.bat,点击启动Tomcat;shutdown.bat:关闭Tomcat。

(二)Tomcat环境变量配置:
1.安装完成后,右击“我的电脑”,点击“属性”,选择“高级系统设置,点击“环境变量”;

2.在“系统变量”中添加系统变量
CATALINA_BASE,CATALINA_HOME;
变量值:D:\winwxy\apache-tomcat-8.5.34-windows-x64 //Tomcat安装目录
变量值:D:\winwxy\apache-tomcat-8.5.34-windows-x64


在Path的变量值中加入:%CATALINA_HOME%\bin;%CATALINA_HOME%\lib(注意加的时候在原变量值后加英文状态下的“;”)

点击确定,Tomcat就配置好了。
4.此处需要验证一下。

catalina run 启动,在原窗口启动
catalina start 启动,会打开一个新的dos窗口启动
catalina stop 停止tomcat服务器
1. 执行cmd
2. cmd命令模式下输入netstat -ano,然后找到占用端口的那个进程 如下图..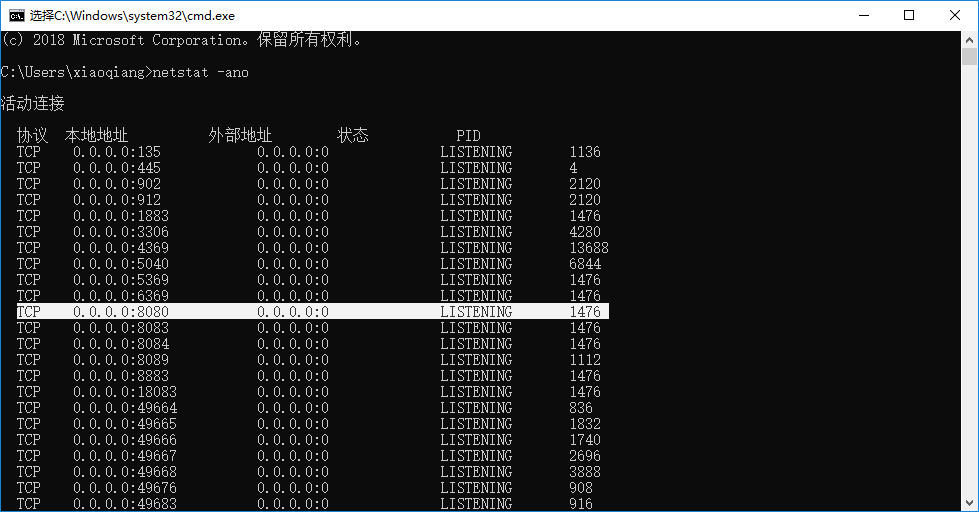
3.PID号为1488的进程占用着8080端口,打开任务管理器查看详细信息,查找PID号为1476进程,点击结束任务即可,如下图所示( 也可以直接 使用命令taskkill /pid 9848 /f)
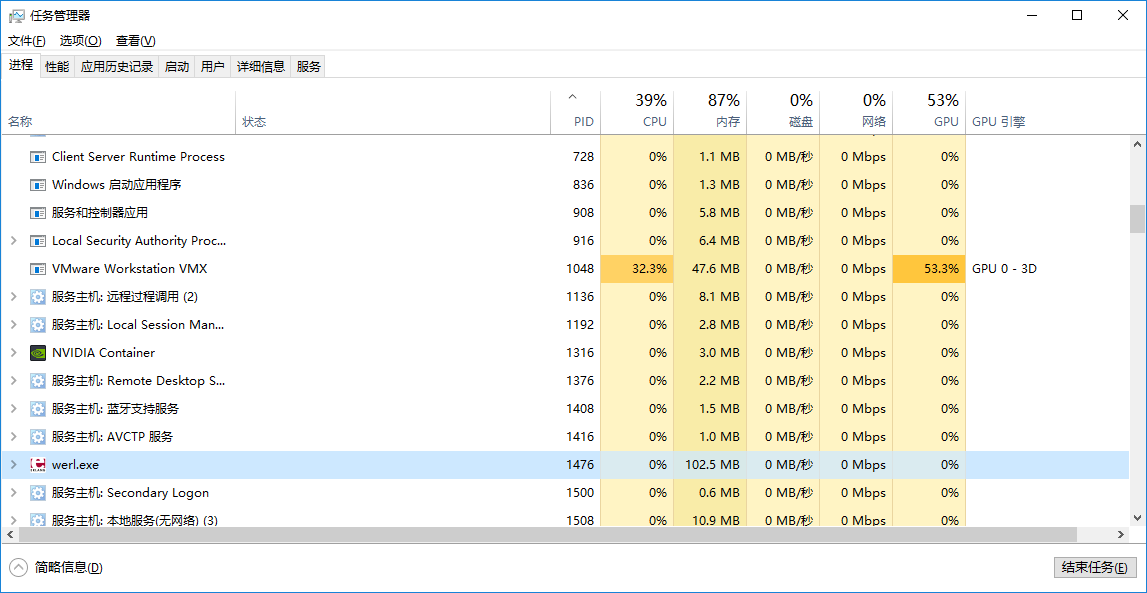
Using CATALINA_BASE: “C:\apache-tomcat-8.0.42”
Using CATALINA_HOME: “C:\apache-tomcat-8.0.42”
Using CATALINA_TMPDIR: “C:\apache-tomcat-8.0.42\temp”
Using JRE_HOME: “C:\Java\jdk1.8.0_101”
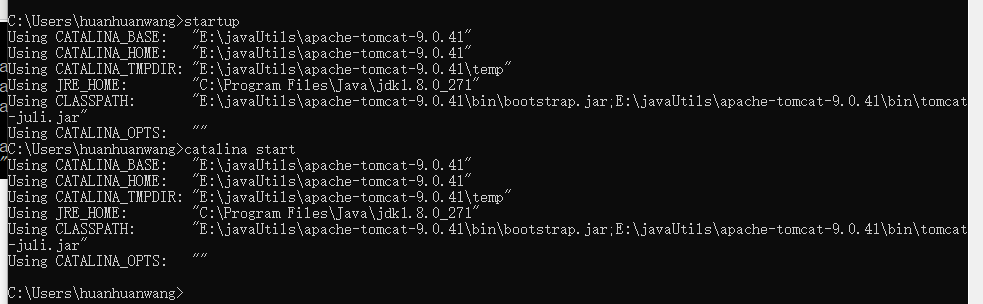
我们需要关注的是CATALINA_BASE与CATALINA_HOME的区别,这里虽然表示的路径是一样的,配置tomcat多实例的时候就会不一样了(后面会说).
【官方解释】
Throughout the docs, you’ll notice there are numerous references to CATALINA_HOME. This represents the root of your Tomcat installation. When we say, “This information can be found in your CATALINA_HOME/README.txt file” we mean to look at the README.txt file at the root of your Tomcat install. Optionally, Tomcat may be configured for multiple instances by defining CATALINA_BASE for each instance. If multiple instances are not configured, CATALINA_BASE is the same as CATALINA_HOME.
意思为 : CATALINA_HOME是Tomcat的安装目录,CATALINA_BASE是Tomcat的工作目录
目的在于 : 当你需要在一台机器上面部署多个Tomcat实例,但是你又不想创建多个Tomcat的副本,换句话说就是让这些Tomcat副本拥有自己的工作目录但是共享Tomcat的代码。(举个简单的例子,就好比你装了qq影音播放视频,你可以同时用QQ影音打开多个视频同时观看,这就是多实例,他们共享QQ影音这个主程序)
(三)IDEA 配置tomcat
1,点击Run---EDit Configurations...

2.点击左侧“+”号,找到Tomcat Server---Local(若是没有找到Tomcat Server 可以点击最后一行 34 items more)


3.在Tomcat Server -> Unnamed -> Server -> Application server项目下,点击 Configuration ,找到本地 Tomcat 服务器,再点击 OK按钮。
(Name”这个地方我们需要重命名一下,其他地方IDEA都会自动检测出来,我们使用默认的就行)

4、点击“Deployment”,然后点击“+”,如下图所示:
然后如下图:
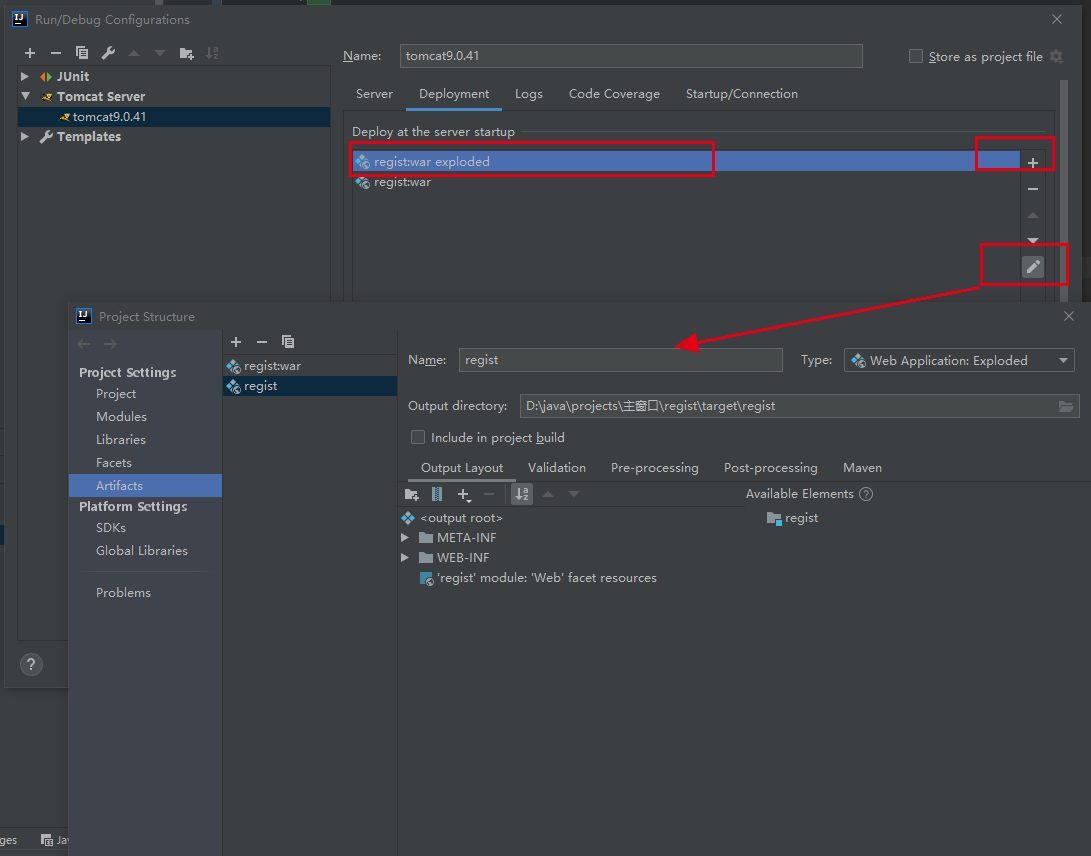
进入配置面板:
(41)Project配置:name/SDK/level/output
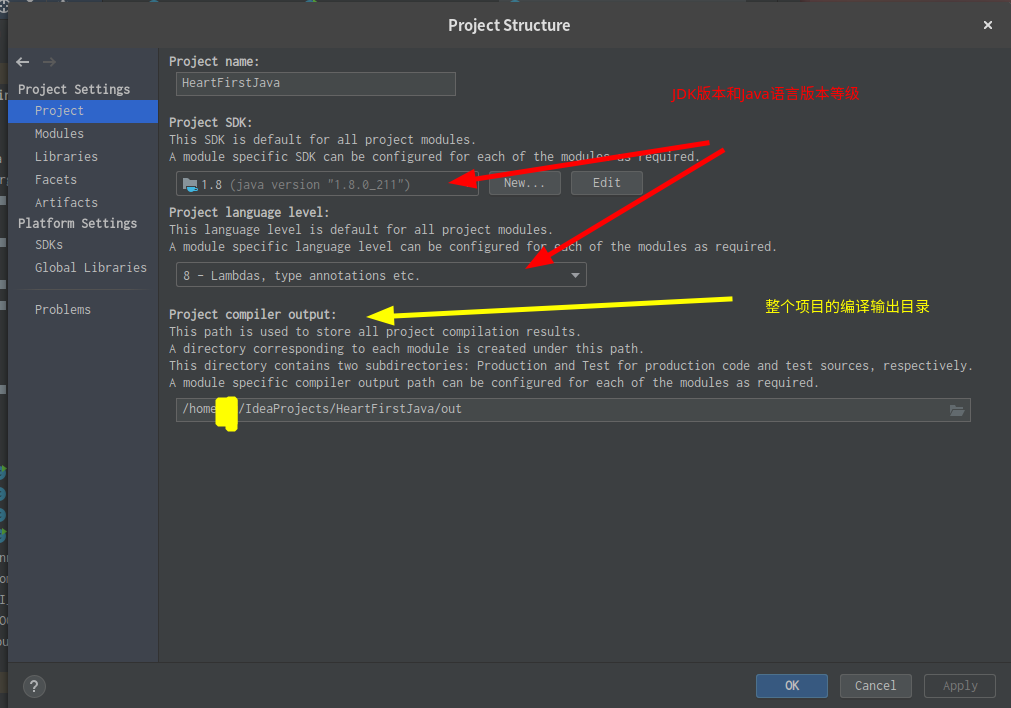
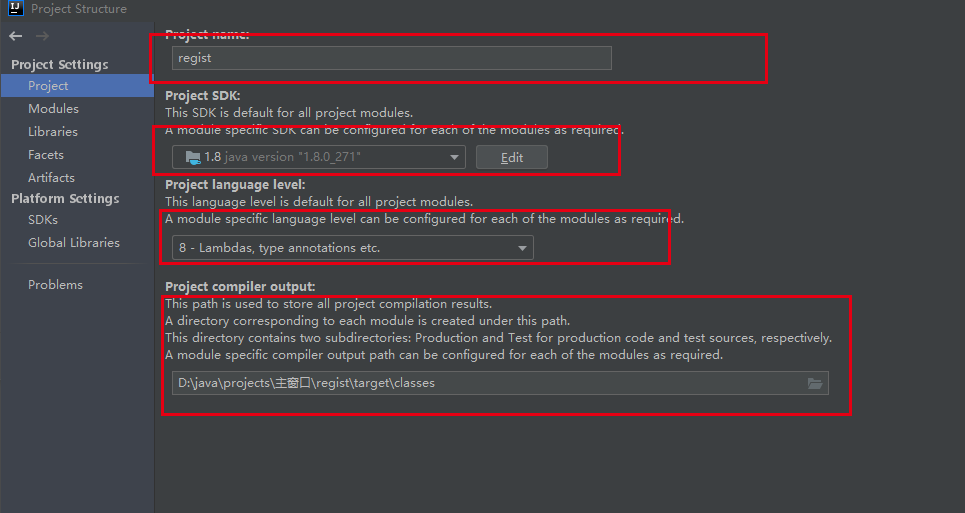
(42)Model 配置:
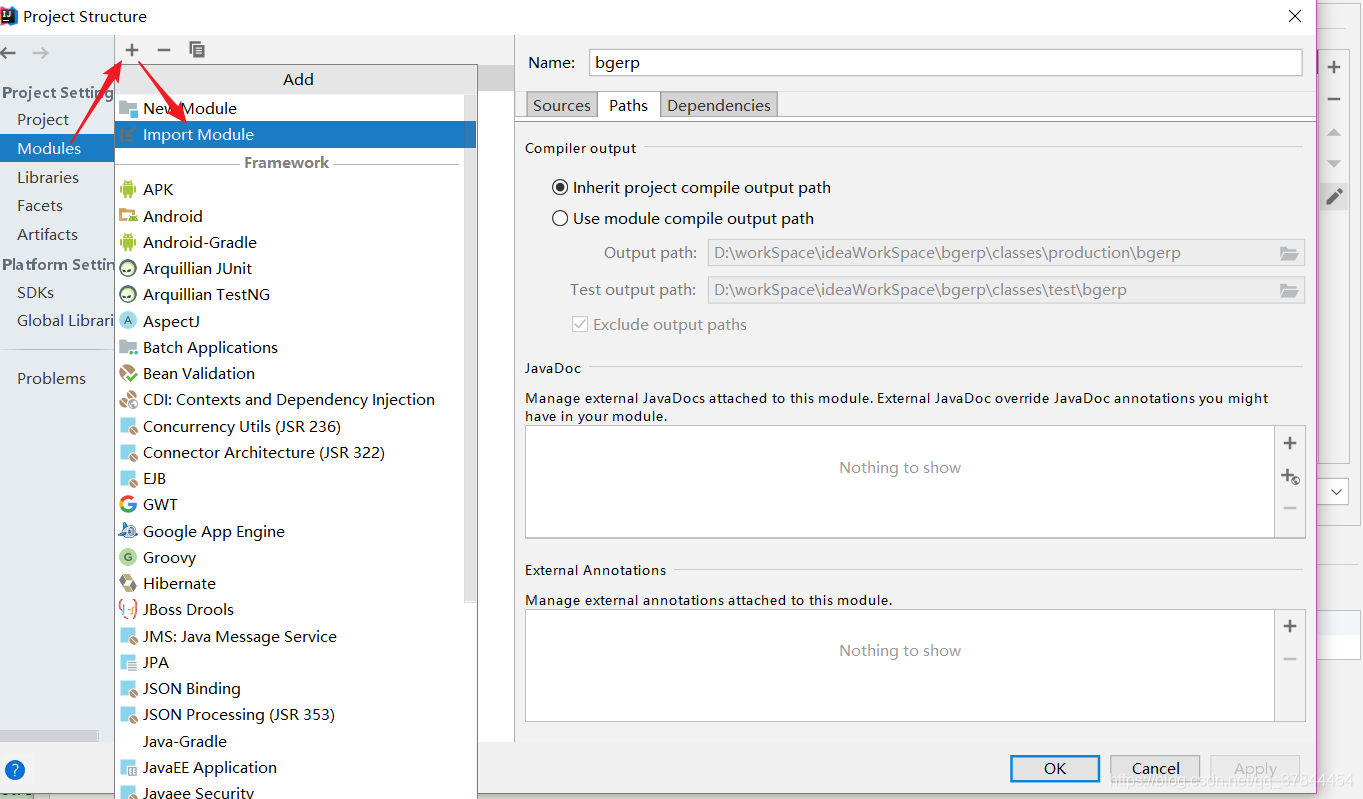
(43)Libraries 这一步可省略
(44)Facets配置:
如下图,选择 web 以后,然后选择你的项目,然后确定
接下来点击“Department Descriptions”,然后找到你的项目的 WEB-INF 下面的web.xml:
注意:这里把 Web 资源目录设置为根目录"/" ,其实是指 设置为
部署目录的根目录(即下下张图里,提到的那个 目录的下面)
(45)Artifacts配置:
如下图

然后如下图:
接下来:
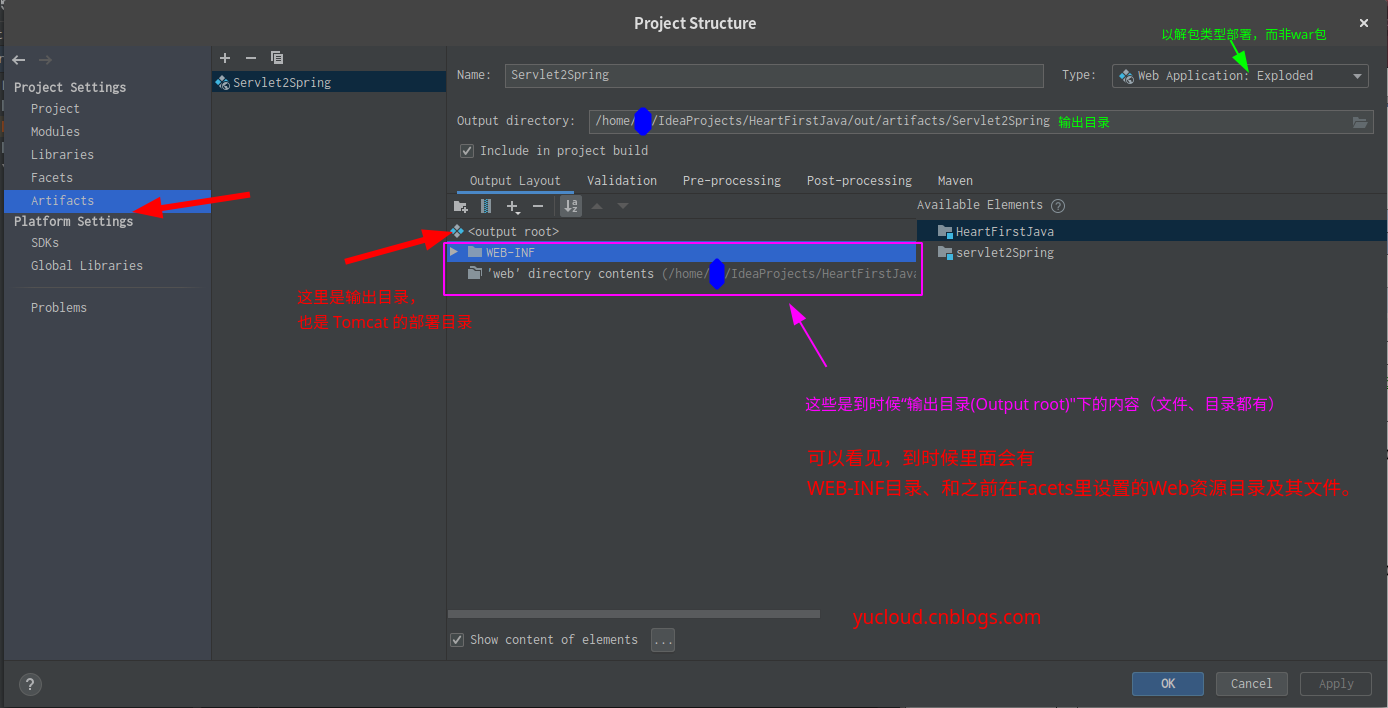
Tomcat 的 Run/Debug 配置
点击菜单栏下的 Edit Configurations... (我缩小了窗口,所以在左边,但是一般都是在右边的)
这里可以点加号,添加一个 External Source...(额外的资源目录作为服务器部署目录)
5.idea 中控制台:
tomcat localhost log 和 tomcat catalina log分别是什么日志,有什么区别:
一是运行中的日志,它主要 记录 运行的一些信息,尤其是一些异常 错误 日志信息 。
二是 访问 日志信息,它 记录 的 访问 的 时间 , IP , 访问 的 资 料等相 关 信息。
server.xml 里面配置localhost的日志
六、报错解决
(一)Idea启动报错:failed to create jvm jvm path
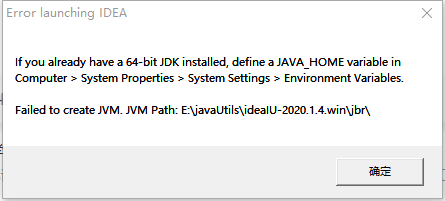
----》解决:参考自:https://blog.csdn.net/ml863606/article/details/105840274
C:\Users\你的用户名\AppData\Roaming\JetBrains\下的文件全部删除
--》备注:该方法可能会导致已经破解的Idea需要重新破解,所以删除需谨慎,感觉所有默认的注册文件都在这里,删除了整个文件夹,就相当于 重装了idea
可以先尝试如下方法,一般就是修改了vmoption后电脑分配内存不够导致无法打开:https://blog.csdn.net/u014299266/article/details/105821343
(二)IDEA下tomcat启动后 server乱码,Tomcat Catalina Log乱码问题的解决
来源:https://www.cnblogs.com/benchover/p/10773098.html
2019版修改方法
点击顶部--帮助--编辑自定义VM选项
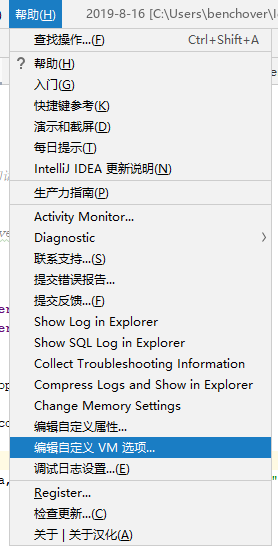
然后把UTF-8加进去
-Dfile.encoding=UTF-8
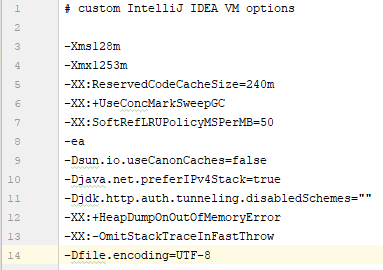
(三)激活Idea 2020.1
https://www.exception.site/essay/how-to-free-use-intellij-idea-2019-3(转载引用)
目前破解补丁的方式暂时失效了,但是可以通过无限重置30天试用期的方式继续使用,请点击下面链接跳转详细教程: