iOS申请证书,Certificates, Identifiers &Profiles 简介
文章转自:https://my.oschina.net/u/1245365/blog/196263
Certificates, Identifiers &Profiles 简介
Certificates
-
Certificates 即 ”证书“,约等于通行证,申请证书是我们进行真机调试与发布的第一步。证书有两种:
1、 开发证书 ( Development Certificates ),主要是授权mac设备的开发权限
2、 发布证书 (Distribution Certificates ), 主要是授权mac设置发布权限
Identifiers
-
Identifiers 即”标识符“,约等于是身份证,用于创建以下三个:
App IDs
Pass Type IDs
Website Push IDs
其中,App ID是应用的唯一标示符,每一个应用的app id是不一样的
Devices
-
Devices 用于创建测试设备,一个99美元允许创建100个设备
Provisioning Profiles
-
Provisioning Profiles 即“描述文件”。它的功能很特别,专门用于将 Certificates、Identifiers、Devices结合起来,形成一个描述证书、标示符的描述文件。Provisioning Profiles 放入我们的xcode中,让 xcode知道我们的证书和哪些设备之类的信息相匹配。
下面来介绍如何申请证书:
第一步:申请本地证书
申请证书必须在我们的电脑上先申请一个证书,找到  :
:

点击"其他",找到“钥匙串”:
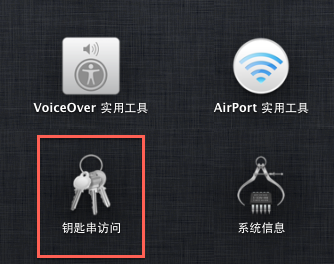
选择从颁发机构申请证书,注意下面的红色框,必须选择那一个才可以:
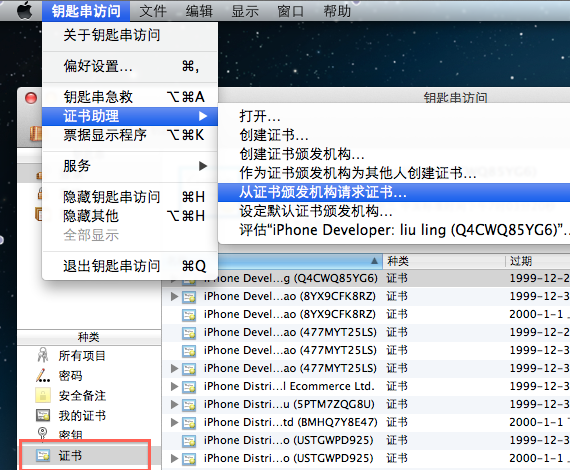
点击后看到:
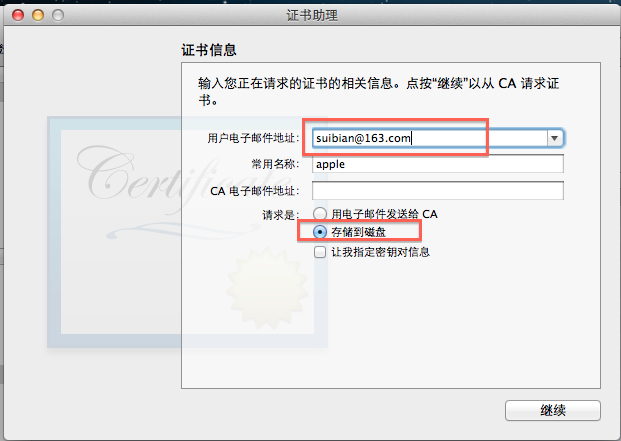
如果选择 “存储到磁盘”,那么“用户邮件地址” 随便填一个就好,点击“继续”:

“存储为:”可以给证书命名,选择一个位置,点击“存储”:
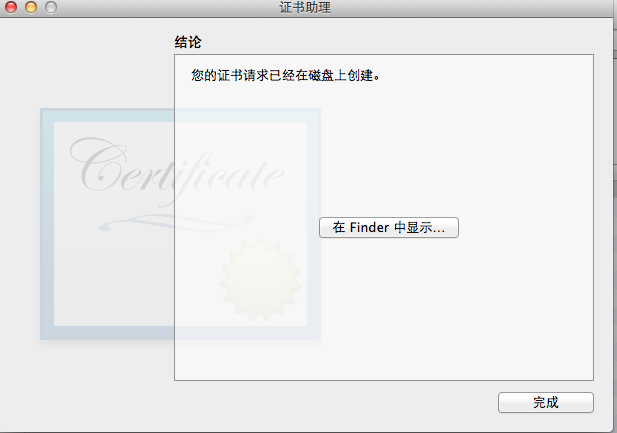
这样在桌面就生成了一个证书。
注意这一个本地证书可以同时用来生成“开发证书”和“发布证书”。
下面只介绍“发布证书“的申请,申请”开发证书“步骤相同,就是换一个选项
第二步: 在开发者账号里申请证书
我们进入99美元开发账号看到:

点击 Certificates, Identifiers & Profiles,进入页面看到:

如果要申请开发证书就选择 Development,如果要申请发布证书,就选择 Production,步骤都是选择“+”号后添加证书:
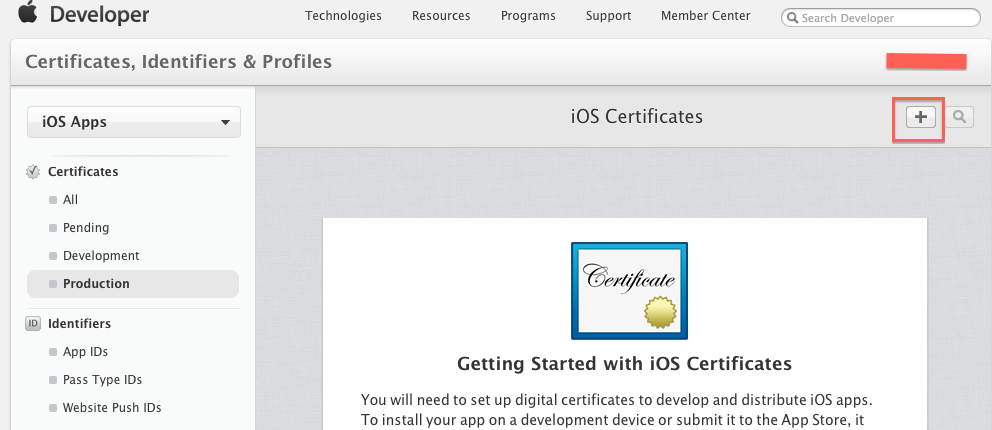
点击“+”后看到:
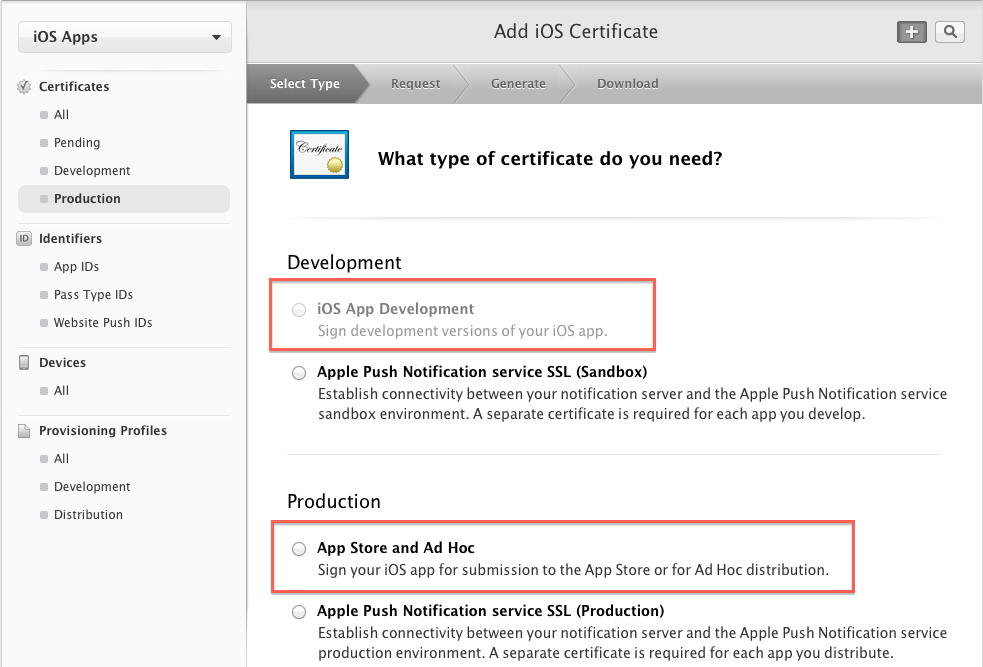
如果是选择 “开发证书”,点击第一个红框
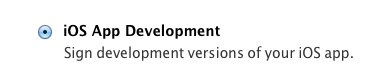
如果是选择 “发布证书”,点击第二个红框

选择好后,点击“continue”:

点击后出现: 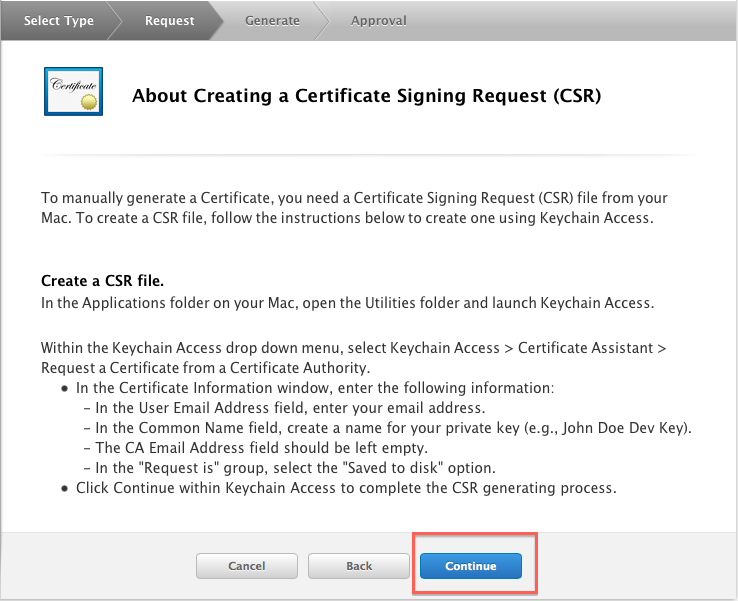
选择“Choose File” 将刚刚申请的保存在本地的证书上传:
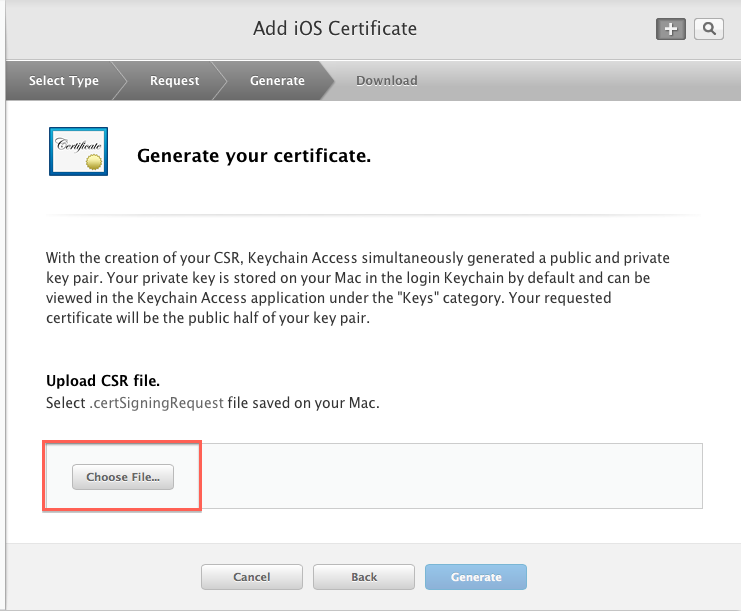
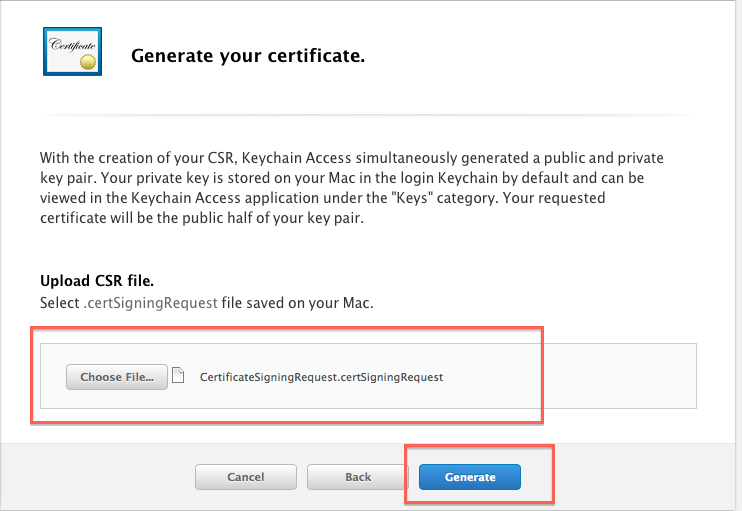
上传好后,点击“Generate” 就可以生成证书了。
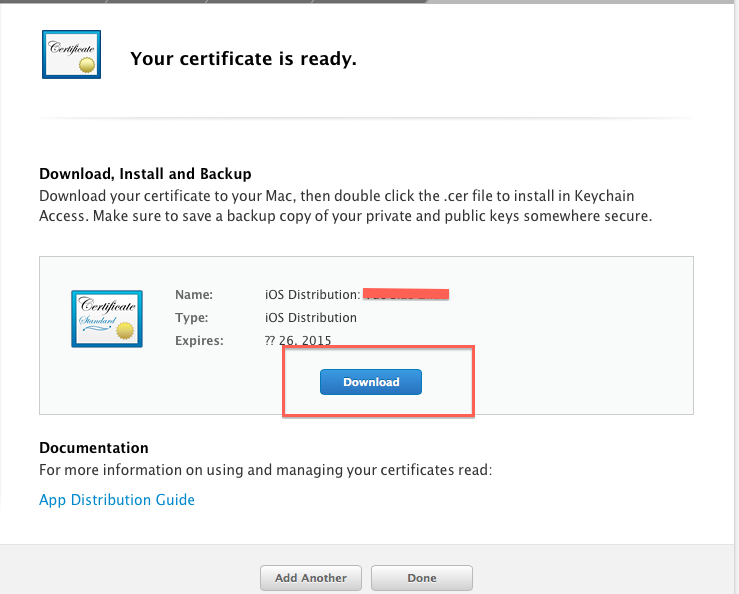
选择“Download”。
这时,我们在本地生成的证书就没用了,可以删除。
我们返回到证书的界面可以看到我们申请的证书:
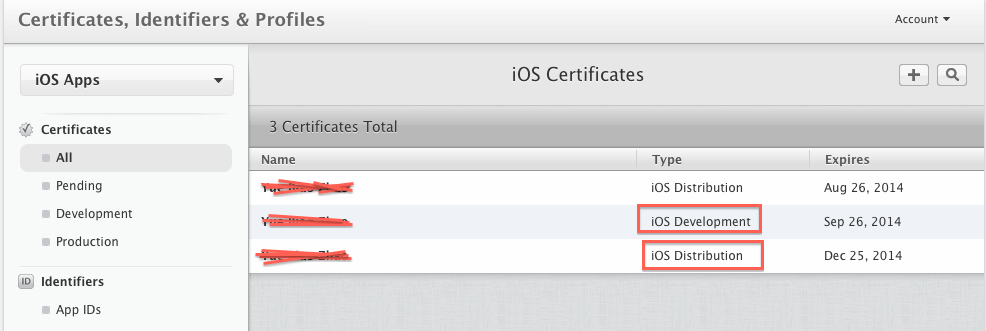
一般申请一个 发布证书(IOS Distribution),一个开发证书(IOS Development)就够用了。
找到下载的文件,双击它,添加到钥匙串里就好了。在这一步里,如果钥匙串拒绝添加,直接将其拖进钥匙串就行:

这样证书就申请完毕了,有了证书后,接下来可以申请各种各样的描述文件供开发使用



