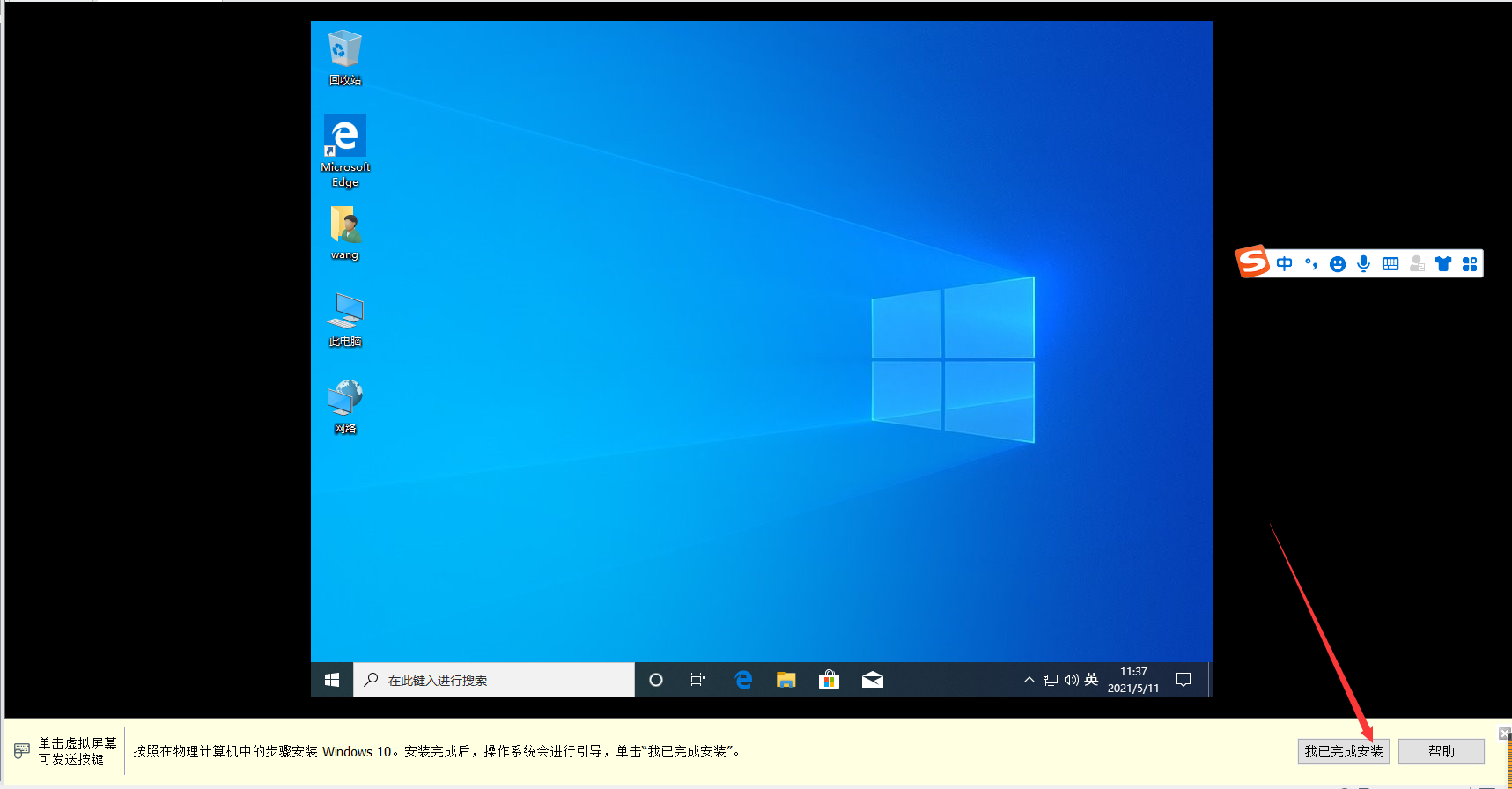VMware 15上新建虚拟机以及虚拟机上安装Win10系统的安装步骤(附图解)
VMware 15是一款相当优秀的实体机器上模拟完整网络环境的PC虚拟机。
VMware Workstation Pro 15中文版更新了高DPI用户界面,提供全新 REST API及对最新Windows和Linux操作系统的支持。VMware15功能强劲,是一个便于便携的虚拟机器,其更好的灵活性与先进的技术胜过了市面上其他的虚拟计算机软件。
下面介绍一下如何在VMware15上面新建虚拟机以及虚拟机建立之后如何安装系统,我安装的是Win10x系统,具体步骤如下:
- 首先打开VMware15,点击创建新的虚拟机:
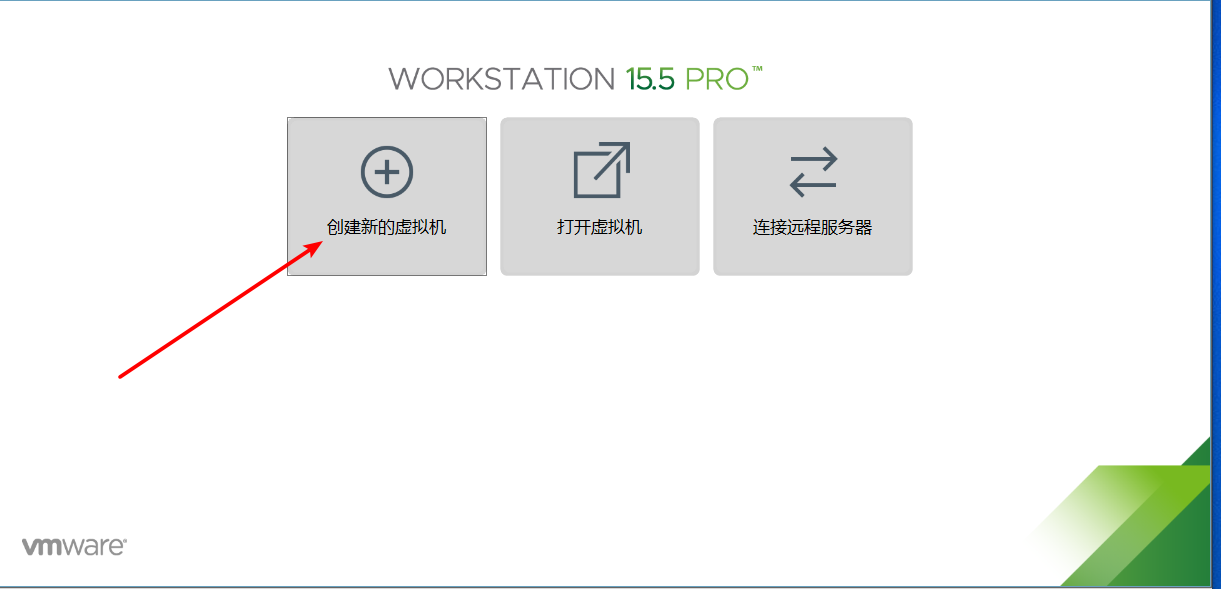
- 进入新建虚拟机向导,选择自定义(高级),点击下一步:
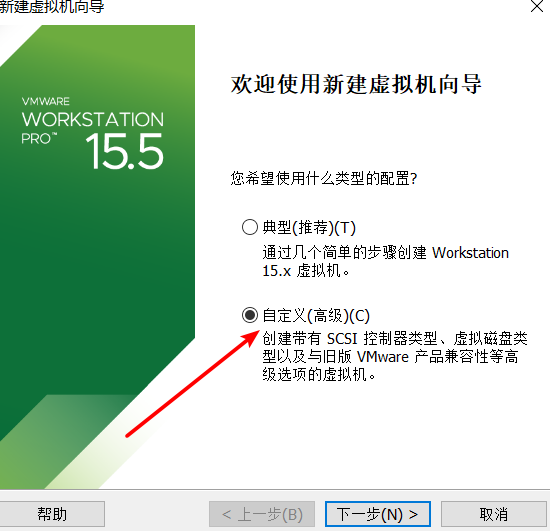
- 选择虚拟机硬件兼容性,默认选择,进入下一步:
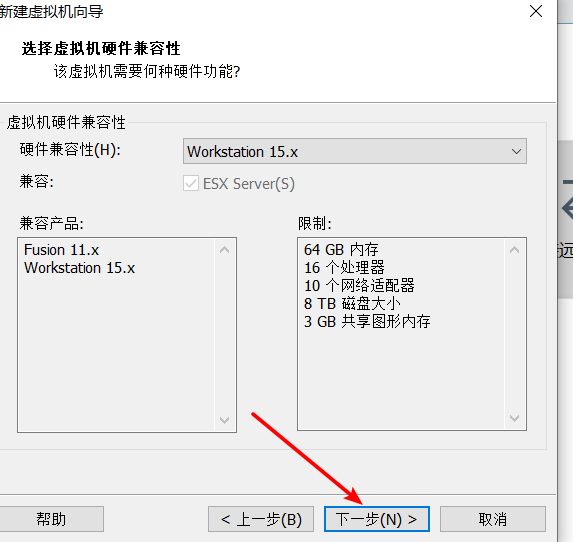
- 进入安装客户机器操作系统,安装来源选择稍后安装操作系统,进入下一步:
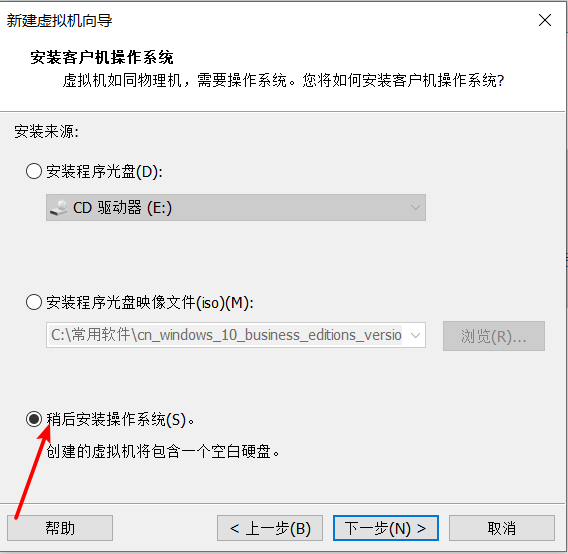
- 客户机操作系统默认,版本选择Win10 即可进入下一步:
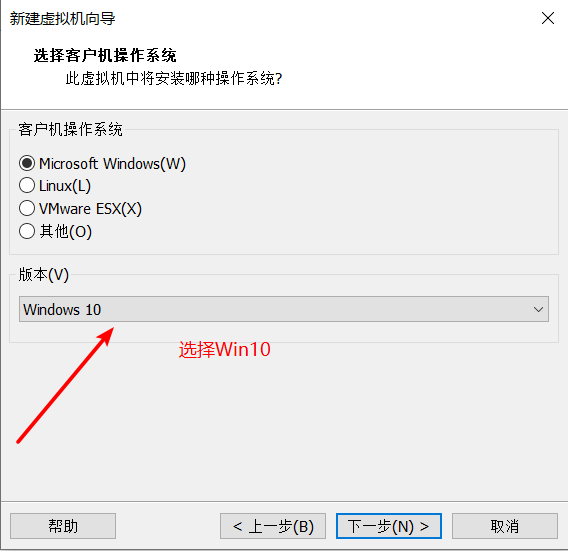
- 进入命名虚拟机,位置选择浏览:
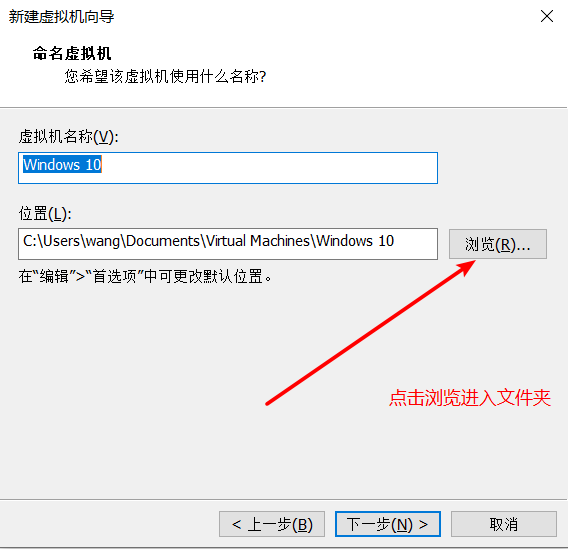
- 进入文件夹之后,可以选择在D盘或者E盘里面新建一个文件夹,命名为虚拟机:
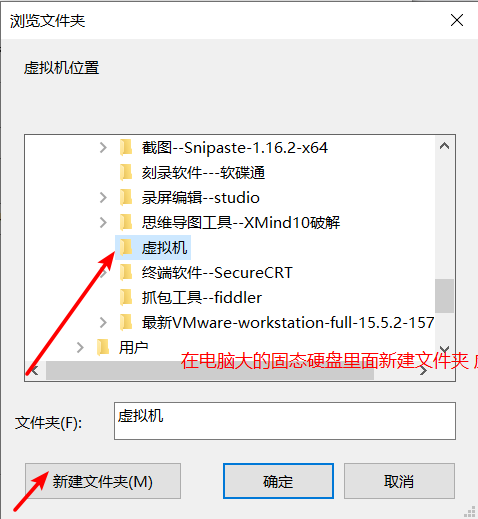
- 虚拟机文件夹建立之后,再次点击新建文件夹,在虚拟机下面建一个子文件夹,命名为【1】win10:
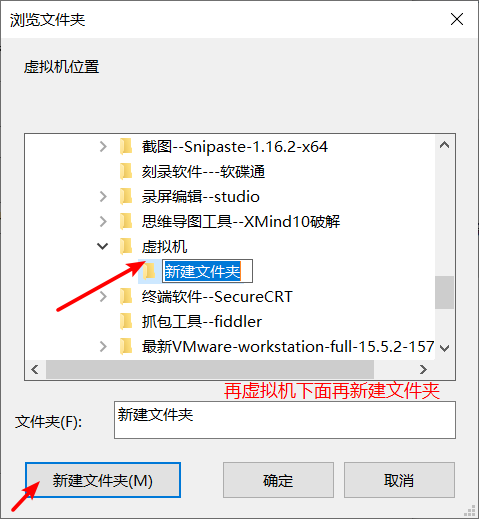
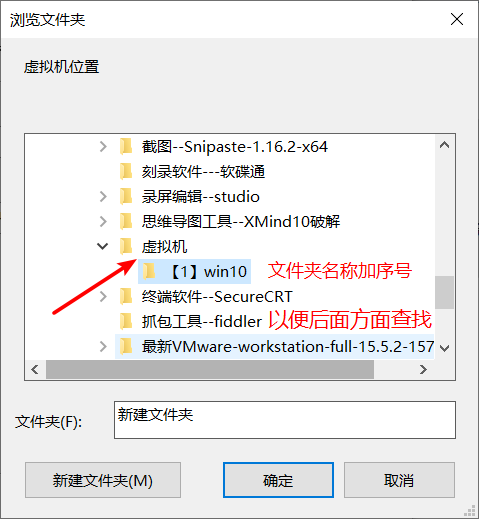
- 完成之后点击确定,进入命名虚拟机界面,虚拟机名称和文件名称保持一致:
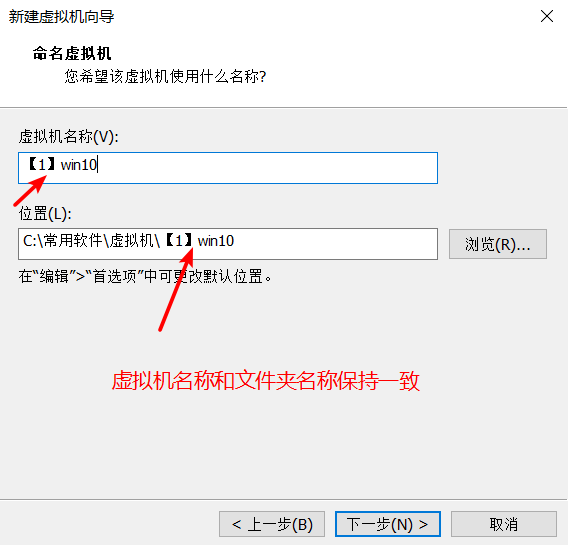
- 点击下一步,进入固件类型界面,默认选择即可:
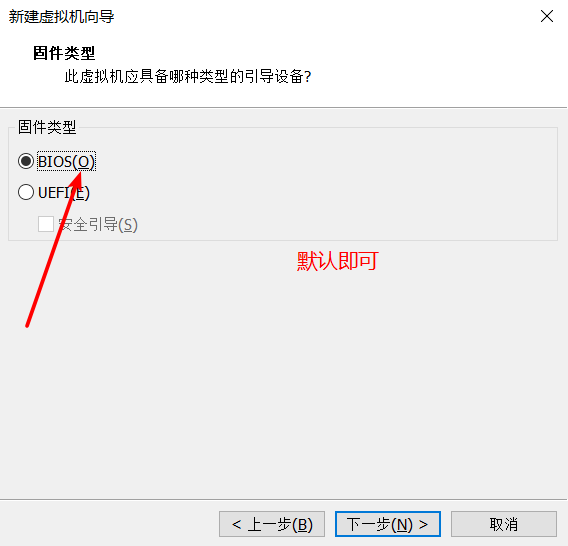
- 点击下一步,进入处理器配置,默认即可:
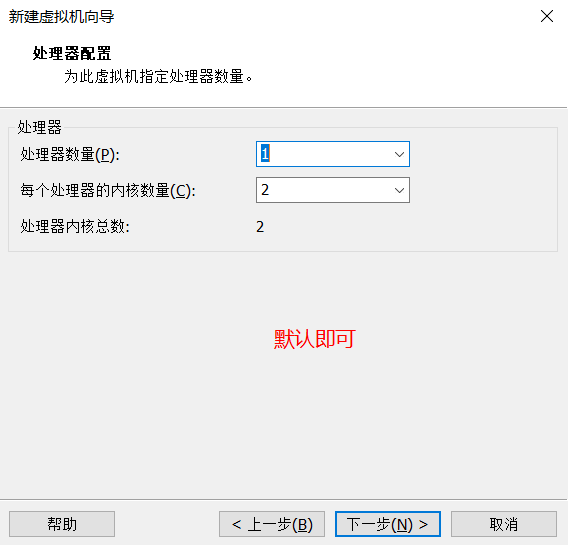
- 点击下一步,进入虚拟机内存设置,选择16G,不超过最大推荐内存即可:
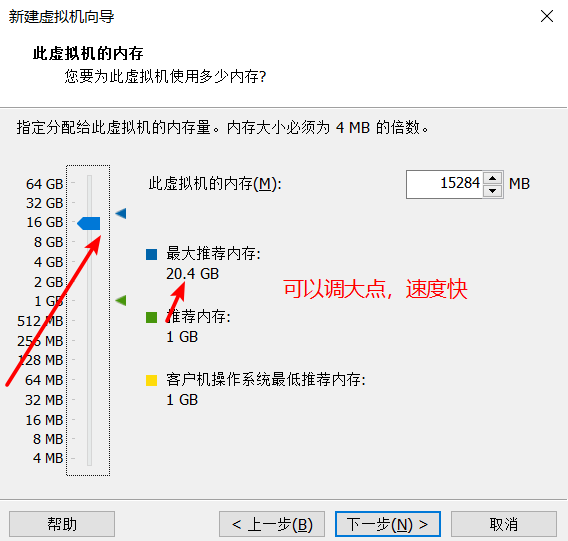
- 点击下一步,进入网络类型,默认选择即可:
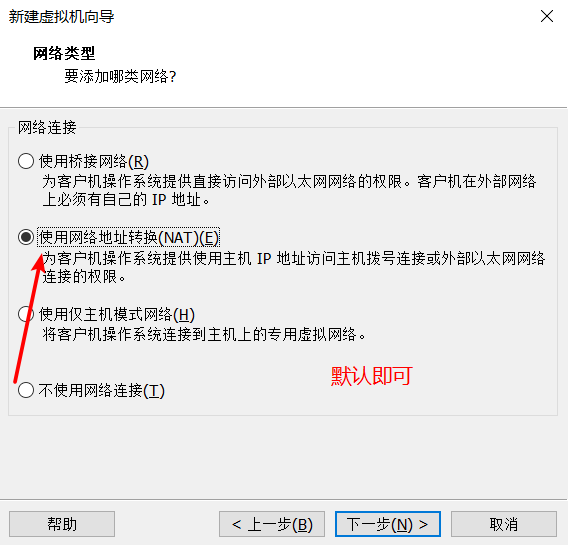
- 点击下一步,进入选择I/O控制器类型,默认选择即可:
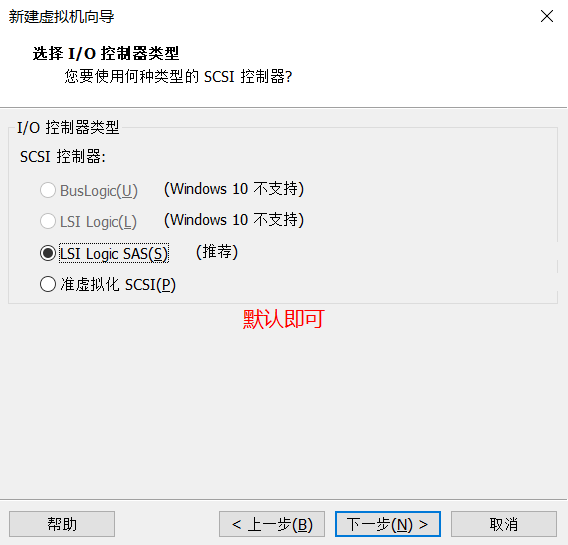
- 点击下一步,进入选择磁盘类型,默认选择即可:
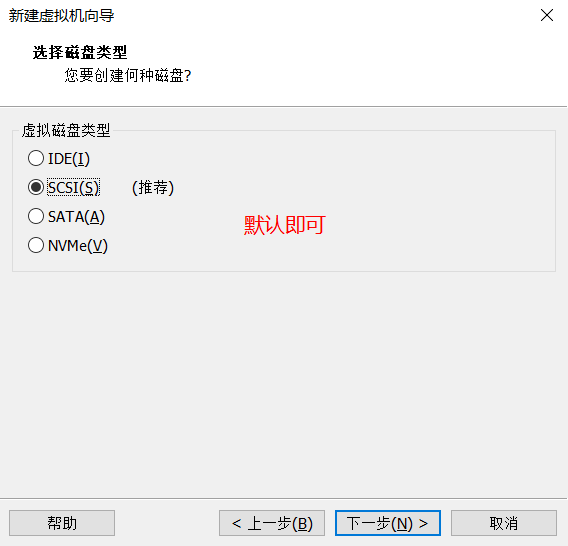
- 点击下一步,进入选择磁盘界面,默认选择即可:

- 点击下一步,进入指定磁盘容量,设置为300G,其他选项默认即可:
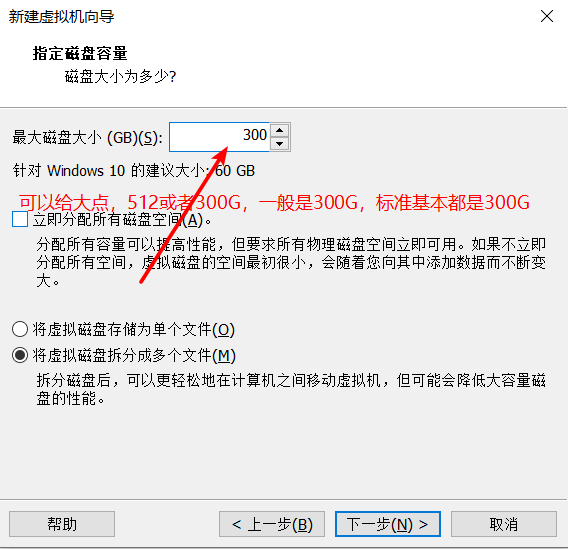
- 点击下一步进入磁盘文件,默认即可:

- 点击下一步,进入已准备好创建虚拟机界面,点击自定义硬盘:
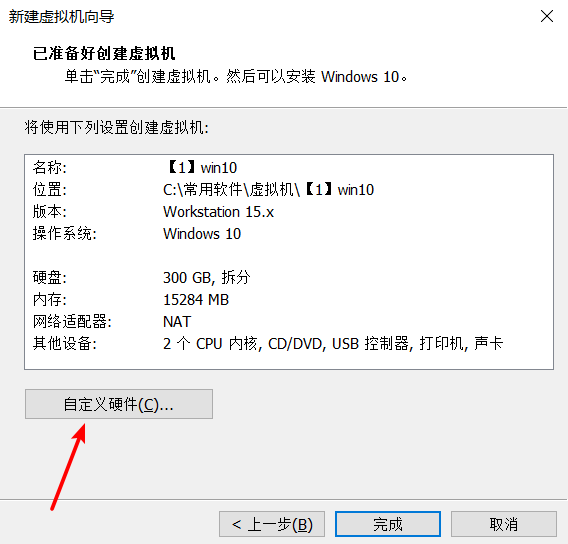
- 进入硬件设置界面,点击设备中的新CD/DVD(SATA),插入镜像文件,点击浏览,选择电脑中的镜像文件插入即可完成:
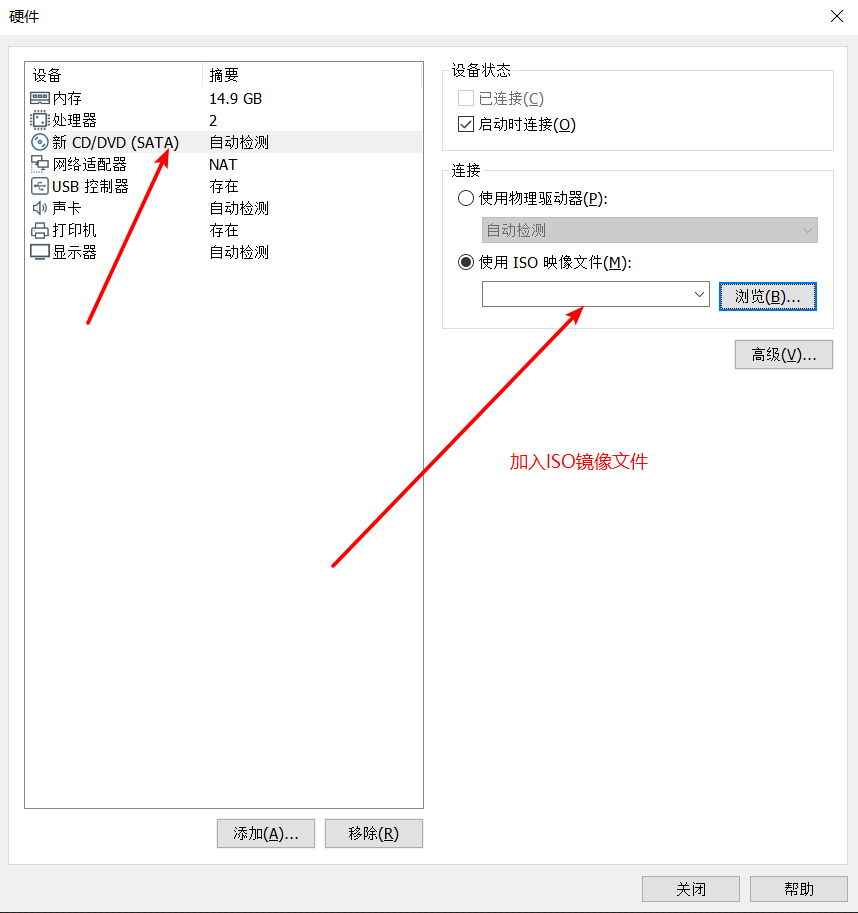
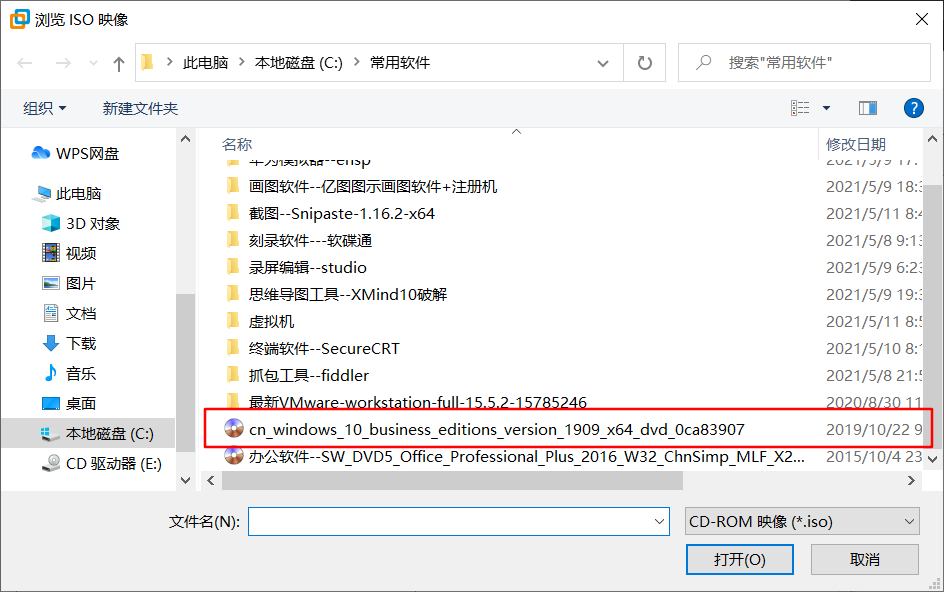
- 插入之后,点击关闭即可:
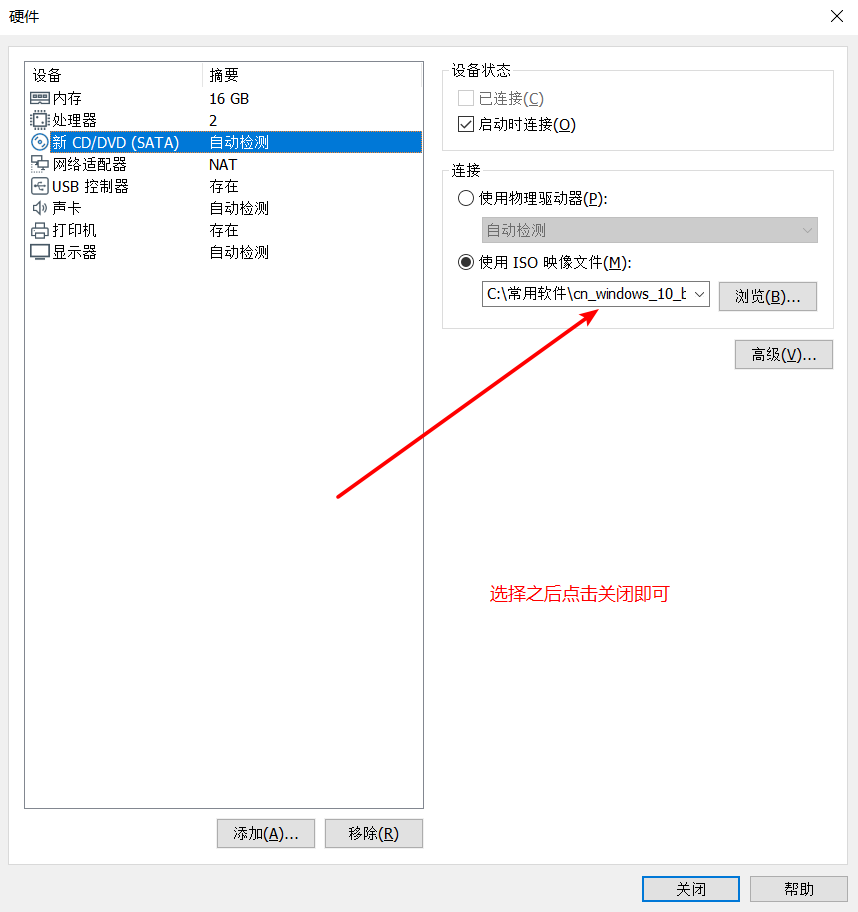
- 进入已准备好创建虚拟机界面,点击完成即可:
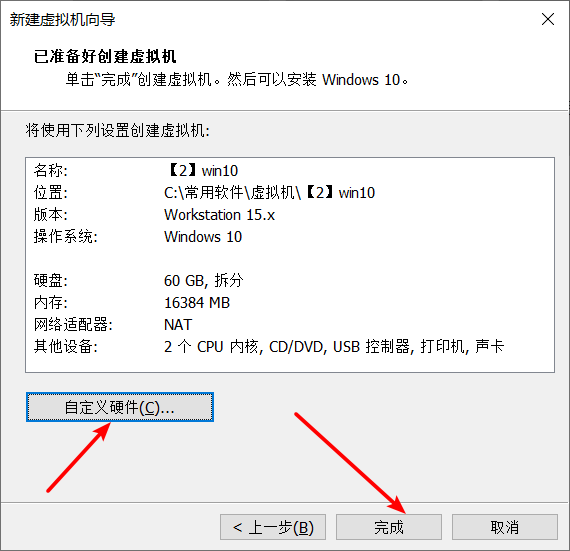
- 点击完成之后即完成了虚拟机的创建,接下来安装此虚拟机的win10系统,点击开启此虚拟机:
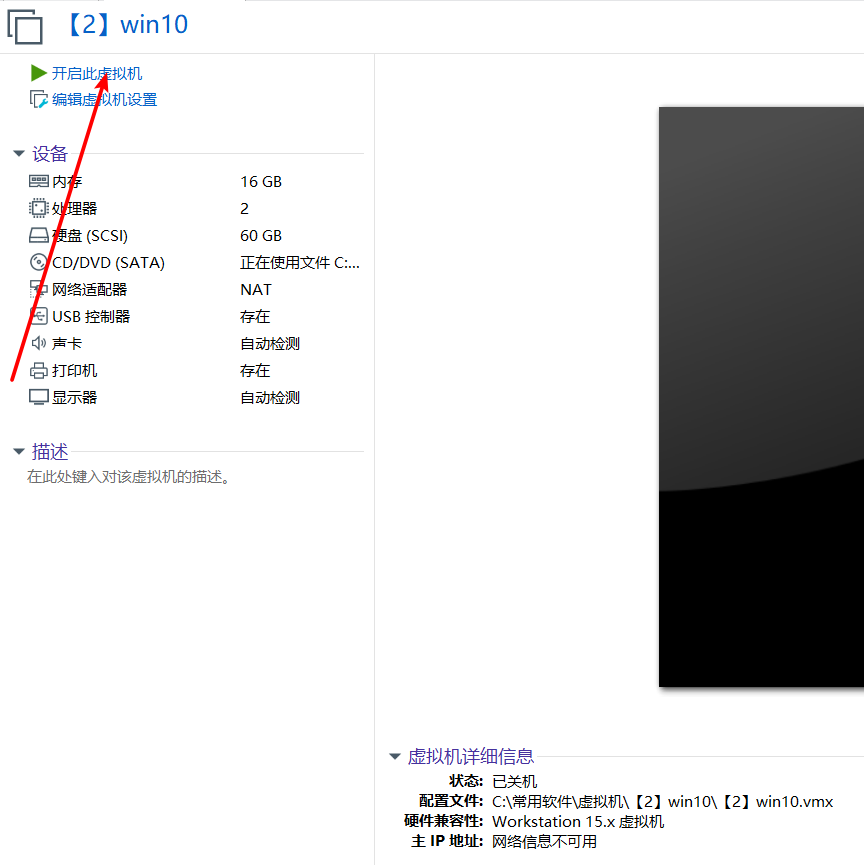
- 出现win10安装界面,默认选择即可:
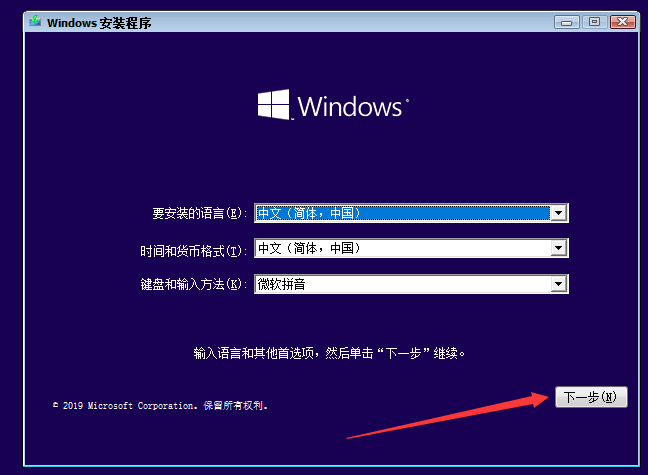
- 点击下一步,进入安装界面,点击安装:
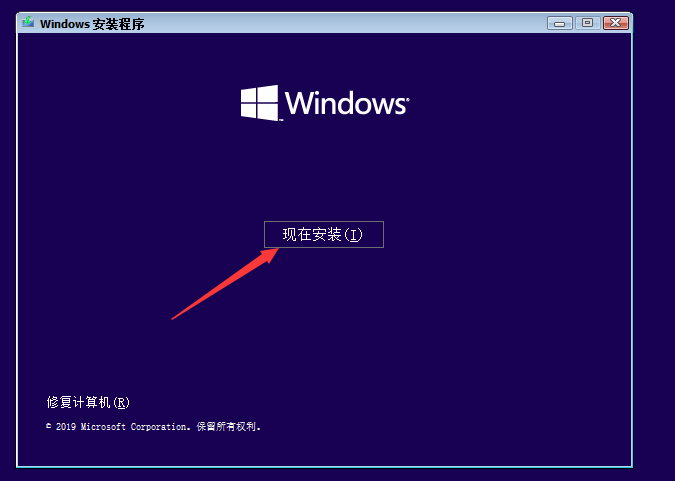
- 进入安装程序,选择安装操作系统,选择win10专业工作站版:
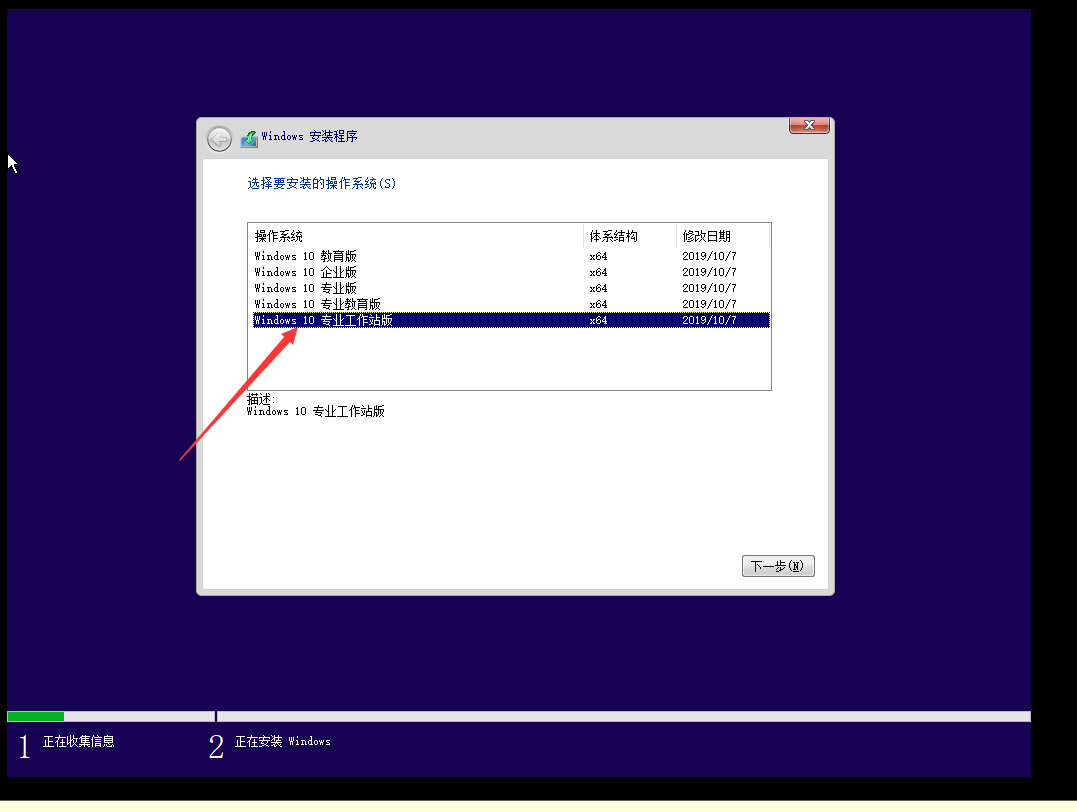
- 点击下一步,进入使用的声明和许可条款,选择我接受许可条款:
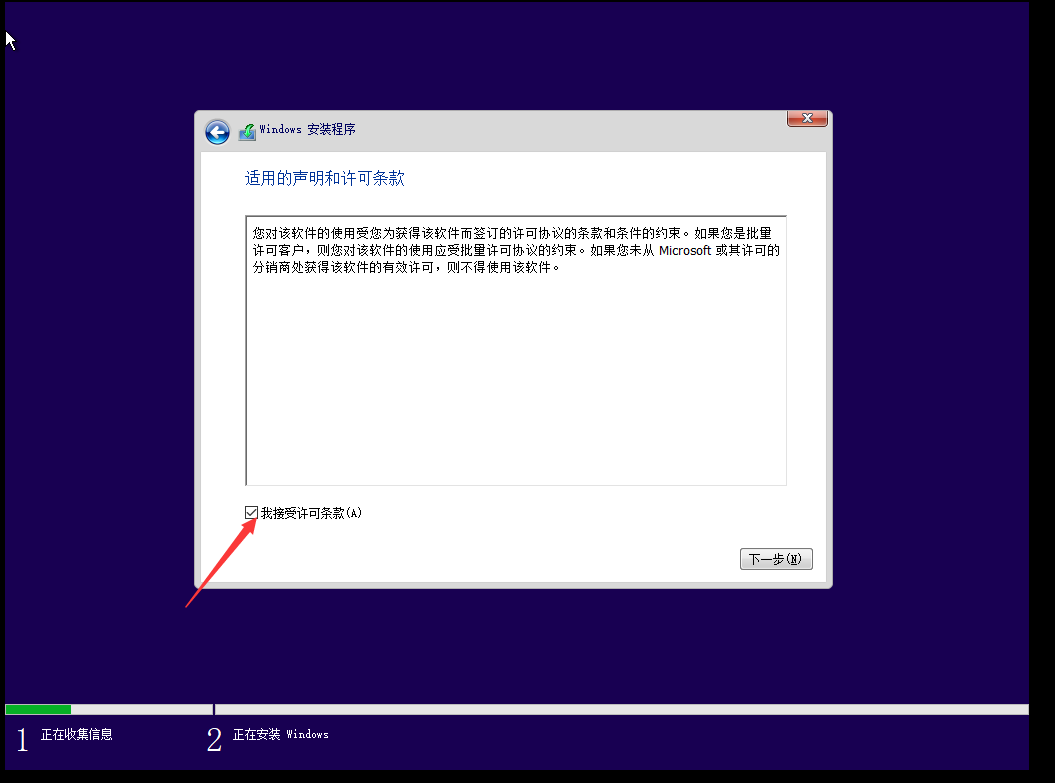
- 点击下一步,进入安装类型的选择界面,选择自定义安装:
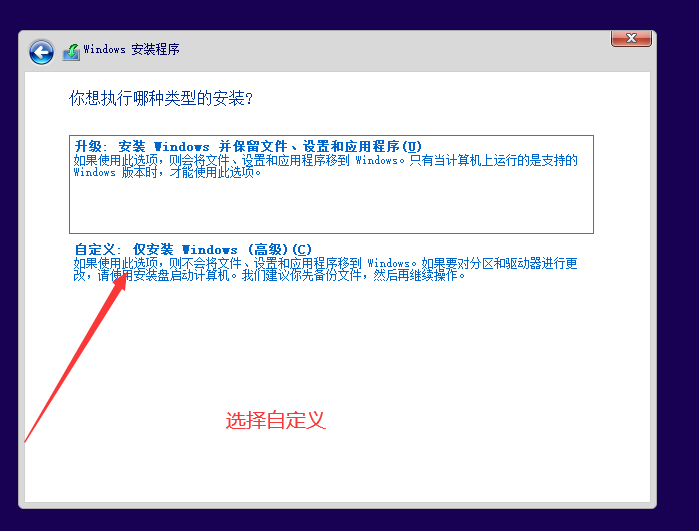
点击进入即可进入磁盘界面,默认即可:
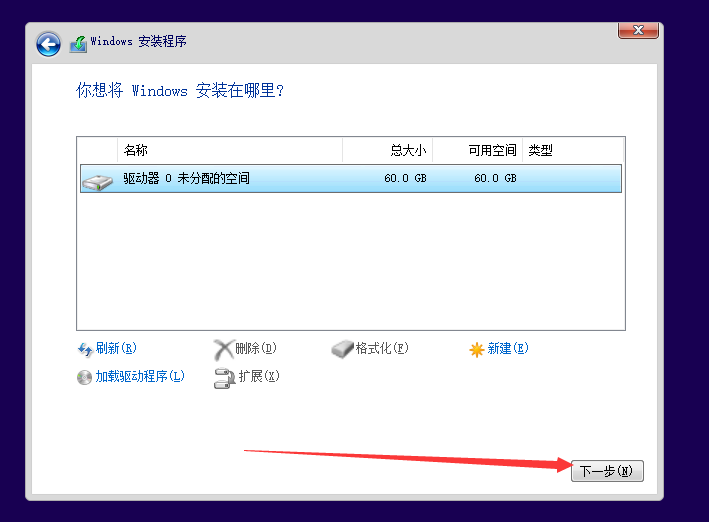
- 点击下一步,进入安装界面,等待安装:
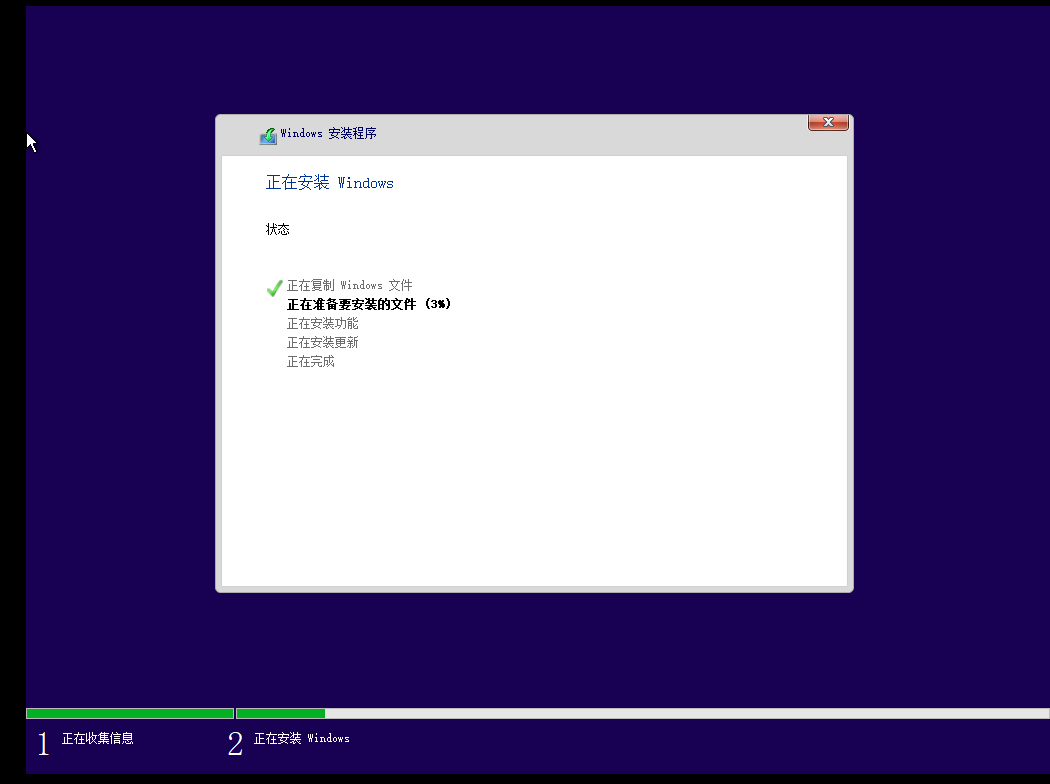
- 安装完成之后进入设置界面,默认选择即可:
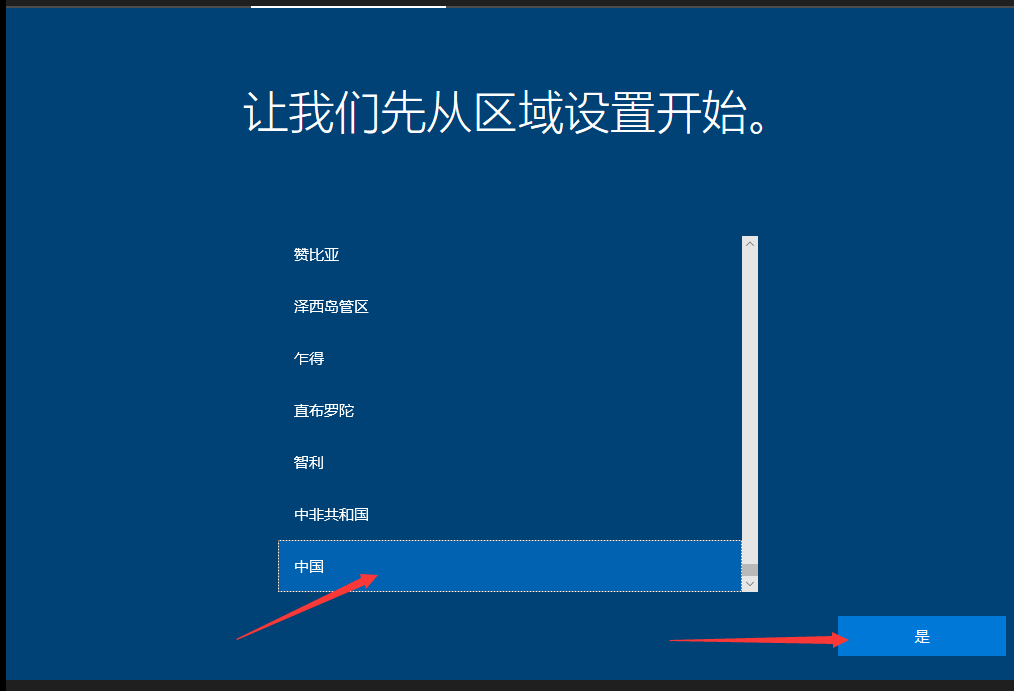
- 点击 是 之后,进入键盘布局设置,依据个人习惯选择,一般选择微软拼音:
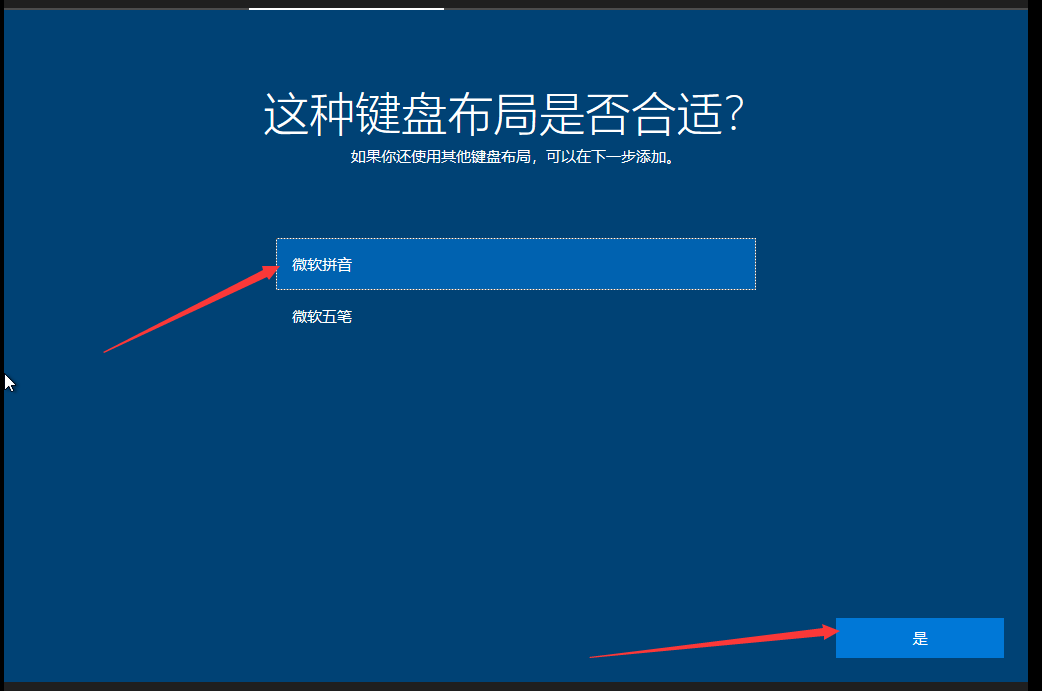
- 点击 是 之后,进入是否添加第二种键盘布局界面,选择跳过即可:
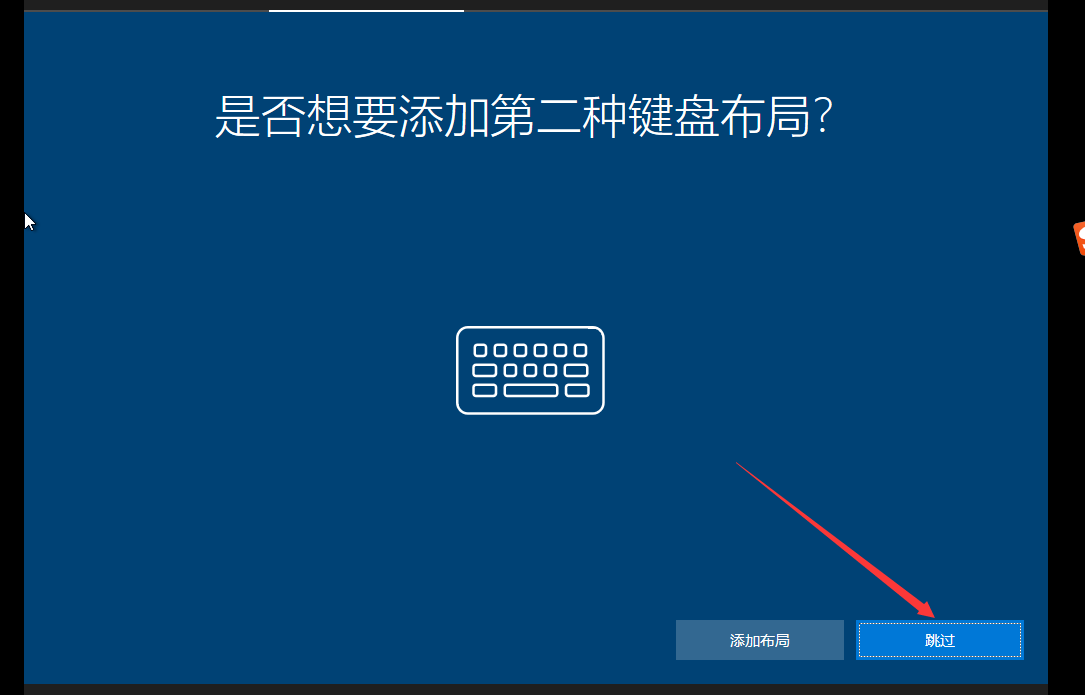
- 点击跳过之后,进入网络设置,完成之后进入电脑设备界面:

- 点击下一步,进入密码设置,根据需要设置即可:
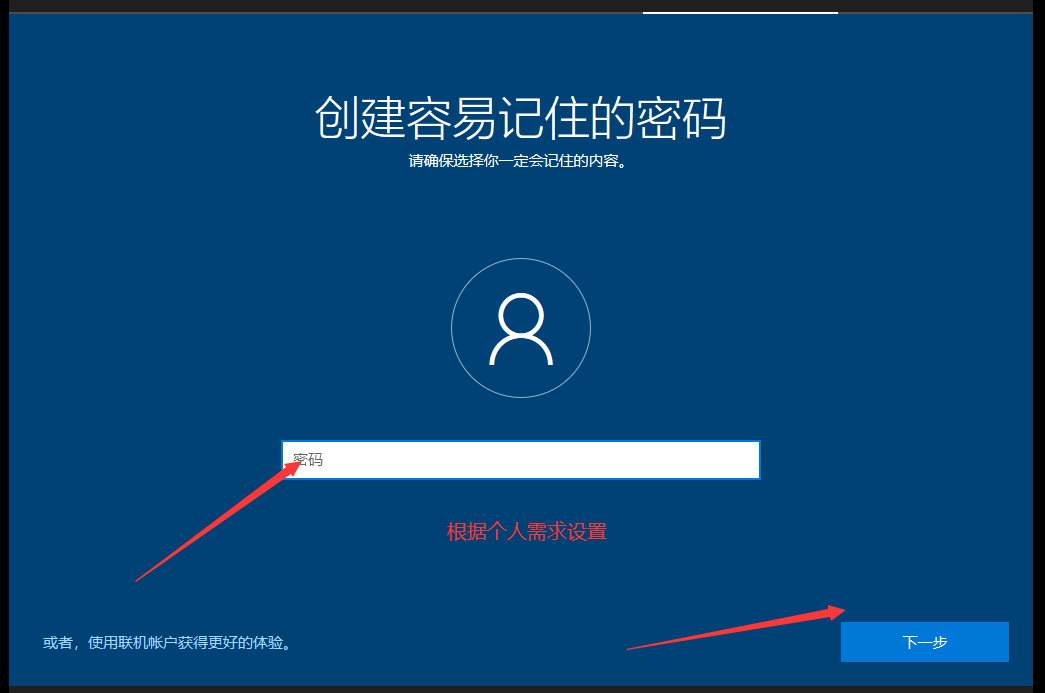
- 点击下一步,进入下一界面,选择是即可:

- 进入下一界面,选择接受即可:
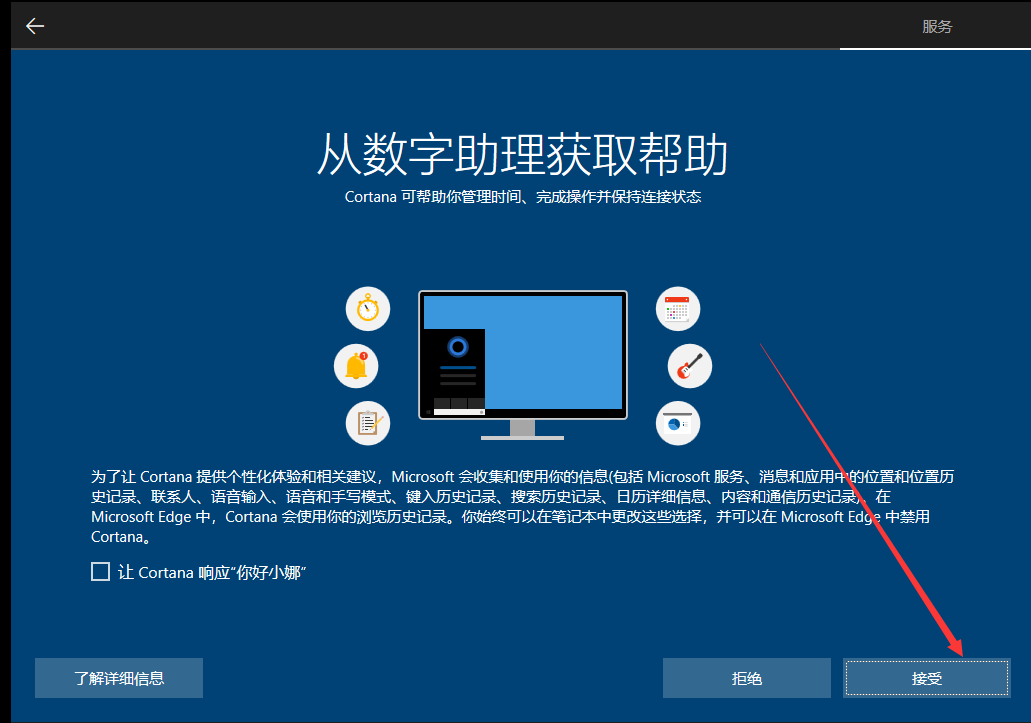
- 进入隐私设置,默认选择,点击接受即可:
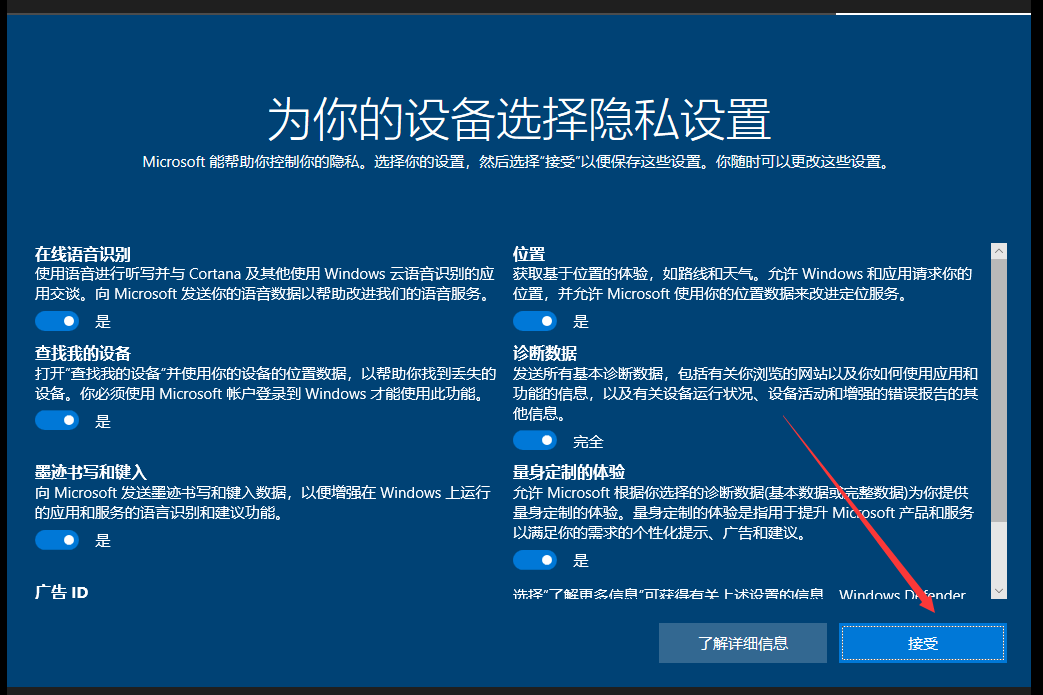
- 点击接受之后,进入安装界面,等待几分钟之后即进入win10桌面:
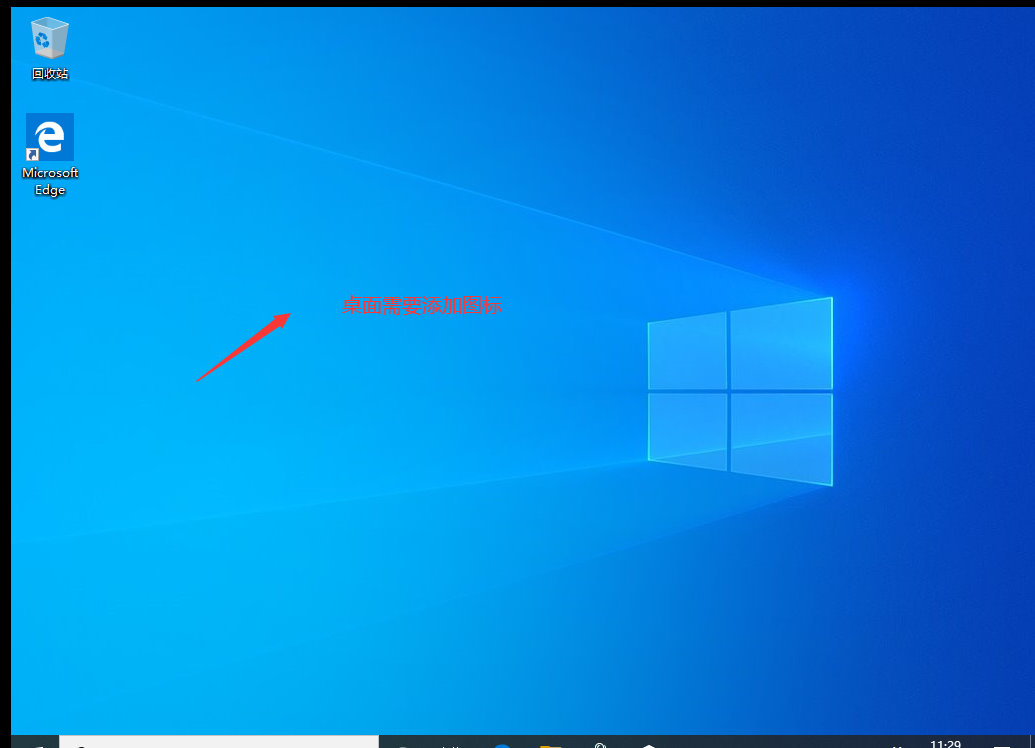
- 添加桌面图标方法:在桌面空白处右击个性化设置,选择主题,进入桌面图标设置,选择需要的图标即可:
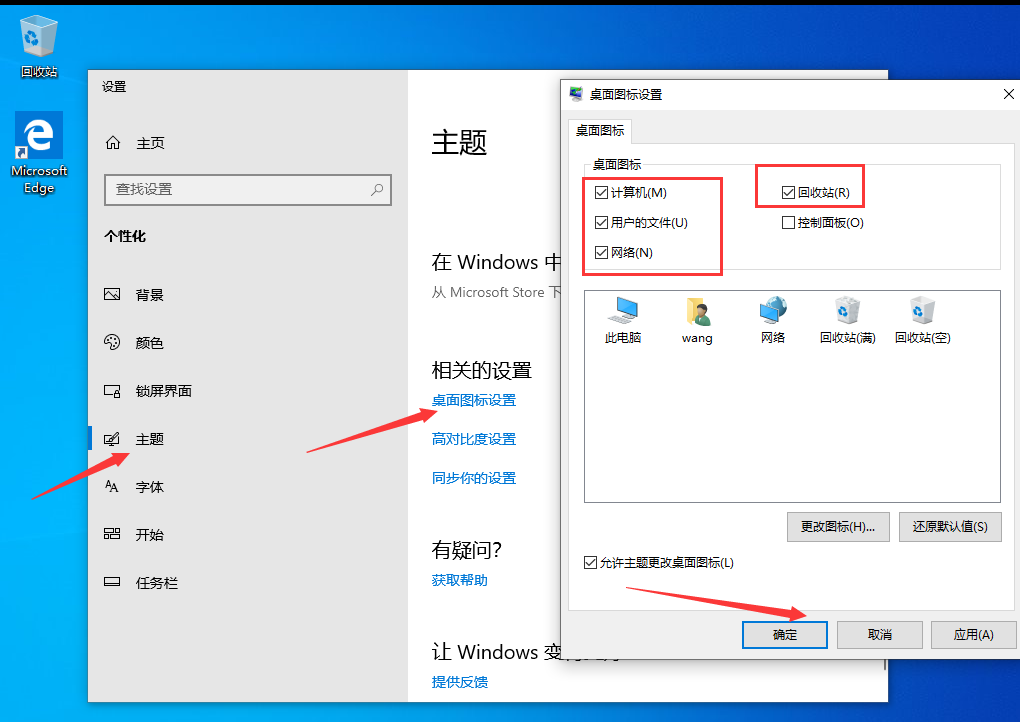
- 点击确定之后,桌面图标完成,整个win10 系统也已安装完成,点击最底部我已安装成功即结束:
以上步骤完成之后虚拟机的新建以及win10系统都已安装完毕。
将本人在工作学习中的一些知识记录并分享