Linux系统的基本使用
1、安装Linux
目前安装操作系统方式有2 种:真机安装、虚拟机安装。
真机安装:使用真实的电脑进行安装,像安装windows 操作系统一样,真机安装的结果就是替换掉当前的windows 操作系统;
虚拟机安装:通过一些特定的手段,来进行模拟安装,并不会影响当前计算机的真实操作系统;
如果是学习或者测试使用,强烈建议使用虚拟机安装方式。
1.1、安装虚拟机
什么是虚拟机?虚拟机,有些时候想模拟出一个真实的电脑环境,碍于使用真机安装代价太大,因此而诞生的一款可以模拟操作系统运行的软件。虚拟机目前有2 个比较有名的产品:vmware 出品的vmware workstation、oracle 出品的virtual Box。
VMware Workstation 是一种虚拟机管理软件,安装该软件后,可以创建多个虚拟机(即虚拟PC),然后在虚拟机上安装操作系统即可,每台虚拟机本身就像一台真正地电脑一样。VMware 的主要特点:可以在同一台机器上同时运行多个操作系统;本机系统可以与虚拟机系统进行网络通信;可以随时修改虚拟机系统的硬件环境。
虚拟机安装及下载可参考:https://www.cnblogs.com/klb561/p/8811125.html
1.2、下载Linux系统镜像文件
Linux之CentOS 7镜像下载链接:https://www.cnblogs.com/zfcblog/p/13582659.html
Linux系统是一个免费开源的操作系统,是当下非常热门的技术,广受大家的喜欢和关注。
Linux系统常用的版本和区别:
1、CentOS:是一个基于Red Hat Linux提供的可自由使用的源代码的企业级Linux发行版本,每个版本的CentOS会定期进行更新,方便支持新的硬件,而且在RHEL的基础上修正BUG,稳定性值得信赖。优点:CentOS完全免费,不存在RED HAT AS4需要序列号的问题,独有yum命令支持在线升级,可以即时更新系统
2、Mandriva:最早是基于Redhat进行开发的,Redhat默认采用GNOME桌面系统,而Mandrake将之改为KDE。 优点:友好的操作界面,图形配置工具,庞大的社区技术支持,NTFS分区大小变更
3、Red Hat:由Red Hat公司提供收费技术支持和更新的Red Hat Enterprise Linux,以及由社区开发的免费的Fedora Core。 优点:拥有数量庞大的用户,优秀的社区技术支持,许多创新
4、Debian:dpkg是Debian系列特有的软件包管理工具,被誉为所有Linux软件包管理工具最强大的。优点:遵循GNU规范,100%免费,优秀的网络和社区资源,强大的apt-get。
5、Ubuntu:是一个拥有Debian的优势,以及自身加强的Linux操作系统。Ubuntu是一个相对较新的发行版,它的出现可能改变了许多潜在用户对Linux的看法,该版本安装是非常人性化的。优点:人气颇高的论坛提供优秀的资源和技术支持,固定的版本更新周期和技术支持。
1.3、Linux系统安装
参考:https://www.zhihu.com/question/272024481
2、Linux系统的目录
Linux 的软件安装目录是也是有讲究的,理解这一点,在对系统管理是有益的。
/usr:系统级的目录,可以理解为C:/Windows/,/usr/lib理解为C:/Windows/System32。
/usr/local:用户级的程序目录,可以理解为C:/Progrem Files/。用户自己编译的软件默认会安装到这个目录下。
/opt:用户级的程序目录,可以理解为D:/Software,opt有可选的意思,这里可以用于放置第三方大型软件(或游戏),当你不需要时,直接rm -rf掉即可。在硬盘容量不够时,也可将/opt单独挂载到其他磁盘上使用。
源码放哪里?
/usr/src:系统级的源码目录。
/usr/local/src:用户级的源码目录。
所以我们一般把安装包放在 /usr/src 目录下,执行安装命令后,程序的安装目录默认是在 /usr/local 下。
3、Linux虚拟机相关问题解答
3.1、无法查看ip地址
有时候查看 ip 地址可能发现没有显示出来。可以通过以下方式重新显示IP。
首先切换至管理员,先输入 su,然后输入管理员 root 密码即可切换至管理员角色:

接着来查看ens33网卡的配置:
vi /etc/sysconfig/network-scripts/ifcfg-ens33 #注意vi后面有个空格
上面命令将打开文件。

从配置清单中可以发现 CentOS 7 默认是不启动网卡的(ONBOOT=no),把这一项改为YES(ONBOOT=yes)
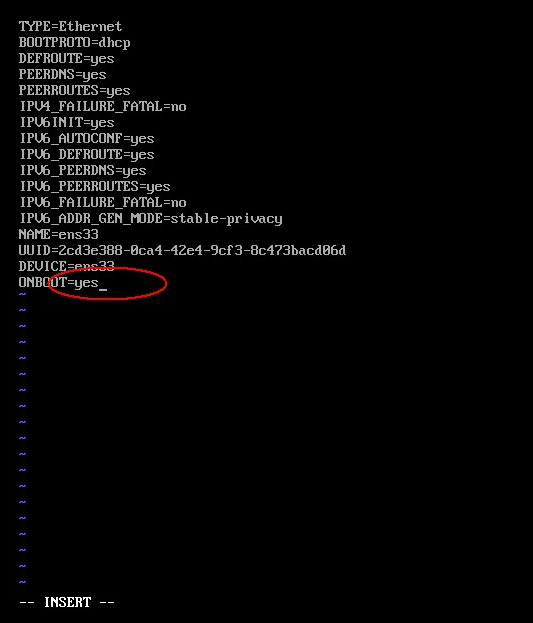
然后按 Esc 退出再输入命令 :wq 再按Enter即可保存并退出。(如果不是管理员角色的话可能无法保存,即使使用了强制保存命令 ":wq!" 也无法保存成功。)
然后输入命令重启网络服务: sudo service network restart 重启网络服务过后我们就可以看到 ip 地址了:
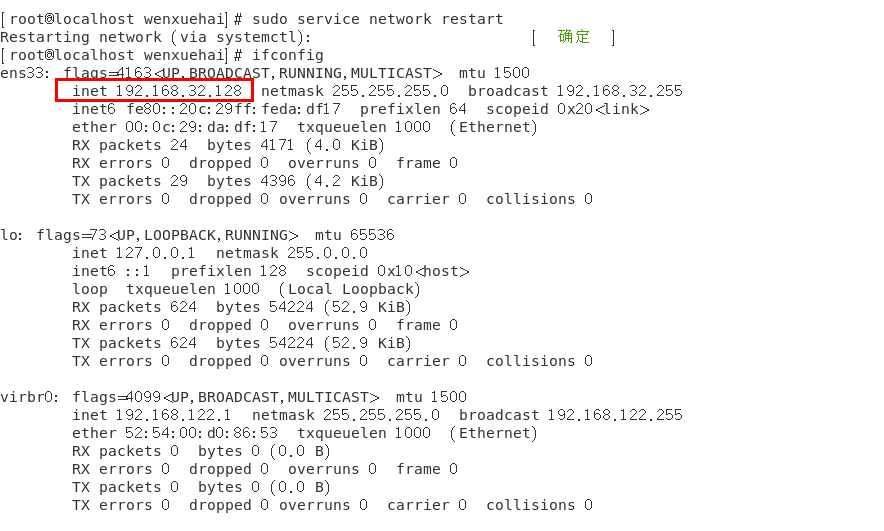
参考:https://www.cnblogs.com/shanghongyun/p/10179569.html
如果设置了之后还是无法查看IP,且无法访问互联网,则可能是已经按照下面 3.2 调整了 VMware 关于网络的配置,此时按照下面 3.2 修改虚拟机配置改为固定 IP 即可。
3.2、vmware设置 centos 系统固定IP
参考:https://segmentfault.com/a/1190000017535131
流程就是这样,只是在修改文件时,文件名和文件内容里面的 IP 需要根据自己情况改一下。
3.3、VMWare虚拟机中Linux忘记登录密码
参考:https://blog.csdn.net/fiveclover/article/details/132788375
大致流程跟上述差不多,不过在显示 sh-4.2 时可以先输入 LANG=en 让后面的提示不会乱码,然后输入 passwd 后再输入两次你想设的密码即更改成功,再照指引重启即可。


