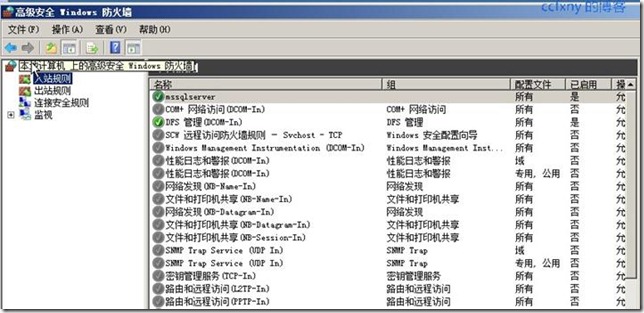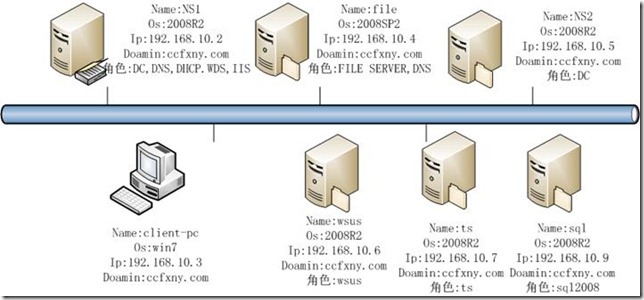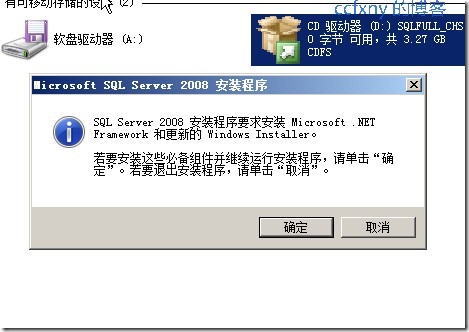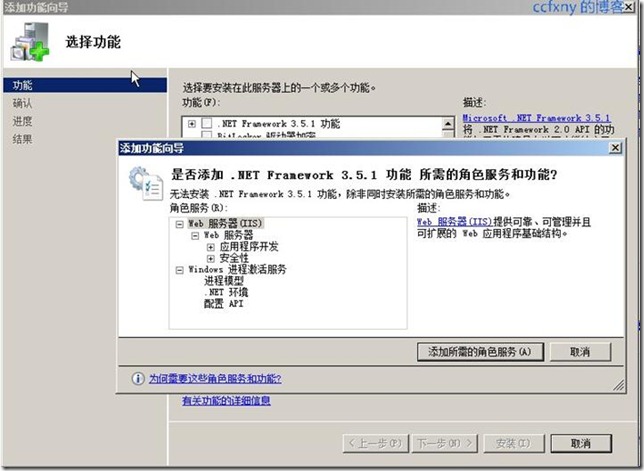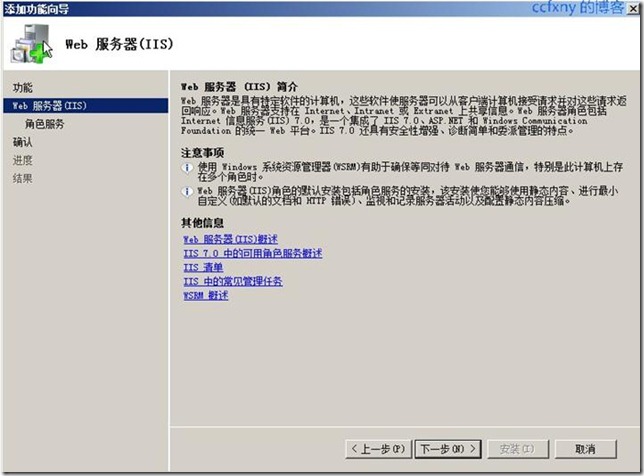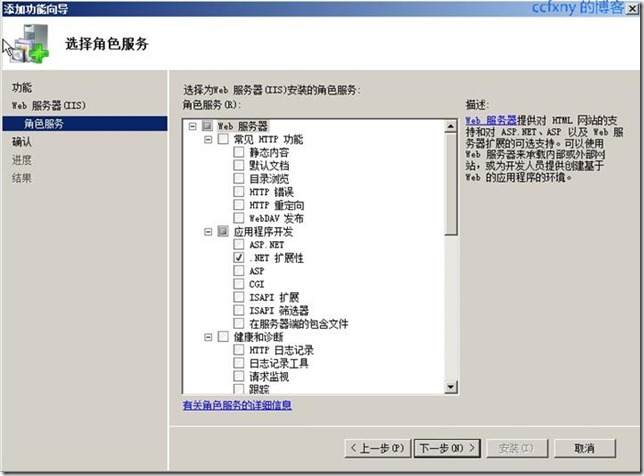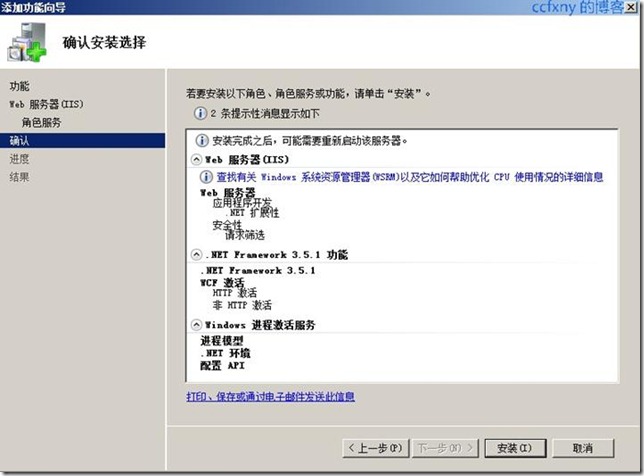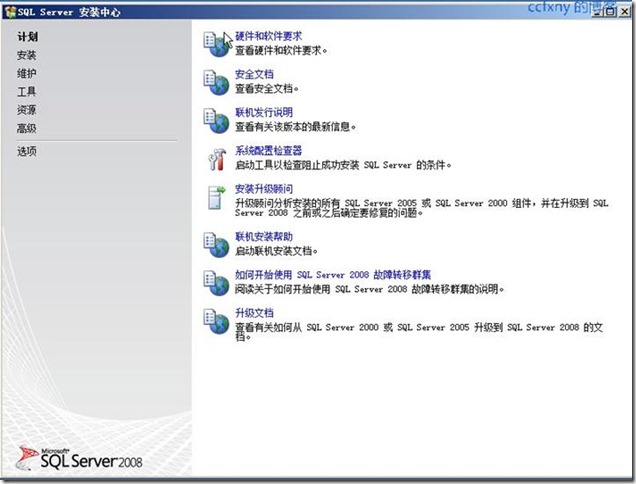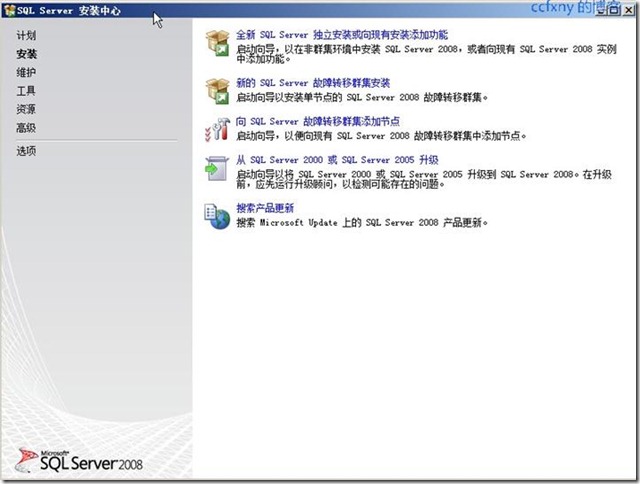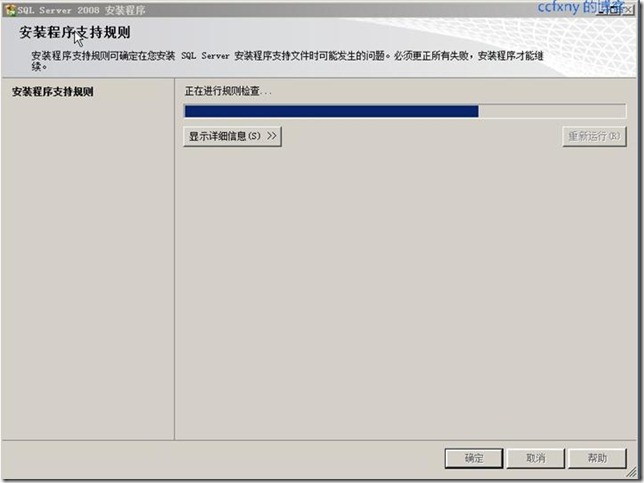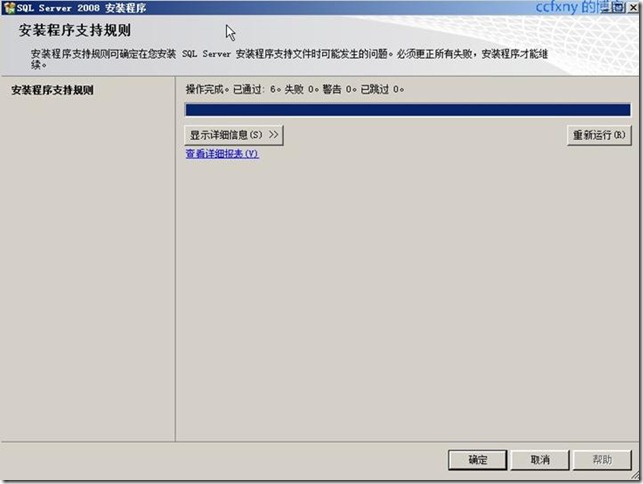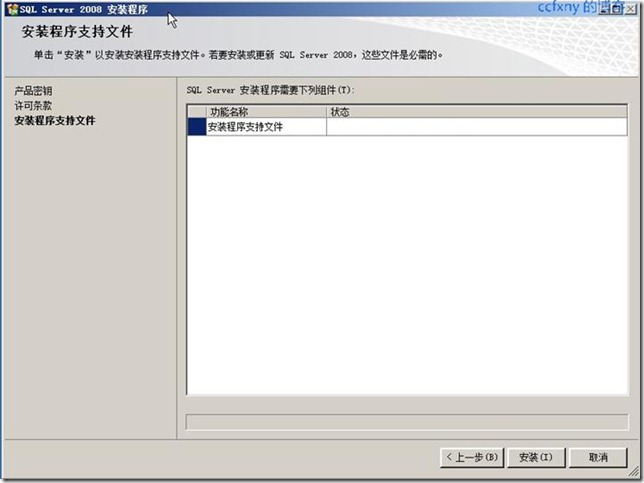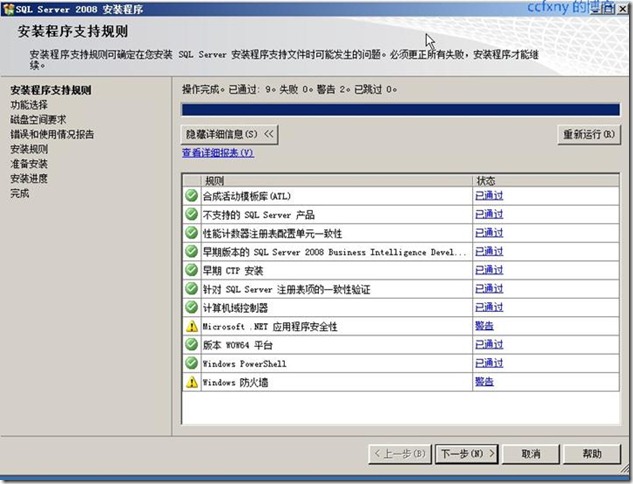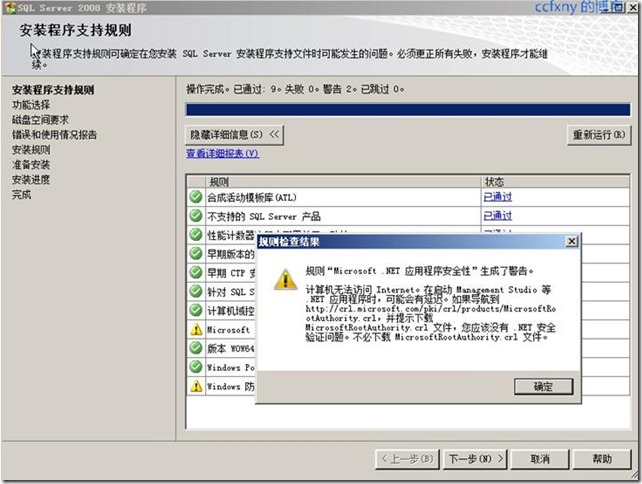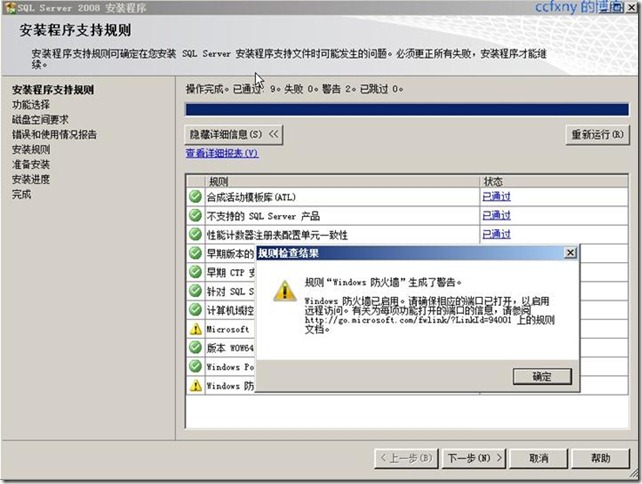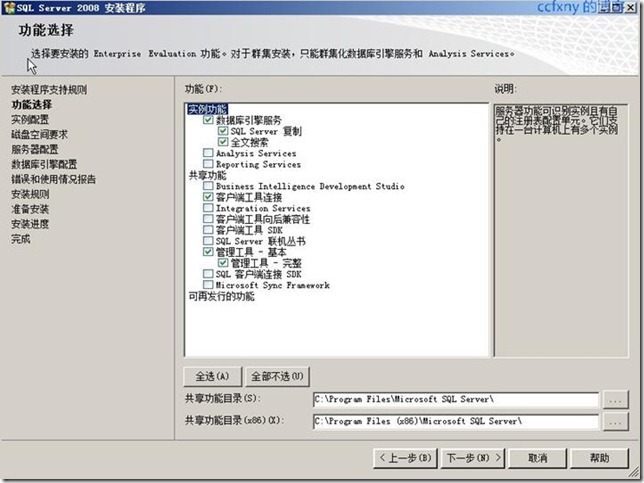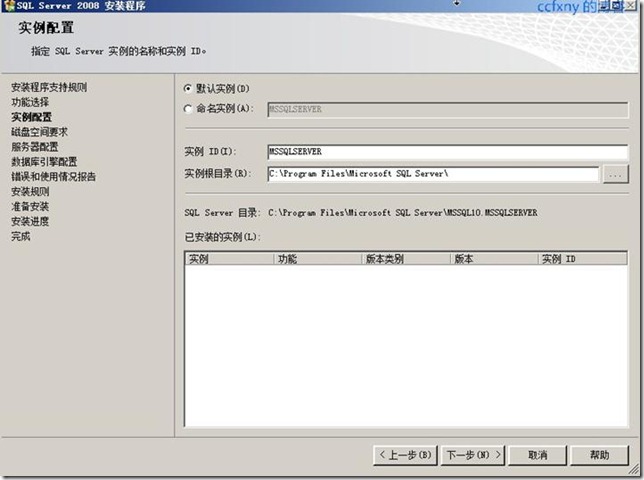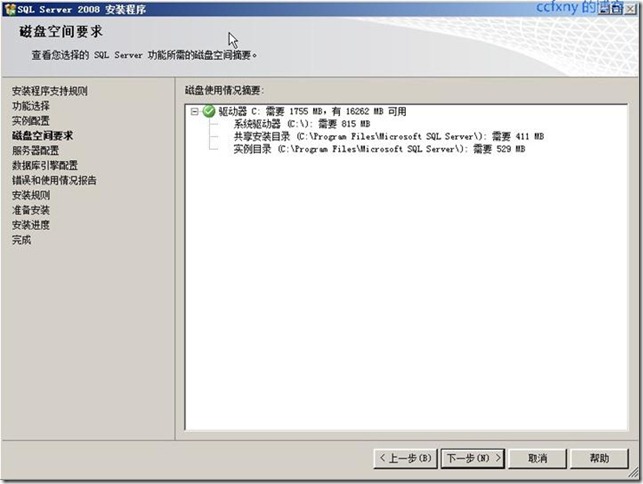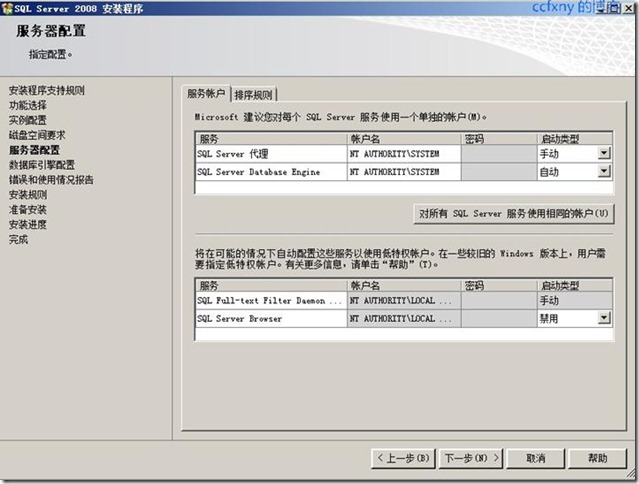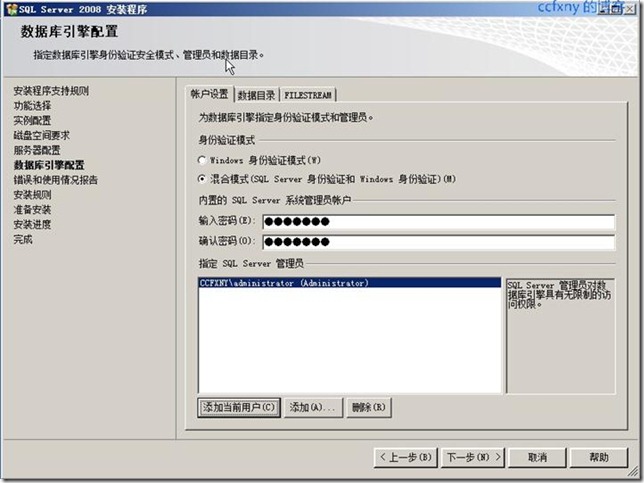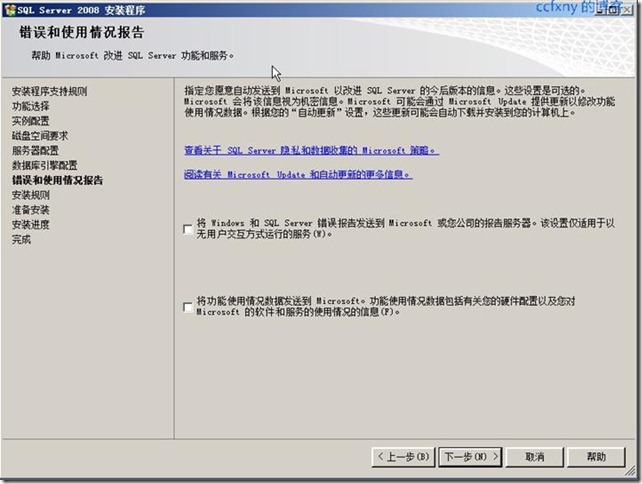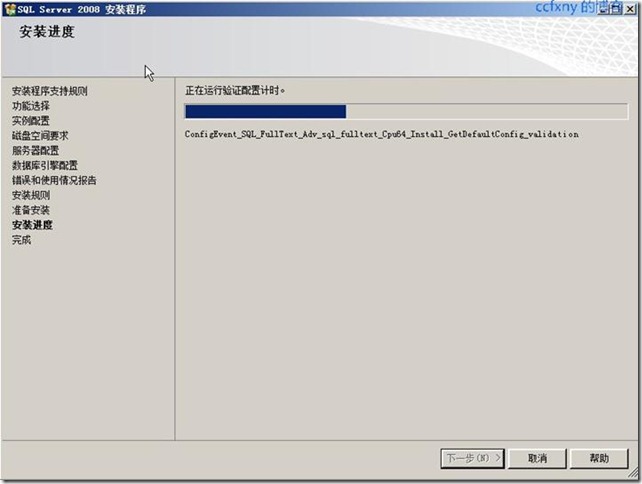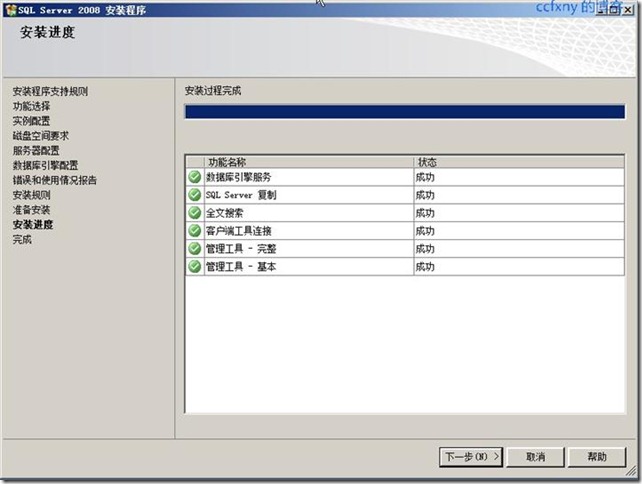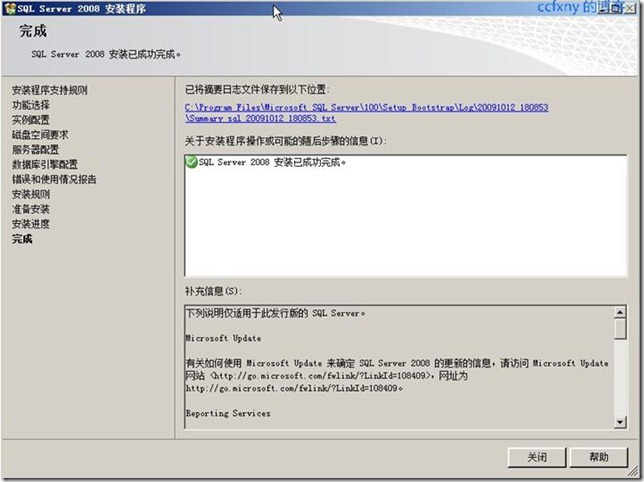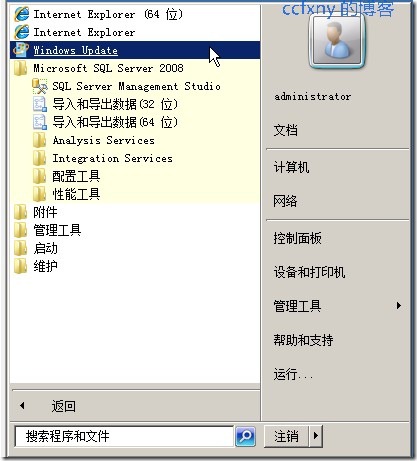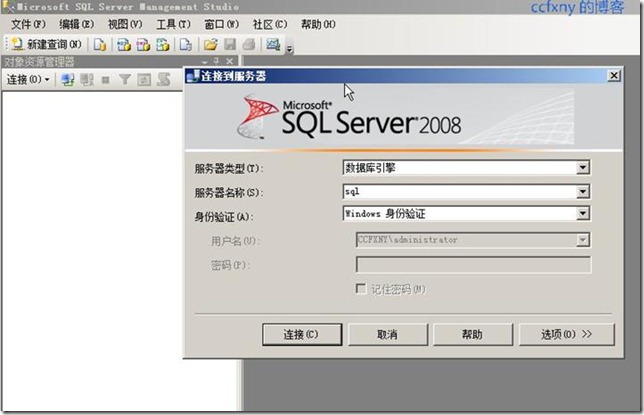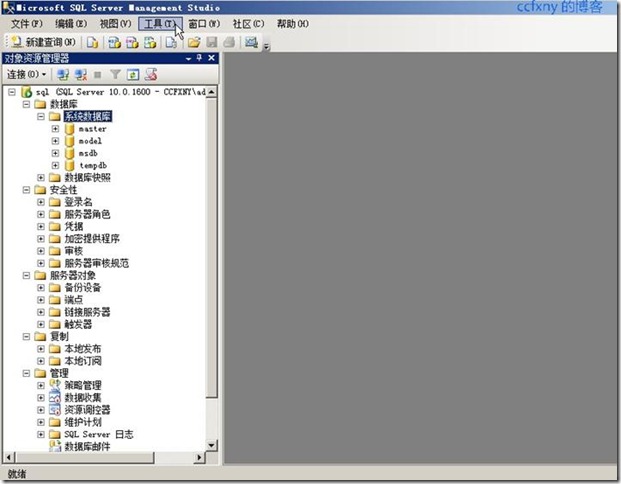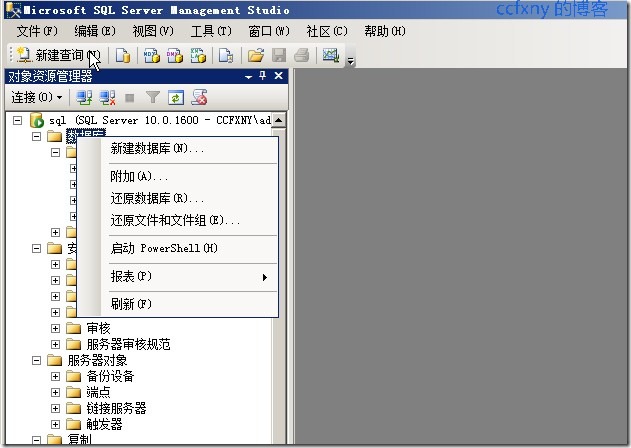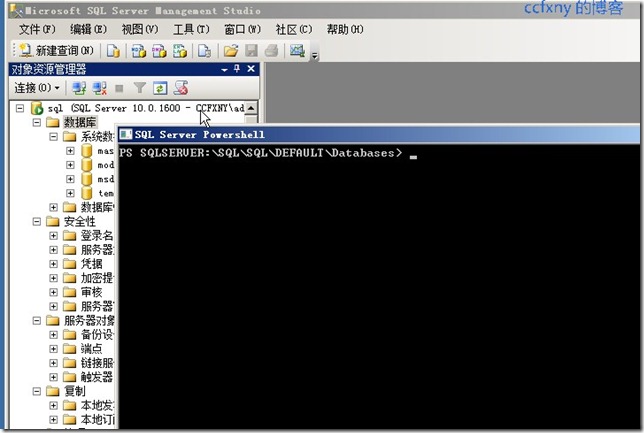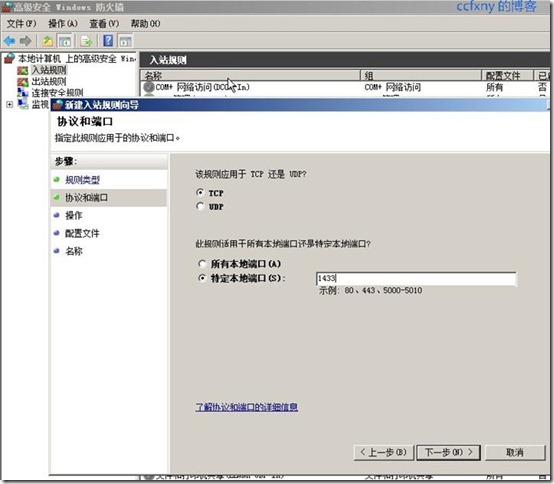【转】sql server2008安装过程图解
本例拓扑图再次扩大为如图增加一台sql2008服务器
下面上正菜,开始安装
放入Sql2008光盘,直接运行吧
要求安装.net那就装吧
嘣,出错了,不能这样装,╮(╯_╰)╭,那么去服务器管理器安装好了
打开功能安装向导,选择.net,要求安装.net所需要的其他角色
开始安装
Iis角色,默认好了,我们又不要iis
开始安装
安装完成.
再次运行sql安装
单击安装-全新的sql server独立安装,如果我们准备好了故障转移群集,那么我们就可以创建故障转移群集sql
常规检查
一笑而过
选择版本,或者输入密钥自动识别版本
授权协议
支持文件安装
安装完成开始检查自身
俩警告,一个是.net警告,说没网络会延迟,或者需要下载文件
一个数要打开端口,无视了,晚点再打开
选择安装的功能,sql数据库和管理工具
选择实例
驱动器检查
选择服务账户,如图选择的是本地系统账户
验证模式:sql和本地模式两种,输入密码,另外添加管理员,可以添加本地组或者当前用户
选择汇报微软选项
运行检查
信息预览确认
开始正式安装咯
安装完成
单击关闭完成
开始菜单中的sql2008
打开smse管理工具
打开管理工具如图
新建数据库选项居然有启动ps选项了,集成到sql2008了
新建数据库页面已经抛弃了sql7.0,只兼容sql2000了,其他的倒没什么大的变化
启动ps后如图
在防火墙中新建入站规则,端口选择1433
建立完成,可以在客户端作业了.呵呵,下篇试试rms是否还有错误,再有错误我也郁闷了.