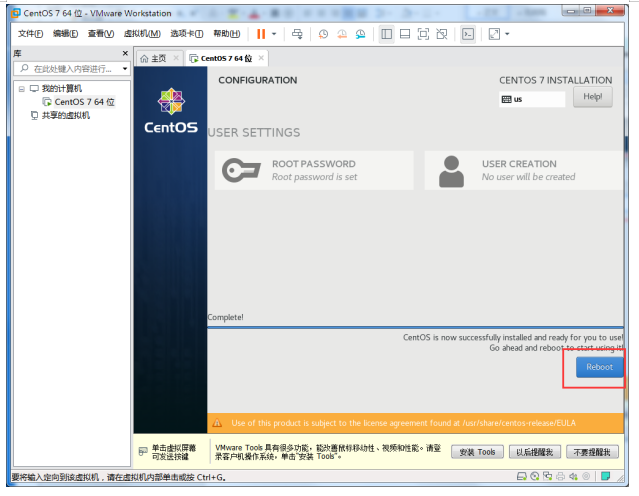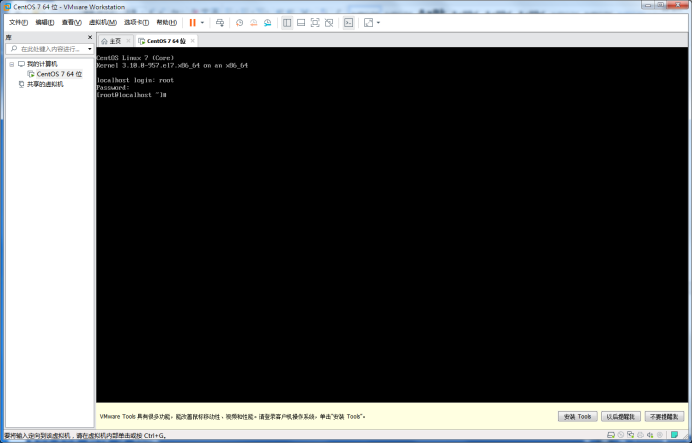Centos虚拟机安装指南
linux发行版CentOS镜像下载地址:
http://isoredirect.centos.org/centos/7/isos/x86_64/
选择你喜欢的镜像地址进行下载,推荐阿里云,速度比较快,当然其他的看域名就知道,都是国内大学或者大厂的镜像,选个喜欢的就好。
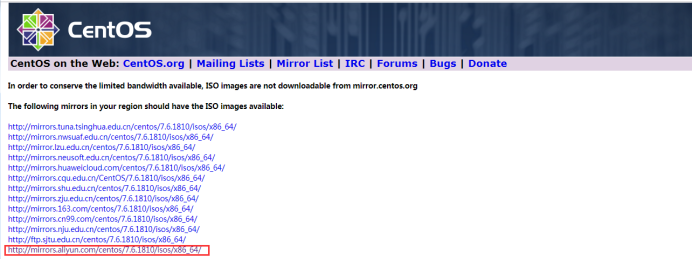
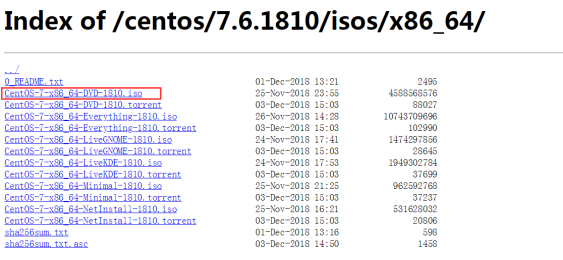
虚拟机软件安装:
VMware workstation下载地址:
https://www.vmware.com/cn/products/workstation-pro/workstation-pro-evaluation.html

重启电脑之后按照提示进行安装即可。
在百度上搜索一下VMWARE 15的密钥破解,该密钥亲测可用:
YG5H2-ANZ0H-M8ERY-TXZZZ-YKRV8
·linux客户端软件:
SecureCRT
Xshell
putty
根据自己的喜好选择客户端软件,群文件共享了xshell的安装包,安装即可。
·创建虚拟机安装centos系统:
操作步骤:
第一步:新建虚拟机
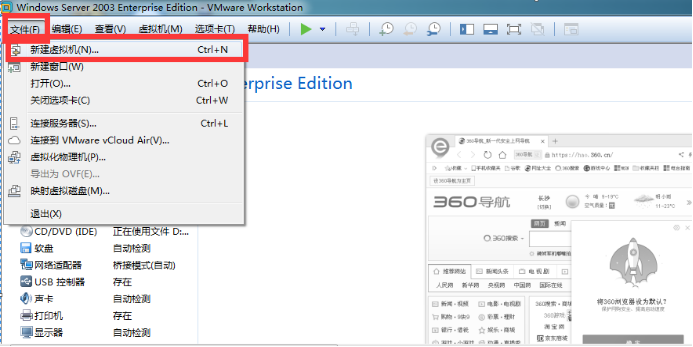
第二步:点击下一步
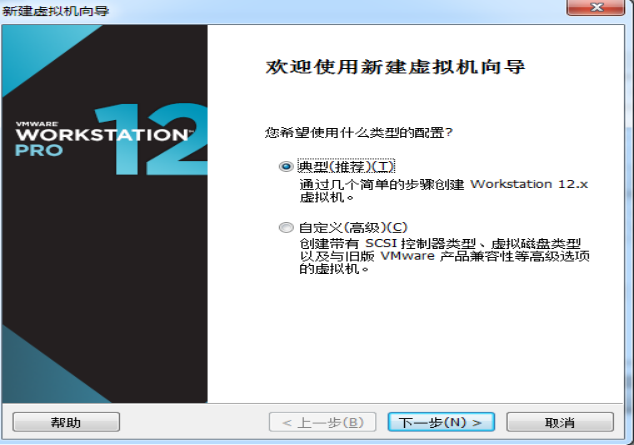
第三步:点击浏览,找到之前下载的centOS的安装镜像ISO文件。
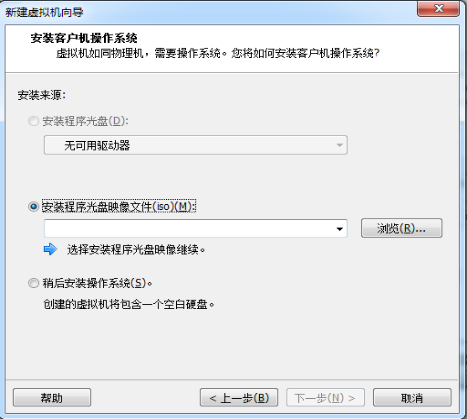
第四步:根据需要,修改虚拟机的名称和保存虚拟机的地址。建议安装位置改在非C盘
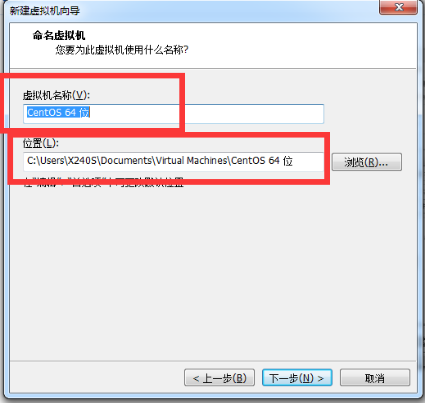
第五步:根据需要设置虚拟机的磁盘大小和组成方式。一般默认即可,推荐选择存储为单个文件。
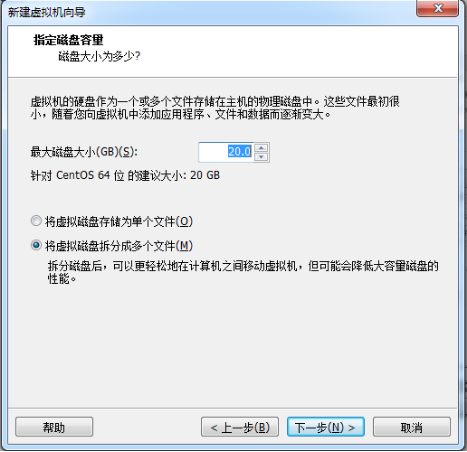
第六步:点击完成自动开启虚拟机。选择install centos 7,注意默认选择的是test this media项,通过按一下向上↑键来切换到install centos 7.
操作注意事项:
鼠标点击虚拟机(黑色),就可以在虚拟机中操作。
上下左右是用来移动光标,选择对象的,回车键是确定。
然后按CTRL+ALT组合键,可以将鼠标释放(即从虚拟机切换回物理机)。
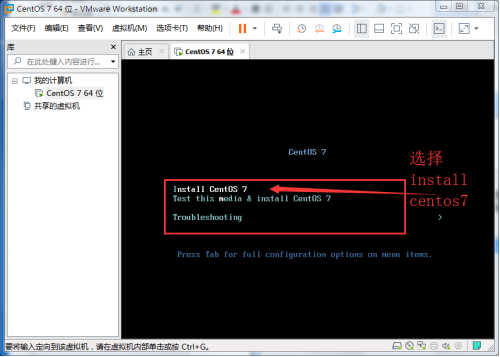
第七步:直接敲回车即可。
第八步:语言选择,默认english即可。
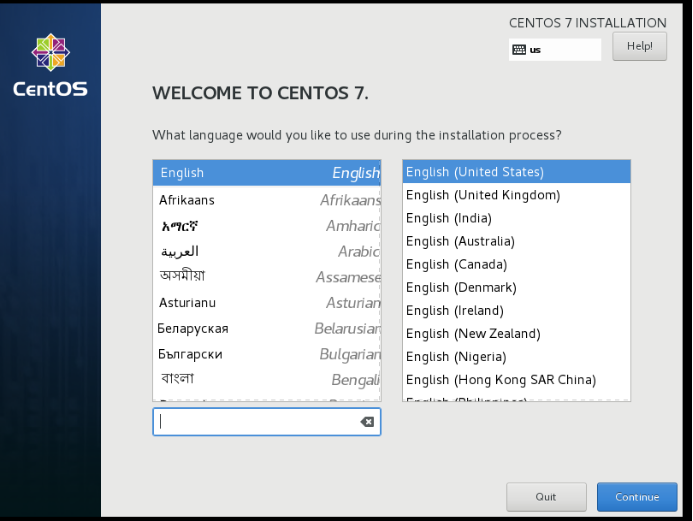
第九步:安装概要设置,按照文档选择必配选项,其余选项熟悉的话可以自行配置。
Localization本地化设置:
date:时区设置
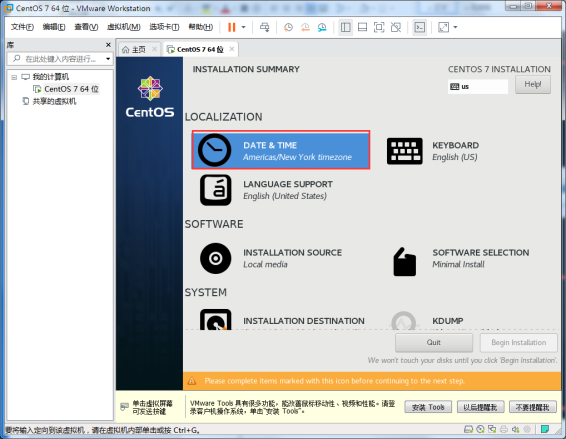
设置时区为asia,上海,点击done。
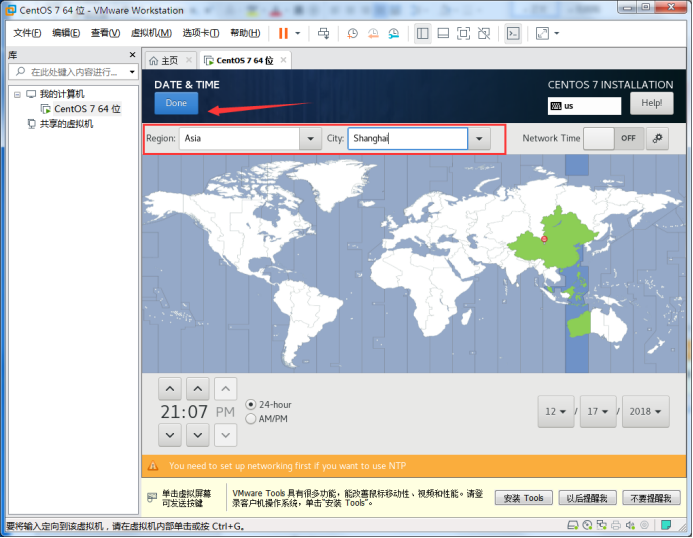
System系统设置项:
Installation Destination:在未点击时会有个小感叹号,点进去直接done,使用默认设置即可。
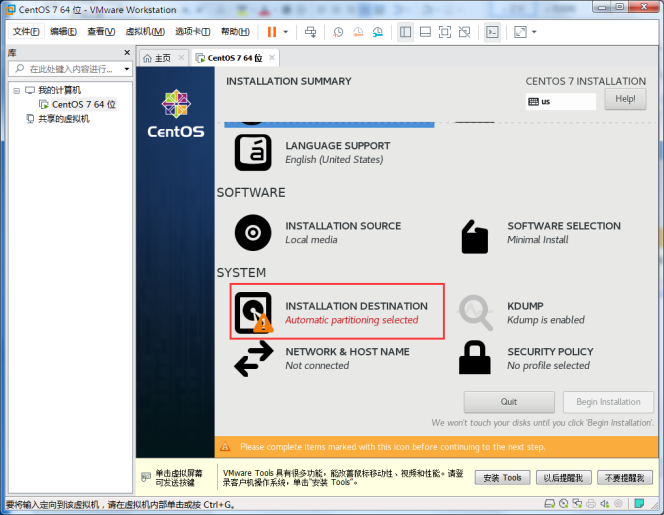
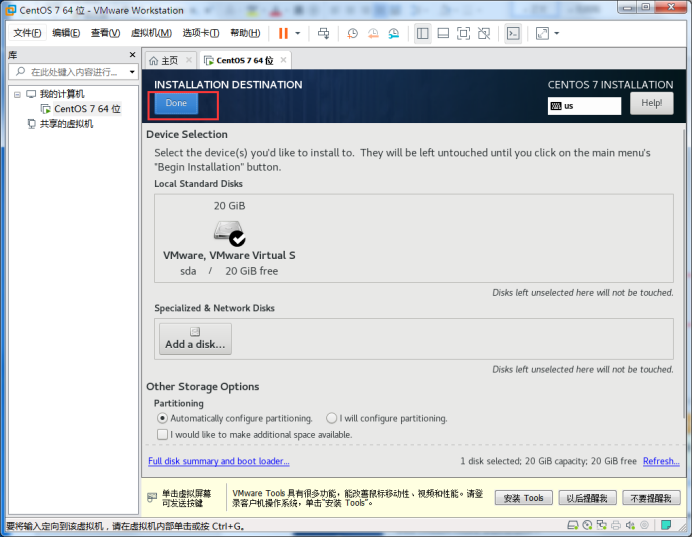
network&host name:网络和主机名。
将网卡设置为ON。
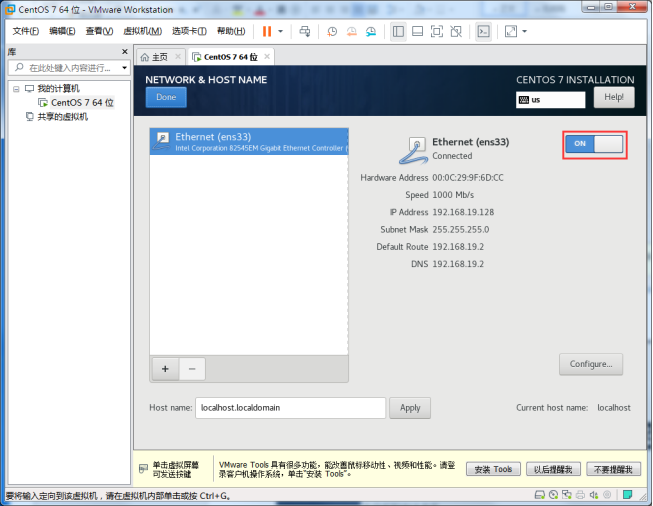
第十步:开始安装
完成上述设置后,点击右下角的Begin Installation开始安装。然后点击Root Password设置管理员的密码。等待下方进度条安装完成即可。
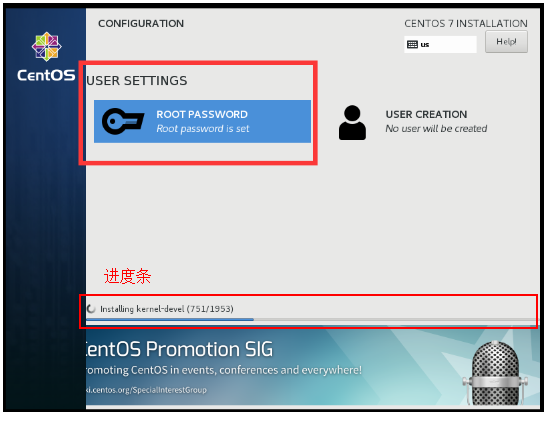
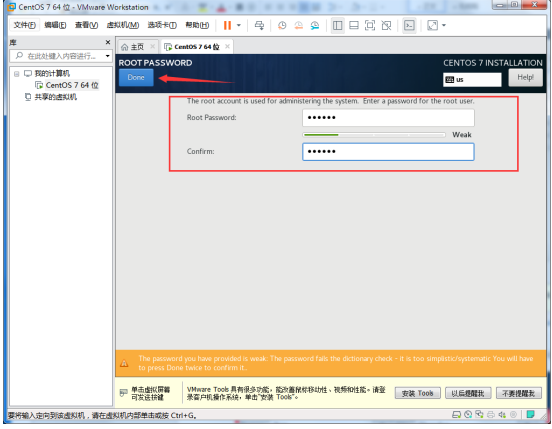
第十一步:安装完成点击reboot重启,进入centos系统。输入root和上一步设置的密码登录。