iOS开发拓展篇——如何把项目托管到GitHub
iOS开发拓展篇——如何把项目托管到GitHub
说明:本文主要介绍如何把一个OC项目托管到Github,重操作轻理论。
第一步:先注册一个Github的账号,这是必须的
注册地址:Github官网注册入口
第二步:准备工作
gitHub网站使用Git版本管理工具来对仓库进行管理,注意它们并不等同。
gitHub是全球最大的第三方开源库集散地,Git是一款分布式的版本管理控制工具(除了git之外还有一些其他的版本管理控制工具如SVN等)。
关于Git的基本介绍以及基本使用这里不会做更多介绍,如有需要请参考:Git教程。
关于Git使用的相关书籍:Git版本控制管理(第2版)| Git权威指南(电子版下载地址)
关于Github的介绍和说明可以参考书籍GitHub入门与实践(部分内容已经过时暂无电子版提供下载)或者直接通过官网的帮助页面查看。
第三步:在github上面建立空的仓库(repositories)
我们假设你已经拥有了一个github的账号,并且登录成功,那么你将能够找到下面这样的一个界面。

简单说明下:
其中第1块区域会显示你的个人信息,比如昵称,头像,联系方式等等。
第2块区域展示的相关的一些第三方库。
第3块区域显示你在github网站上面的活跃度,分别以各色的方块来表示,其中一个小格子表示一天(人生说白了就是三万多个小格子,说到这里赶紧算算还剩几个没用的),颜色越深表示活跃度越高。
第4块区域可以做一些配置操作等等的。
看到这个界面之后,点击上图箭头所指的+,选择new repositories选项会跳转到如下界面,简单配置后即可创建一个空的仓库。

上图中使用红色线条框起来的地方是需要注意的,在创建仓库的时候需要对该仓库进行简单的配置,如仓库名称等等的。
其中repositories name处需要填写的是仓库的名称。
Initialize this repository with a README 表示在初始化仓库的时候,是否生成一个readMe文件。我们在查看别人框架的时候,在框架主页上会有对该框架版本信息,作用使用方法等等的介绍,这个文件就是readMe文件,在这里选择勾上。
Add .gitignore按钮,点击之后会出现一个下拉框,问你是否要设置仓库的忽略文件。这个看你自己的需要,通常如果你的仓库和代码项目有关系,那么最好选择相应的忽略文件(如OC项目可以选择Object-C,swift项目可以选择Swift),至于为什么请参考GIT的基本使用。
Add a license按钮,点击之后会出现一个下拉框,需要你选择一种开源协议,开源协议有很多种用的比较多的有MIT的或者是Apache的,不同的开源协议对项目的使用方式等有不同的规定,详情可以参考Choose an open source license。
上面的信息都设置好之后,接下来只需要轻轻点击Create respository按钮即可创建一个空的仓库。
第四步:了解仓库主界面
至此,一个空的仓库就已经创建完成了,你将看到如下界面。

这里先简单介绍下这个仓库的页面信息。
其中第1块区域是该仓库的名称,你创建仓库后别人可以通过搜索仓库名的方式找到该仓库。
第2块区域是和仓库相关的一些信息,比如Code选项列出仓库的内容(文件),ISSues选项会列出其他人对该仓库的疑问,Pull Request选项提供其他开发者在对该仓库进行维护时请求合并的入口,Setting选项列出对该仓库可以进行的一些操作如删除等等。
第3块区域列出该仓库的提交次数、tag版本等等。
第4块区域列出该仓库的内容,当前仓库中只有三个文件,分别是.gitignore忽略文件,LICENSE开源协议以及初始化生成的ReadMe文件。在该区域右上角有一个clone or download按钮,点击Download Zip按钮即可把该仓库下载到本地。
第5块区域展示ReadMe.md文件的内容。
第6块区域列出有多少人关注该仓库,仓库的受欢迎程度,以及被fork的次数等。我们看一个框架是否受欢迎可以通过查看该仓库Star的个数以及被fork的次数。
上面是对github自动生成空白仓库进行的简单介绍,有了这个空白的仓库之后我们才可以进行后面的操作。
第五步:连接远程仓库
连接远程仓库的方式有很多种,可以使用第三方的GIT管理图形界面工具如sourceTree,也可以使用终端(命令行),或者是XCode。在这里就选择使用XCode来完成该操作。
把MAC 上面的XCode打开,打开之后,左上角菜单选择Xcode->Preference选项,如下图所示:

进入到XCode的配置信息窗口。

切换到Accounts菜单,点击左下角的+号,选择Add Respository添加仓库。出现如下界面,需要进行配置。

Address需要输入要连接的远程仓库地址,其实要连接远程仓库有两种方式可以选择一种是HTTPS请求的,一种是SSH密钥对。在这里,我们先讲解HTTPS请求应该如何处理,如何获得仓库地址呢?选择clone with https后拷贝输出框中地址,如下图所示:

Type:表示使用的版本管理方式可以选择GIT和SVN,在这里只能选择Git(因为GIThub只支持git的方式来管理)
Authentication:表示认证的方式即验证身份的,Github提供两种验证方式,HTTPS和SSH,我们当前选择的是HTTPS的方式,所以此处选择User Name and Password.
User Name 和passWord两处填入github网站登录的用户名和密码即可。
配置完成之后,点击add按钮,出现下面的窗口,则说明连接仓库成功。

第六步:把远程仓库下载到本地
连接上远程仓库之后,接下来我们把远程仓库下载到本地,如图选择菜单栏的source control->check out。

之后会弹出如下界面,找到要下载的仓库(通常在最后),点击Next

点击Next按钮之后,需要你选择仓库下载后的存储位置,然后点击Finsh完成即可。把仓库下载完成之后,可以发现内部有一个.git的隐藏文件,即git的版本库。
补充:可以在终端输入如下命令来显示或者是不显示隐藏文件
# 显示隐藏文件 $ defaults write com.apple.finder AppleShowAllFiles Yes && killall Finder
# 不显示隐藏文件$ defaults write com.apple.finder AppleShowAllFiles No && killall Finder

第七步:添加OC项目到仓库中并推送到远程服务器
1)首先先新建一个项目,假设为Test,项目创建后保存到仓库路径下(和.git文件同级)如下图

2)打开项目,会发现在项目的导航栏中各个文件会显示不同的状态如?M等等,通过这种方法来初始化项目,项目本身已经被纳入到git版本库的管理范畴。

3)把修改提交到本地并推送到远程服务器。
XCode本身已经对git进行了很好的集成,点击菜单栏上面的source control选项可以看到如下视图:

其中check out 等同于git 命令行中的clone指令,用于把远程仓库下载到本地。
commit 等同于git命令行中的commit指令(无差别),用于把更改提交到本地git版本库。
push等同于git命令行中的push指令(无差别),用于把更改提交到远程的git仓库中。
pull指令等同于git命令行中pull指令(无差别),用于获取得到最新的远程仓库信息。
此处,我们需要先选择commit选项,先把更改提交到本地的版本库。选择commit之后出现如下界面:

其中,第1个区域表示要提交的内容,第2个区域输入对此次提交的说明(注释),第3个区域可以选择勾上,如果勾上的话,那么当点击右下角按钮的时候,会先把所有的更改提交到本地的git版本库,然后再把更改推送到远程的git仓库。
点击提交之后,即可刷新github上面仓库的主页,此时显示有新的更新,并且项目提交已经完成。如下图所示,点击可以查看项目文件。

第八步:命令行操作
上面所有演示都没有涉及到命令行,那如果不使用XCode而是使用命令行,应该如何处理增加、删除、提交等常见操作呢?
1)新创建文件,需要把创建的文件提交到本地的git版本库。
把终端打开,cd进入到仓库路径,然后创建一个NewFile文件,如下图所示:

新创建了NewFile文件之后,该文件默认并不会被git版本库管理(可以使用git status命令查看),需要使用add 命令先把指定的文件添加到git的暂缓区,然后再提交到git的版本库,如下图所示。

命令说明:
$ ls -l 以列表的方式显示当前目录下面的文件(NewFile文件为刚刚创建的)
$ git status 查看git仓库文件状态 (NewFile文件状态为红色,表示未被git管理)
$ git add NewFile 把NewFile文件添加到git的暂缓区中(如果需要一次性提交多个文件,那么可以使用git add .命令)
$ git status 重新查看状态(此时NewFile文件状态为绿色,表示更改已经提交到了暂缓区)
$ git commit -m "创建了NewFile文件" NewFile 表示把暂缓区中NewFile文件对应的更改提交到本地的git版本库(如果要一次性提交所有的更改,那么可以直接把具体的文件省略即可)
2)把文件提交到远程(github)的仓库

说明:使用git push指令把本地的更改推送到远程仓库。
此时重新刷新下github网站上该仓库的主页,可以发现NewFile文件已经提交。

3)修改文件,并把修改操作提交到远程仓库。
假设我们修改了NewFile文件,然后把修改提交到git暂缓区,提交到本地的git版本库之后,再推送到远程的仓库。

第九步:其他操作(tag标记)
如果你的项目已经完成了里程碑开发,那么可以确定为一个新的版本,比如说发布为正式的1.0版本,而后续可能接着发布1.1.0或者是2.0版本等等,那么使用github托管的项目如何确定为一个新的版本呢?或者是如何进行tag标记。
如果仓库没有发布特定的版本,那么release处显示为0.

假设当前的项目已经完成了阶段性的开发,需要正式确定为Test1.0版本,那么应该如何处理?如下图所示:

上面的命令行~
(1)先使用git tag指令查看当前被打上tag标签的版本,最开始的时候无
(2)然后把当前的仓库打上tag标签,为Test1.0版本,并添加注释
(3)再使用git tag指令查看,即可以发现有Test1.0版本
确定了新版本之后,还需要把标签推送到远程服务器,命令行为git push origin 标签名,具体操作如下图所示:

推送到远程仓库之后,刷新github上面该仓库主页,发现release处变为1,点击该按钮可以看到如下界面(提供标记版本的压缩下载)





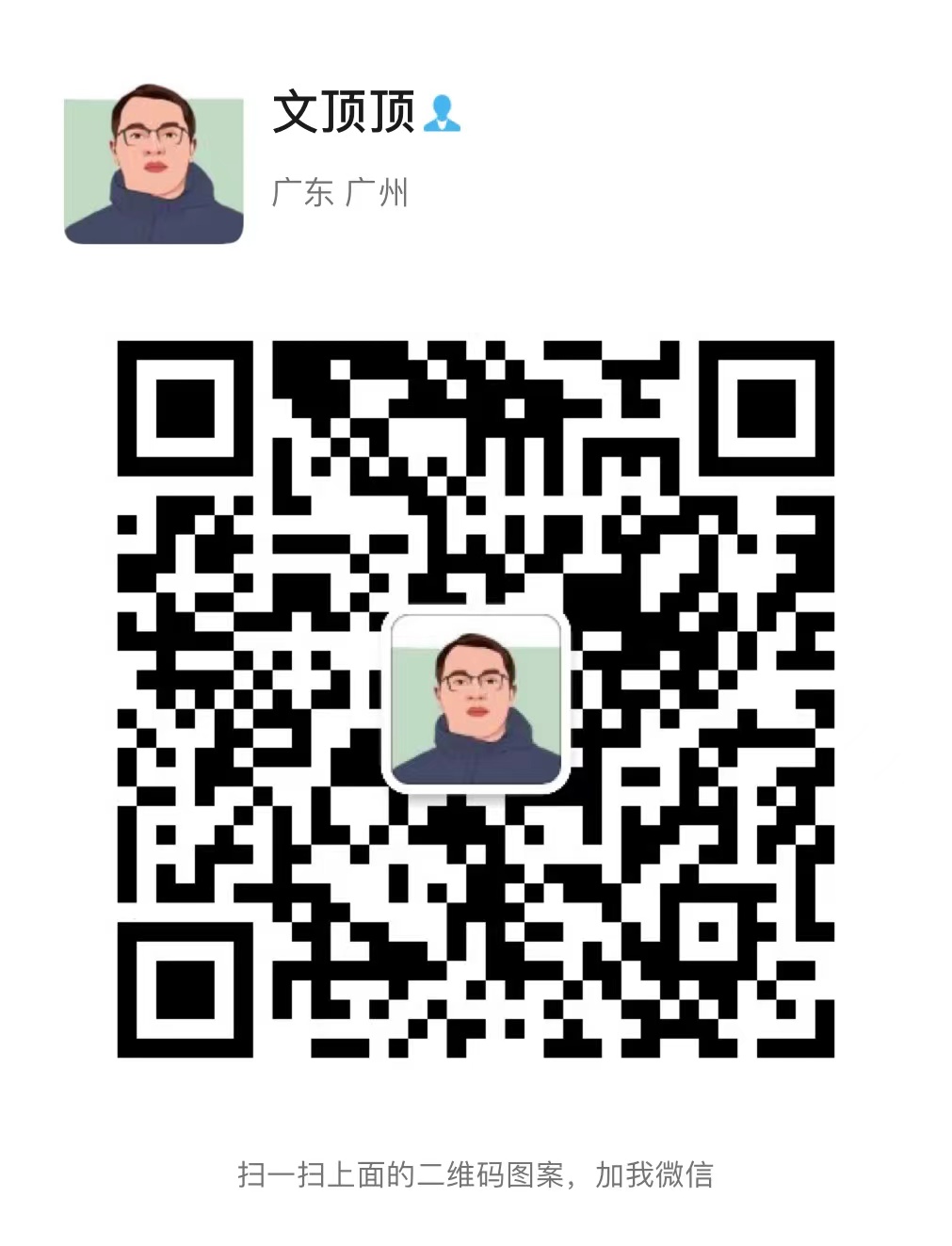

【推荐】国内首个AI IDE,深度理解中文开发场景,立即下载体验Trae
【推荐】编程新体验,更懂你的AI,立即体验豆包MarsCode编程助手
【推荐】抖音旗下AI助手豆包,你的智能百科全书,全免费不限次数
【推荐】轻量又高性能的 SSH 工具 IShell:AI 加持,快人一步
· 探究高空视频全景AR技术的实现原理
· 理解Rust引用及其生命周期标识(上)
· 浏览器原生「磁吸」效果!Anchor Positioning 锚点定位神器解析
· 没有源码,如何修改代码逻辑?
· 一个奇形怪状的面试题:Bean中的CHM要不要加volatile?
· 分享4款.NET开源、免费、实用的商城系统
· 全程不用写代码,我用AI程序员写了一个飞机大战
· MongoDB 8.0这个新功能碉堡了,比商业数据库还牛
· 白话解读 Dapr 1.15:你的「微服务管家」又秀新绝活了
· 上周热点回顾(2.24-3.2)