SSRS 的简单使用(二)
经过上一篇的初始,我们已经做好了报表的准备工作,接下来我们进行报表的展示和其他一下操作,并且给出一些使用RS的方法方便大家日后能灵活使用。
步骤:
1.首先拖拽表格等进入到设计模板

点击左侧工具栏,选中Table 然后拖拽到设计模板内。如图
2.修改表内信息如下图所示即可

表头和内容各站一行。
3.接下来我们简单介绍一下表头的表格合并和列数据聚合
左下侧,点击详细,然后选择加入父群组,然后即可根据所需进行合并项,如下图所示

你可以在组头或组尾加入聚合函数或敲入一个标题来描述这一列。下面通过一个表达式来创建一个累加聚合。右键表格右下角处于行和列最后的那个单元格,右键点击文本单元格属性,在值那一栏填入:=SUM(Fields!字段.Value),如图。
排序筛选关键字也可设定

4.调整完毕后可以展示出来,预览

至此完整的简要报表生成已经完成,接下来我转载了几种应用报表的发布,希望能提供相应的帮助
报表的发布
设计完报表之后,就要将其发布到Reporting Services服务中,以供调用。我们可以把这个发布称作deploy。
经过实际应用,发现可以有下面三种方法来进行报表的发布
在BI中编译发布
我们设计报表是在BI中进行的,可以利用它来一次性将整个报表工程deploy到服务器上。大致步骤如下:
- 菜单执行Project->Properties,将Configuration改为Production,即编辑Production模式的参数;
- 在右边分别填入相应的属性值,一般来说TargetDataSourceFolder的内容Data Sources不变,如果数据源有更新,那么就必须将上面的OverwriteDataSources设为True;
- 设置TargetReportFolder。这个值是在Report Server中的一个虚拟目录,该工程的所有rdl文件都将存放在这个目录下;
- 设置TargetServerUrl。这里就是Reporting Services所在的URL地址,比如本地部署可以用http://localhost/ReportServer。注意后面的那个路径是默认的安装路径,在IIS中打开默认站点后可以看到它,是一个虚拟目录;
- 都填写完毕之后,在编译环境中切换编译模式为Deploy,再Start Debugging,这时BI就会自动向Report Server部署这一系列的报表。
完了之后会显示http://localhost/ReportServer这个页面,在这个页面中显示的就是该报表服务器上所有的ReportFolder,而报表则会按照deploy时的设置,分别保存在这些folder内。进入Folder之后,点击报表即可查看,系统已经为我们生成了一个带有ReportViewer的aspx页面。
通过Web下的Report Manager
下面这两种方法均是用来管理报表服务器,发布报表只是它们的一部分功能。
使用Report Manager的大致步骤如下:
- 打开Report Manager的页面,一般为http://ServerUrl/Reports;
- 进入Data Sources文件夹,上传数据源的rds文件;
- 回到根文件夹,建立一个ReportFolder,名称即TargetReportFolder中的值;
- 进入该文件夹,把rdl文件逐一上传,它会自动给报表起名,一般接受默认值。
这样就OK了,之后也可以在ReportServer页面下查看内容。
通过SQL Server Management Studio
在SQL Server的配置中,这个工具无疑是最强大的。在登录SSMS的时候,选择Server Type为Reporting Services,然后指定Server的名称,以及登录方式。登录成功后,在Home目录下就是我们在Report Manager中看到的内容,后面的操作大同小异,就不浪费文字了。
利用ReportViewer控件引用报表
建立、发布报表的最终目的还是为了在程序中引用它们,在此我们选择的是最简单的方法——使用ReportViewer控件。
WinForm环境下的ReportViewer
WinForm下的ReportViewer控件,位于Microsoft.Reporting.WinForms命名空间下,在VS2005中默认会出现在ToolBar中,直接将其拖放进窗体即可对其操作。
一般来说,所有报表都必须设置的参数有以下几个:
- ProcessingMode:这个属性用来设置ReportViewer的数据来源是本地还是远程,在这里我们设为Remote;
- ServerReport.ReportServerUrl:就是我们前面看到的TargetServerUrl,即报表服务器的URL地址。注意这个地址包含了“ReportServer”,比如http://ServerUrl/ReportServer这样;
- ServerReport.ReportPath:是ReportFolder和ReportName的组合,比如“/Test/Report1.rdl”,注意注意千万注意,最开始的那个“/”一定不能省略!
对于实际应用,采用代码来控制ReportViewer要比设计时设置属性更加常用,下面就是一个简短的例子,概括了这样一个过程:
this.reportViewer1.ServerReport.ReportPath = "/Test/Report1"; List<ReportParameter> parameters = new List<ReportParameter>(); parameters.Add(new ReportParameter("params",textQueryString.Text)); this.reportViewer1.ServerReport.SetParameters(parameters); this.reportViewer1.ShowParameterPrompts = false; this.reportViewer1.RefreshReport();
在上面的过程中,先是设置ReportPath(ReportServerUrl在本示例中已经指定,实际上应该通过App.config的设置字符串来设置)。然后创建报表参数列表(这个params的名称是在设计报表的时候设置的报表参数,在SQL语句中通过@params进行引用),进而调用ServerReport的SetParameters方法,将参数传递给报表。紧接着,将报表的ShowParameterPrompts属性设为false,即不在ReportViewer的头部显示参数输入提示。最后执行RefreshReport()方法,刷新报表页面。
ASP.NET环境下的ReportViewer
微软的统一性工作无疑是相当出色的,Web下的ReportViewer在使用起来与WinForm下完全相同,唯一不同的就是控件位于Microsoft.Reporting.WebForms下,而诸如ReportParameter等类也改为此命名空间之下。在代码控制报表方面,不需要进行改动即可移植。
Visual WebGUI下的ReportViewer
在项目中,我们是采用VWG来作为程序的框架的。Gizmox开发团队也为ReportViewer设计了相应版本,控件位于Gizmox.WebGUI.Reporting命名空间下,但要注意,它的属性诸如ReportParameter、ProcessingMode等仍然是位于Microsoft.Reporting.WebForms下的,这一点不要搞错。
直接通过ReportServer访问报表
还记得前面提到过的http://ServerUrl/ReportServer吗?SSRS已经为我们准备了一个用来查看报表的方法,即通过URL访问,比如要查看在localhost/ReportServer服务器中,位于Test下的Report1报表,可以直接在浏览器中输入 http://localhost/ReportServer?Test/Report1,SSRS会自动调用一个系统内置的页面来显示它。在这个带参数的URL后面,我们可以通过附加URL参数的方法来对报表进行控制。比如上面的那个例子,在ASP.NET中可以使用Response.Write()向页面写入下面的代码来弹出窗口显示报表:
"<script language=\"JavaScript\"> window.open('http://localhost/ReportServer?Test/Report1¶ms=" + textQueryString.Text + "&rc:Parameters=false&rs:Command=Render'; </script>"
其中URL参数的构造方法请参阅MSDN相关文档。
总结:
本篇简单的介绍了如何产生报表以及相关的设定,我们将在下一篇中介绍如何用更高级的展示来表现数据,诸如柱状图饼状图甚至是更漂亮的图例。


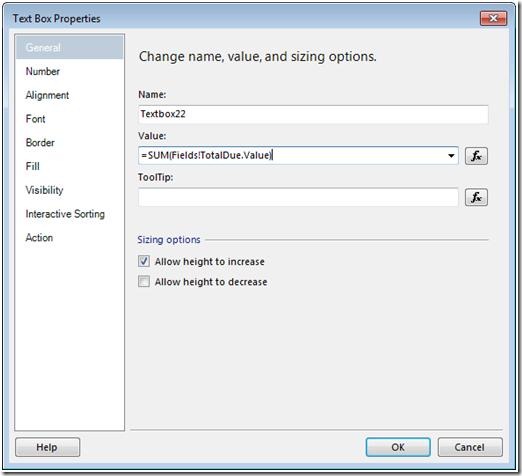


【推荐】国内首个AI IDE,深度理解中文开发场景,立即下载体验Trae
【推荐】编程新体验,更懂你的AI,立即体验豆包MarsCode编程助手
【推荐】抖音旗下AI助手豆包,你的智能百科全书,全免费不限次数
【推荐】轻量又高性能的 SSH 工具 IShell:AI 加持,快人一步
· 如何编写易于单元测试的代码
· 10年+ .NET Coder 心语,封装的思维:从隐藏、稳定开始理解其本质意义
· .NET Core 中如何实现缓存的预热?
· 从 HTTP 原因短语缺失研究 HTTP/2 和 HTTP/3 的设计差异
· AI与.NET技术实操系列:向量存储与相似性搜索在 .NET 中的实现
· 周边上新:园子的第一款马克杯温暖上架
· Open-Sora 2.0 重磅开源!
· 分享 3 个 .NET 开源的文件压缩处理库,助力快速实现文件压缩解压功能!
· Ollama——大语言模型本地部署的极速利器
· DeepSeek如何颠覆传统软件测试?测试工程师会被淘汰吗?