Mac上写C++
用惯Windows的同学可能刚开始用Mac的时候并不知道如何写C++,我刚开始在Mac上写C++的时候也遇到过这个困扰,Mac上并没有Windows上自己用习惯的Visual C++,下面我分享一下个人在写C++的时候所用的两个方法:
1.使用Xcode, 直接App Store搜索下载即可,
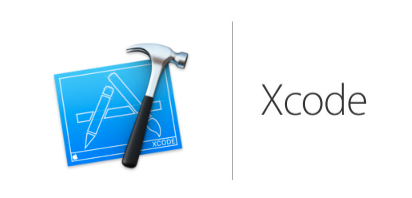
下载完以后第一次打开会出现Welcome to Xcode的界面,点击Create a new Xcode project,创建新项目,如果以后不想看到这个界面,可以取消勾选 Show this window when Xcode launches来永久关闭,以后若要创建新项目,可以点击菜单栏的File→New→Project→...。
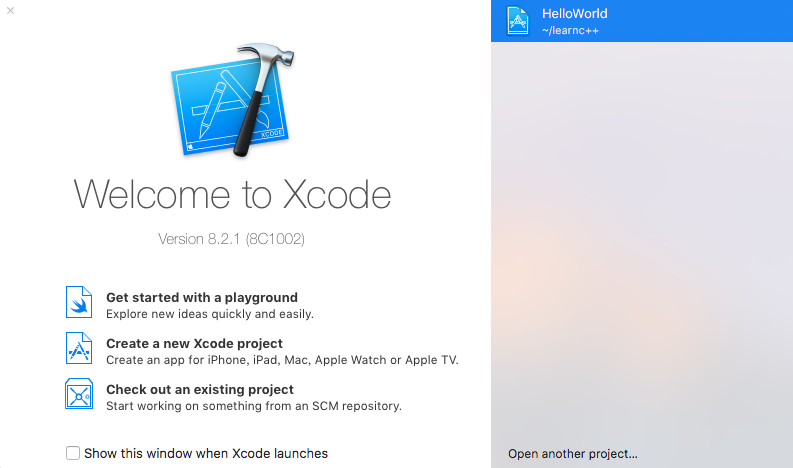
按下Create a new Xcode project后会跳出一个弹窗,选择macOS下的Command Line Tool,对于C程序类来说,它被归类到Mac下的命令行工具里面。
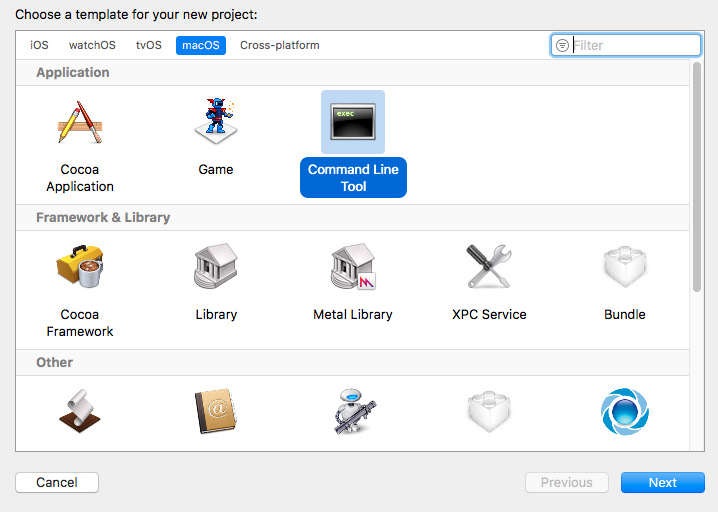
点击next,弹出另一个弹窗,Product Name是你的项目名称,Organization Name一般填你自己的名字,Organization identifier我也不知道这个是干嘛用的,任意写一个名字并没有影响,Language选择C++,点击next。
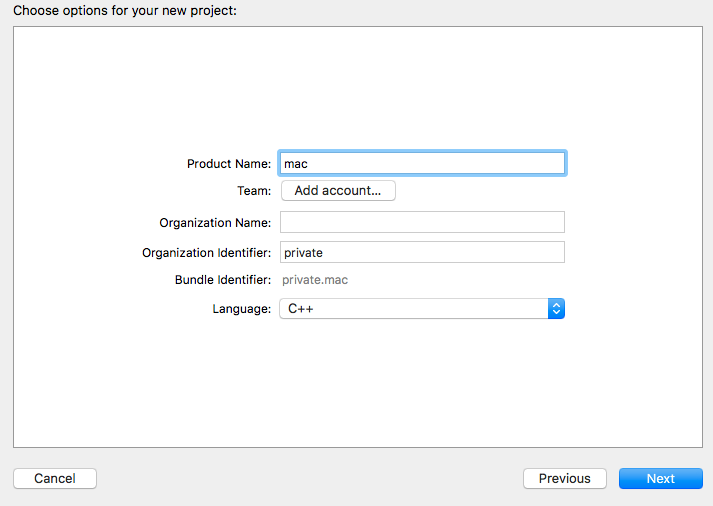
然后在出现的弹窗中选择储存位置即可,注意下方的Create Git repository on My Mac这个选项,如果你在日常工作学习中需要用到github,建议勾上。
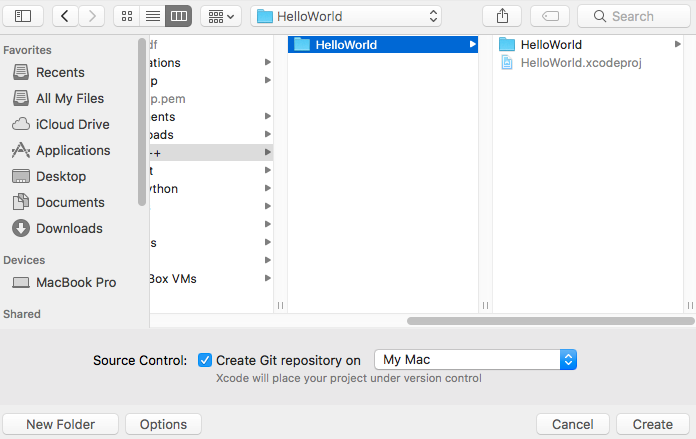
在打开的界面中选择右侧的main.cpp这个选项,好了,接下来就可以愉快的编译了,试试写下"Hello, World!",点击右上方类似播放器的按键来运行程序吧~

2.接下来介绍另一种方法,对于只是学习来说,我认为不必要用那么庞大的IDE来学习,Mac自带的终端工具就行,使用方便,不占内存,我平时也是用shell来学习C++的。
首先,打开文本编辑工具,Mac自带的也行,在这里我推荐Sublime,按command + N新建窗口,按下command + S保存文件,修改文件后缀名为.cpp或.cc(C++格式),选择储存位置,点击save保存。
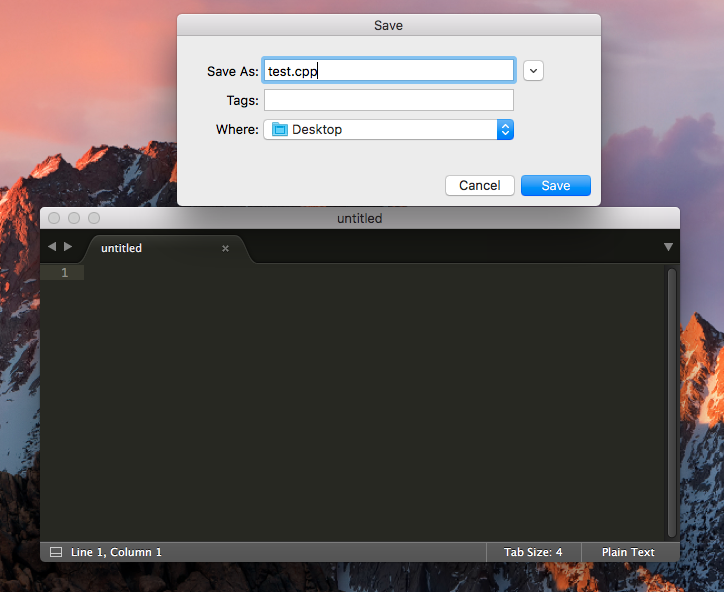
然后回到Sublime,编写文件,再次保存。
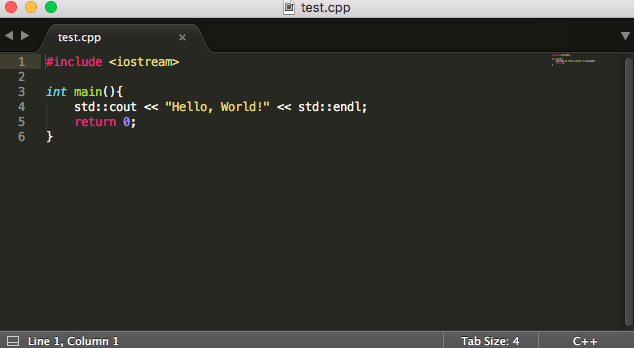
接着打开终端(可以在状态栏的搜索功能直接搜索终端即可点击打开),输入cd Desktop(我把.cpp文件放在桌面)→ g++ test.cpp(运行名为test.cpp的C++文件)→然后.cpp所在位置会出现名为a.out的exec文件(我的是在桌面)→继续在终端上输入./a.out→然后你就可以看到自己写的程序内容了,比如"Hello, World!",
小伙伴快去试试吧~

PS:我的终端可能和某些小伙伴的不一样,是因为我重新配置过我的终端,不过命令行还是一样的,键入还是有效的。
希望能帮到大家~

