编程哲学之 C# 篇:005——"Hello,World!"
如第一章说明,程序员的创造能力最接近于神,那么从现在开始,让我们来开始愉快地创造世界吧!
用解决方案来管理我们的创作
运行我们安装好的Visual Studio(以后一般情况下都会简称为VS),如下图所示,选择 文件 → 新建 → 项目

在弹出来的 新建项目 窗口中,如下图所示,选择 其他项目类型 → Visual Studio 解决方案 → 空白解决方案
在 名称(N): 处,我们填写上 Universe
在 位置(L): 则根据自己的电脑环境选择自己想存放该解决方案的文件目录。

创建完 Universe 解决方案后,我们能看到VS界面右边的 解决方案资源管理器 应该会如下图所示

右击 解决方案'Universe' 选择 在文件资源管理器中打开文件夹 ,看看我们创建了什么。

我们看到了在文件目录中有一个叫 Universe.sln 的文件。

右击 解决方案'Universe' 选择 添加 → 新建解决方案文件夹
然后给文件夹名称起名 .NET

再次右击 解决方案'Universe' 选择 添加 → 新建解决方案文件夹
然后给文件夹名称起名 .NET Core
最终 解决方案资源管理器 应该会如下图所示

再次右击 解决方案'Universe' 选择 在文件资源管理器中打开文件夹 ,看看我们创建了什么。

我们看到了在文件目录中依然只有一个叫 Universe.sln 的文件。没有 .NET 文件夹或 .NET Core 文件夹。你也许会很困惑为什么会这样,后面会解释,这里让我们继续专注完成"Hello,World!" 例子把~
.NET版本的"Hello,World!"
在 解决方案资源管理器 右击 .NET 文件夹,选择 添加 → 新建项目

在弹出来的 新建项目 窗口中,如下图所示,选择 Visual C# → 控制台应用(.NET Framework)
在 名称(N): 处,我们填写上 HelloWorld
在 位置(L): 文件夹路径尾部添加上 \.NET
在 框架(F): 选择最高的版本,不一定要和截图一致,截图中是 .NET Framework 4.7.1

点击 确定 按钮后,VS左边会打开 Program.cs 如下图所示

而在VS右边的 解决方案资源管理器 应该会如下图所以

我们会在 Program.cs 这个文件的 static void Main(string[] args){} 两个大括号之间添加代码,最终代码如下面所示
using System;
using System.Collections.Generic;
using System.Linq;
using System.Text;
using System.Threading.Tasks;
namespace HelloWorld
{
class Program
{
static void Main(string[] args)
{
Console.WriteLine("Hello,World!");
Console.WriteLine("宇宙纪元:" + DateTime.Now.ToString());
Console.ReadLine();
}
}
}
而在VS顶部菜单栏中点击 启动 ,或者按键盘上的 F5 ,运行我们刚刚编写的代码~

至此,我们完成了编程界著名的 "Hello,World!" 例子,同时也创造了我们第一个动态世界——每次点击 启动 ,或者按键盘上的 F5,运行我们编写的代码,每次的时间都不一样。虽然例子很简单,但记住,当你能力越强,创出出来的世界越丰富!
这里解释一下上面提到的为什么没有 .NET 文件夹或 .NET Core 文件夹。我们点击 解决方案资源管理器 中的 HelloWorld 项目,将其拖动到.NET Core 文件夹中

然后右击 解决方案'Universe' 选择 在文件资源管理器中打开文件夹 看看~

我们看到文件夹中.NET 文件夹和 Universe.sln 的文件,并没有.NET Core 文件夹,而.NET文件夹是我们在创建 HelloWorld 项目在 位置(L): 文件夹路径尾部添加上 \.NET 创建出来的。
因此我们可以得知在VS右边的 解决方案资源管理器 点击 解决方案'Universe' 选择 添加 → 新建解决方案文件夹 创造出来的文件夹并不会出现在真实的文件目录中,只是用来管理我们项目的虚拟目录。当然我们可以将虚拟目录隐射到真实目录。介绍这些的原因是因为这里有几个概念需要读者先了解一个大概, 按物理分 ,按逻辑分 和 映射 ,同时介绍怎么更好地管理资源。
再次点击 解决方案资源管理器 中的 HelloWorld 项目,将其拖动回到 .NET 文件夹中,如下图所示~

.NET Core版本的"Hello,World!"
让我们在 .NET Core 文件夹下创建一个项目来试试.NET Core版本的"Hello,World!"把~
在 解决方案资源管理器 右击 .NET Core 文件夹,选择 添加 → 新建项目
在弹出来的 新建项目 窗口中,如下图所示,选择 Visual C# → .NET Core → 控制台应用(.NET Core)
在 名称(N): 处,我们填写上 HelloWorldCore
在 位置(L): 文件夹路径尾部添加上 \NetCore,特别不一样,再次体验 按物理分 ,按逻辑分 和 映射
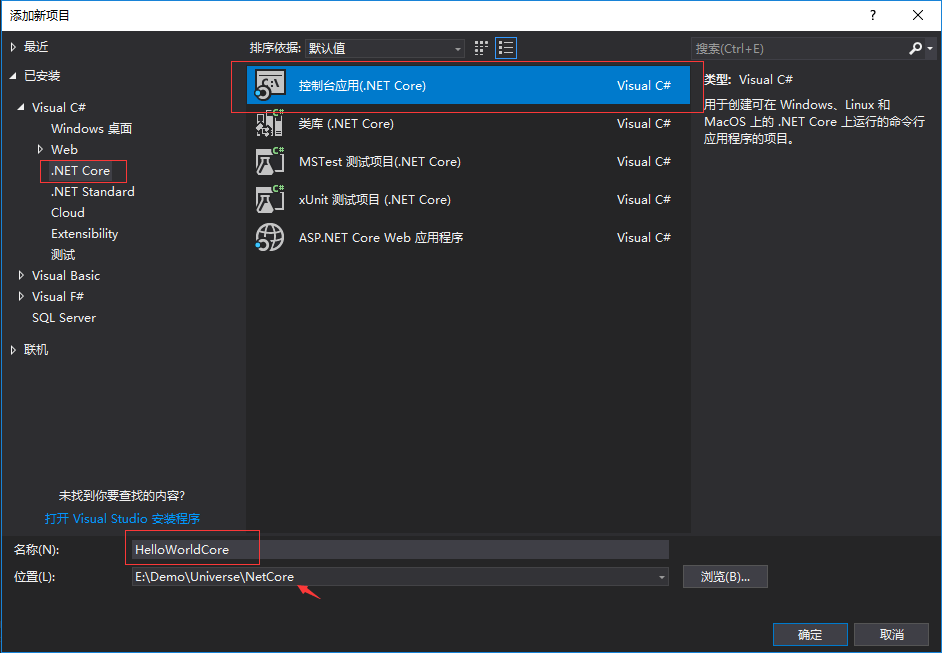
点击确定 按钮后,VS右边的 解决方案资源管理器 应该如下图所示~
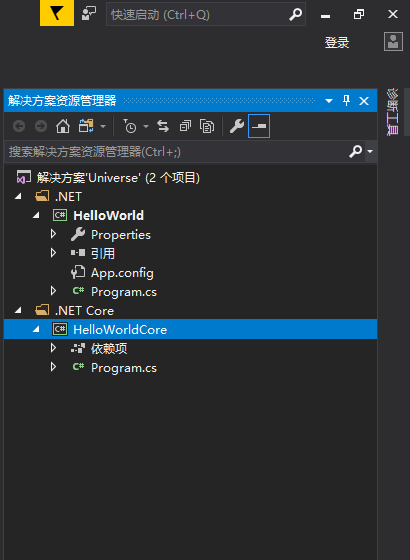
依然右击 解决方案'Universe' 选择 在文件资源管理器中打开文件夹 ,看看我们创建了什么。
新创建 Program.cs 的内容默认如下面代码段:
using System;
namespace HelloWorldCore
{
class Program
{
static void Main(string[] args)
{
Console.WriteLine("Hello World!");
}
}
}
我们添加添加代码后,如下面代码段展示:
using System;
namespace HelloWorldCore
{
class Program
{
static void Main(string[] args)
{
Console.WriteLine("Hello,World!");
Console.WriteLine("宇宙纪元:" + DateTime.Now.ToString());
Console.ReadLine();
}
}
}
在VS右边的 解决方案资源管理器 ,右击 HelloWorldCore 选择 设为启动项目 ,如下图所示~

而在VS顶部菜单栏中点击 HelloWorldCore ,或者按键盘上的 F5 ,运行我们刚刚编写的代码。
至此,我们完成 "Hello,World!" 的.NET Core版本。
结束语
本章介绍如何创建两个版本的"Hello,World!",
但你应该很困惑,那些代码每行是什么意思啊,不用急,后面会一一解释。
下一章,将介绍什么是.NET,什么是.NET Core。





【推荐】国内首个AI IDE,深度理解中文开发场景,立即下载体验Trae
【推荐】编程新体验,更懂你的AI,立即体验豆包MarsCode编程助手
【推荐】抖音旗下AI助手豆包,你的智能百科全书,全免费不限次数
【推荐】轻量又高性能的 SSH 工具 IShell:AI 加持,快人一步
· Linux系列:如何用 C#调用 C方法造成内存泄露
· AI与.NET技术实操系列(二):开始使用ML.NET
· 记一次.NET内存居高不下排查解决与启示
· 探究高空视频全景AR技术的实现原理
· 理解Rust引用及其生命周期标识(上)
· 阿里最新开源QwQ-32B,效果媲美deepseek-r1满血版,部署成本又又又降低了!
· 单线程的Redis速度为什么快?
· SQL Server 2025 AI相关能力初探
· 展开说说关于C#中ORM框架的用法!
· AI编程工具终极对决:字节Trae VS Cursor,谁才是开发者新宠?