Mac环境下, VMware Fusion Pro下的虚拟机( CentOS 7)的 NAT网络配置
1|0前提实现说明
2|0操作步骤
2|1步骤1:配置 VMware Fusion 虚拟网络配置
步骤1.1
步骤1.2修改 /Library/Preferences/VMware\ Fusion/networking
步骤1.3修改 /Library/Preferences/VMware\ Fusion/vmnet3/nat.conf
2|22.配置虚拟机
2.1将虚拟机网络切换到我们自定义的NAT模式
2.2.打开虚拟机,配置虚拟机网络配置信息
2|3保存退出重启网络
2|4测试
__EOF__

本文作者:404 Not Found
本文链接:https://www.cnblogs.com/weiweivip666/p/14147658.html
关于博主:可能又在睡觉
版权声明:转载请注明出处
声援博主:如果看到我睡觉请喊我去学习
本文链接:https://www.cnblogs.com/weiweivip666/p/14147658.html
关于博主:可能又在睡觉
版权声明:转载请注明出处
声援博主:如果看到我睡觉请喊我去学习
-------------------------------------------
个性签名:代码过万,键盘敲烂!!!
如果觉得这篇文章对你有小小的帮助的话,记得在右下角点个“推荐”哦,博主在此感谢!

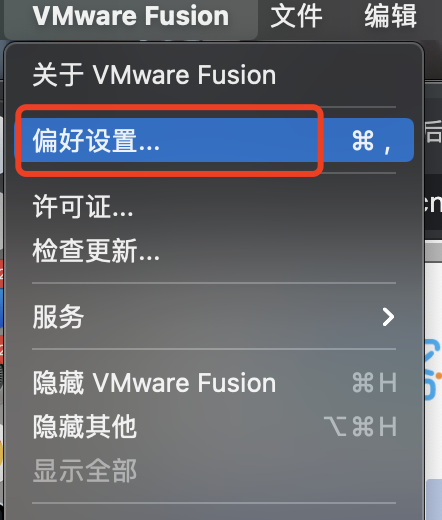

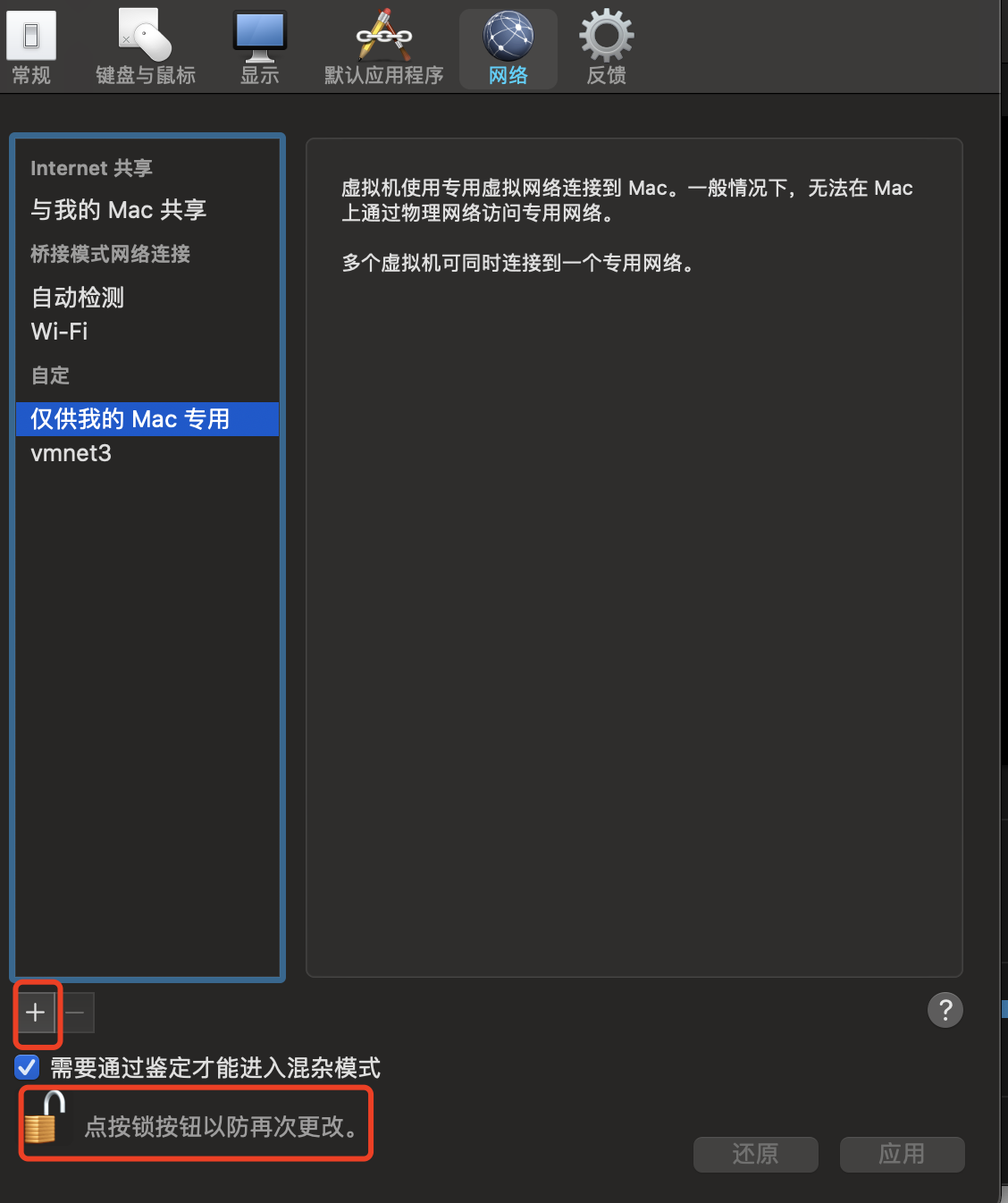

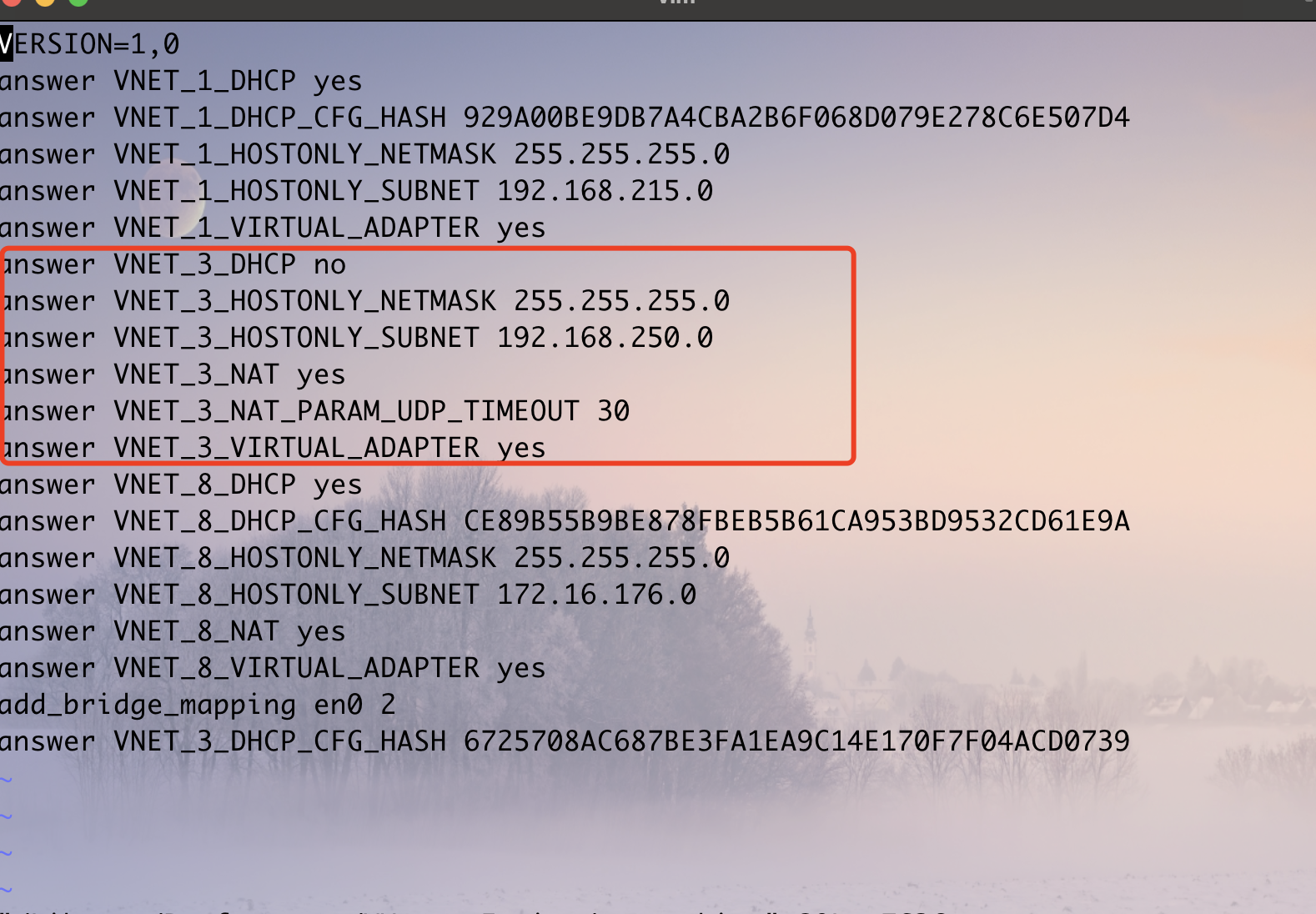
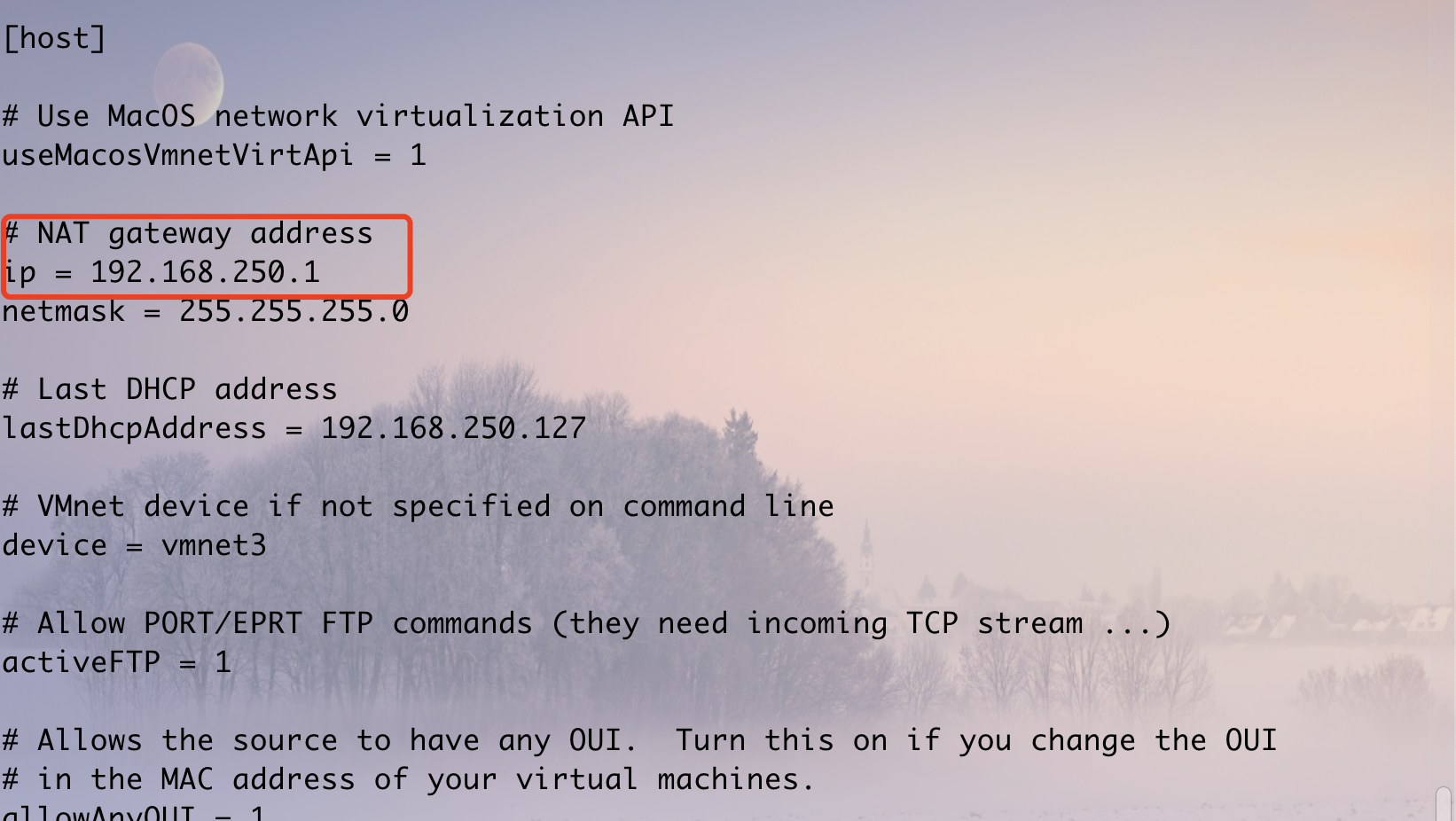
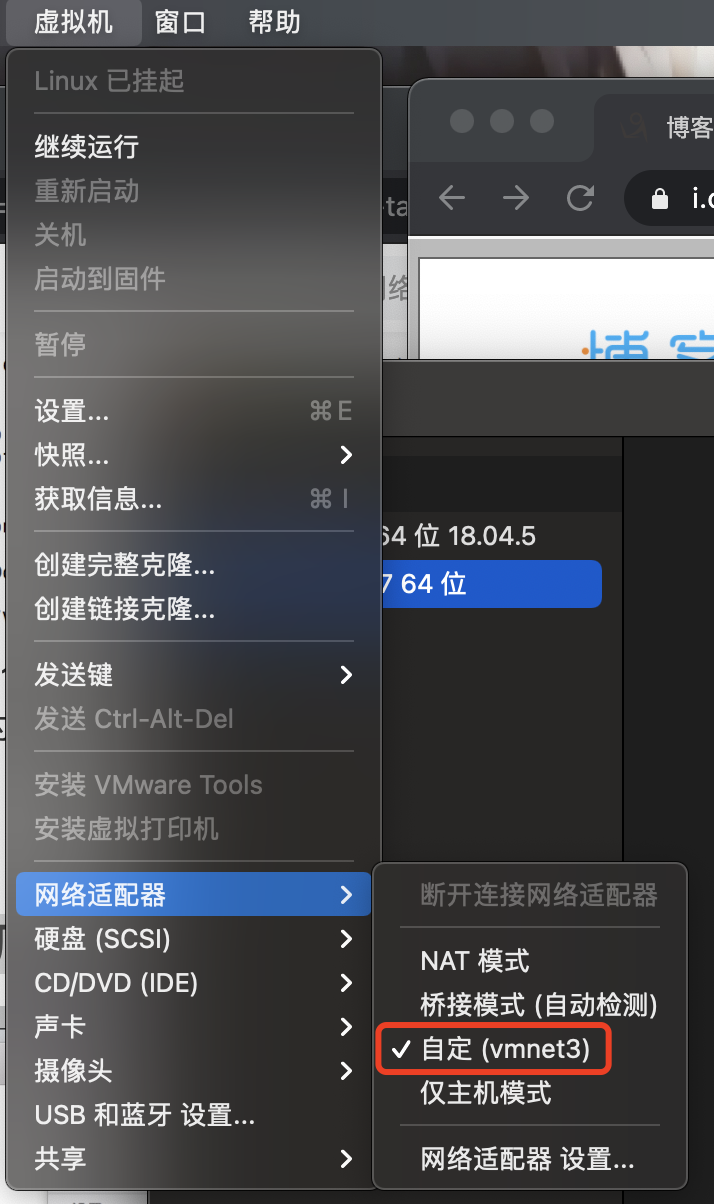
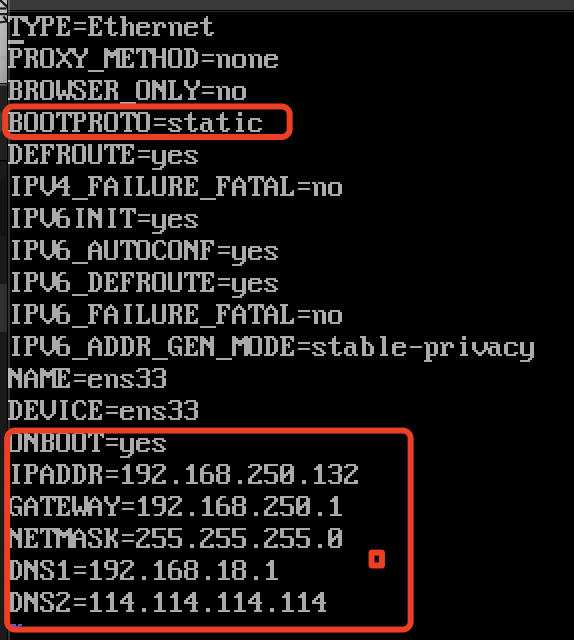




【推荐】国内首个AI IDE,深度理解中文开发场景,立即下载体验Trae
【推荐】编程新体验,更懂你的AI,立即体验豆包MarsCode编程助手
【推荐】抖音旗下AI助手豆包,你的智能百科全书,全免费不限次数
【推荐】轻量又高性能的 SSH 工具 IShell:AI 加持,快人一步
· AI与.NET技术实操系列:向量存储与相似性搜索在 .NET 中的实现
· 基于Microsoft.Extensions.AI核心库实现RAG应用
· Linux系列:如何用heaptrack跟踪.NET程序的非托管内存泄露
· 开发者必知的日志记录最佳实践
· SQL Server 2025 AI相关能力初探
· 震惊!C++程序真的从main开始吗?99%的程序员都答错了
· winform 绘制太阳,地球,月球 运作规律
· 【硬核科普】Trae如何「偷看」你的代码?零基础破解AI编程运行原理
· 上周热点回顾(3.3-3.9)
· 超详细:普通电脑也行Windows部署deepseek R1训练数据并当服务器共享给他人