Kdenlive简明教程-简单的操作
- 版权声明:原创文章,未经博主允许不得转载
- 前章:https://www.cnblogs.com/weilinfox/p/12246123.html
- Windows 版的汉化有些不同,如“合成”在 Windows 版中被正确翻译为“转场特效”,本章依然以 龙芯社区版 fedora 28 系统当前源中最新的 19.08.2 版为准。
尽管是简单操作,但内容比较多。可以一边自己尝试编辑一边在文章中查找,比直接看材料会有更好的效果。
窗口
如下图所示:
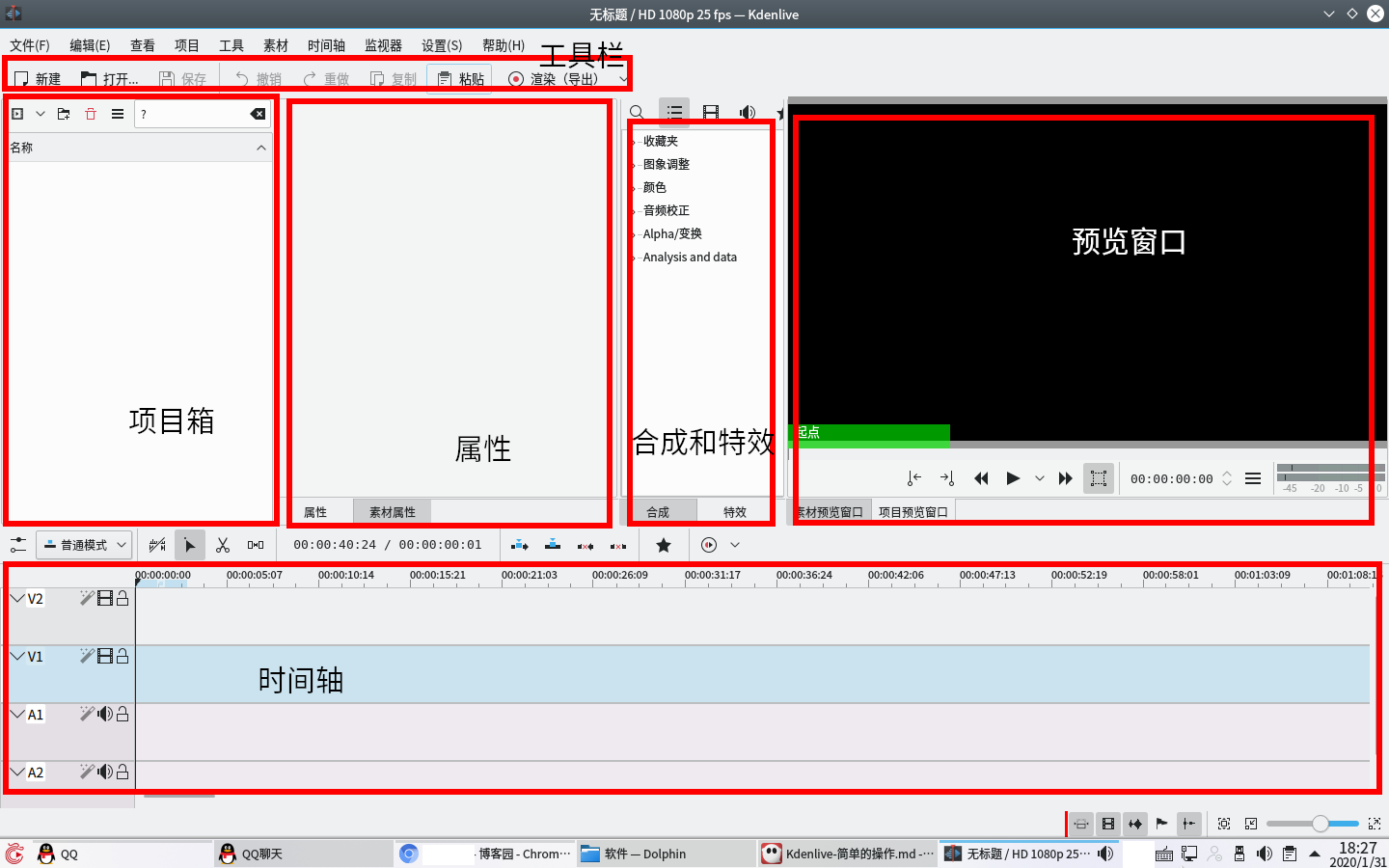
各个部分可以通过菜单中“查看”按钮,勾选和反选以显示和取消显示。
导入素材
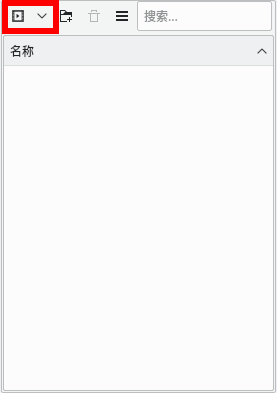
单击该按钮,会弹出素材选择的选框。点击按钮右部的小箭头可以选择导入各种素材、素材文件夹甚至另一个 kdenlive 工程。
已经被导入的素材或文件夹将被显示在下面的选框中供使用。
添加素材到时间轴
添加素材到时间轴时,先选中要添加的素材,按住鼠标不动,将素材拖动到目标轨道。
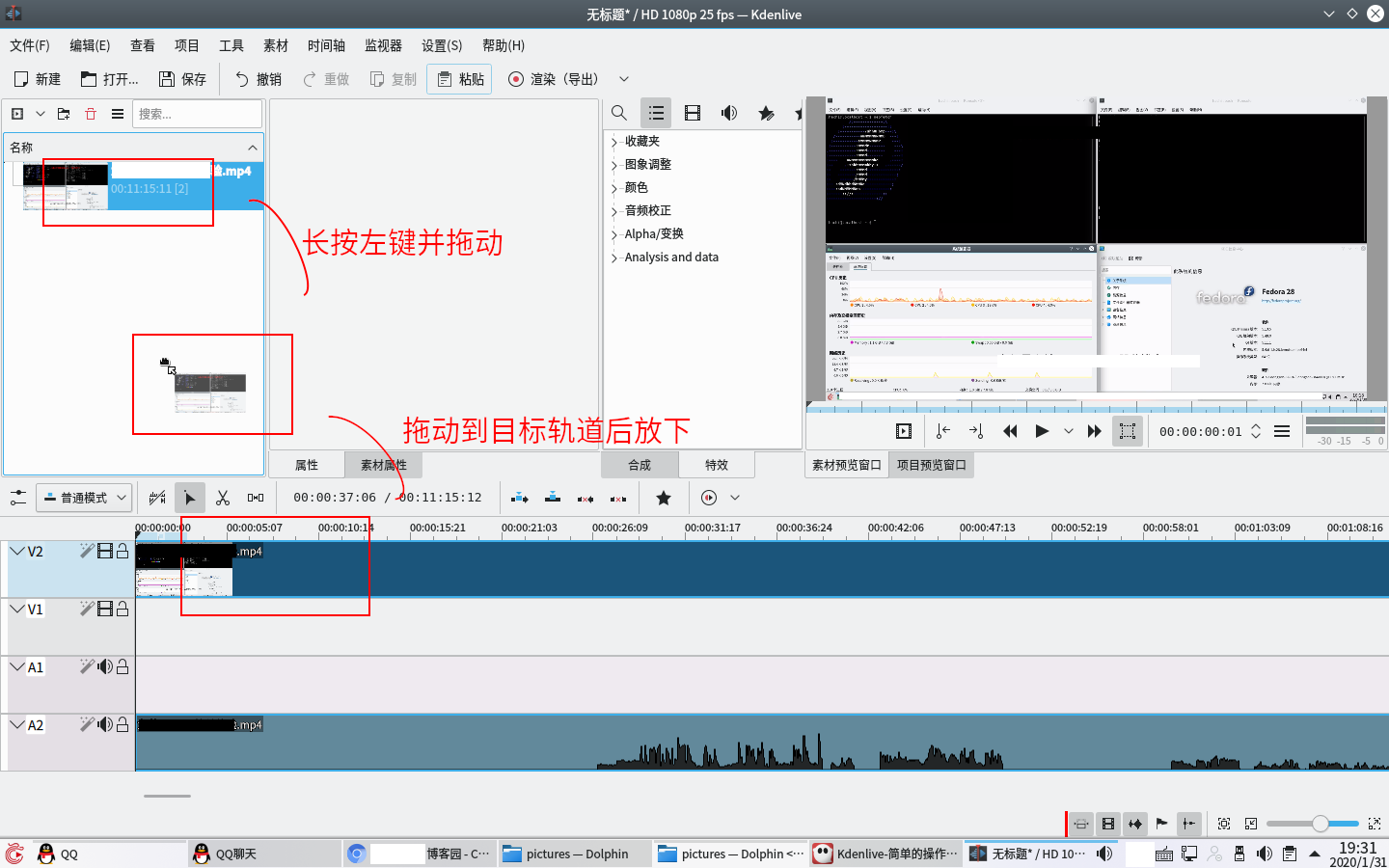
放下后即添加成功。再次选中拖动可以在各轨道移动素材或在当前轨道内调整素材开始播放的时间。若添加的是视频素材,在此过程中该视频轨和对应的音频轨会保持同步。
注意时间轴中,在上的视频轨道的内容会遮挡在下的视频轨道;而各音频轨的素材会同时播放。
预览
预览有两种。当选中项目箱中的素材时,预览窗口会自动切换至“素材预览窗口”;而选中时间轴时则会自动切换至“项目预览窗口”。预览窗口中开始、暂停、快进和快退的使用和普通播放器的使用相同,具体操作可自行体验。
- 播放区段
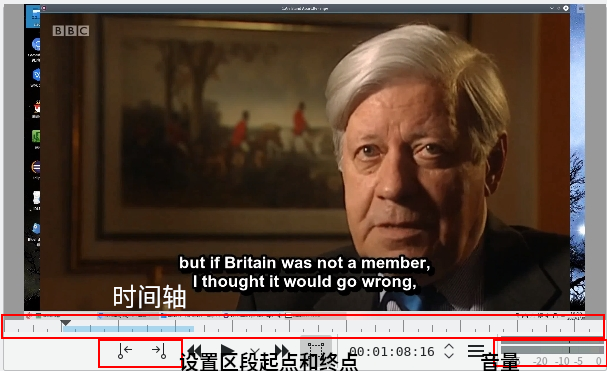
被框出的两个按钮用于设置预览窗口时间轴上预览区段的起点和终点,“播放”按钮右部的小箭头下拉框中可以选择“播放区段”。
- 预览渲染
渲染播放区段。

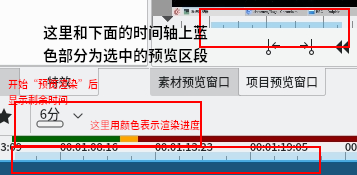
- 指针
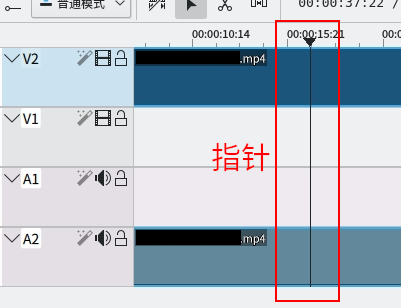
指针指示预览播放的位置,点击时间轴空白处或拖动指针可以改变指针的位置。
合成和特效窗口
用于设置时间轴上素材的特效和合成(转场特效)选项。
设置的方法有两种:
第一种可以先选中时间轴上你所要设置特效的素材,在菜单栏中选择 时间轴→添加特效 ,选择相应的效果,如在“图像调整”中的“马赛克遮盖”。
第二种和添加素材到时间轴类似,先选中要添加的特效项目,按住鼠标不动,将其拖动到目标素材即设置成功。但不保证所有特效项目都被显示在特效窗口中。

已添加的特效则可在属性窗口中编辑。
属性窗口
包括属性窗口和素材属性窗口,分别显示特效等的属性和素材的属性。
当选中项目箱中的素材时,素材属性窗口将显示当前素材的属性,属性窗口显示空白;当选中时间轴上的素材时,若当前素材上添加了合成或特效效果,属性窗口显示各种效果的属性并可以设置,素材属性窗口则显示当前素材的属性。
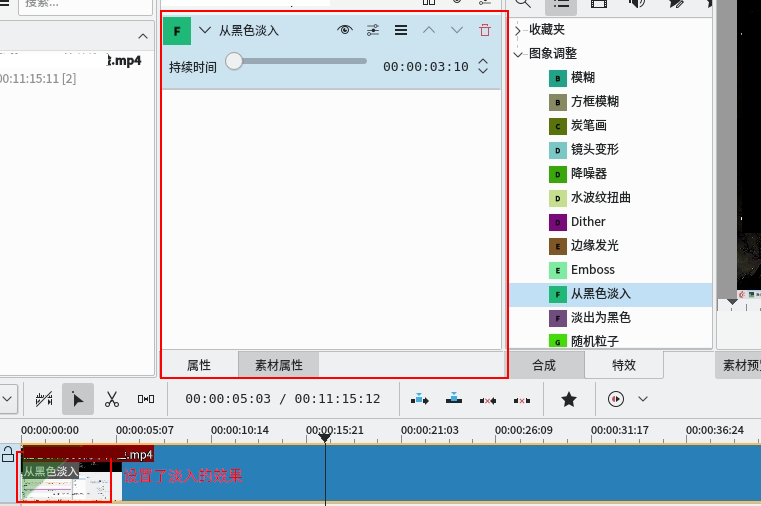
渲染(导出)
在工具栏的最右侧,可以在第一张图看到。
单击后会出现渲染选项框,如下图;
默认只有左半边,勾选“更多选项”后会显示右半部分。
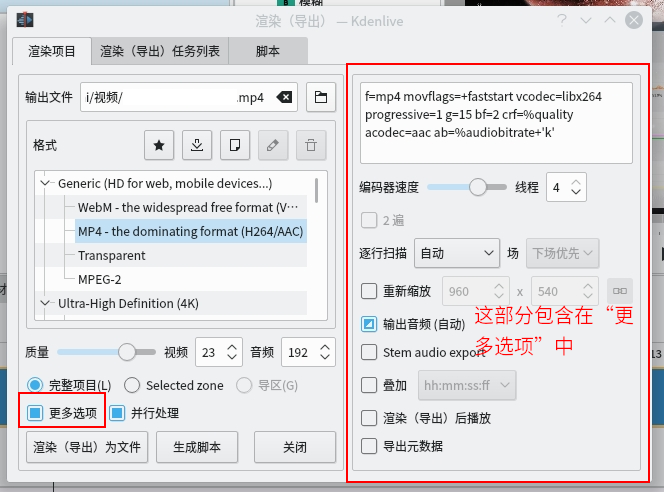
输出文件 可选择输出目录和输出视频的名称;
格式 可选择输出格式,亦可只输出视频部分和音频部分;
质量 图形化选择导出媒体质量,越大越好;
编码器速度 通常保持默认,越大越快;
线程 根据硬件实际情况手动设置线程数,默认为 1,并非越大越好;
重新缩放 若导出图像分辨率和工程设置不符时设置。
其他选项可自行尝试。
by sdust weilinfox
续章:https://www.cnblogs.com/weilinfox/p/13187076.html
本文地址:https://www.cnblogs.com/weilinfox/p/12246934.html



【推荐】国内首个AI IDE,深度理解中文开发场景,立即下载体验Trae
【推荐】编程新体验,更懂你的AI,立即体验豆包MarsCode编程助手
【推荐】抖音旗下AI助手豆包,你的智能百科全书,全免费不限次数
【推荐】轻量又高性能的 SSH 工具 IShell:AI 加持,快人一步