Selenium
Selenium是一个Web的自动化测试工具,最初是为网站自动化测试而开发的,类型像我们玩游戏用的按键精灵,可以按指定的命令自动操作,不同是Selenium 可以直接运行在浏览器上,它支持所有主流的浏览器(包括PhantomJS这些无界面的浏览器)。
Selenium 可以根据我们的指令,让浏览器自动加载页面,获取需要的数据,甚至页面截屏,或者判断网站上某些动作是否发生。
Selenium 自己不带浏览器,不支持浏览器的功能,它需要与第三方浏览器结合在一起才能使用。但是我们有时候需要让它内嵌在代码中运行,所以我们可以用一个叫 PhantomJS 的工具代替真实的浏览器。
可以从 PyPI 网站下载 Selenium库https://pypi.python.org/simple/selenium ,也可以用 第三方管理器 pip用命令安装:pip install selenium
Selenium 官方参考文档:http://selenium-python.readthedocs.io/index.html
PhantomJS
PhantomJS 是一个基于Webkit的“无界面”(headless)浏览器,它会把网站加载到内存并执行页面上的 JavaScript,因为不会展示图形界面,所以运行起来比完整的浏览器要高效。
如果我们把 Selenium 和 PhantomJS 结合在一起,就可以运行一个非常强大的网络爬虫了,这个爬虫可以处理 JavaScrip、Cookie、headers,以及任何我们真实用户需要做的事情。
注意:PhantomJS 只能从它的官方网站http://phantomjs.org/download.html) 下载。 因为 PhantomJS 是一个功能完善(虽然无界面)的浏览器而非一个 Python 库,所以它不需要像 Python 的其他库一样安装,但我们可以通过Selenium调用PhantomJS来直接使用。
PhantomJS 官方参考文档:http://phantomjs.org/documentation
快速入门
Selenium 库里有个叫 WebDriver 的 API。WebDriver 有点儿像可以加载网站的浏览器,但是它也可以像 BeautifulSoup 或者其他 Selector 对象一样用来查找页面元素,与页面上的元素进行交互 (发送文本、点击等),以及执行其他动作来运行网络爬虫。
# IPython2 测试代码 # 导入 webdriver from selenium import webdriver # 要想调用键盘按键操作需要引入keys包 from selenium.webdriver.common.keys import Keys # 调用环境变量指定的PhantomJS浏览器创建浏览器对象 driver = webdriver.PhantomJS() # 如果没有在环境变量指定PhantomJS位置 # driver = webdriver.PhantomJS(executable_path="./phantomjs")) # get方法会一直等到页面被完全加载,然后才会继续程序,通常测试会在这里选择 time.sleep(2) driver.get("http://www.baidu.com/") # 获取页面名为 wrapper的id标签的文本内容 data = driver.find_element_by_id("wrapper").text # 打印数据内容 print data # 打印页面标题 "百度一下,你就知道" print driver.title # 生成当前页面快照并保存 driver.save_screenshot("baidu.png") # id="kw"是百度搜索输入框,输入字符串"长城" driver.find_element_by_id("kw").send_keys(u"长城") # id="su"是百度搜索按钮,click() 是模拟点击 driver.find_element_by_id("su").click() # 获取新的页面快照 driver.save_screenshot("长城.png") # 打印网页渲染后的源代码 print driver.page_source # 获取当前页面Cookie print driver.get_cookies() # ctrl+a 全选输入框内容 driver.find_element_by_id("kw").send_keys(Keys.CONTROL,'a') # ctrl+x 剪切输入框内容 driver.find_element_by_id("kw").send_keys(Keys.CONTROL,'x') # 输入框重新输入内容 driver.find_element_by_id("kw").send_keys("itcast") # 模拟Enter回车键 driver.find_element_by_id("su").send_keys(Keys.RETURN) # 清除输入框内容 driver.find_element_by_id("kw").clear() # 生成新的页面快照 driver.save_screenshot("itcast.png") # 获取当前url print driver.current_url # 关闭当前页面,如果只有一个页面,会关闭浏览器 # driver.close() # 关闭浏览器 driver.quit()
页面操作
Selenium 的 WebDriver提供了各种方法来寻找元素,假设下面有一个表单输入框:
<input type="text" name="user-name" id="passwd-id" />
那么:
# 获取id标签值
element = driver.find_element_by_id("passwd-id")
# 获取name标签值
element = driver.find_element_by_name("user-name")
# 获取标签名值
element = driver.find_elements_by_tag_name("input")
# 也可以通过XPath来匹配
element = driver.find_element_by_xpath("//input[@id='passwd-id']")
定位UI元素 (WebElements)
关于元素的选取,有如下的API 单个元素选取
find_element_by_id
find_elements_by_name
find_elements_by_xpath
find_elements_by_link_text
find_elements_by_partial_link_text
find_elements_by_tag_name
find_elements_by_class_name
find_elements_by_css_selector
By ID <div id="coolestWidgetEvah">...</div> 实现 element = driver.find_element_by_id("coolestWidgetEvah") ------------------------ or ------------------------- from selenium.webdriver.common.by import By element = driver.find_element(by=By.ID, value="coolestWidgetEvah") By Class Name <div class="cheese"><span>Cheddar</span></div><div class="cheese"><span>Gouda</span></div> 实现 cheeses = driver.find_elements_by_class_name("cheese") ------------------------ or ------------------------- from selenium.webdriver.common.by import By cheeses = driver.find_elements(By.CLASS_NAME, "cheese") By Tag Name <iframe src="..."></iframe> 实现 frame = driver.find_element_by_tag_name("iframe") ------------------------ or ------------------------- from selenium.webdriver.common.by import By frame = driver.find_element(By.TAG_NAME, "iframe") By Name <input name="cheese" type="text"/> 实现 cheese = driver.find_element_by_name("cheese") ------------------------ or ------------------------- from selenium.webdriver.common.by import By cheese = driver.find_element(By.NAME, "cheese") By Link Text <a href="http://www.google.com/search?q=cheese">cheese</a> 实现 cheese = driver.find_element_by_link_text("cheese") ------------------------ or ------------------------- from selenium.webdriver.common.by import By cheese = driver.find_element(By.LINK_TEXT, "cheese") By Partial Link Text <a href="http://www.google.com/search?q=cheese">search for cheese</a>> 实现 cheese = driver.find_element_by_partial_link_text("cheese") ------------------------ or ------------------------- from selenium.webdriver.common.by import By cheese = driver.find_element(By.PARTIAL_LINK_TEXT, "cheese") By CSS <div id="food"><span class="dairy">milk</span><span class="dairy aged">cheese</span></div> 实现 cheese = driver.find_element_by_css_selector("#food span.dairy.aged") ------------------------ or ------------------------- from selenium.webdriver.common.by import By cheese = driver.find_element(By.CSS_SELECTOR, "#food span.dairy.aged") By XPath <input type="text" name="example" /> <INPUT type="text" name="other" /> 实现 inputs = driver.find_elements_by_xpath("//input") ------------------------ or ------------------------- from selenium.webdriver.common.by import By inputs = driver.find_elements(By.XPATH, "//input")
鼠标动作链
有些时候,我们需要再页面上模拟一些鼠标操作,比如双击、右击、拖拽甚至按住不动等,我们可以通过导入 ActionChains 类来做到:
示例:
#导入 ActionChains 类 from selenium.webdriver import ActionChains # 鼠标移动到 ac 位置 ac = driver.find_element_by_xpath('element') ActionChains(driver).move_to_element(ac).perform() # 在 ac 位置单击 ac = driver.find_element_by_xpath("elementA") ActionChains(driver).move_to_element(ac).click(ac).perform() # 在 ac 位置双击 ac = driver.find_element_by_xpath("elementB") ActionChains(driver).move_to_element(ac).double_click(ac).perform() # 在 ac 位置右击 ac = driver.find_element_by_xpath("elementC") ActionChains(driver).move_to_element(ac).context_click(ac).perform() # 在 ac 位置左键单击hold住 ac = driver.find_element_by_xpath('elementF') ActionChains(driver).move_to_element(ac).click_and_hold(ac).perform() # 将 ac1 拖拽到 ac2 位置 ac1 = driver.find_element_by_xpath('elementD') ac2 = driver.find_element_by_xpath('elementE') ActionChains(driver).drag_and_drop(ac1, ac2).perform()
填充表单
我们已经知道了怎样向文本框中输入文字,但是有时候我们会碰到<select> </select>标签的下拉框。直接点击下拉框中的选项不一定可行。
<select id="status" class="form-control valid" onchange="" name="status"> <option value=""></option> <option value="0">未审核</option> <option value="1">初审通过</option> <option value="2">复审通过</option> <option value="3">审核不通过</option> </select>
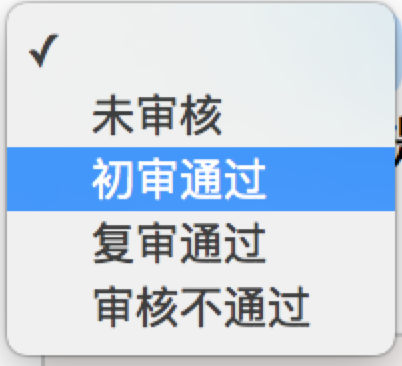
Selenium专门提供了Select类来处理下拉框。 其实 WebDriver 中提供了一个叫 Select 的方法,可以帮助我们完成这些事情:
# 导入 Select 类 from selenium.webdriver.support.ui import Select # 找到 name 的选项卡 select = Select(driver.find_element_by_name('status')) # select.select_by_index(1) select.select_by_value("0") select.select_by_visible_text(u"未审核")
以上是三种选择下拉框的方式,它可以根据索引来选择,可以根据值来选择,可以根据文字来选择。注意:
- index 索引从 0 开始
- value是option标签的一个属性值,并不是显示在下拉框中的值
- visible_text是在option标签文本的值,是显示在下拉框的值
全部取消选择怎么办呢?很简单:
select.deselect_all()
弹窗处理
当你触发了某个事件之后,页面出现了弹窗提示,处理这个提示或者获取提示信息方法如下:
alert = driver.switch_to_alert()
页面切换
一个浏览器肯定会有很多窗口,所以我们肯定要有方法来实现窗口的切换。切换窗口的方法如下:
driver.switch_to.window("this is window name")
也可以使用 window_handles 方法来获取每个窗口的操作对象。例如:
for handle in driver.window_handles:
driver.switch_to_window(handle)
页面前进和后退
操作页面的前进和后退功能:
driver.forward() #前进
driver.back() # 后退
Cookies
获取页面每个Cookies值,用法如下
for cookie in driver.get_cookies():
print "%s -> %s" % (cookie['name'], cookie['value'])
删除Cookies,用法如下
# By name
driver.delete_cookie("CookieName")
# all
driver.delete_all_cookies()
页面等待
注意:这是非常重要的一部分!!
现在的网页越来越多采用了 Ajax 技术,这样程序便不能确定何时某个元素完全加载出来了。如果实际页面等待时间过长导致某个dom元素还没出来,但是你的代码直接使用了这个WebElement,那么就会抛出NullPointer的异常。
为了避免这种元素定位困难而且会提高产生 ElementNotVisibleException 的概率。所以 Selenium 提供了两种等待方式,一种是隐式等待,一种是显式等待。
隐式等待是等待特定的时间,显式等待是指定某一条件直到这个条件成立时继续执行。
显式等待
显式等待指定某个条件,然后设置最长等待时间。如果在这个时间还没有找到元素,那么便会抛出异常了。
from selenium import webdriver from selenium.webdriver.common.by import By # WebDriverWait 库,负责循环等待 from selenium.webdriver.support.ui import WebDriverWait # expected_conditions 类,负责条件出发 from selenium.webdriver.support import expected_conditions as EC driver = webdriver.Chrome() driver.get("http://www.xxxxx.com/loading") try: # 页面一直循环,直到 id="myDynamicElement" 出现 element = WebDriverWait(driver, 10).until( EC.presence_of_element_located((By.ID, "myDynamicElement")) ) finally: driver.quit()
如果不写参数,程序默认会 0.5s 调用一次来查看元素是否已经生成,如果本来元素就是存在的,那么会立即返回。
下面是一些内置的等待条件,你可以直接调用这些条件,而不用自己写某些等待条件了。
title_is title_contains presence_of_element_located visibility_of_element_located visibility_of presence_of_all_elements_located text_to_be_present_in_element text_to_be_present_in_element_value frame_to_be_available_and_switch_to_it invisibility_of_element_located element_to_be_clickable – it is Displayed and Enabled. staleness_of element_to_be_selected element_located_to_be_selected element_selection_state_to_be element_located_selection_state_to_be alert_is_present
隐式等待
隐式等待比较简单,就是简单地设置一个等待时间,单位为秒。
from selenium import webdriver driver = webdriver.Chrome() driver.implicitly_wait(10) # seconds driver.get("http://www.xxxxx.com/loading") myDynamicElement = driver.find_element_by_id("myDynamicElement")
当然如果不设置,默认等待时间为0。
案例一:网站模拟登录
# douban.py from selenium import webdriver from selenium.webdriver.common.keys import Keys import time driver = webdriver.PhantomJS() driver.get("http://www.douban.com") # 输入账号密码 driver.find_element_by_name("form_email").send_keys("xxxxx@xxxx.com") driver.find_element_by_name("form_password").send_keys("xxxxxxxx") # 模拟点击登录 driver.find_element_by_xpath("//input[@class='bn-submit']").click() # 等待3秒 time.sleep(3) # 生成登陆后快照 driver.save_screenshot("douban.png") with open("douban.html", "w") as file: file.write(driver.page_source) driver.quit()
案例二:动态页面模拟点击
#!/usr/bin/env python # -*- coding:utf-8 -*- # python的测试模块 import unittest from selenium import webdriver from bs4 import BeautifulSoup class douyuSelenium(unittest.TestCase): # 初始化方法 def setUp(self): self.driver = webdriver.PhantomJS() #具体的测试用例方法,一定要以test开头 def testDouyu(self): self.driver.get('http://www.douyu.com/directory/all') while True: # 指定xml解析 soup = BeautifulSoup(driver.page_source, 'xml') # 返回当前页面所有房间标题列表 和 观众人数列表 titles = soup.find_all('h3', {'class': 'ellipsis'}) nums = soup.find_all('span', {'class': 'dy-num fr'}) # 使用zip()函数来可以把列表合并,并创建一个元组对的列表[(1,2), (3,4)] for title, num in zip(nums, titles): print u"观众人数:" + num.get_text().strip(), u"\t房间标题: " + title.get_text().strip() # page_source.find()未找到内容则返回-1 if driver.page_source.find('shark-pager-disable-next') != -1: break # 模拟下一页点击 self.driver.find_element_by_class_name('shark-pager-next').click() # 退出时的清理方法 def tearDown(self): print '加载完成...' self.driver.quit() if __name__ == "__main__": unittest.main()
案例三:执行 JavaScript 语句
隐藏百度图片
from selenium import webdriver driver = webdriver.PhantomJS() driver.get("https://www.baidu.com/") # 给搜索输入框标红的javascript脚本 js = "var q=document.getElementById(\"kw\");q.style.border=\"2px solid red\";" # 调用给搜索输入框标红js脚本 driver.execute_script(js) #查看页面快照 driver.save_screenshot("redbaidu.png") #js隐藏元素,将获取的图片元素隐藏 img = driver.find_element_by_xpath("//*[@id='lg']/img") driver.execute_script('$(arguments[0]).fadeOut()',img) # 向下滚动到页面底部 driver.execute_script("$('.scroll_top').click(function(){$('html,body').animate({scrollTop: '0px'}, 800);});") #查看页面快照 driver.save_screenshot("nullbaidu.png") driver.quit()
模拟滚动条滚动到底部
# from selenium import webdriver import time driver = webdriver.PhantomJS() driver.get("https://movie.douban.com/typerank?type_name=剧情&type=11&interval_id=100:90&action=") # 向下滚动10000像素 js = "document.body.scrollTop=10000" #js="var q=document.documentElement.scrollTop=10000" time.sleep(3) #查看页面快照 driver.save_screenshot("douban.png") # 执行JS语句 driver.execute_script(js) time.sleep(10) #查看页面快照 driver.save_screenshot("newdouban.png") driver.quit()
机器视觉
从 Google 的无人驾驶汽车到可以识别假钞的自动售卖机,机器视觉一直都是一个应用广 泛且具有深远的影响和雄伟的愿景的领域。
我们将重点介绍机器视觉的一个分支:文字识别,介绍如何用一些 Python库来识别和使用在线图片中的文字。
我们可以很轻松的阅读图片里的文字,但是机器阅读这些图片就会非常困难,利用这种人类用户可以正常读取但是大多数机器人都没法读取的图片,验证码 (CAPTCHA)就出现了。验证码读取的难易程度也大不相同,有些验证码比其他的更加难读。
将图像翻译成文字一般被称为光学文字识别(Optical Character Recognition, OCR)。可以实现OCR的底层库并不多,目前很多库都是使用共同的几个底层 OCR 库,或者是在上面 进行定制。
ORC库概述
在读取和处理图像、图像相关的机器学习以及创建图像等任务中,Python 一直都是非常出色的语言。虽然有很多库可以进行图像处理,但在这里我们只重点介绍:Tesseract
Tesseract
Tesseract 是一个 OCR 库,目前由 Google 赞助(Google 也是一家以 OCR 和机器学习技术闻名于世的公司)。Tesseract 是目前公认最优秀、最精确的开源 OCR 系统。 除了极高的精确度,Tesseract 也具有很高的灵活性。它可以通过训练识别出任何字体,也可以识别出任何 Unicode 字符。
安装Tesseract
Windows 系统
下载可执行安装文件https://code.google.com/p/tesseract-ocr/downloads/list安装。
Linux 系统
可以通过 apt-get 安装: $sudo apt-get tesseract-ocr
Mac OS X系统
用 Homebrew(http://brew.sh/)等第三方库可以很方便地安装 brew install tesseract
要使用 Tesseract 的功能,比如后面的示例中训练程序识别字母,要先在系统中设置一 个新的环境变量 $TESSDATA_PREFIX,让 Tesseract 知道训练的数据文件存储在哪里,然后搞一份tessdata数据文件,放到Tesseract目录下。
-
在大多数 Linux 系统和 Mac OS X 系统上,你可以这么设置:
$export TESSDATA_PREFIX=/usr/local/share/Tesseract -
在 Windows 系统上也类似,你可以通过下面这行命令设置环境变量:
#setx TESSDATA_PREFIX C:\Program Files\Tesseract OCR\Tesseract
安装pytesseract
Tesseract 是一个 Python 的命令行工具,不是通过 import 语句导入的库。安装之后,要用 tesseract 命令在 Python 的外面运行,但我们可以通过 pip 安装支持Python 版本的 Tesseract库:
pip install pytesseract
处理给规范的文字
你要处理的大多数文字都是比较干净、格式规范的。格式规范的文字通常可以满足一些需求,不过究竟什么是“格式混乱”,什么算“格式规范”,确实因人而异。 通常,格式规范的文字具有以下特点:
- 使用一个标准字体(不包含手写体、草书,或者十分“花哨的”字体) • 虽然被复印或拍照,字体还是很清晰,没有多余的痕迹或污点
- 排列整齐,没有歪歪斜斜的字
- 没有超出图片范围,也没有残缺不全,或紧紧贴在图片的边缘
文字的一些格式问题在图片预处理时可以进行解决。例如,可以把图片转换成灰度图,调 整亮度和对比度,还可以根据需要进行裁剪和旋转(详情请关注图像与信号处理),但是,这些做法在进行更具扩展性的 训练时会遇到一些限制。
格式规范文字的理想示例

通过下面的命令运行 Tesseract,读取文件并把结果写到一个文本文件中: `tesseract test.jpg text

cat text.txt 即可显示结果。
识别结果很准确,不过符号^和*分别被表示成了双引号和单引号。大体上可以让你很舒服地阅读。
通过Python代码实现
import pytesseract from PIL import Image image = Image.open('test.jpg') text = pytesseract.image_to_string(image) print text
运行结果:
This is some text, written in Arial, that will be read by Tesseract. Here are some symbols: !@#$%"&*()
对图片进行阈值过滤和降噪处理(了解即可)
很多时候我们在网上会看到这样的图片:

Tesseract 不能完整处理这个图片,主要是因为图片背景色是渐变的,最终结果是这样:
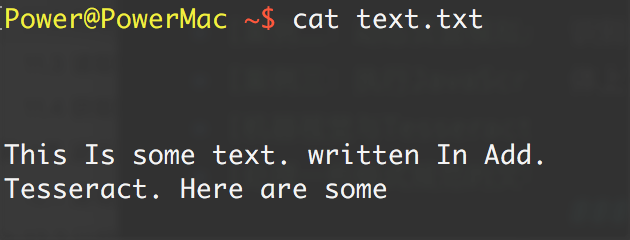
随着背景色从左到右不断加深,文字变得越来越难以识别,Tesseract 识别出的 每一行的最后几个字符都是错的。
遇到这类问题,可以先用 Python 脚本对图片进行清理。利用 Pillow 库,我们可以创建一个 阈值过滤器来去掉渐变的背景色,只把文字留下来,从而让图片更加清晰,便于 Tesseract 读取:
from PIL import Image import subprocess def cleanFile(filePath, newFilePath): image = Image.open(filePath) # 对图片进行阈值过滤,然后保存 image = image.point(lambda x: 0 if x<143 else 255) image.save(newFilePath) # 调用系统的tesseract命令对图片进行OCR识别 subprocess.call(["tesseract", newFilePath, "output"]) # 打开文件读取结果 file = open("output.txt", 'r') print(file.read()) file.close() cleanFile("text2.jpg", "text2clean.png")
通过一个阈值对前面的“模糊”图片进行过滤的结果

除了一些标点符号不太清晰或丢失了,大部分文字都被读出来了。Tesseract 给出了最好的 结果:
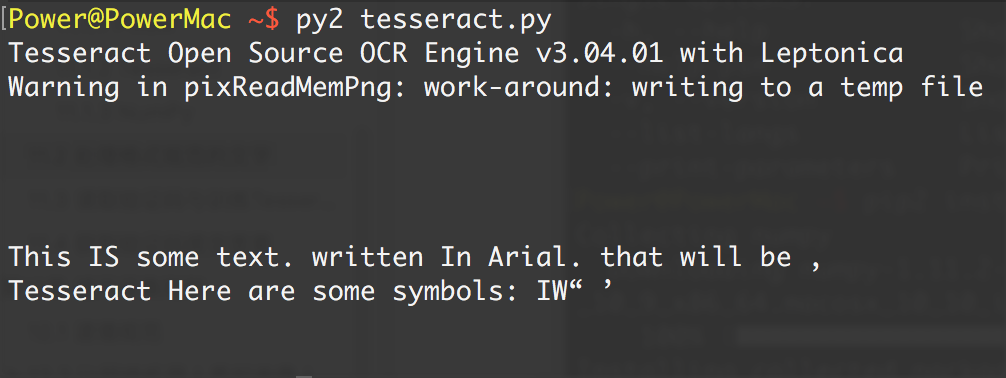
从网站图片中抓取文字
用 Tesseract 读取硬盘里图片上的文字,可能不怎么令人兴奋,但当我们把它和网络爬虫组合使用时,就能成为一个强大的工具。
网站上的图片可能并不是故意把文字做得很花哨 (就像餐馆菜单的 JPG 图片上的艺术字),但它们上面的文字对网络爬虫来说就是隐藏起来 了,举个例子:
-
虽然亚马逊的 robots.txt 文件允许抓取网站的产品页面,但是图书的预览页通常不让网络机 器人采集。
-
图书的预览页是通过用户触发 Ajax 脚本进行加载的,预览图片隐藏在 div 节点 下面;其实,普通的访问者会觉得它们看起来更像是一个 Flash 动画,而不是一个图片文 件。当然,即使我们能获得图片,要把它们读成文字也没那么简单。
-
下面的程序就解决了这个问题:首先导航到托尔斯泰的《战争与和平》的大字号印刷版 1, 打开阅读器,收集图片的 URL 链接,然后下载图片,识别图片,最后打印每个图片的文 字。因为这个程序很复杂,利用了前面几章的多个程序片段,所以我增加了一些注释以让 每段代码的目的更加清晰:
import time from urllib.request import urlretrieve import subprocess from selenium import webdriver #创建新的Selenium driver driver = webdriver.PhantomJS() # 用Selenium试试Firefox浏览器: # driver = webdriver.Firefox() driver.get("http://www.amazon.com/War-Peace-Leo-Nikolayevich-Tolstoy/dp/1427030200") # 单击图书预览按钮 driver.find_element_by_id("sitbLogoImg").click() imageList = set() # 等待页面加载完成 time.sleep(5) # 当向右箭头可以点击时,开始翻页 while "pointer" in driver.find_element_by_id("sitbReaderRightPageTurner").get_attribute("style"): driver.find_element_by_id("sitbReaderRightPageTurner").click() time.sleep(2) # 获取已加载的新页面(一次可以加载多个页面,但是重复的页面不能加载到集合中) pages = driver.find_elements_by_xpath("//div[@class='pageImage']/div/img") for page in pages: image = page.get_attribute("src") imageList.add(image) driver.quit() # 用Tesseract处理我们收集的图片URL链接 for image in sorted(imageList): # 保存图片 urlretrieve(image, "page.jpg") p = subprocess.Popen(["tesseract", "page.jpg", "page"], stdout=subprocess.PIPE,stderr=subprocess.PIPE) f = open("page.txt", "r") p.wait() print(f.read())
和我们前面使用 Tesseract 读取的效果一样,这个程序也会完美地打印书中很多长长的段 落,第六页的预览如下所示:
6"A word of friendly advice, mon cher. Be off as soon as you can, that's all I have to tell you. Happy he who has ears to hear. Good-by, my dear fellow. Oh, by the by!" he shouted through the doorway after Pierre, "is it true that the countess has fallen into the clutches of the holy fathers of the Society of je- sus?" Pierre did not answer and left Ros- topchin's room more sullen and an- gry than he had ever before shown himself.
但是,当文字出现在彩色封面上时,结果就不那么完美了:
WEI' nrrd Peace Len Nlkelayevldu Iolfluy Readmg shmdd be ax wlnvame asnossxble Wenfler an mm m our cram: Llhvary - Leo Tmsloy was a Russian rwovelwst I and moval phflmopher med lur A ms Ideas 01 nonviolenx reswslance m 5 We range 0, "and"
如果想把文字加工成普通人可以看懂的 效果,还需要花很多时间去处理。
下一节将介绍另一种方法来解决文字混乱的问题,尤其是当你愿意花一点儿时间训练 Tesseract 的时候。
通过给 Tesseract 提供大量已知的文字与图片映射集,经过训练 Tesseract 就可以“学会”识别同一种字体,而且可以达到极高的精确率和准确率,甚至可以忽略图 片中文字的背景色和相对位置等问题。
尝试对知乎网验证码进行处理:
许多流行的内容管理系统即使加了验证码模块,其众所周知的注册页面也经常会遭到网络 机器人的垃圾注册。
那么,这些网络机器人究,竟是怎么做的呢?既然我们已经,可以成功地识别出保存在电脑上 的验证码了,那么如何才能实现一个全能的网络机器人呢?
大多数网站生成的验证码图片都具有以下属性。
- 它们是服务器端的程序动态生成的图片。验证码图片的 src 属性可能和普通图片不太一 样,比如
<img src="WebForm.aspx?id=8AP85CQKE9TJ">,但是可以和其他图片一样进行 下载和处理。 - 图片的答案存储在服务器端的数据库里。
- 很多验证码都有时间限制,如果你太长时间没解决就会失效。
- 常用的处理方法就是,首先把验证码图片下载到硬盘里,清理干净,然后用 Tesseract 处理 图片,最后返回符合网站要求的识别结果。
#!/usr/bin/env python # -*- coding:utf-8 -*- import requests import time import pytesseract from PIL import Image from bs4 import BeautifulSoup def captcha(data): with open('captcha.jpg','wb') as fp: fp.write(data) time.sleep(1) image = Image.open("captcha.jpg") text = pytesseract.image_to_string(image) print "机器识别后的验证码为:" + text command = raw_input("请输入Y表示同意使用,按其他键自行重新输入:") if (command == "Y" or command == "y"): return text else: return raw_input('输入验证码:') def zhihuLogin(username,password): # 构建一个保存Cookie值的session对象 sessiona = requests.Session() headers = {'User-Agent':'Mozilla/5.0 (Windows NT 10.0; Win64; x64; rv:47.0) Gecko/20100101 Firefox/47.0'} # 先获取页面信息,找到需要POST的数据(并且已记录当前页面的Cookie) html = sessiona.get('https://www.zhihu.com/#signin', headers=headers).content # 找到 name 属性值为 _xsrf 的input标签,取出value里的值 _xsrf = BeautifulSoup(html ,'lxml').find('input', attrs={'name':'_xsrf'}).get('value') # 取出验证码,r后面的值是Unix时间戳,time.time() captcha_url = 'https://www.zhihu.com/captcha.gif?r=%d&type=login' % (time.time() * 1000) response = sessiona.get(captcha_url, headers = headers) data = { "_xsrf":_xsrf, "email":username, "password":password, "remember_me":True, "captcha": captcha(response.content) } response = sessiona.post('https://www.zhihu.com/login/email', data = data, headers=headers) print response.text response = sessiona.get('https://www.zhihu.com/people/maozhaojun/activities', headers=headers) print response.text if __name__ == "__main__": #username = raw_input("username") #password = raw_input("password") zhihuLogin('xxxx@qq.com','ALAxxxxIME')
值得注意的是,有两种异常情况会导致这个程序运行失败。第一种情况是,如果 Tesseract 从验证码图片中识别的结果不是四个字符(因为训练样本中验证码的所有有效答案都必须 是四个字符),结果不会被提交,程序失败。第二种情况是虽然识别的结果是四个字符, 被提交到了表单,但是服务器对结果不认可,程序仍然失败。
在实际运行过程中,第一种 情况发生的可能性大约为 50%,发生时程序不会向表单提交,程序直接结束并提示验证码 识别错误。第二种异常情况发生的概率约为 20%,四个字符都对的概率约是 30%(每个字 母的识别正确率大约是 80%,如果是五个字符都识别,正确的总概率是 32.8%)。



