jenkins在windows上自动化部署.Net(.Net Core)项目
什么是持续集成呢?Continuous integration(CI)。持续集成是一种软件开发实践,即团队开发成员经常集成他们的工作,通常每个成员至少集成一次,也就意味着每天可能会发生多次集成。每次集成都通过自动化的构建(包括编译,发布,自动化测试)来验证,从而尽快地发现集成错误。许多团队发现这个过程可以大大减少集成的问题,让团队能够更快的开发内聚的软件。
如果没有持续集成会有哪一些问题呢?模块项目接口部署不及时,接口不通。每次需要手动打包最新的代码进行部署、发布代码、线上部署都是纯手工。容易出错。浪费时间。
现在加上持续集成解决的问题呢?项目构建自动化、集成的详细信息及历史记录的记录、使用统一的管理、固定规定的部署流程、每天至少集成一次。
安装
这里我采用的是使用Tomcat配合jenkins一起使用的来达成持续集成的目的。
一、安装Tomcat
从官网下载Tomcat。下载地址:http://tomcat.apache.org/。

这里我选择的是32-bit/64-bit Windows Service Installer (pgp, sha512)这个版本。然后依次安装就可以了。
接下来配置环境变量:
一、修改设置:CLASSPATH:(.;%JAVA_HOME%\lib\dt.jar;%JAVA_HOME%)。注意是第一个符号点!!
二、新增设置:CATALINA_HOME:(D:\tool\apache-tomcat-7.0.57)括号内为路径名。
三、修改设置:path:(;%JAVA_HOME%;%JRE_HOME%\jre\bin)若以前配置java环境时配置过则不要再次配置。
安装就差不多完成了,我们在浏览器输入http://localhost:8080/来看看是否出现以下页面,出现了的话就说明安装成功了。
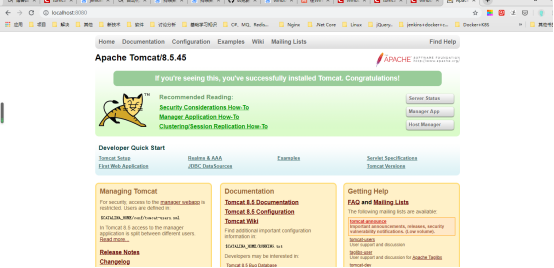
二、安装JDK
安装JDK可以查阅这篇文章——https://www.runoob.com/java/java-environment-setup.html
三、安装Jenkins
一切准备就绪之后,就开始安装jenkins了,下载地址:https://jenkins.io/download/。前往地址下载jenkins的 war包。然后将war包放置在前面安装的Tomcat的目录之下(C:\Program Files\Apache Software Foundation\Tomcat 8.5\webapps——我的地址是这个)。
然后在浏览器中输入http://localhost:8080/jenkins/。访问,安装成功的话就会出现jenkins的界面

这里根据提示我们找到目录之下就可以获取密码了。接下来会出现插件安装的一个选择,新手直接选择新手入门推荐安装就好了。
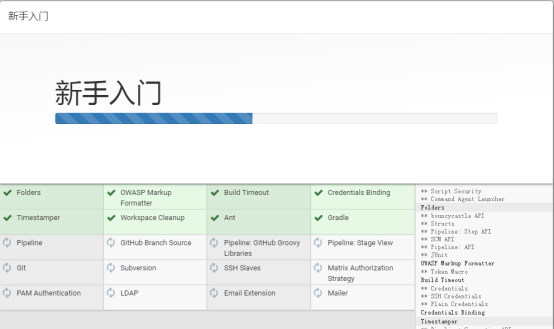
这里有时会出现安装失败或者链接失败的情况,多试几次就好了。一般是网络的问题。

创建管理员用户之后就可以正式开始配置jenkins了。
配置
一、插件安装
这里需要安装暂且有三个插件,一个是MSBuild Plugin、一个是 Publish Over SSH、一个是Email Extension Plugin。前者是用来作为编译的插件,后者是用来作为连接服务器的插件、最后一个则是用来配置邮件发送的插件了。
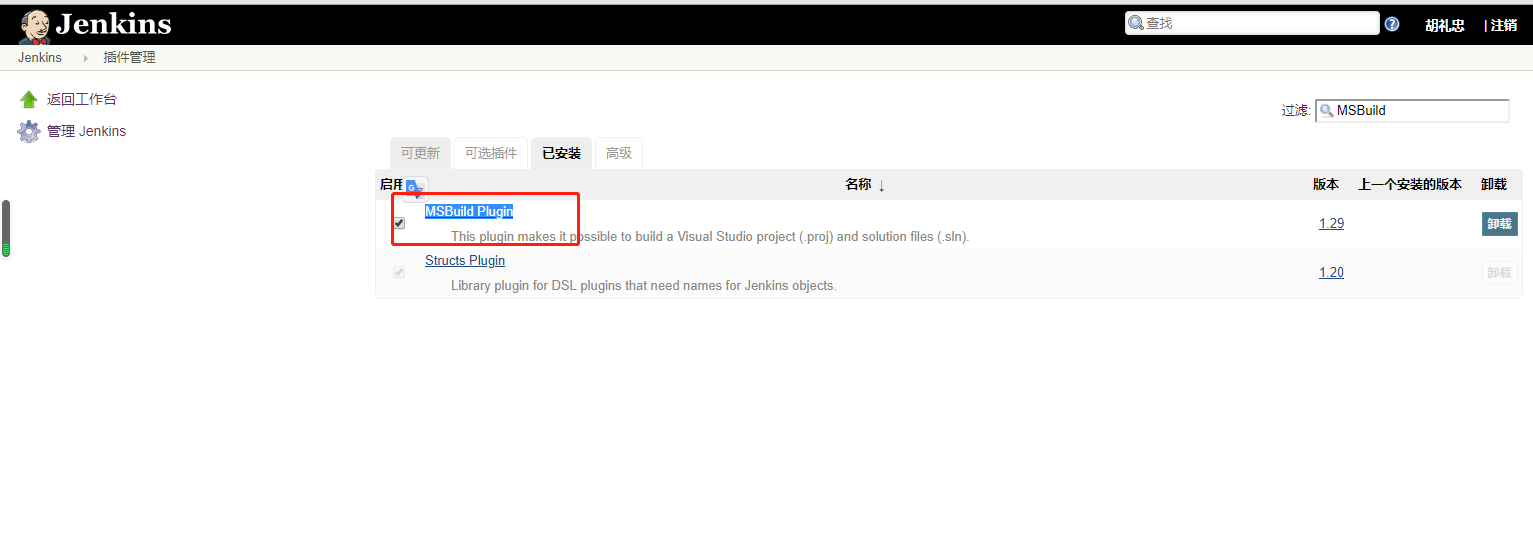
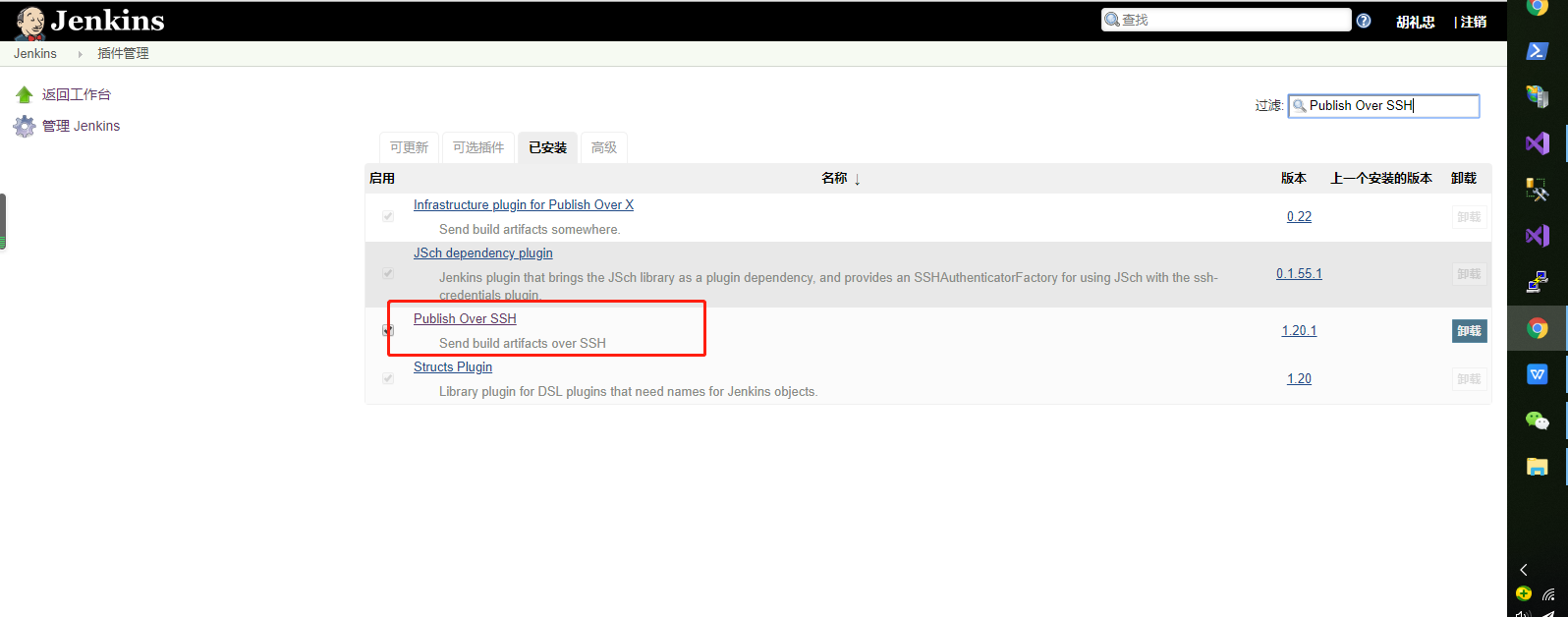

二、邮箱配置
进入系统设置,正式开始配置邮件发送的配置。

首先找到Jenkins Location设置系统管理员的邮件地址。
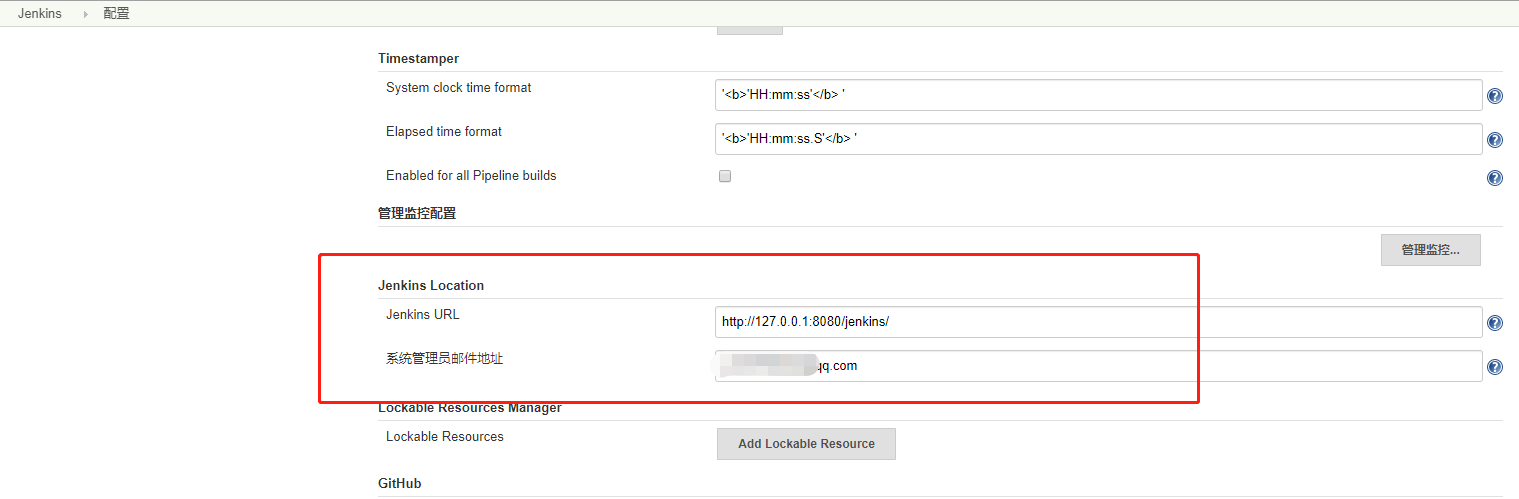
然后找到Extended E-mail Notification设置,这里就可以开始设置邮件的发送配置了。这里我采用的是qq邮箱的配置。
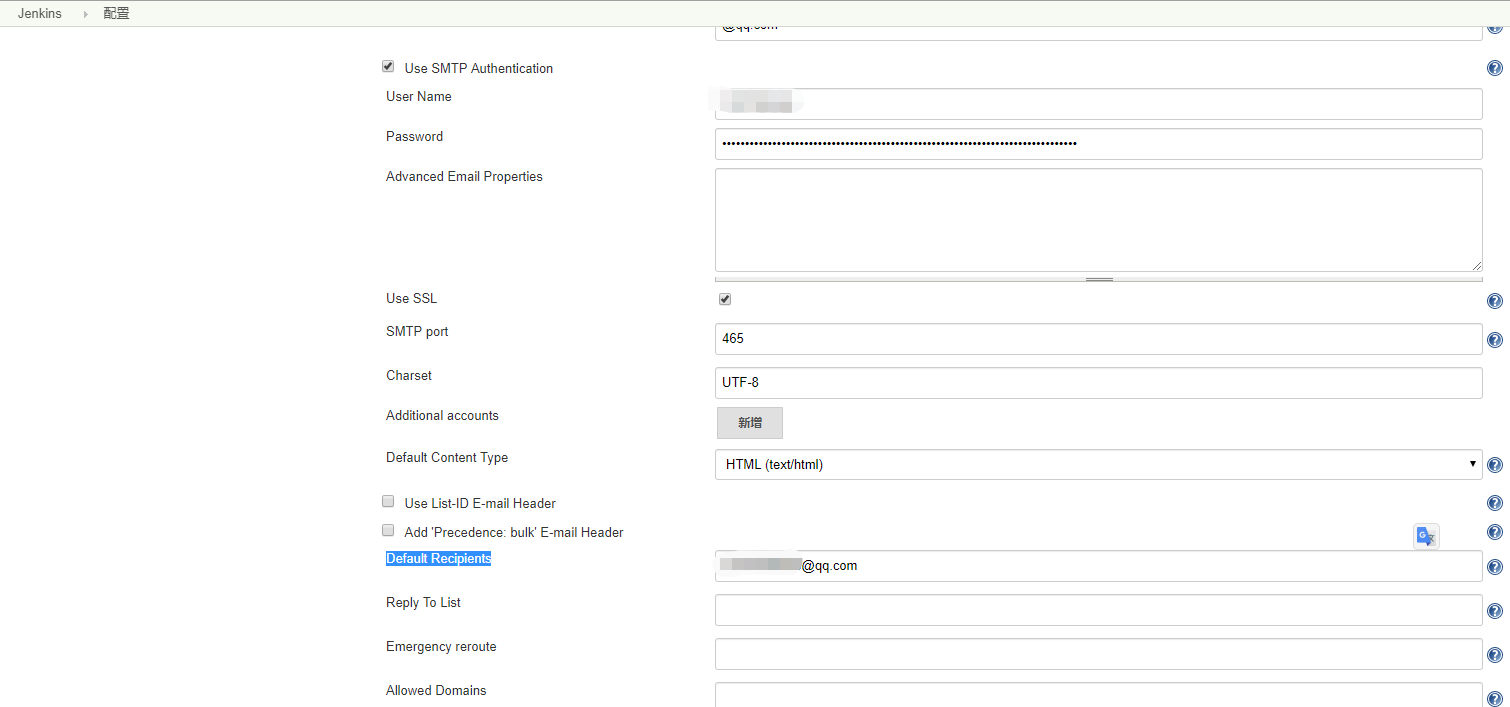
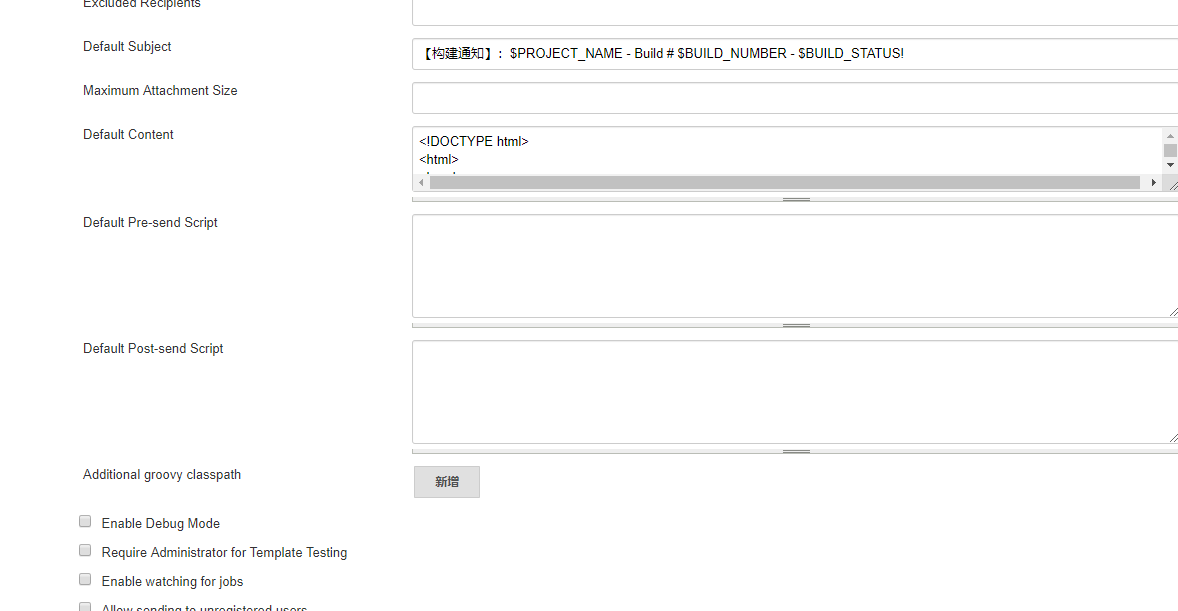
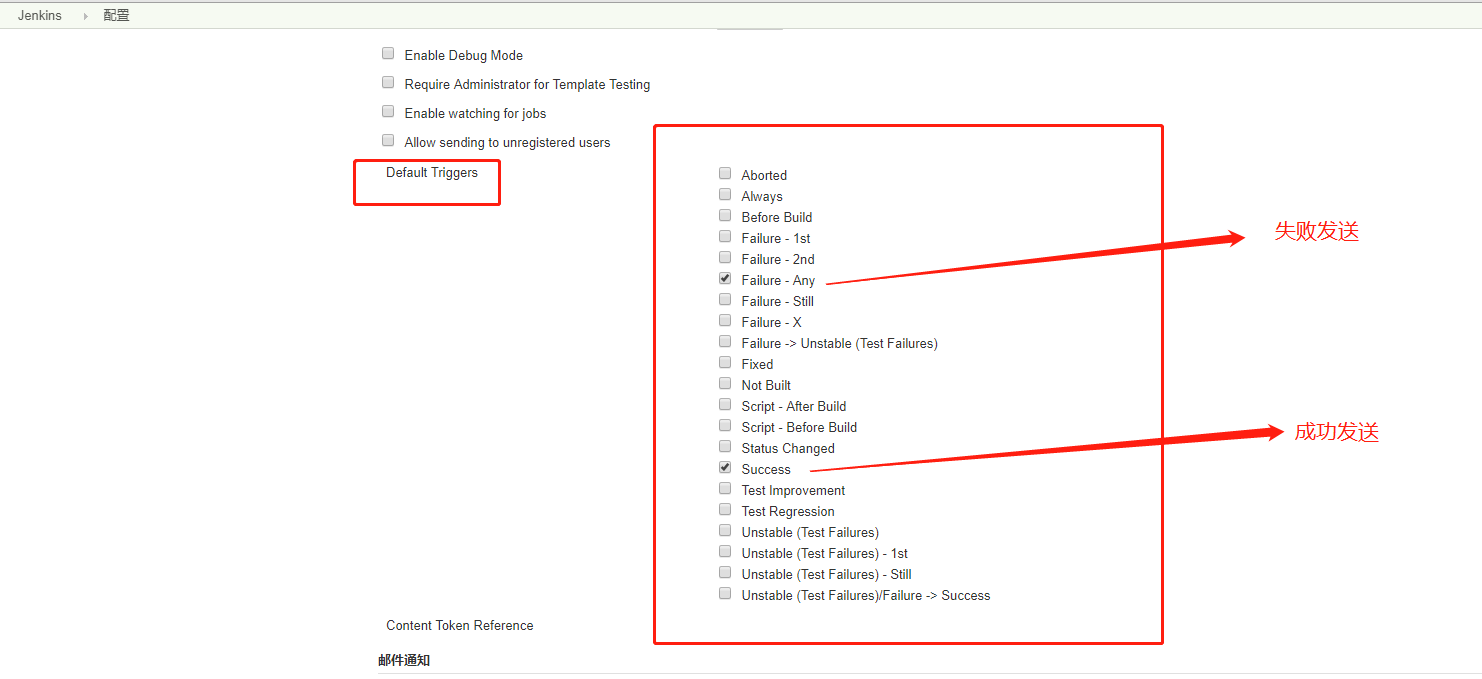
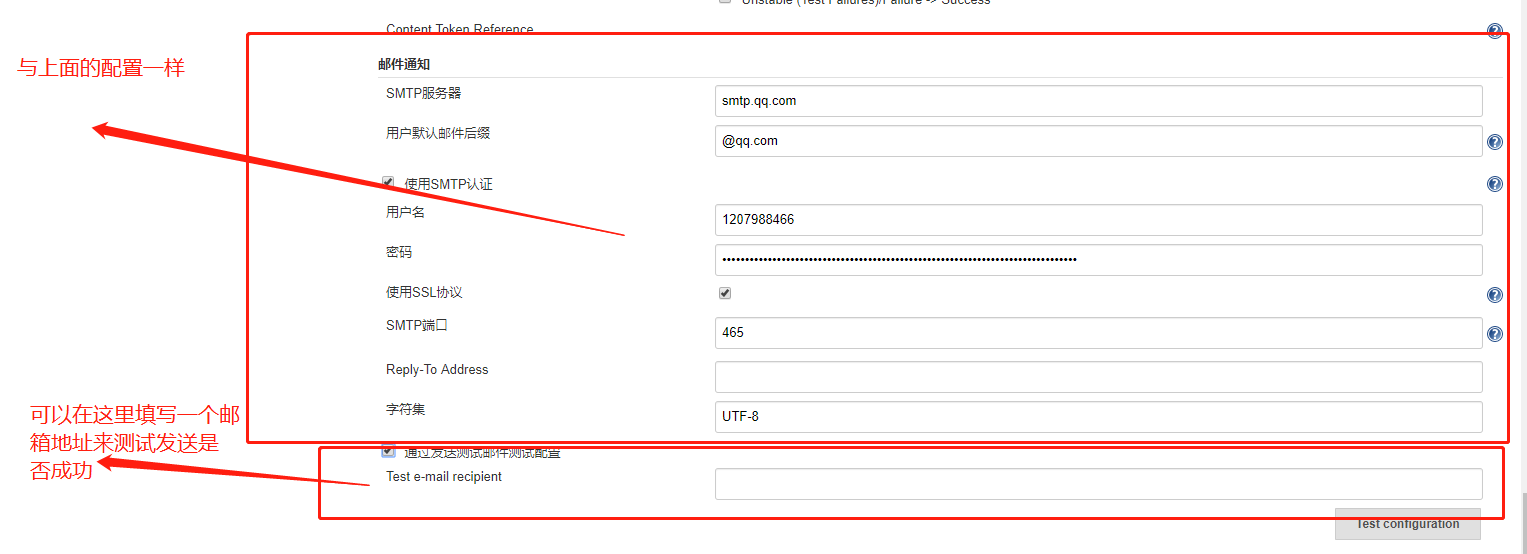
SMTP server——SMTP 服务器的配置
Default user E-mail suffix——默认电子邮件的后缀
User Name——这里设置的是发件人信息(12345678@qq.com-在这里就输入12345678)
Password——这里不是填写密码,这里输入的是开通SMTP 的授权码
SMTP port——SMTP 默认端口开启465
Default Content Type——邮件内容的格式
Default Recipients——默认收件人
Default Subject——默认主题
Default Content——默认内容
邮件通知内容的配置的模板:
<!DOCTYPE html>
<html>
<head>
<meta charset="UTF-8">
<title>${ENV, var="JOB_NAME"}-第${BUILD_NUMBER}次构建日志</title>
</head>
<body leftmargin="8" marginwidth="0" topmargin="8" marginheight="4"
offset="0">
<table width="95%" cellpadding="0" cellspacing="0" style="font-size: 11pt; font-family: Tahoma, Arial, Helvetica, sans-serif">
<tr>
本邮件由系统自动发出,无需回复!<br/>
各位同事,大家好,以下为${PROJECT_NAME }项目构建信息</br>
<td><font color="#CC0000">构建结果 - ${BUILD_STATUS}</font></td>
</tr>
<tr>
<td><br />
<b><font color="#0B610B">构建信息</font></b>
<hr size="2" width="100%" align="center" /></td>
</tr>
<tr>
<td>
<ul>
<li>项目名称 : ${PROJECT_NAME}</li>
<li>构建编号 : 第${BUILD_NUMBER}次构建</li>
<li>触发原因: ${CAUSE}</li>
<li>构建状态: ${BUILD_STATUS}</li>
<li>构建日志: <a href="${BUILD_URL}console">${BUILD_URL}console</a></li>
<li>构建 Url : <a href="${BUILD_URL}">${BUILD_URL}</a></li>
<li>工作目录 : <a href="${PROJECT_URL}ws">${PROJECT_URL}ws</a></li>
<li>项目 Url : <a href="${PROJECT_URL}">${PROJECT_URL}</a></li>
</ul>
<h4><font color="#0B610B">失败用例</font></h4>
<hr size="2" width="100%" />
$FAILED_TESTS<br/>
<h4><font color="#0B610B">最近提交(#$SVN_REVISION)</font></h4>
<hr size="2" width="100%" />
<ul>
${CHANGES_SINCE_LAST_SUCCESS, reverse=true, format="%c", changesFormat="<li>%d [%a] %m</li>"}
</ul>
详细提交: <a href="${PROJECT_URL}changes">${PROJECT_URL}changes</a><br/>
</td>
</tr>
</table>
</body>
</html>
三、 Publish over SSH配置
接下来我们就开始配置SSH连接服务器配置了。
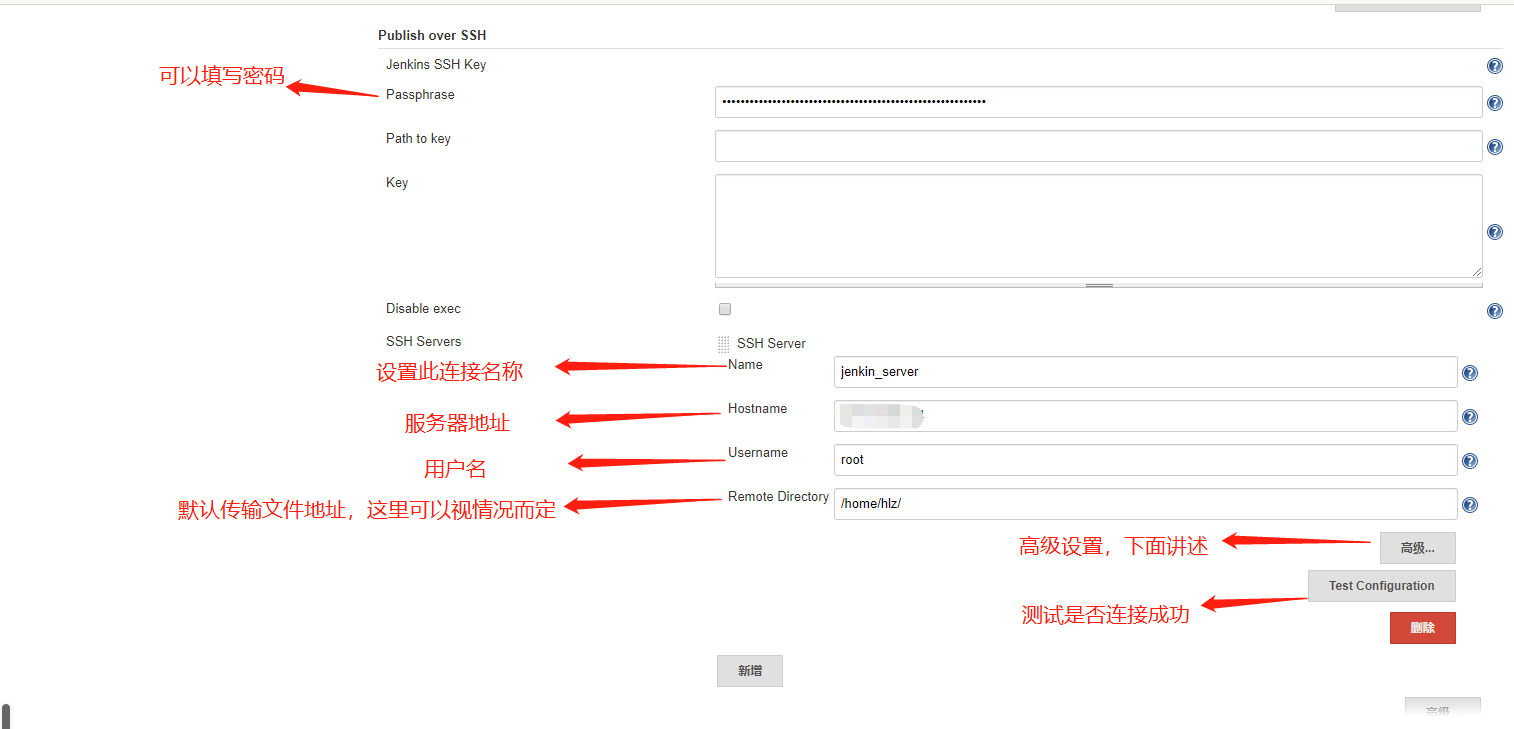

按照上面的配置进行设置就可以了。
Passphrase——密码或密钥
Name——此连接服务的名称
Hostname——服务器的地址
Username——服务器用户名
Remote Directory——传输的远程目录
Use password authentication, or use a different key——此选项可另设置其他的密码
四、 全局工具配置
进入Global Tool Configuration设置全局工具设置,这里首先我们得设置git,这个不设置后面可能就拉取不到代码了。再然后设置MSBuild,这个设置就是用来给项目进行编译的。
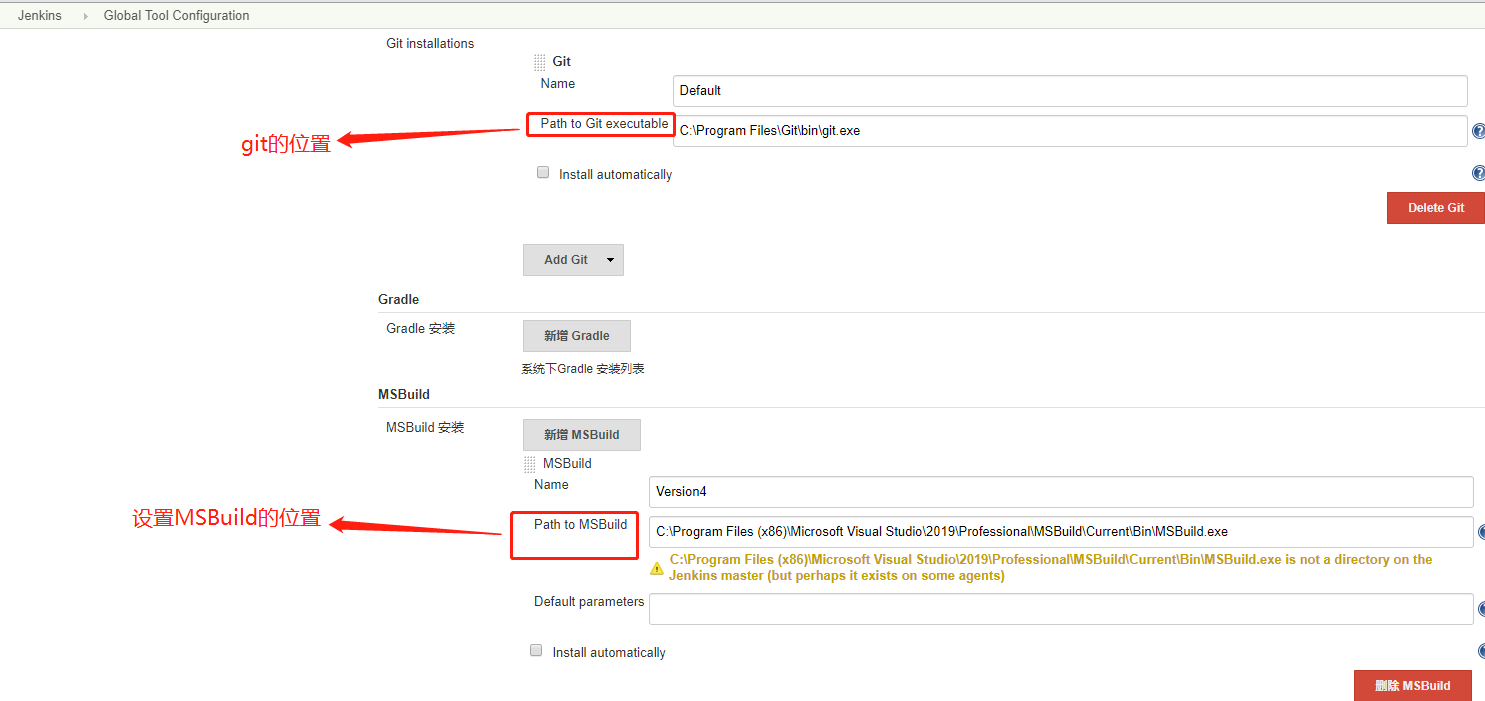
构建
到这里安装和配置都已经结束了。我们可以正式开始构建项目了。这里我们分为对.Net 和.Net Core项目进行集成。配合使用则是Git进行代码的提交及拉取。
这里我们选择开始构建一个自由风格的项目。

然后进行项目描述填写
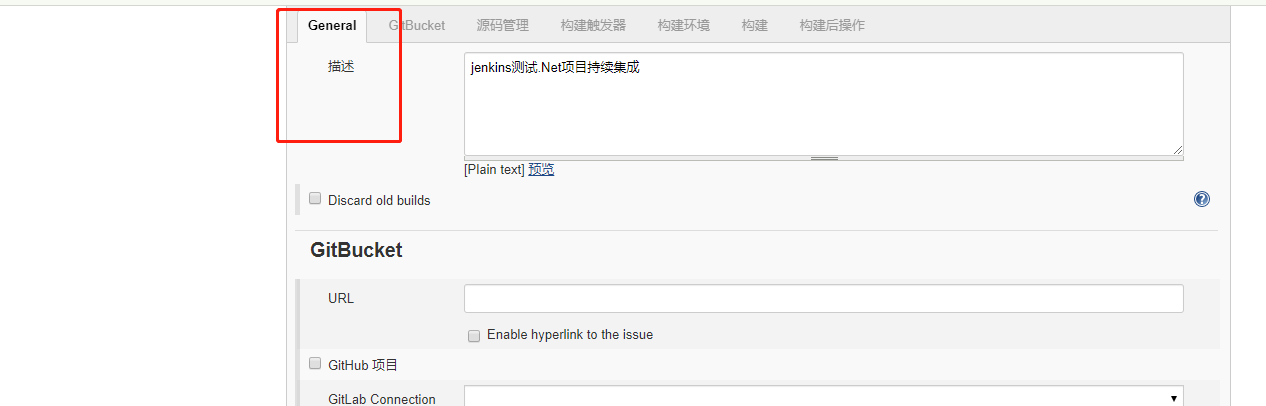
这里就开始设置源代码管理了。选择git并输入地址。随后点击高级,设置用户名和密码,然后返回此页面选择刚设置的证书即可

然后开始构建触发器,这里我设置的触发器的时间是每分钟轮询是否触发。时间大家可以根据情况而定
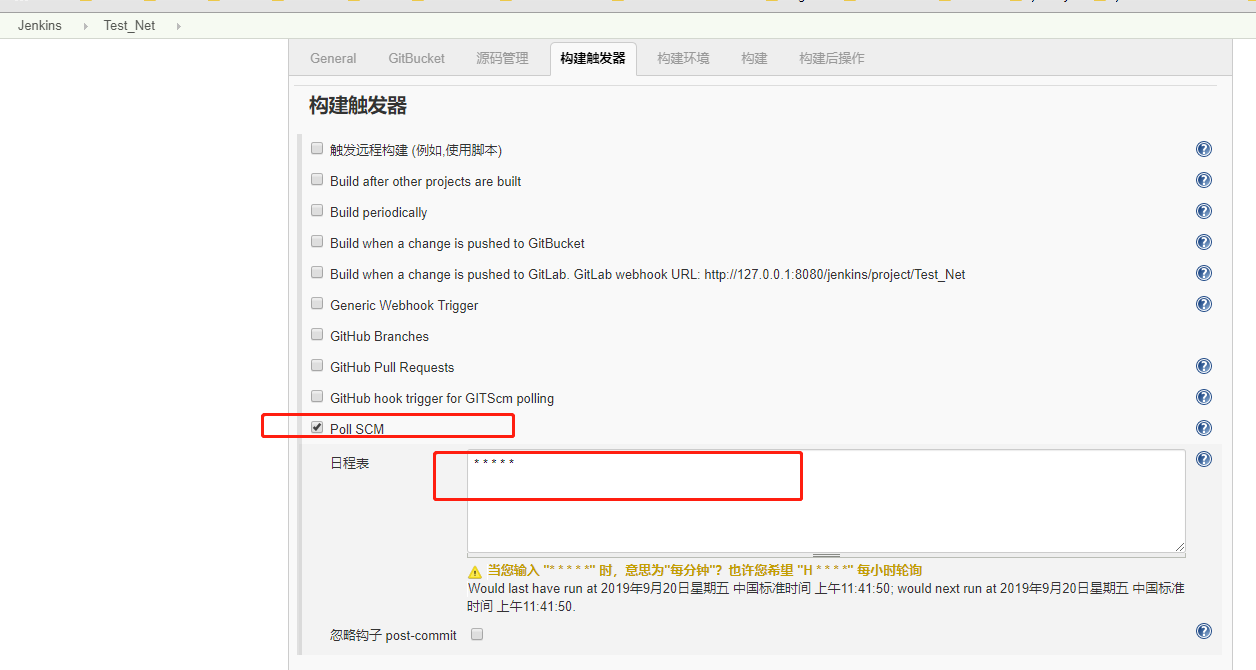
这里的构建环境,大家可以视情况而定。
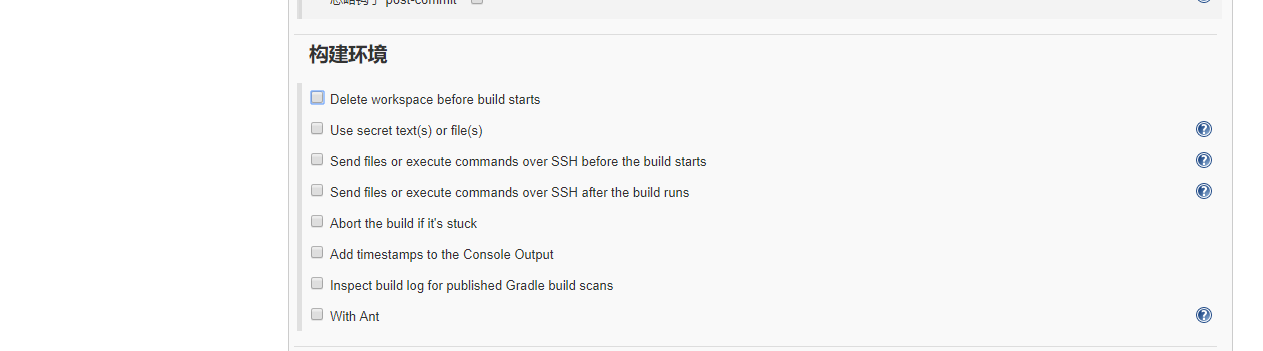
到这里就正式开始构建配置了。这里我选择的是使用MSBuild构建VS项目。

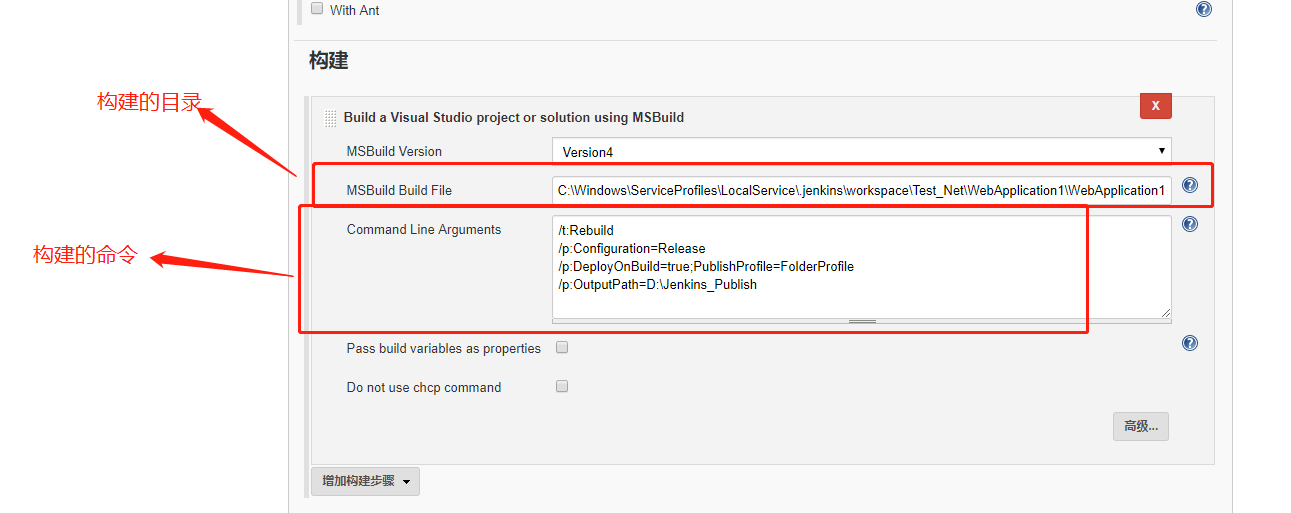
/t:Rebuild /p:Configuration=Release /p:DeployOnBuild=true;PublishProfile=FolderProfile /p:OutputPath=D:\Jenkins_Publish
MSBuild Build File——构建的目录(例如我的就填写的C:\Windows\ServiceProfiles\LocalService\.jenkins\workspace\Test_Net\WebApplication1\WebApplication1.csproj) Command Line Arguments——构建的命令 Rebuild ——重新生成 Configuration=Release——生成Release版本 DeployOnBuild=true;PublishProfile=FolderProfile——设置运行部署生成,并且执行FolderProfile目录下的生产目录(FolderProfile文件在Properties目录中) OutputPath——输出路径
这里我看开始配置构建完成之后的操作的短信配置了。

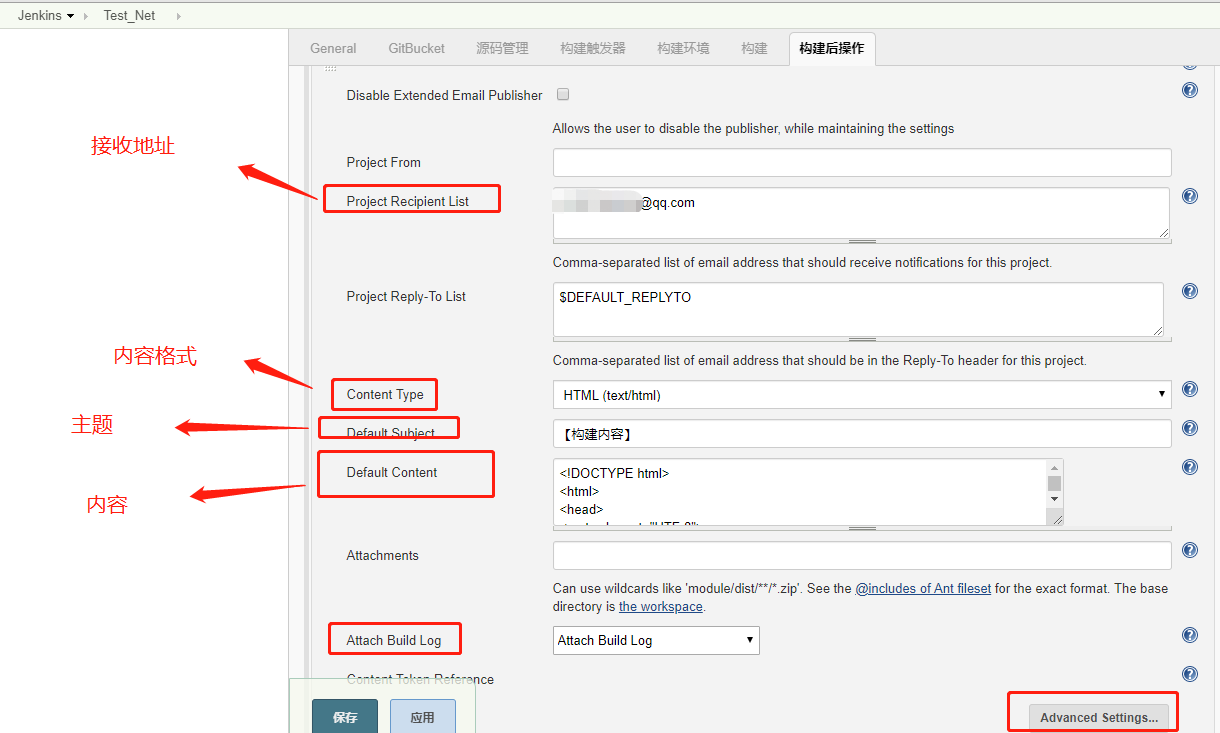

到这里就已经都配置完成了,我们可以返回主页面开始构建了。

点击立即构建,不一会我们就收到了邮件
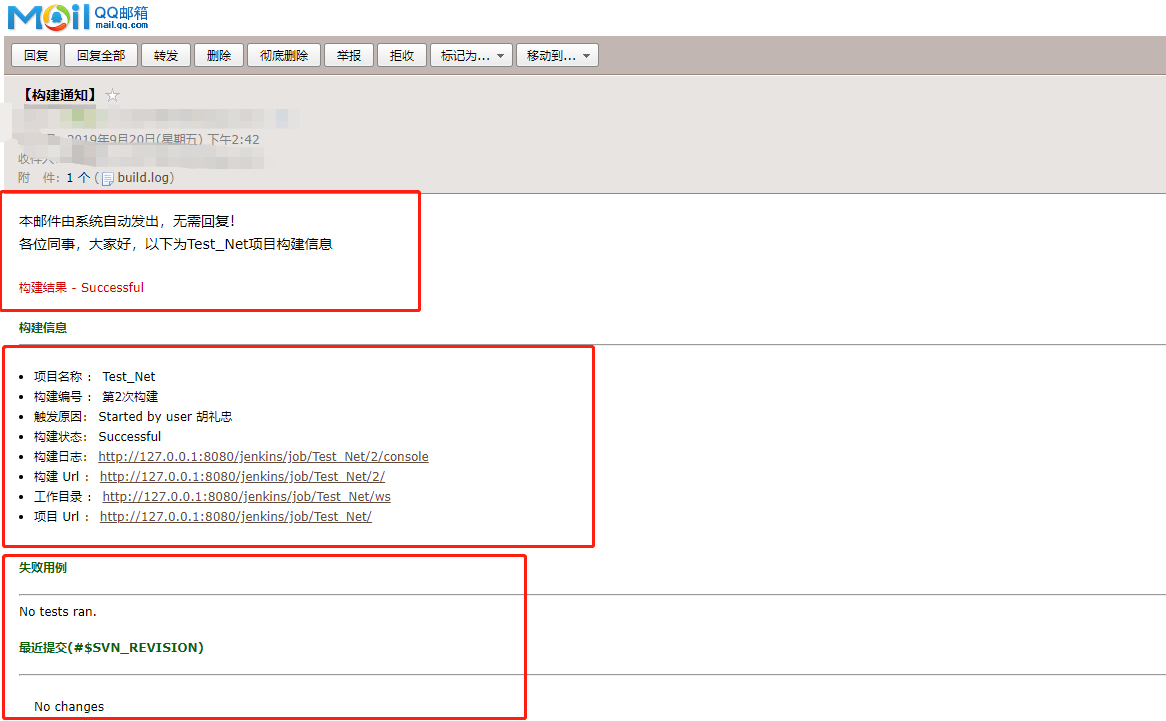
到这里我们使用git加上jenkins搭建的.Net 项目持续集成就完成了。那么我们接下来看对于.Net Core项目如何进行持续集成的呢。因为.Net Core 项目可以部署在Linux上,所以下面我们就以Linux作为服务器。在本地进行集成然后发布到Linux。其他的操作都是一样的,主要在构建操作和构建后操作不同。我们下面主要介绍构建操作和构建后操作。
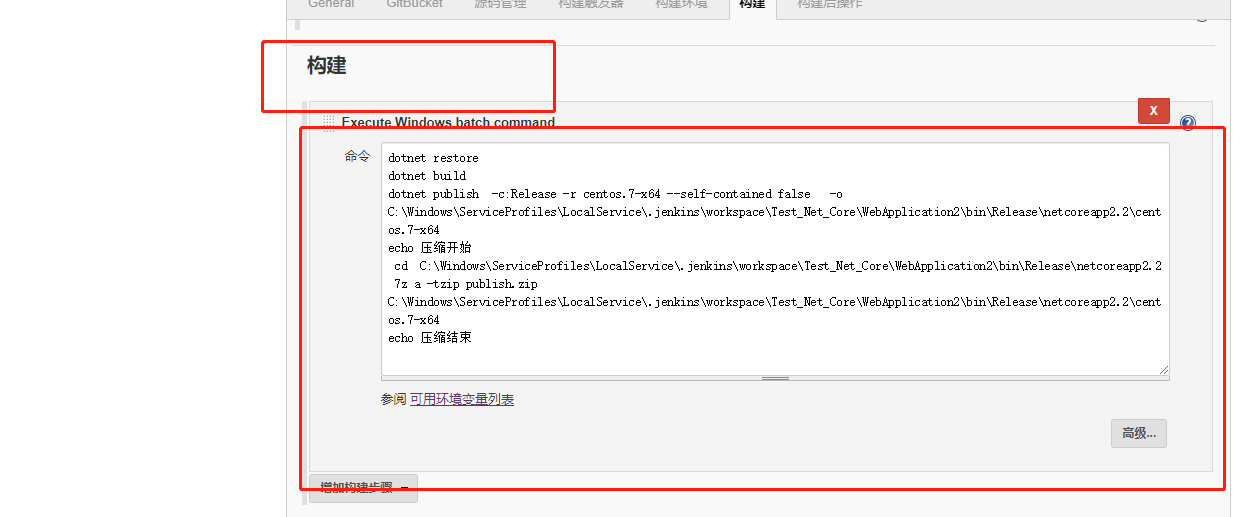
dotnet restore dotnet build dotnet publish -c:Release -r centos.7-x64 --self-contained false -o C:\Windows\ServiceProfiles\LocalService\.jenkins\workspace\Test_Net_Core\WebApplication2\bin\Release\netcoreapp2.2\centos.7-x64 echo 压缩开始 cd C:\Windows\ServiceProfiles\LocalService\.jenkins\workspace\Test_Net_Core\WebApplication2\bin\Release\netcoreapp2.2 7z a -tzip publish.zip C:\Windows\ServiceProfiles\LocalService\.jenkins\workspace\Test_Net_Core\WebApplication2\bin\Release\netcoreapp2.2\centos.7-x64 echo 压缩结束
dotnet restore——还原 dotnet build ——构建 dotnet publish——发布 -c:Release ——Release 版本 -r centos.7-x64 ——linux版本 --self-contained false ——框架依赖 -o D:\Jenkins_CorePublish ——发布文件到此目录下
后面增加了一个压缩命令,将发布文件压缩成一个压缩包,这个是方便后续上传到服务器的。SSH上传仅上传文件。不带上传文件夹。所以我们需要进行压缩。后续上传到服务器再进行解压。
然后开始配置构建后操作,一样的需要配置邮件信息,邮件信息与上面的配置一样即可。这里我们主要配置如何连接SSH。
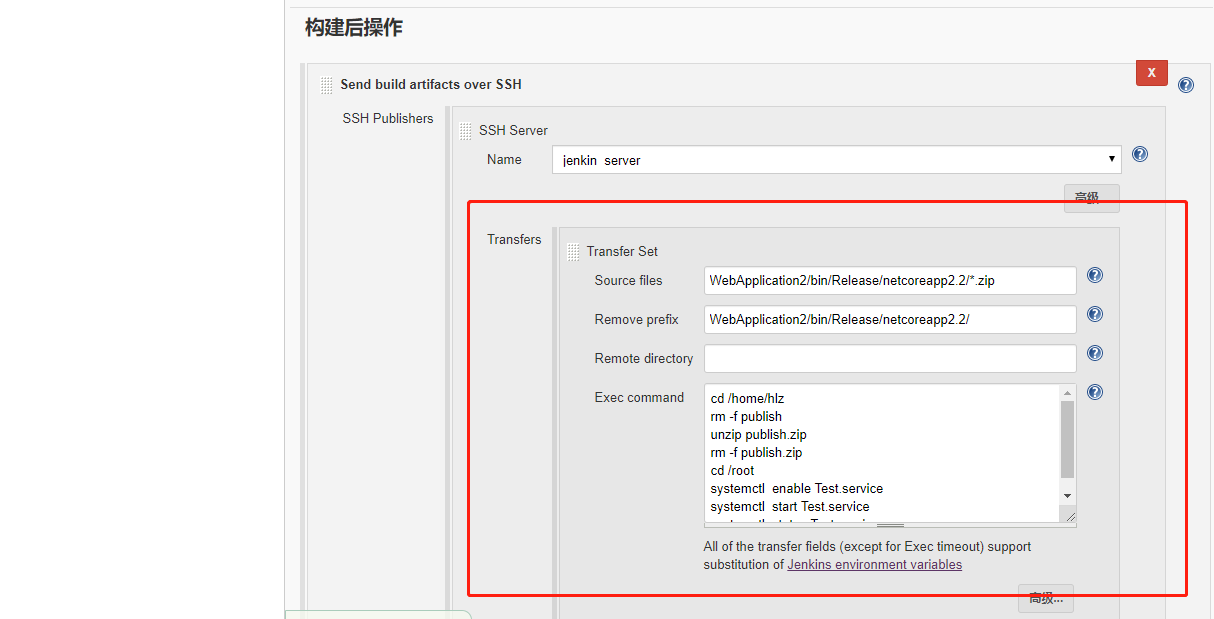
这里需要注意的是上传的源文件。这里基目录是你的jenkins工作目录,所以需要相对于填写位置
这里配置上传文件及解压等操作然后重新启动linux服务器上的服务完成发布。
cd /home/hlz rm -f publish unzip publish.zip rm -f publish.zip cd /root systemctl enable Test.service systemctl start Test.service systemctl status Test.service
总结
到这里在windows上使用jenkins持续集成就完成了。中间还有一些细节需要另行配置的都可以自由发挥,主要流程大概就是这么多了。这里的是通过在本地继续集成然后通过Publish over SSH插件传输到linux服务器进行.Net Core项目的部署的。那么我们也可以直接在Linux上部署Jenkins,这样就不需要这一步连接服务器的操作了。可以直接在服务器上一次性解决问题。



 浙公网安备 33010602011771号
浙公网安备 33010602011771号