windows上JSP开发环境全搭建
JSP开发环境全搭建
最近需要用到JSP做项目,所以要配置JSP的开发环境,总结一下配置步骤以备以后再配置需要。
-
配置JAVA开发环境,配置JDK
-
下载JDK,在这里下载开发所需的JDK,可以根据自己电脑的实际情况选择64位或32位来进行选择下载
-
执行下载好的安装文件,进行JDK的安装
-
配置环境变量
-
-
配置Tomcat
-
在这里下载tomcat,下载后解压到想放置的位置
-
解压后进行系统环境变量的配置(只是使用tomcat也可以不配置环境变量,不过为了之后使用eclipse,就直接在这一步配置好)
-
新建一个变量名为 CATALINA_HOME 的系统环境变量,变量值为tomcat的安装路径
-
验证tomcat,打开tomcat安装目录下的bin目录下的
-
编辑变量名为 PATH 的环境变量,在其后面加上
%CATALINA_HOME%\lib;%CATALINA_HOME%\bin;
-
打开tomcat安装目录下的bin目录下的startup.bat文件已启动tomcat服务,启动成功后是这样的
-
再打开浏览器进入 http://localhost:8080,如果出现下图所示的页面则配置成功
- tomcat默认的端口是8080,如果需要更改可以修改配置文件以修改tomcat的默认端口,修改tomcat安装目录下的conf目录的server.xml文件,修改Connector节点中的port属性为想要的端口即可
-
修改tomcat安装目录下的conf目录下的tomcat-users.xml 文件,以打开网页上的控制台,在tomcat-user节点下添加以下内容
<role rolename="manager-gui"/>
<user username="用户名" password="密码" roles="manager-gui"/>
定义好之后的示例截图:
配置好之后,可以点击上图中的 Manage-Apps,输入用户名密码之后,会进入这样的一个页面,你可以在这里部署你的web应用
-
-
-
配置Eclipse
-
在这里下载eclipse,解压到你想要放置的位置
-
配置tomcat服务器,在eclipse中使用安装的tomcat服务器
-
作者:weihanli
出处:https://www.cnblogs.com/weihanli/p/jspDevelopEnvironmentConstruction.html
版权:本作品采用「署名-非商业性使用-相同方式共享 4.0 国际」许可协议进行许可。
本文版权归作者和博客园共有,欢迎转载,但未经作者同意必须保留此段声明,且在文章页面明显位置给出原文连接,否则保留追究法律责任的权利。

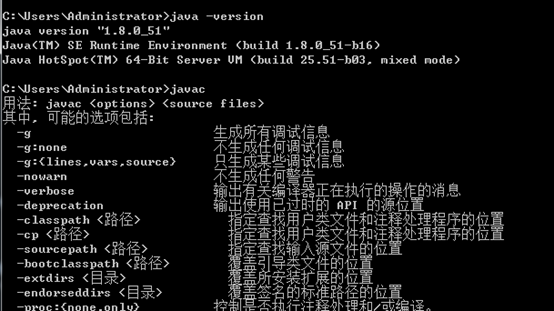
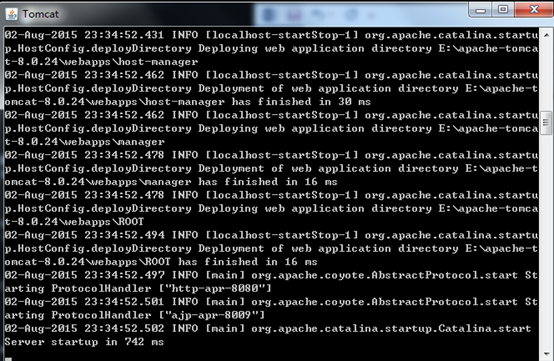
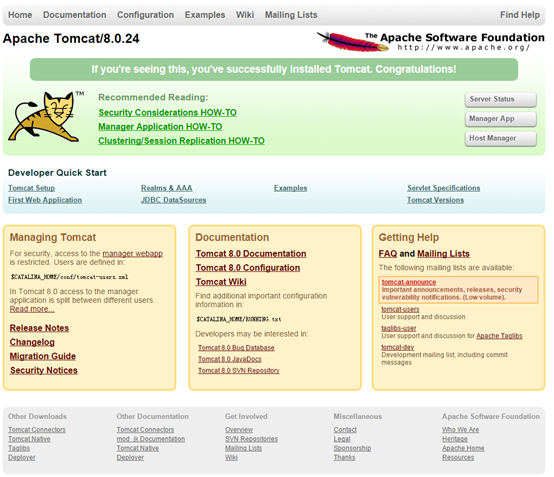


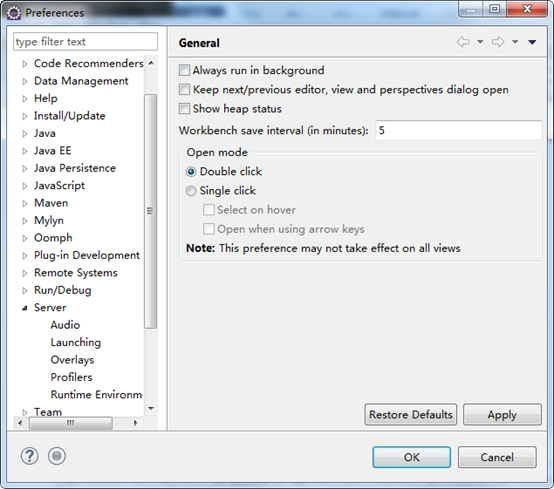
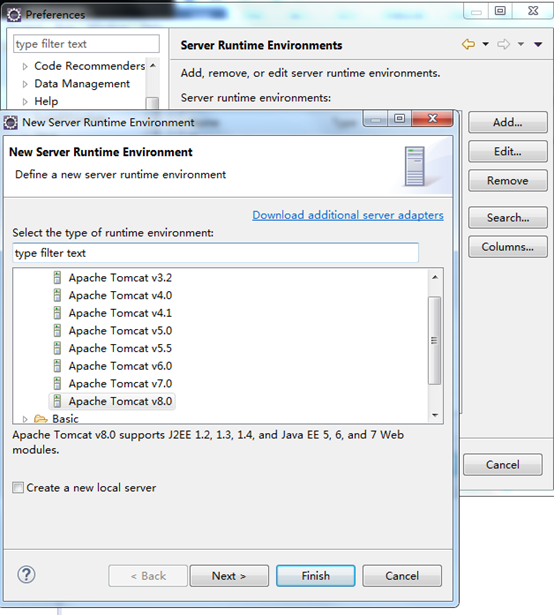


【推荐】国内首个AI IDE,深度理解中文开发场景,立即下载体验Trae
【推荐】编程新体验,更懂你的AI,立即体验豆包MarsCode编程助手
【推荐】抖音旗下AI助手豆包,你的智能百科全书,全免费不限次数
【推荐】轻量又高性能的 SSH 工具 IShell:AI 加持,快人一步
· 10年+ .NET Coder 心语,封装的思维:从隐藏、稳定开始理解其本质意义
· .NET Core 中如何实现缓存的预热?
· 从 HTTP 原因短语缺失研究 HTTP/2 和 HTTP/3 的设计差异
· AI与.NET技术实操系列:向量存储与相似性搜索在 .NET 中的实现
· 基于Microsoft.Extensions.AI核心库实现RAG应用
· TypeScript + Deepseek 打造卜卦网站:技术与玄学的结合
· 阿里巴巴 QwQ-32B真的超越了 DeepSeek R-1吗?
· 【译】Visual Studio 中新的强大生产力特性
· 10年+ .NET Coder 心语 ── 封装的思维:从隐藏、稳定开始理解其本质意义
· 【设计模式】告别冗长if-else语句:使用策略模式优化代码结构