IDC机房与阿里云vpc网络建立高速通道
本操作以下图所示的场景为例,演示如何通过高速通道建立本地数据中心与VPC之间的私网通信。
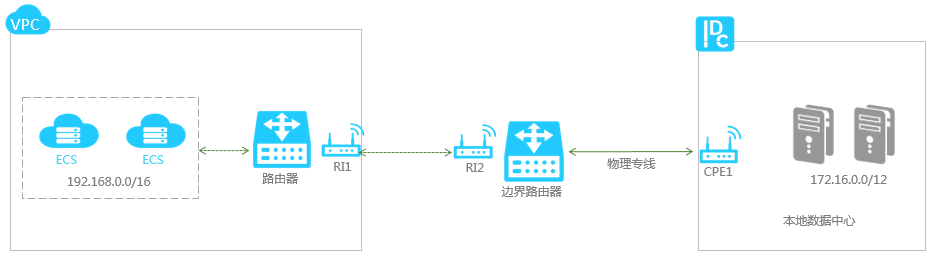
前提条件
已提交工单获取接入点的地理位置。
步骤一: 申请物理专线并完成专线接入
-
登录高速通道管理控制台。
-
在左侧导航栏,单击物理专线连接 > 物理专线。
-
单击申请专线接入。您可以直接联系阿里云合作伙伴,阿里云合作伙伴将会为您提供一站式服,也可以选择自助申请,本操作以自助申请为例。
-
配置专线。本操作中以如下配置为例,关于具体配置说明,参见申请专线接入。
-
专线名称:根据您的需要为物理专线设置名称,本操作中以“北京本地专线”为例。
-
接入点:选择接入点所在的地域,再选择接入点,本操作中选择华北2>北京-大兴-A。
-
使用运营商:选择为您提供物理专线的运营商,本操作中选择中国其他。
-
接入端口类型:选择物理专线的接入端口,本操作中选择100Base-T-百兆电口。
-
接入带宽:根据您的业务需要输入物理专线的接入带宽,单位为Mbps,本操作中输入100。
-
专线对端地址:输入您的的本地数据中心所在的地址,例如“北京市xx区xx大街xx号”。
-
冗余物理专线:如果您需要通过两条物理专线实现等价多路径路由(ECMP),您可以选择另一条物理专线与该物理专线形成冗余。本操作中不选择冗余物理专线。
-
-
单击确认申请。在物理专线列表页,该专线状态为申请中。
阿里云审核人员会对您的接入申请进行审核。一般情况下,第二个工作日就会完成审批。专线接入审批通过的标志是专线状态变为审批通过,此时您可以继续进行接入步骤。
-
审批通过后,单击支付接入费,完成支付。支付成功后,系统会自动为您分配端口和物理专线ID。
-
当系统完成端口分配,专线状态变为接入施工中,单击右侧的查看,即可看到专线施工的相关信息,例如机房位置、机柜位置和端口信息等。
-
将端口信息告知您的运营商。当运营商完成资源勘查后,会为您提供一份前往阿里接入点机房的人员名单及相关信息、前往阿里云机房的时间和物理专线专线ID。此时您需要向阿里云提交工单,告知阿里云售后人员运营商施工人员布线的信息。
阿里云售后人员会在第二个工作日为您的运营商完成入室预约。并把当天机房接待人员的联系方式给您。将信息告知运营商。运营商在阿里侧机房接入施工完毕后,阿里云售后会把专线状态变为等待确认。
-
运营商告知您此专线已竣工后,单击确认。专线状态变为正常,表示完成专线接入。
步骤二: 在物理专线上创建边界路由器
完成以下操作,创建边界路由器:
-
登录高速通道管理控制台。
-
在左侧导航栏,单击物理专线连接 > 边界路由器。
-
单击新建边界路由器。
-
本操作中以如下配置为例,关于具体配置说明,参见新建边界路由器。
- 创建对象:选择为本账户创建。
-
名称:输入边界路由器的名称,本操作中以“北京边界路由器”为例。
-
描述:输入边界路由器的描述信息,本操作中以“北京专线”为例。
-
物理专线:选择步骤一中创建的物理专线。
-
VLAN ID:在同账号物理专线接入场景中VLAN ID为0,表示直接使用三层路由接口。
-
电路编码:输入运营商为您提供的电路编码。
-
互联地址:根据以下信息设置物理专线两端的IP地址和子网掩码。
阿里云侧:VPC到本地数据中心的路由网关。本操作中输入10.100.0.1。
客户侧:本地数据中心到VPC的路由网关。本操作中输入10.100.0.10。
子网掩码:阿里云侧和客户侧IP地址的子网掩码,本操作中输入255.255.255.0。
-
单击确认创建。
如果边界路由器状态为正常,说明新建边界路由器成功。此时阿里云侧的接口已完成了IP地址10.100.0.1/24的配置和启用,您需配置对端接口的IP地址为10.100.0.10/24,并使用ping命令测试通信是否正常。
步骤三: 创建路由器接口
在搭建高速通道的过程中,需要在边界路由器上以及VPC上各创建一个路由器接口,使VPC和边界路由器可以通过路由器接口向对方转发消息。完成以下操作,创建路由器接口:
-
登录高速通道管理控制台。
-
在左侧导航栏, 单击专有网络连接 > 路由器接口。
-
单击创建路由器接口。
-
配置路由器接口,并完成支付。本操作使用如下配置,具体配置说明,参见创建路由器接口。
- 计费方式:选择一种计费方式,本操作中选择按量付费。
-
连接场景:选择专线接入。
-
创建路由器接口场景:选择同时创建两端。系统会将选择边界路由器做为连接发起端,并自动连接接受端。
-
地域:选择物理专线接入点所在的地域,本操作中选择华北2(北京)。
-
接入点:选择物理专线的接入点,本操作中为北京-大兴-A。
-
本端VBR ID:选择步骤二中创建的边界路由器。
-
对端地域:选择您的VPC所在的地域,本操作中选择华东1(杭州)。
-
对端VPC ID:选择您的VPC。
路由器接口创建成功后,系统会为VPC路由器和边界路由器各创建一个路由器接口,并激活连接。
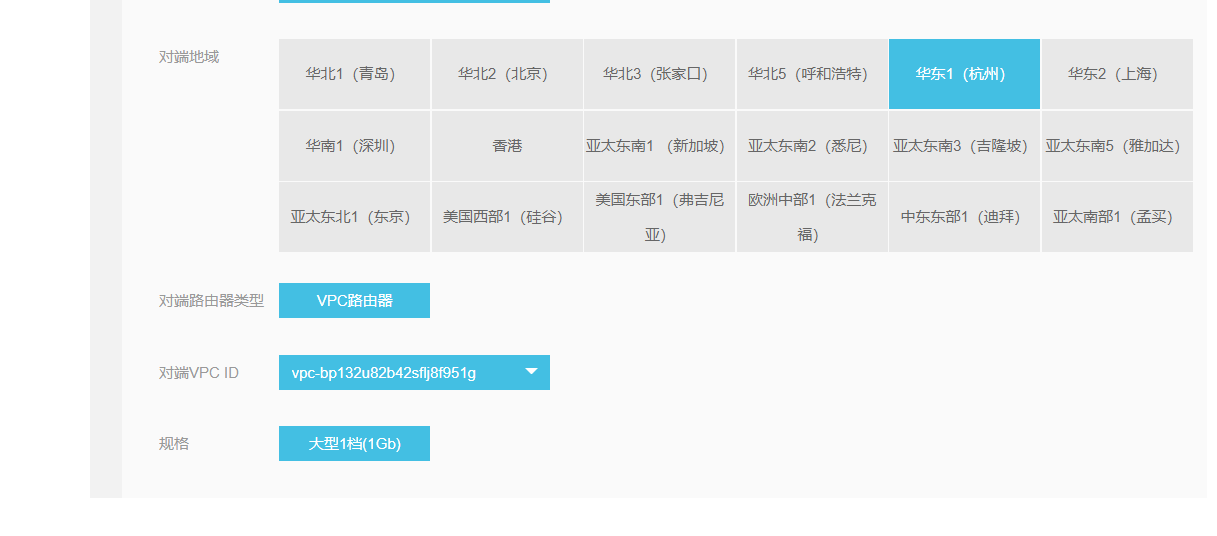
步骤四: 配置路由
创建路由器接口后,需要为VPC的路由器接口配置到本地数据中心的路由,并为VBR的路由器接口配置两个路由条目分别指向VPC和物理专线。最后需要为本地数据中心的接入设备添加指向VPC的路由,完成本地数据中心和VPC的互连。
配置VPC上的路由
完成以下操作,将VPC访问本地数据中心(网段:172.16.0.0/12)的流量转发至VBR:
-
登录高速通道管理控制台,选择该VPC的路由器接口。单击路由配置。
-
根据以下信息配置路由条目。具体配置说明,参见添加路由。
-
目标网段:本地数据中心的网段。在本操作中为172.16.0.0/12。
-
下一跳类型:选择路由器接口。
-
路由器接口:选择数据包的出口,在本操作中为步骤三中创建的VPC的路由器接口。
-
-
单击确定。

配置VBR上的路由
-
添加指向物理专线的路由
完成以下操作,将VBR侧访问本地数据中心(网段:172.16.0.0/12)的流量转发至物理专线:
-
添加指向VPC的路由
完成以下操作,将VBR上访问 VPC(网段:192.168.0.0/16)的流量转发至VPC:

配置本地数据中心上的路由
至此,已完成阿里云上的路由配置。您还需要在专线接入设备上配置指向VPC内网段的路由。您可以选择配置静态路由或配置BGP动态路由将本地数据中心的数据转发至VBR:
-
静态路由
示例:
ip route 192.168.0.0/16 10.100.0.1![]()
-
动态路由
您也可以通过配置BGP动态路由来转发本地数据中心与VBR之间的通信:
路由配置完成后,本地数据中心与专有网络之间的内网通信链路( 物理数据中心——物理专线——边界路由器——专有网络)搭建完成,且路由可达。
说明:您还可以通过调整ECS安全组规则或添加RDS白名单等方式,对物理数据中心的设备与阿里云的云产品之间的访问进行管理。
步骤五: 验收测试
网络互通后,请参考物理专线网络性能测试测试物理专线速率,以确保满足业务需求。



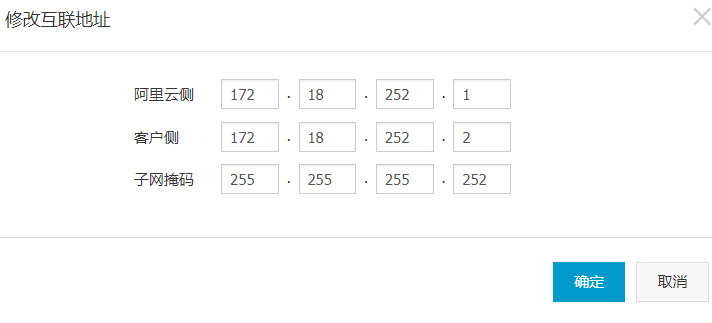
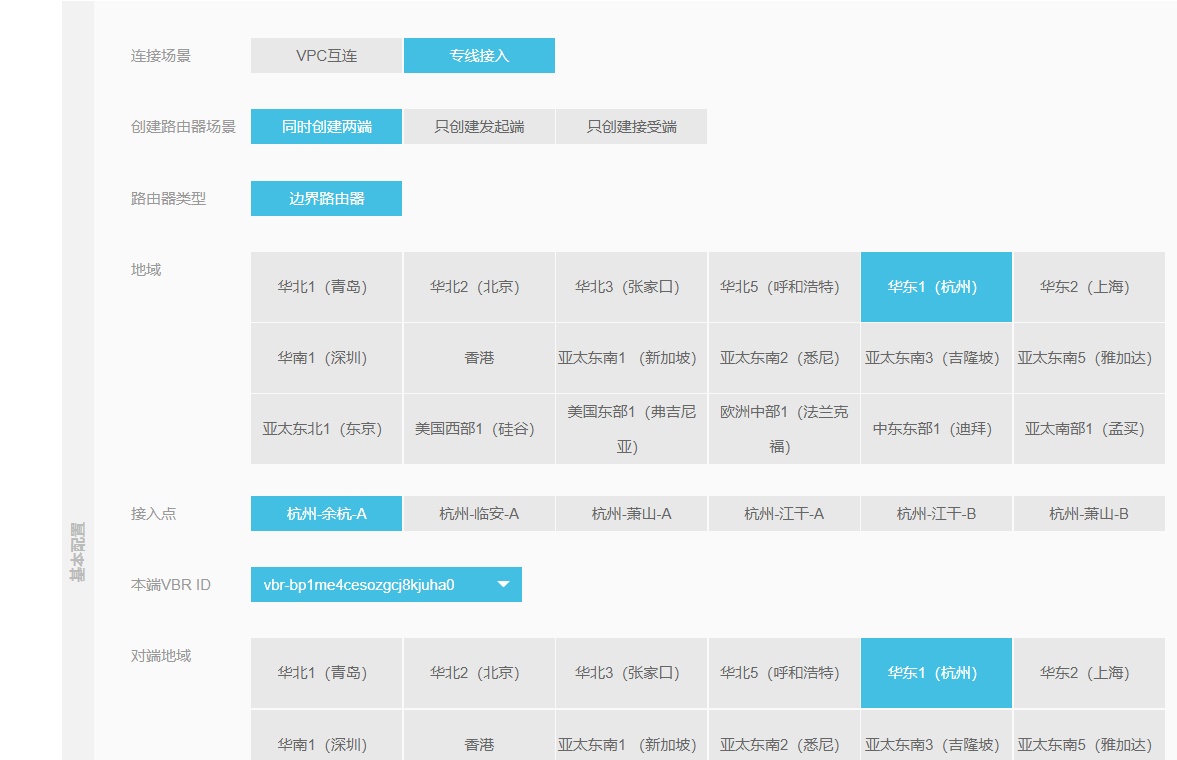
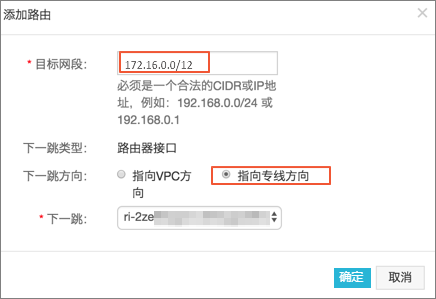
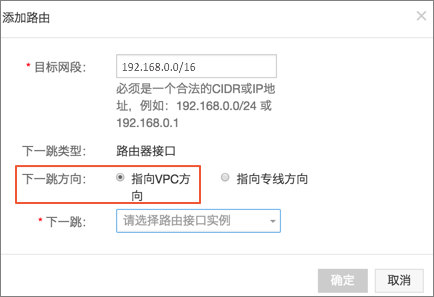


 浙公网安备 33010602011771号
浙公网安备 33010602011771号