安装并配置开发环境
获取虚拟机系统
下载vmware虚拟机工具
使用浏览器打开网址 https://www.vmware.com/products/workstation-pro/workstation-pro-evaluation.html 参考下图箭头所示,点击下载安装 Windows版本的VMware Workstation ,点击 DOWNLOAD NOW 即可开始下载。
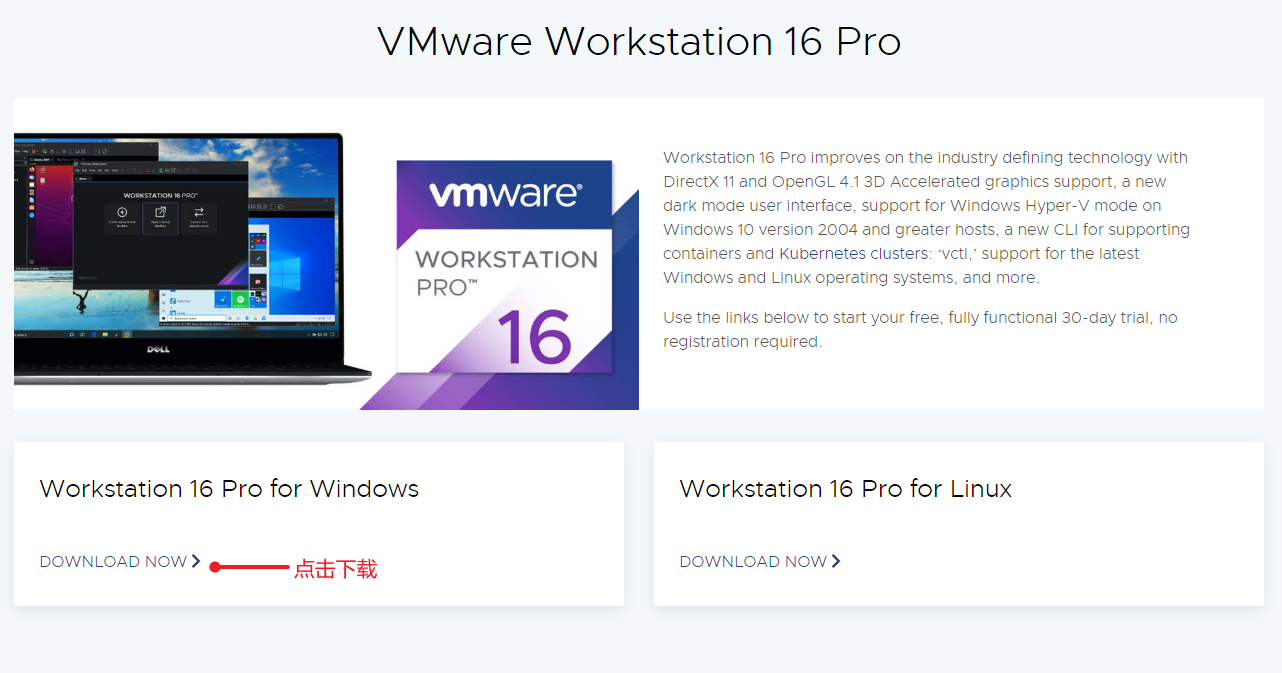
下载完成后全部使用默认配置一步步安装即可。
获取Ubuntu系统镜像
- 使用浏览器打开 https://www.linuxvmimages.com/images/ubuntu-1804/ 找到如下箭头所示位置,点击 VMware Image 下载。
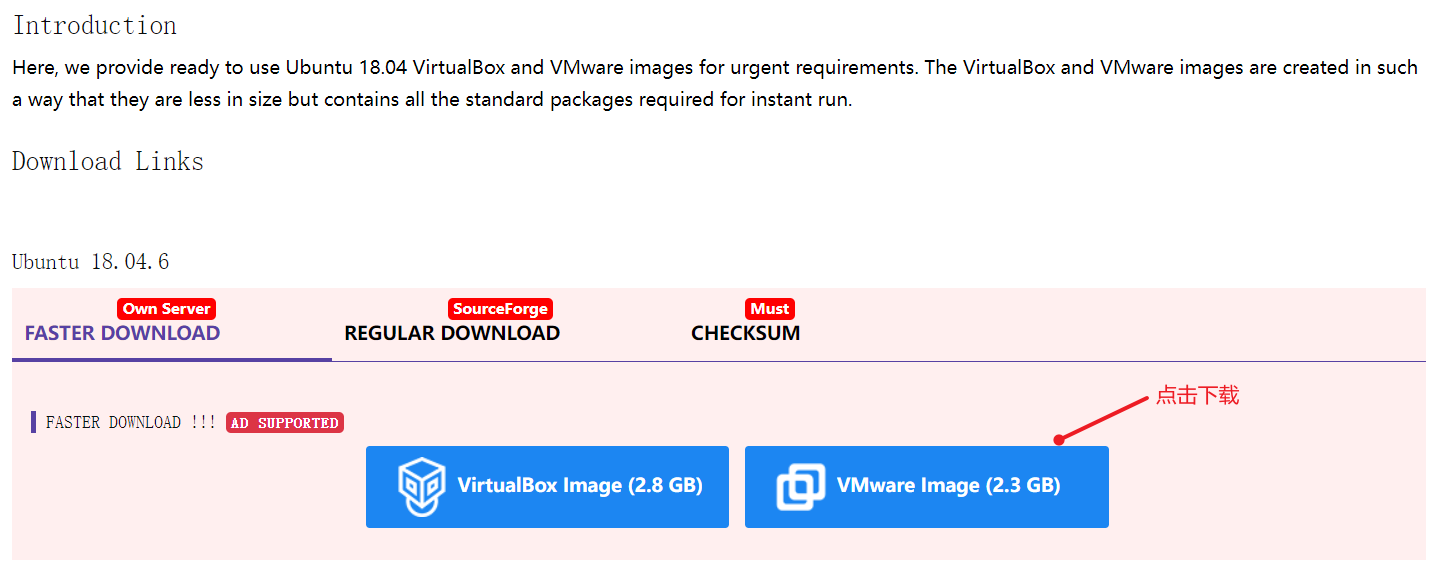
下载过程可能会持续 10 到 30 分钟,具体要依据网速而定。
运行虚拟机系统
- 解压缩 虚拟机系统镜像压缩包,解压缩完成后,可以看到里面有如下两个文件,接下来,我们会使用 后缀名为 .vmx 这个 配置文件。

- 打开已经安装好的 vmware workstation 软件 点击左上角的 文件 --> 打开 找到上面的 Ubuntu_18.04.6_VM_LinuxVMImages.COM.vmx 文件,之后会弹出新的虚拟机对话框页面。
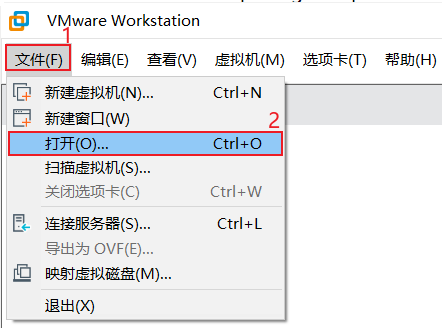
- 如下图所示为 为我们已经虚拟机的配置界面,那面我们可以 点击 红框 2 编辑虚拟机设置 里面 去调正 我们虚拟机的 内存 大小 和处理器个数,建议 最好 内存为 4GB 及以上,处理器至少4 个。 调整好以后,就可以 点击 开启此虚拟机 来运行此虚拟机了
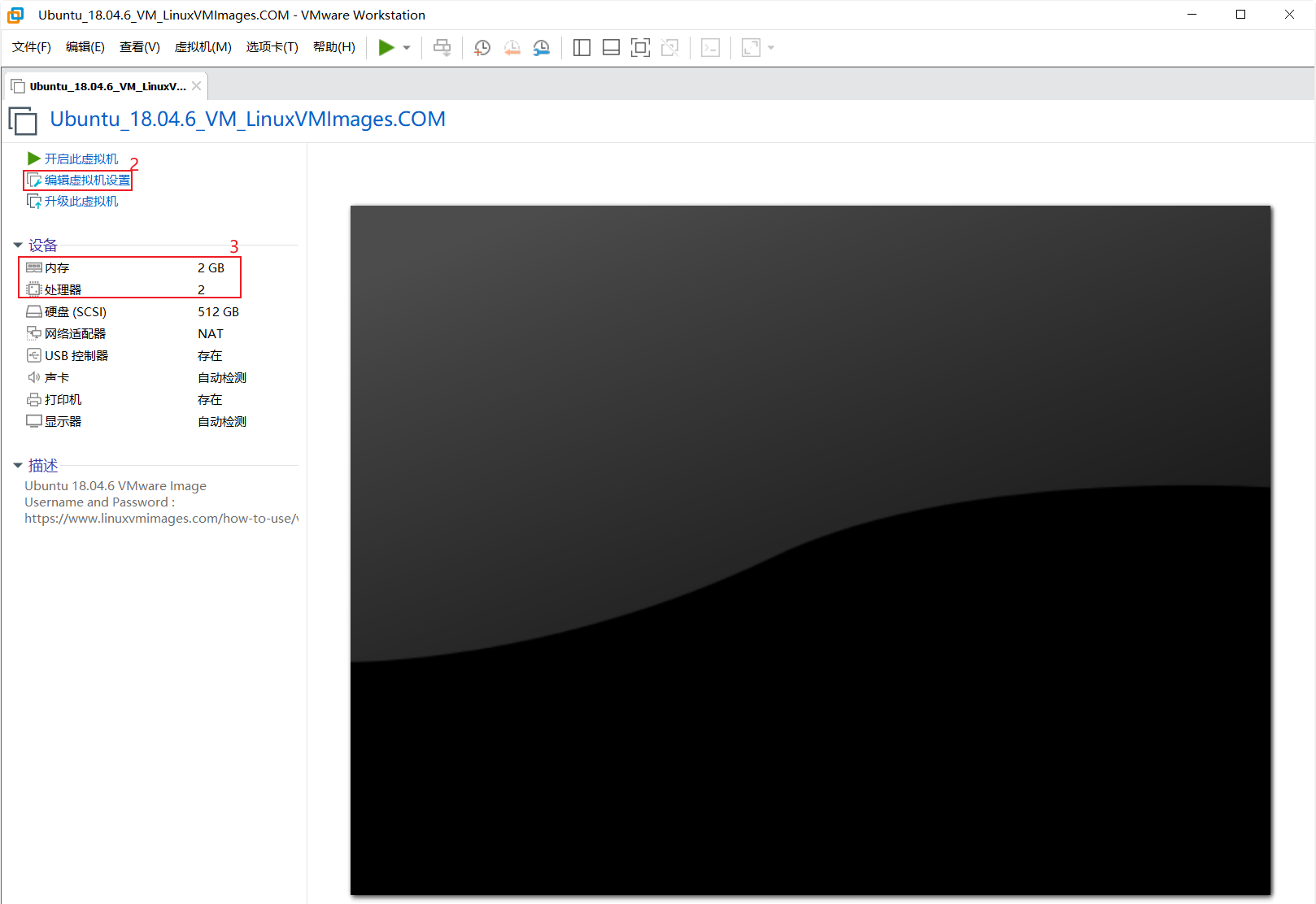
第一次打开会提示 一个 虚拟机已经复制的 对话框,我们这时,只需要 点击 我已复制虚拟机 就可以继续启动虚拟机系统了。
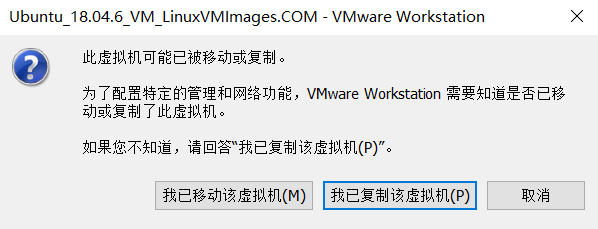
等待数秒,系统就会自动启动了,启动以后 鼠标点击 Ubuntu 字样,就可以进入登录对话框,输入 密码 ubuntu 即可登录进入ubuntu系统内。
注意:
Ubuntu默认的用户名密码分别为 ubuntu ubuntu
Ubuntu默认的用户名密码分别为 ubuntu ubuntu
Ubuntu默认的用户名密码分别为 ubuntu ubuntu
ubuntu默认需要联网,如果你的 Windows电脑已经可以访问Internet 互联网,ubuntu系统后就会自动共享 Windows电脑的网络 进行连接internet 网络。
配置开发环境
- 安装必要软件包, 鼠标点击进入 ubuntu界面内,键盘同时 按下 ctrl + alt + t 三个按键会快速唤起,终端界面,唤起成功后,在终端里面执行如下命令进行安装必要依赖包。
sudo apt-get install -y sed make binutils build-essential gcc g++ bash patch gzip bzip2 perl tar cpio unzip rsync file bc wget python cvs git mercurial rsync subversion android-tools-mkbootimg vim libssl-dev android-tools-fastboot
如果你发现你的ubuntu虚拟机 第一次启动 无法 通过 windows下复制 命令 粘贴到 ubuntu内,则需要先手敲 执行如下命令 安装一个 用于 虚拟机和 windows共享剪切板的工具包。
sudo apt install open-vm-tools-desktop
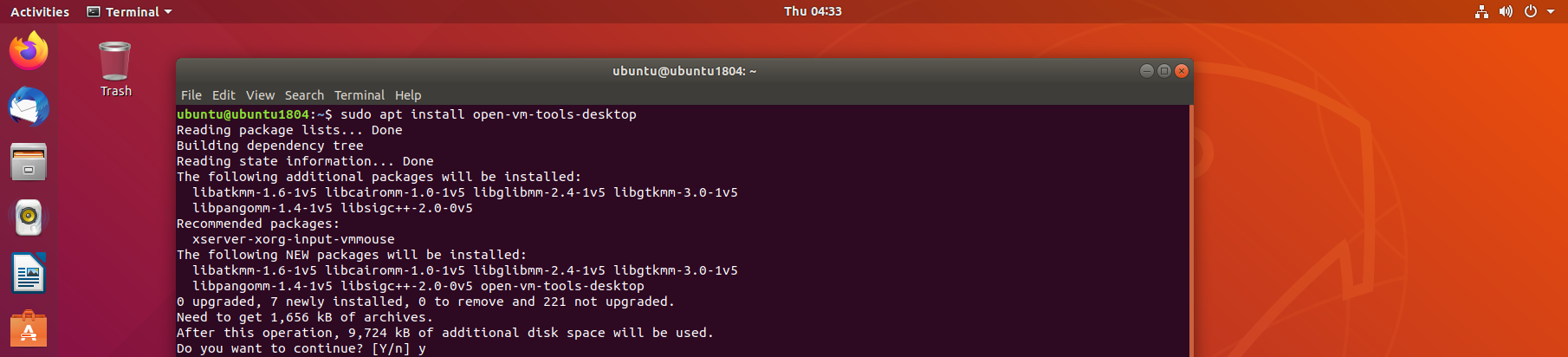
安装完成后,点击右上角的 电源按钮,重启ubuntu系统,或者 直接输入 sudo reboot 命令进行重启。
这时就可以 通过windows端向ubuntu内粘贴文件,或者拷贝拷出文件了。
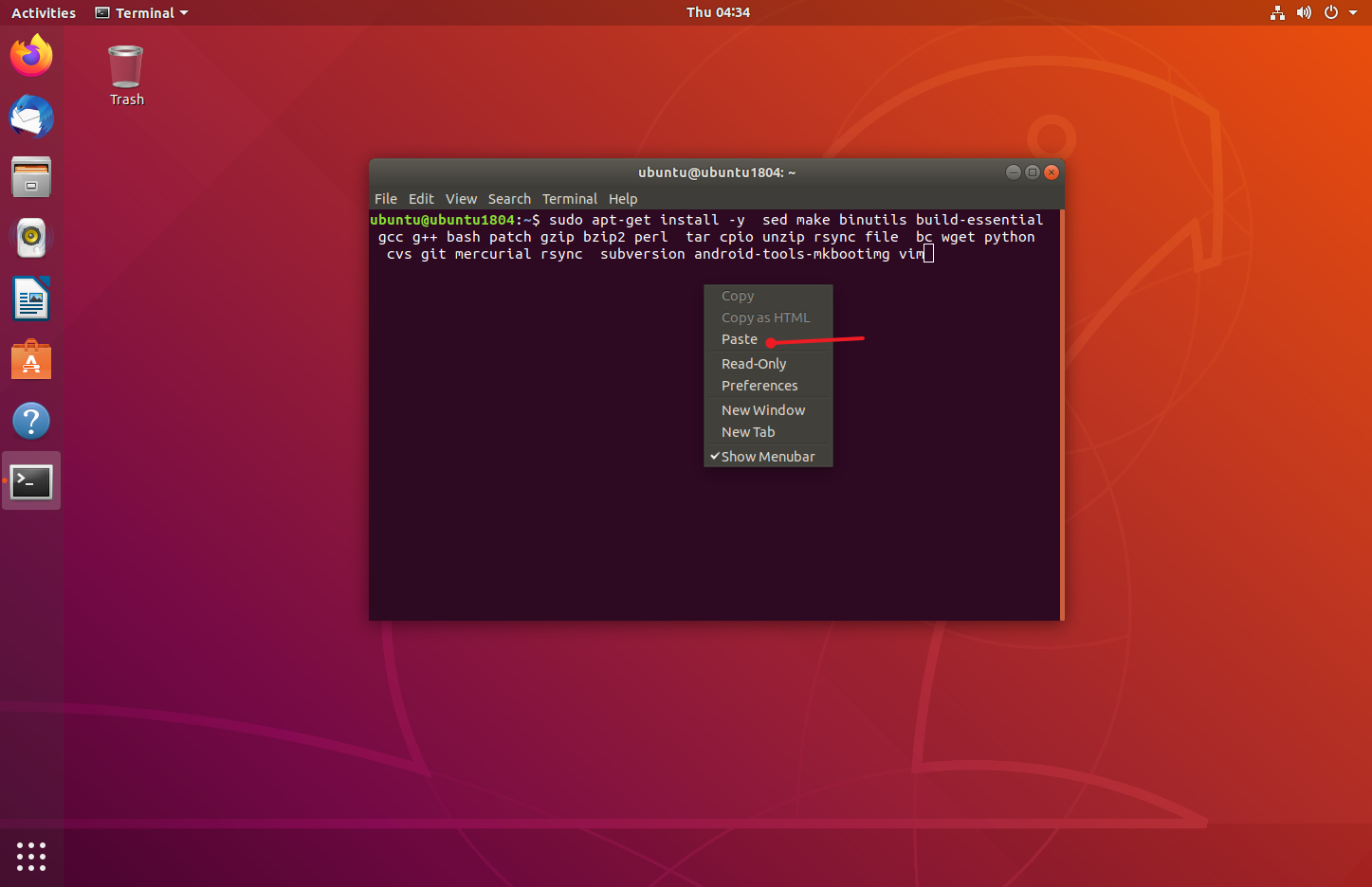
做完这一步以后,就可以继续往下,进行开发了。
获取更多嵌入式干货,请关注威信baiwenkeji


