windows server 2008 R2 Enterprise 间实时同步之FreeFileSync 部署过程
WindowsServer间实时同步之FreeFileSync 部署过程
1. 实验主机信息
| IP | 操作系统 | 源目录 | 目标目录 |
|---|---|---|---|
| 10.155.0.80 | Windows Server 2008 R2 | D:\source | Z:\ |
| 10.155.0.81 | Windows Server 2008 R2 |
2. 实验目的
把10.155.0.80(以下简称80)的本地D:\source目录同步到本机挂载的网络驱动器Z盘(\10.155.0.81\network)上
这个Z盘是10.155.0.81(以下简称81)上的某个共享目录
3. 部署过程
3.1 在81上开启服务并设置防火墙允许网络挂载
确保服务项中开启了tcp/ip netbios helper服务
开始 --> 管理工具 --> 组件服务 --> 服务 --> 找到tcp/ip netbios helper服务,查看是否已启动,并且为自动启动(默认情况下是的)

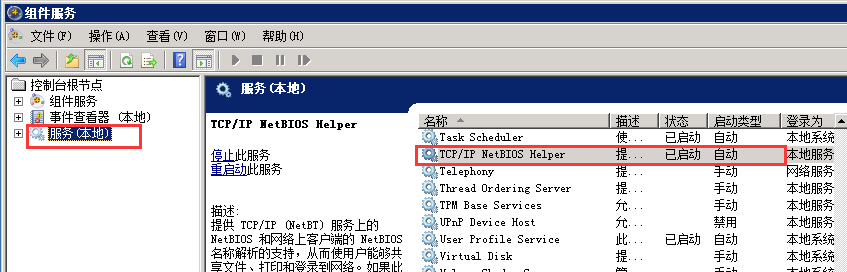
windows防火墙开放139,445端口入站访问策略,以使80可以通过网络访问81上的共享目录
对10.155.0.80开放本机139端口,步骤如下:
-
进入控制面板
-
找到Windows 防火墙
-
左边高级设置
-
点击入站规则
-
右上角新建规则
-
打开新建入站规则向导界面,规则类型:选择自定义,点击下一步,程序选择默认,点击下一步
-
协议和端口:协议类型选择TCP,本地端口选择特定端口下方输入139,远程端口选择所有端口,点击下一步
-
作用域:在 此规则应用于哪些远程ip地址 选择下列ip地址,点击添加输入您的指定ip(10.155.0.80),点击下一步,操作和配置文件选择默认,点击下一步
-
名称:命名为permit 139 in,描述写上特定IP访问指定端口至此设置完成
对10.155.0.80开放本机445端口,步骤参考139端口,这里不再赘述
设置完成后,如下图
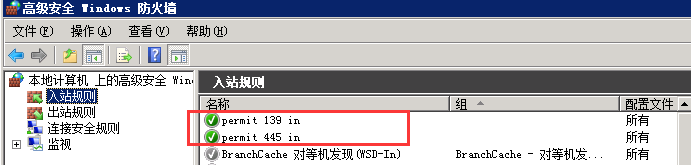
3.2 在81上设置文件夹或磁盘的共享
这里,把81上的D:\network目录共享出来
选中network目录,右键属性 --> 共享 --> 高级共享 --> 勾选 共享此文件夹 --> 权限 --> 勾选Everyone用户的写入权限,否则在80上无法写入
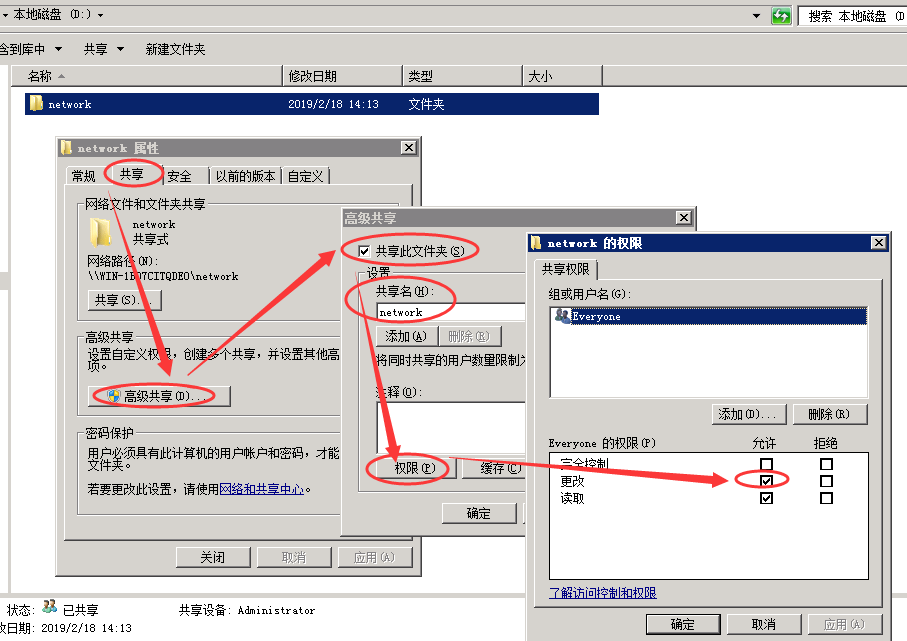
3.3 去80上测试能否访问81上的network共享目录
运行下输入\10.155.0.81\network,回车,如果可以打开共享的文件夹的话,请继续往下看;否则,请往上检查配置是否正确
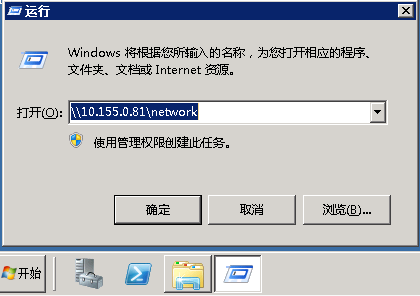
3.4 去80上新建网络映射驱动器
为了每次更加方便的访问共享文件夹,我们可以将共享路径文件,创建一个网络驱动器映射
如下图,把81的network共享文件夹,映射到本地的Z:驱动器上,因为我已经映射过了,所以图中是Y:

映射成功后,如下图
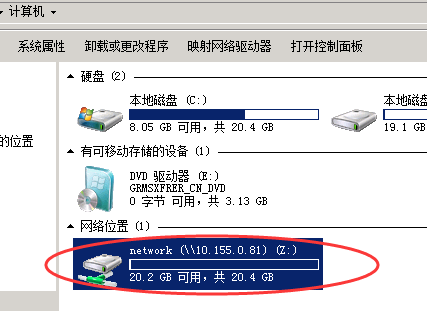
就能像访问本地磁盘一样,进行读写操作,经过测试,无论是81服务器重启、关机,还是80服务器重启、关机,只要开机后,网络通,映射就会自动连接
3.5 去80上安装FreeFileSync软件
官方下载地址:https://freefilesync.org/download.php
请选择windows版的进行下载

下载完成后,双击运行exe文件,一路下一步安装即可
安装后,桌面上会出现2个快捷方式

双击绿色的图标,进行备份策略的配置,图示是从D:\source同步到D:\abcd,因为我之前已经设置了从D:\source同步到Z:的同步策略
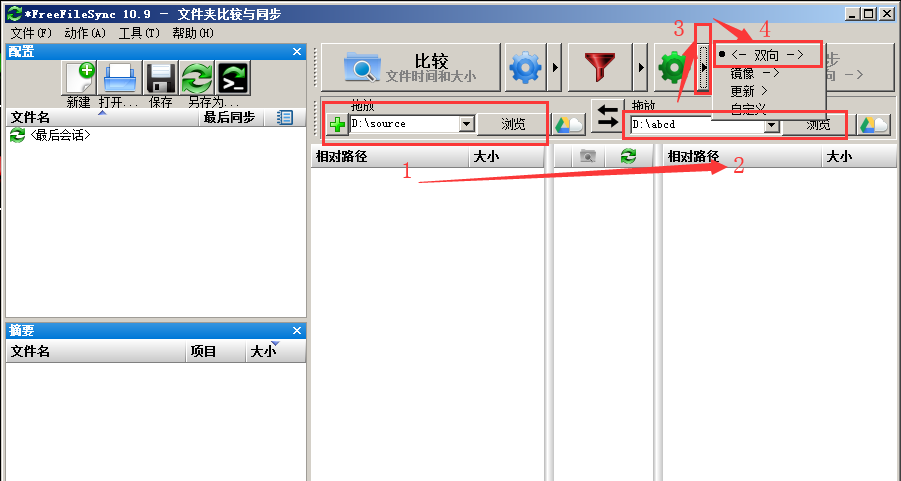
点击右上角的同步,弹出对话框,选择开始,显示成功完成
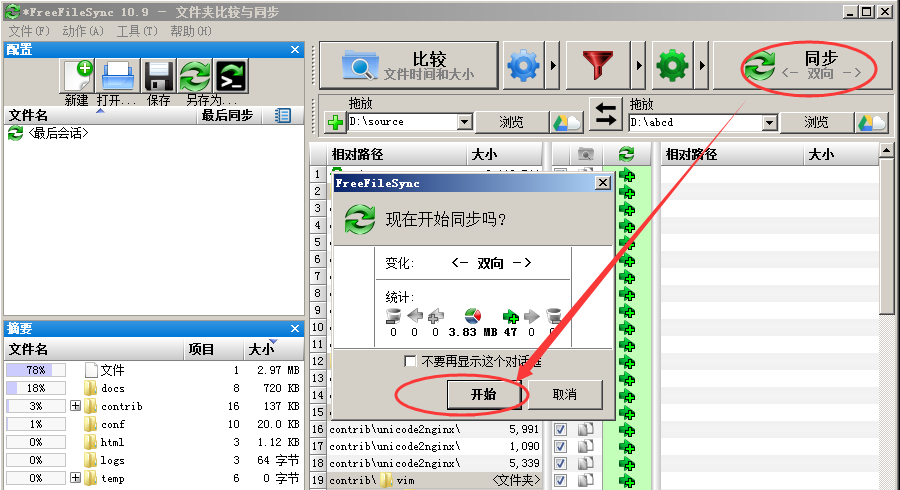
另存为批处理作业到桌面或其它地方
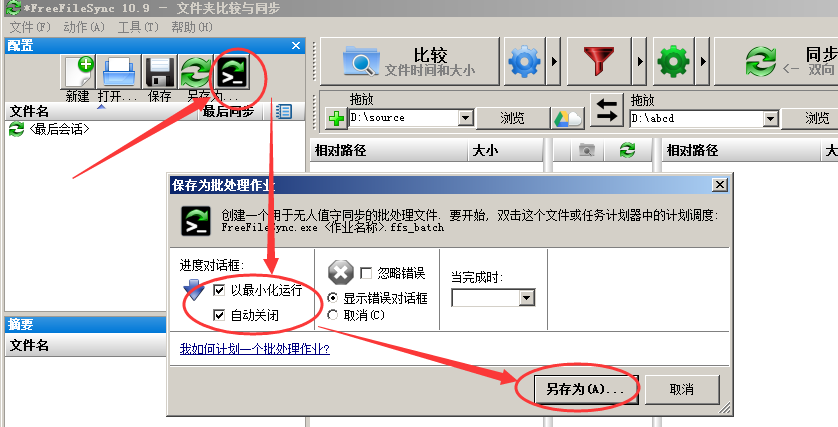
保存之后,如下图
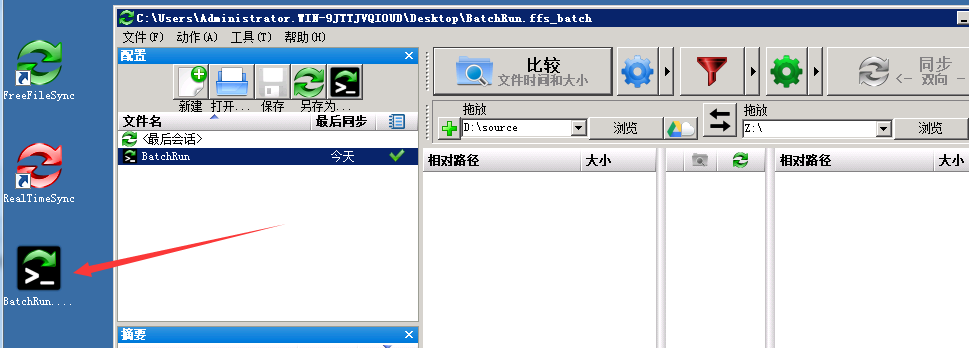
双击红色快捷方式,把上图中的配置文件拖到命令行框里,设置同步的时间间隔,点击开始,开始同步
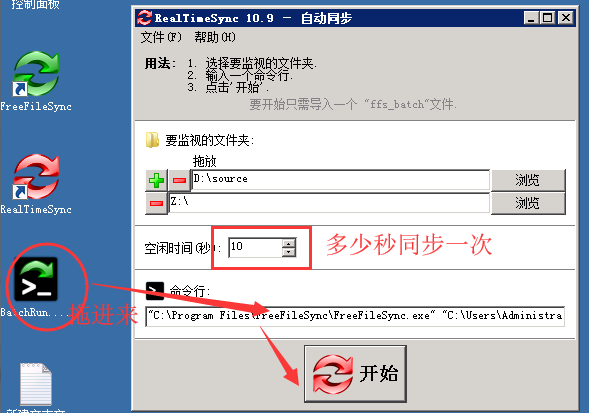
然后,会在右下角的任务栏中出现红色的图标
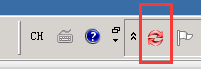
到此就实现了从D:\source到Z:\的双向实时同步
优点:
1. 同步的最小时间间隔可以精确到秒级
2. 可以设置单向或双向同步
缺点:
1. 80服务器重启后,需要手动启动红色的同步软件,并鼠标单击开始按钮,否则无法开始同步
参考链接:


