JIRA7.13版本创建项目:字段和界面(三)
这是我从网上找的资料和最新版的相差不大,可以借鉴原文链接:http://ju.outofmemory.cn/entry/367224
项目的版本号取决于修复版本,不是影响版本
字段
我们已经知道如何在项目中建立问题类型和设置这些问题类型的工作流,但是这些问题的状态和内容如何清晰的展示给用户呢?
比如创建问题的时候,界面需要展示哪些内容来明确标识问题的相关信息?选择问题类型之后,如何表述问题的具体内容?所属模块、解决版本等信息都在哪体现呢?这些都需要通过界面和字段进行定义。
当我们创建界面时,需要规定这个界面上显示给用户可见的字段信息,这些字段信息需要预先进行定义。
1.1 创建字段
以管理员身份进入后台管理,在问题模块左导航中选择自定义字段,显示如下:
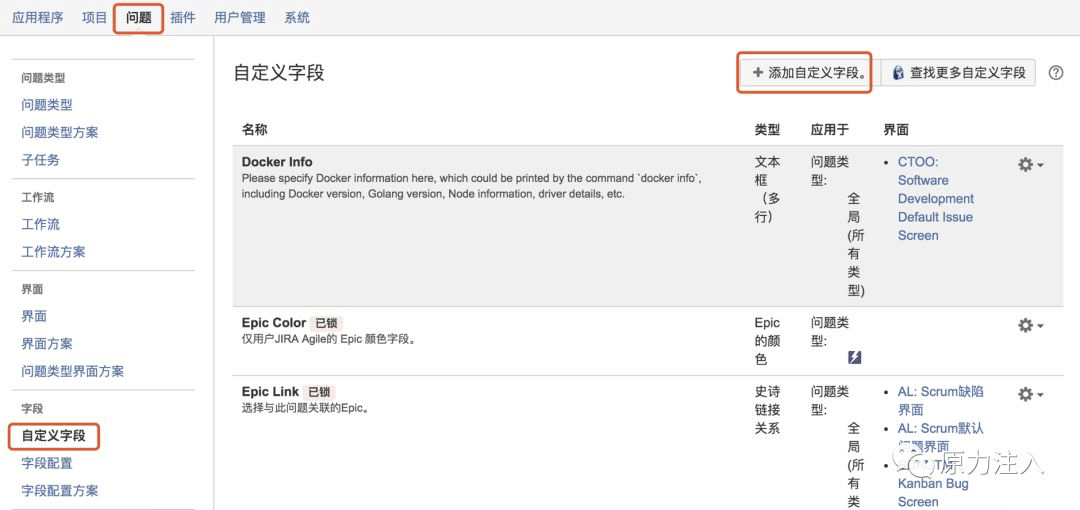
点击添加自定义字段按钮,显示选择字段类型对话框:

这里出现的字段类型多少,依赖于你的系统,如果觉得不够,可以通过安装一些 JIRA 插件来扩充,按需选择期望的字段类型。
假设我们选择文本框,点击下一页,显示配置字段详情对话框。
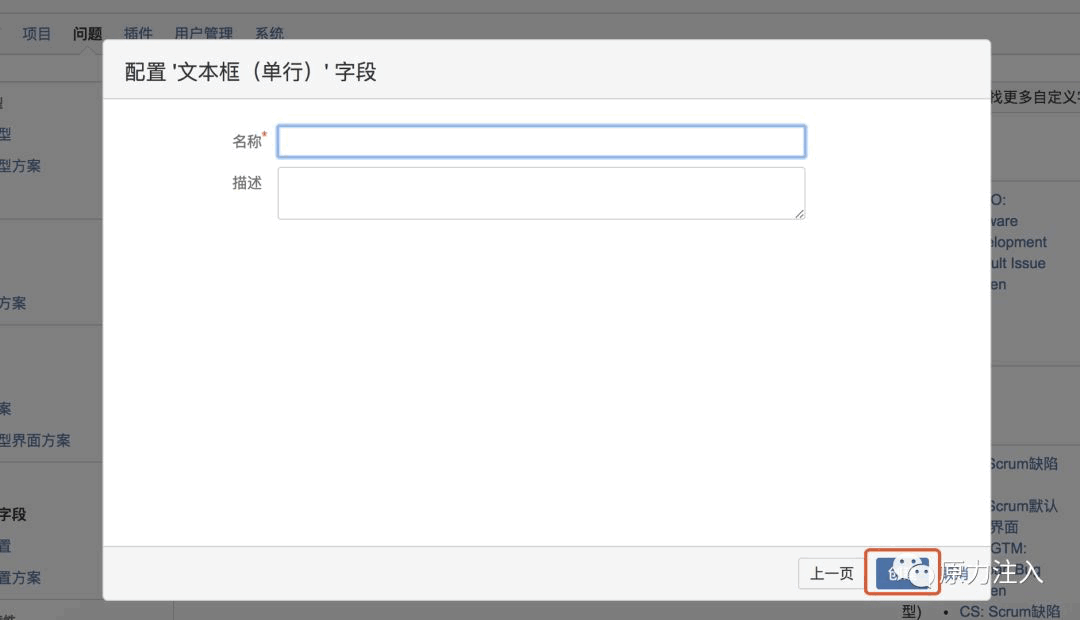
输入字段的名称(即将来展示在界面的名称),点击创建按钮,完成创建。
创建完成后会跳转到字段关联界面的列表中,列表展示目前可以选择的全部界面,后面有选择框可以快速批量勾选添加。但是由于在这里勾选添加的字段会显示在所选界面的最上面,没有在界面上进行过排序,因此一般不建议在这里进行界面与字段关联操作。
1.2 创建字段配置
字段配置即设置在创建某个问题类型的 Issue 时,界面展示和操作的字段有哪些,这些字段是必选还是可选,是隐藏还是显示等等的字段特性。
我们可以在后台管理问题模块的左导航,选择字段配置,进入到字段配置列表页。
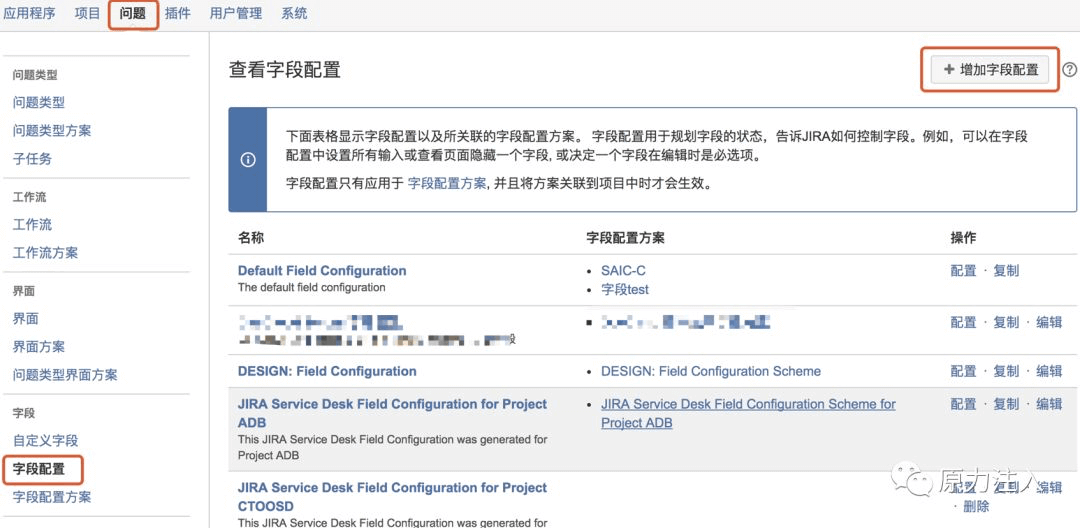
在右上角点击:添加字段配置按钮,显示添加字段配置弹框,输入字段配置名称(SCman),点击增加按钮即可。

点击增加按钮之后,跳转到查看字段配置界面。
当然,如果只是为了解耦或者微调少量字段,也可以通过点击已有字段配置右侧操作中的复制按钮进行复制来创建新的字段配置,根据需求选择方式吧。
字段配置主要是规划每个字段的状态,可以对可用字段进行相关设置,如是否必选,是否隐藏等,也可以在这个字段中增加使用说明,以便在在界面上给予用户明确的提示。
以下简单说一下常用的几个功能:
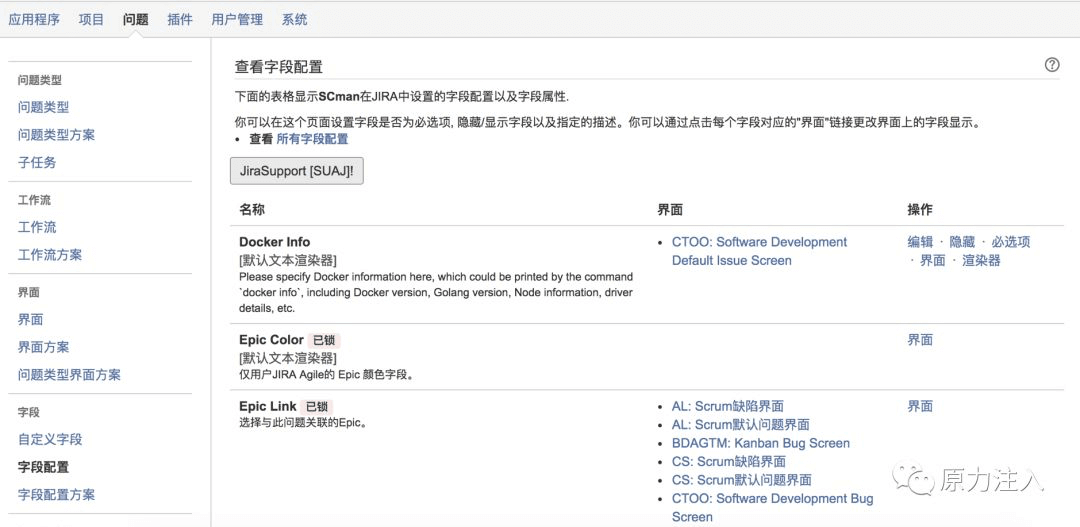
名称 : 会显示是否可选,附加一些提示信息以及界面显示的样式信息;
界面 : 显示这个字段目前已经被应用到的界面列表;
操作 :
(1)编辑:修改字段配置的描述信息;
(2)隐藏:设置这个字段在界面是否为隐藏;
(3)必选项:设置这个字段在界面上是自选项还是必选项;
(4)界面:点击后会进入界面列表,可以将这个字段配置批量增加到多个界面里去,通常会自动增加到界面的最底端;
(5)渲染器:设置这个字段在界面里的表现形式;
1.3 创建字段配置方案
通过前面的学习,应该能够看到一点端倪,JIRA 中的配置套路就是首先创建独立个体,然后组成方案,再将方案应用于项目使之生效。
字段配置定义完成后,需要将这个方案指定给具体的问题类型,指定后每当创建该问题类型时,界面就可以依据字段配置的规则来进行显示了。
字段配置方案就是将字段配置和问题类型进行绑定的方案。
进入后台管理问题模块,在左导航中选择字段配置方案:
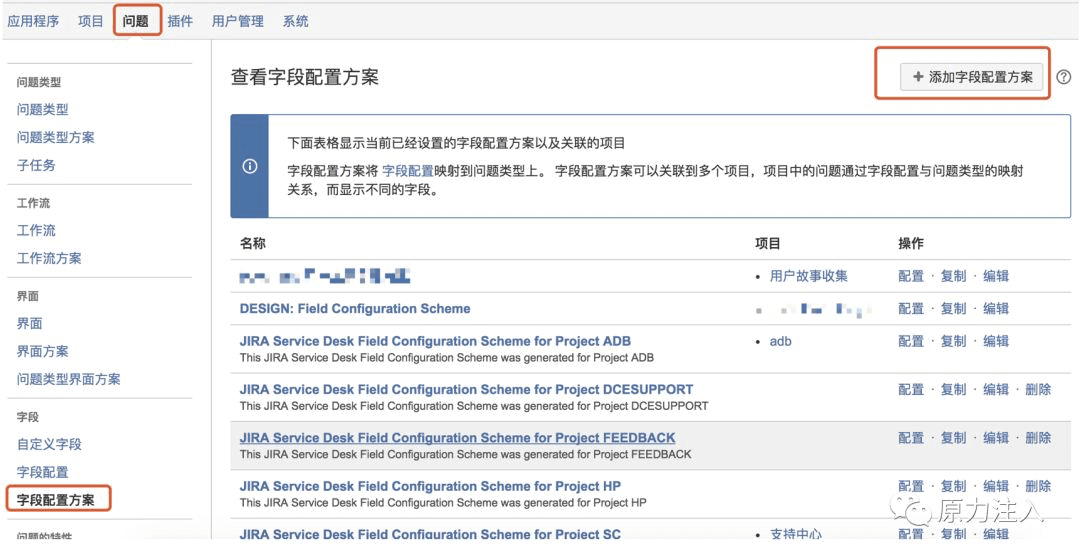
点击添加字段配置方案,显示添加字段方案会话框,输入名称,点击增加按钮,即创建方案成功。
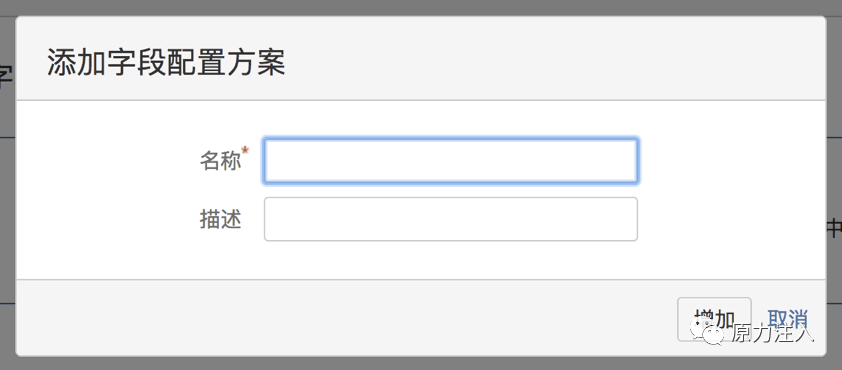
点击增加按钮之后,跳转到字段配置方案详情页,表示已创建方案成功。
接下来需要将这个方案和问题类型关联,我们点击将问题类型与字段配置方案关联的按钮,选择问题类型和字段配置,点击增加按钮。
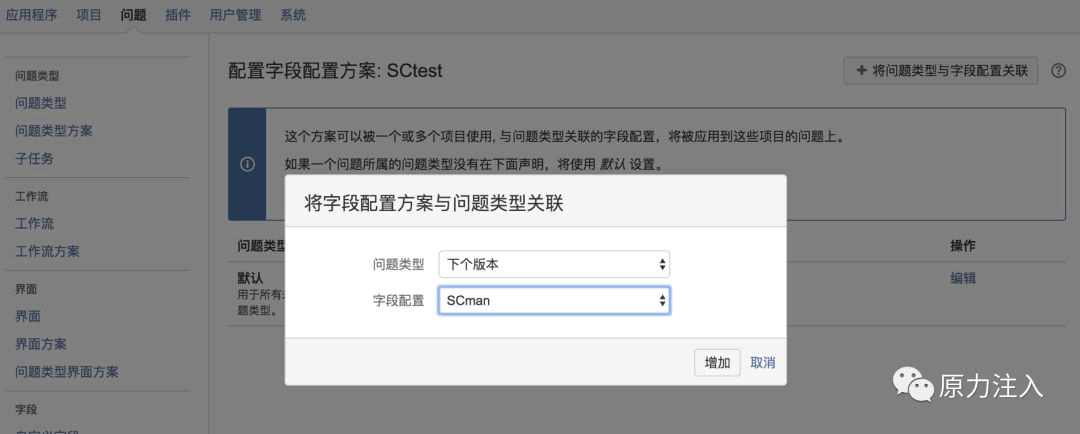
点击增加按钮之后,跳转到本方案配置界面,显示已配置的内容。
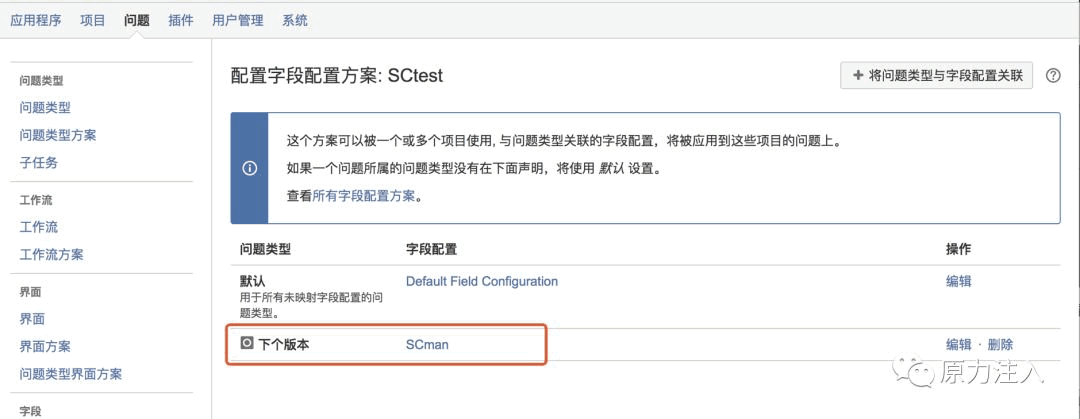
可以看到,“下个版本”这个问题类型关联了SCman 字段配置了。
1.4 字段配置方案关联项目
字段配置方案配置完成后,我们需要将它应用到具体的项目中。
可以在项目菜单中找到目标项目,点击项目名称,进入到概要界面里,在侧导航中选择字段。
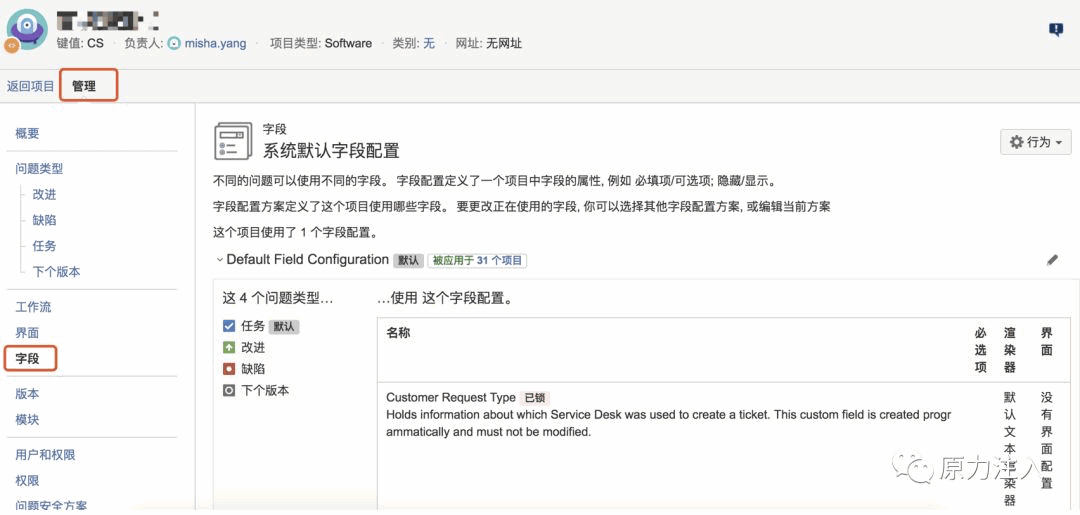
点击右上角行为下拉框,选择使用不同方案选项,进入方案切换界面。
选择刚才我们创建配置好的字段方案,点击关联按钮,即关联成功。
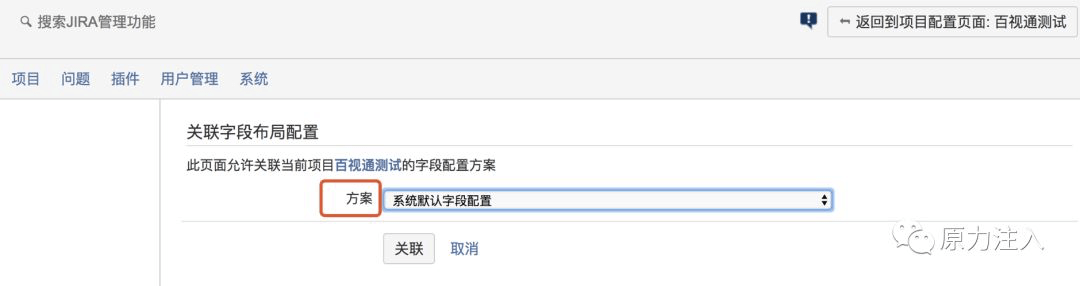
点击关联按钮之后,页面跳转回字段配置方案详情页。
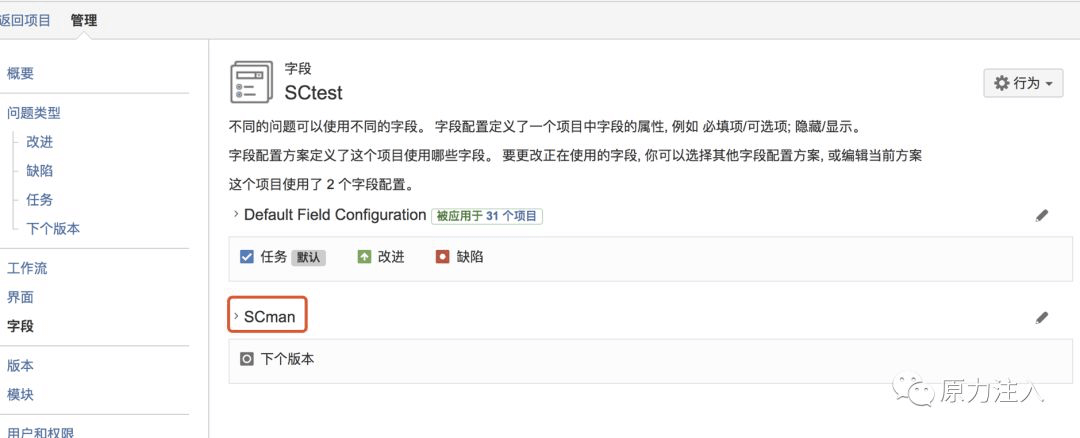
可以看到结果,已经将项目和字段方案进行关联了。
界面
以上定义了每个类型的问题中的字段有哪些、如何展示。那么这些问题展现的界面应该包括哪些项,在问题根据对应的工作流流转时的界面如何,这些需要通过界面来进行配置。
2.1 创建界面
我们可以在后台管理问题模块的左导航中,选择界面,进入到查看界面页。点击右上角添加按钮创建问题的界面:
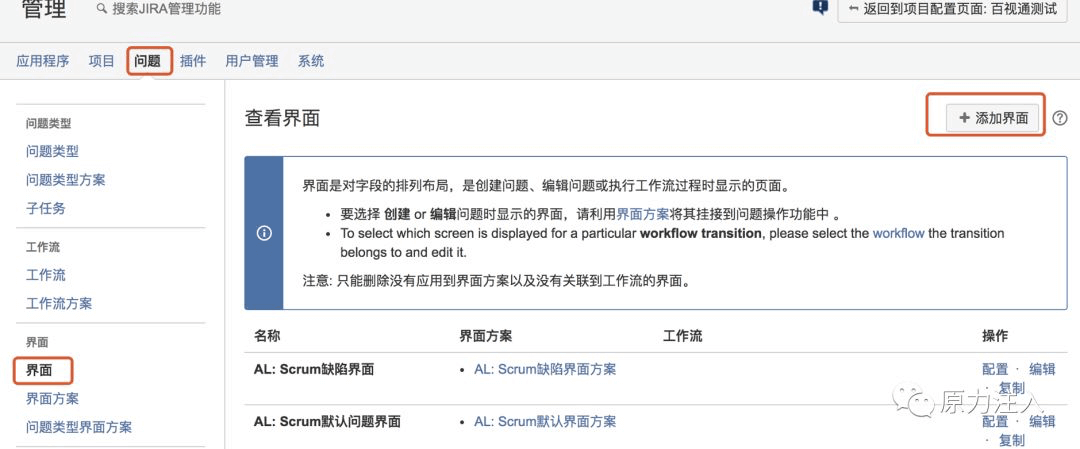
点击添加界面按钮,显示创建界面的会话框,输入界面名称,我们命名为:SCView,点击增加按钮。
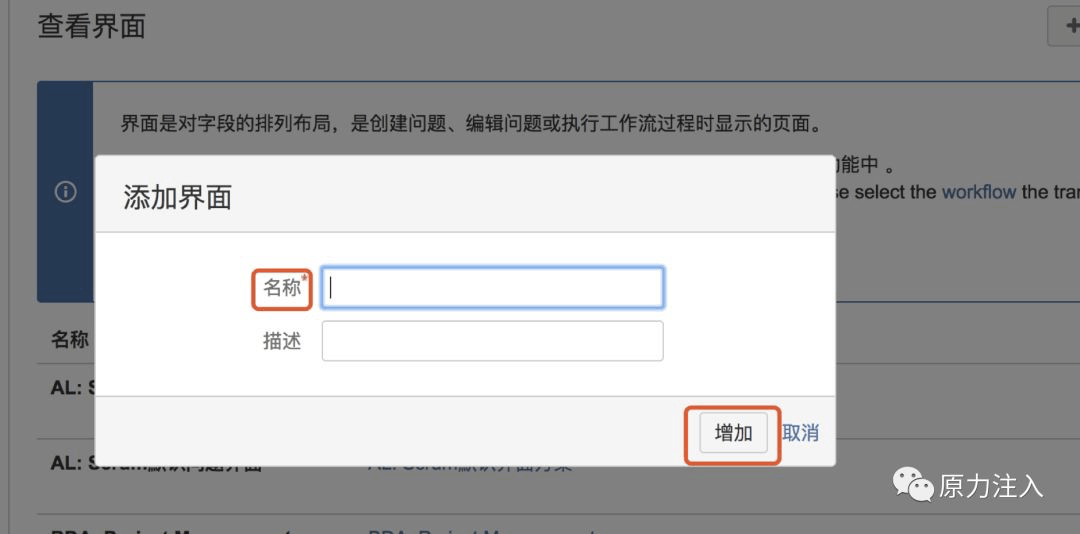
以上弹框点击增加按钮后,即跳转到配置界面中。
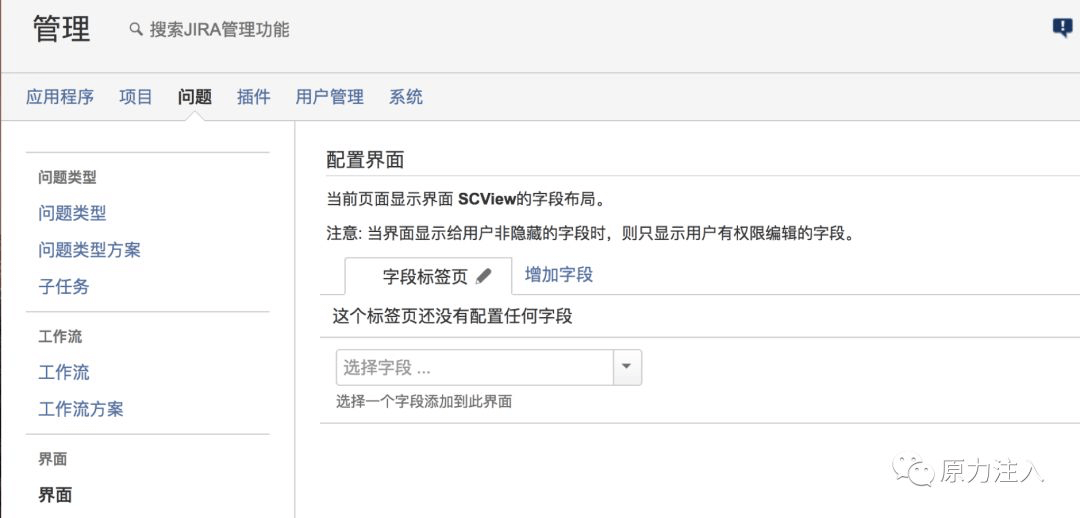
我们可以在字段标签页下方选择在这个界面里应该包括的字段信息,选择好可以通过上下拖动的方式进行字段前后排序。
本次我们简单的配置以下信息:
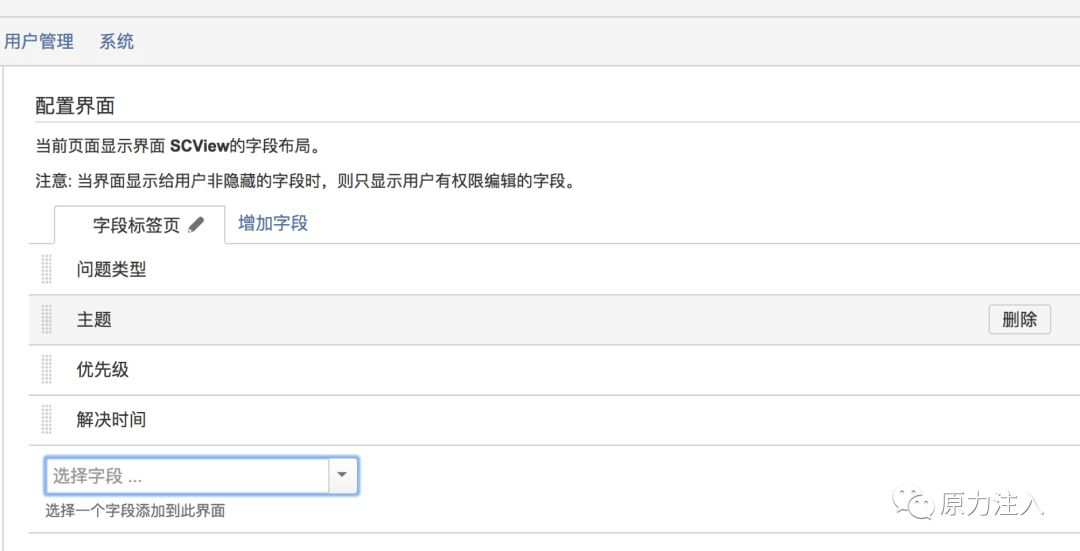
这样,一个界面已经创建并配置完成。
说明:如果有界面对 Tab 需要的话,可以在这个界面中选择增加字段卡,在实际的界面中可以出现 Tab 切换的效果。如果存在多个卡,tab 的名称可以通过字段标签页进行编辑。
2.2 创建界面方案
和字段一样,创建的界面也需要将其指定到具体的问题类型中。当然,一个界面可以指定到不同的问题类型中。
我们在后台问题模块下左导航中,选择界面方案,定义一个界面方案,如下图:
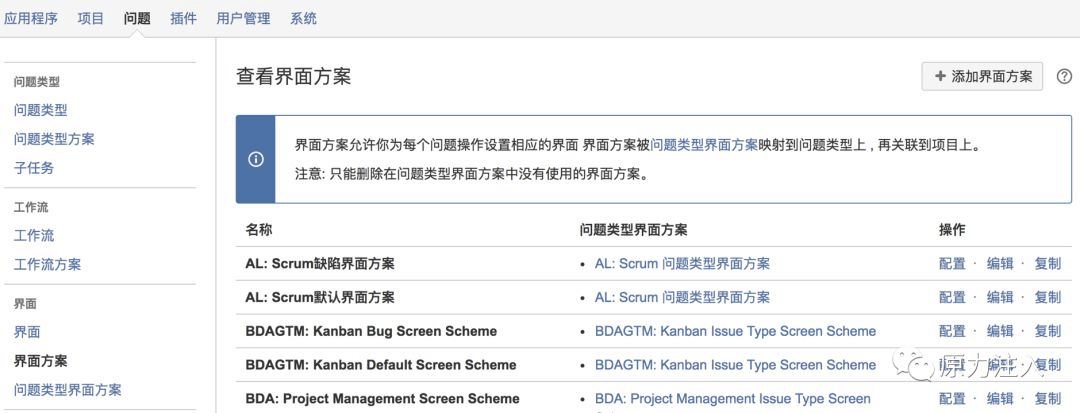
点击添加界面方案按钮,显示添加界面方案对话框。输入名称(SChtml),点击增加按钮。
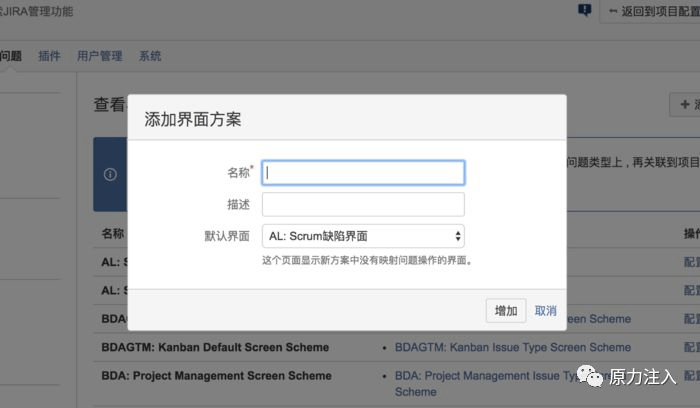
点击增加按钮后,进入到这个界面方案的配置页,会显示默认的界面方案。
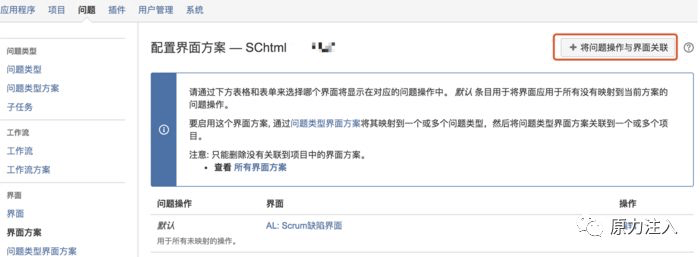
点击右上角将问题操作与界面关联按钮,显示关联对话框,此操作表示将问题与操作界面绑定。
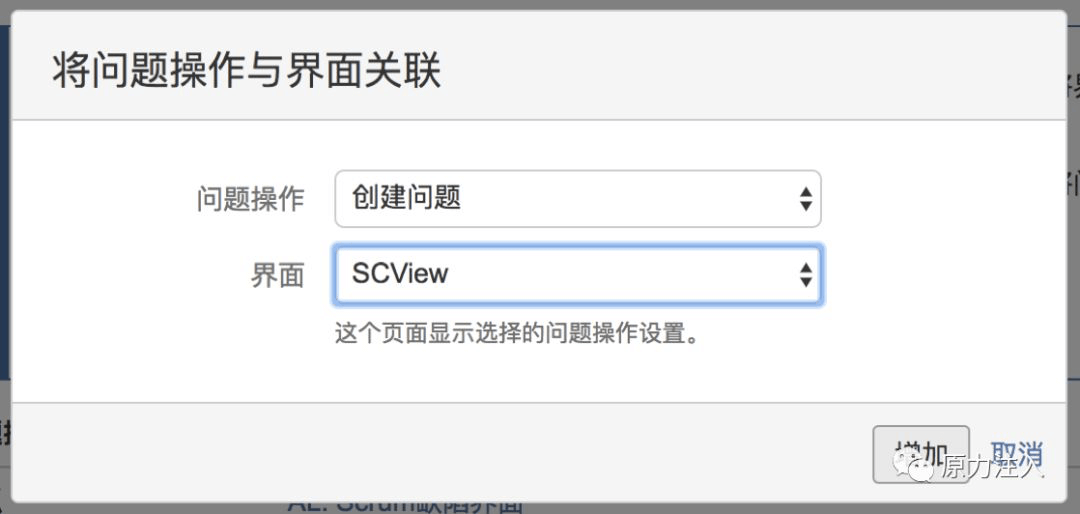
我们需要配置的信息就是指定问题类型的不同操作(创建、编辑、查看)分别对应哪一个界面。
点击增加按钮,进入到配置界面:
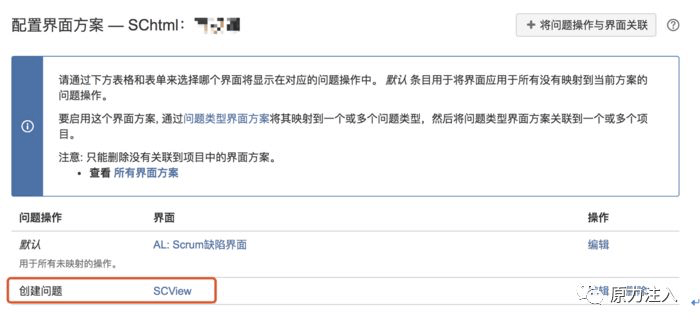
可以看到我们已经把创建问题的界面设置为使用SCView 界面,同理也可以设置编辑使用哪个界面,查看使用哪个界面,在实际的情况中可以通过创建多个界面来做不同的展示和选择。
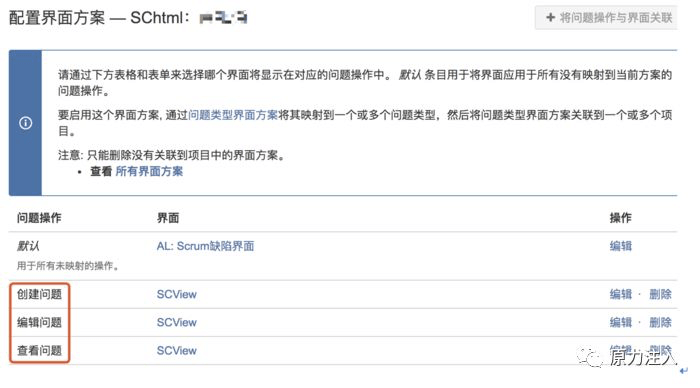
在这里可以很清楚的看到,各个操作都引用的是哪一个界面。
2.3 创建问题类型界面方案
配置好界面方案,接着针对一个项目,需要将这个项目所有的问题类型每一个类型关联一个界面方案。
问题类型界面方案主要是将一组定义好的界面方案指定到不同的问题类型中。
我们到后台管理中问题模块左导航,选中问题类型界面方案,如下图:
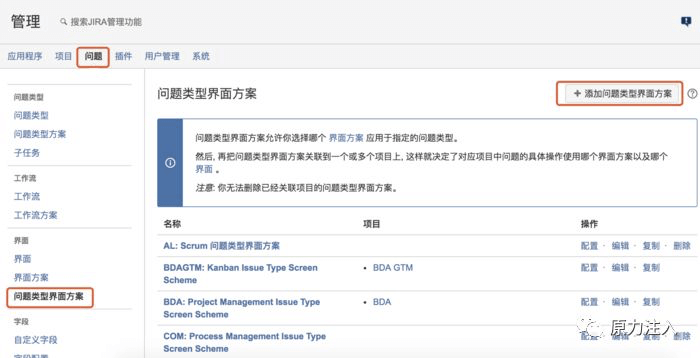
点击界面右上角:添加问题类型界面方案,我们新增一个方案,然后选择刚才我们在界面方案中定义并配置好的界面配置方案:SChtml,点击增加按钮。
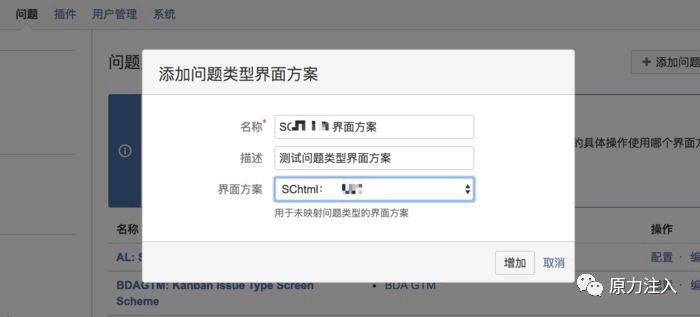
注意:这个方案是作为未映射问题类型的界面方案,如果该项目中的某些类型没有指定具体的界面方案,将采用这个界面方案作为默认的方案。
点击增加按钮后,即转入到问题类型界面方案中具体的配置界面里,我们点击界面右上角:将问题类型与界面方案关联按钮,显示关联对话框。
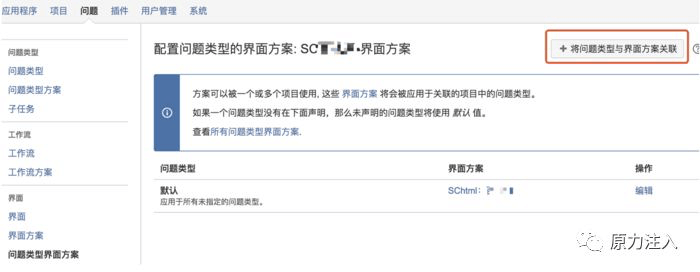
在弹出的关联对话框中选择问题类型和我们已创建的界面方案,点击增加按钮即关联成功。
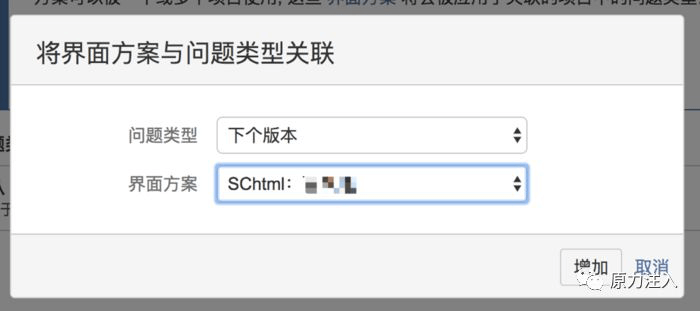
点击增加按钮,跳转回配置问题类型的界面方案详情页。
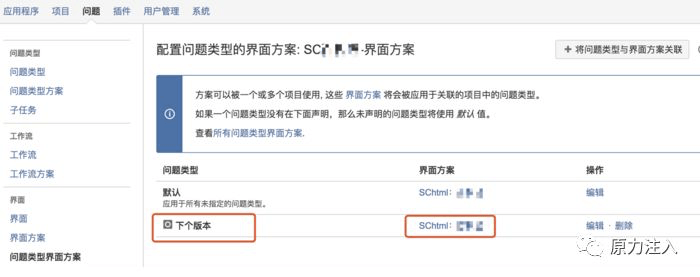
以上表示这样问题类型界面方案便配置好了。
2.4 问题类型界面方案关联项目
问题类型界面方案配置完成后,需要将它应用到具体的项目中。
我们可以在后台管理项目模块中找到目标项目,点击项目名称,进入到概要界面里,在侧导航中选择界面:
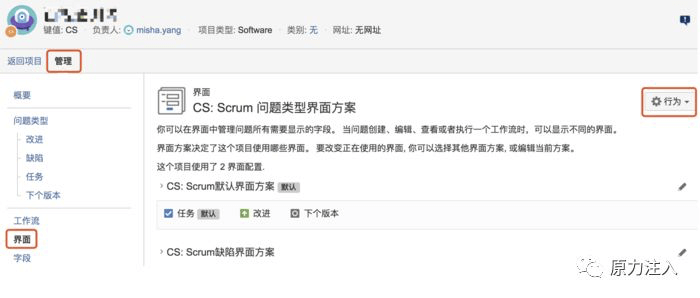
点击右上角行为下拉框,选择使用不同方案选项,则跳转到关联问题类型界面方案详情页中,选择已创建的界面方案,点击关联按钮。
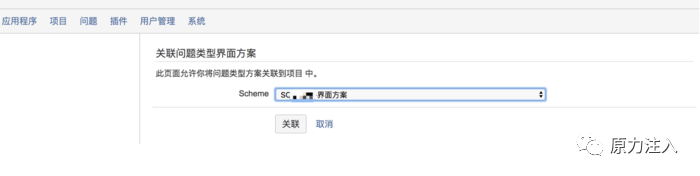
点击关联按钮之后跳回到界面配置方案详情页,显示已关联的界面。
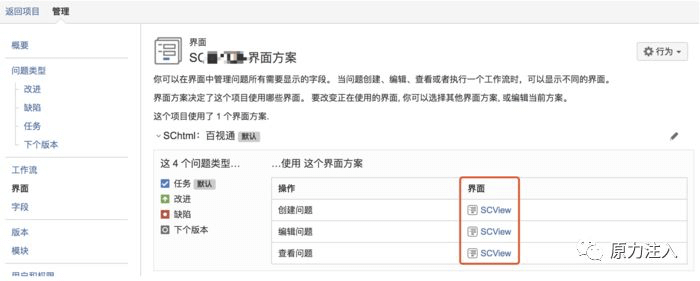
可以通过创建问题查看以上我们已完成的相关配置。
坑点
注意界面和字段是相辅相成的,当你的界面里面选择的字






