搭建centos测试环境:window安装xshell,WinSCP 。 centos安装jdk tomcat
通过ssh实现远程访问linux系统:
由于xshell 连接centos,需要centos开启ssh服务。所以先启动SSH服务,没有ssh需要先安装。
1 。 查看SSH是否安装命令:rpm -qa | grep ssh
注意:若没有安装SSH则输入:yum install openssh-server 安装
我的 centos 会默认安装SSH 和vim
2. 启动SSH服务
输入命令:service sshd start 启动服务
可以设置SSH开机启动:输入命令:chkconfig sshd on
参考链接:http://jingyan.baidu.com/article/3ea51489f9efbf52e61bba05.html
3. 安装xshell 输入主机名 用户名,密码
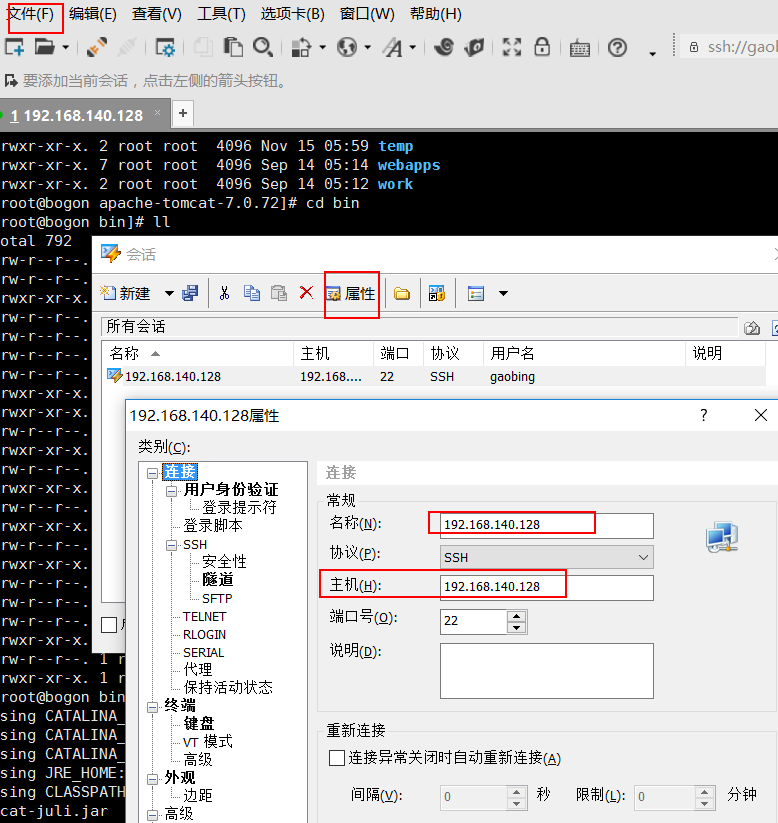
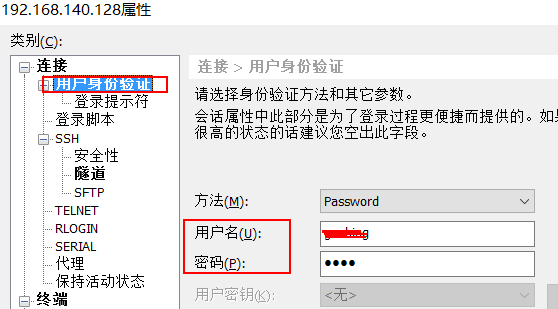
如何使用xshell连接centos服务器 可参考:http://jingyan.baidu.com/article/36d6ed1f7520991bcf4883e6.html
4. 安装 winscp同样输入用户名密码
通过windows ssh客户端来访问linux服务端
- xshell:远程登录 输入命令
- winscp433setup.exe :文件传输
5 安装jdk
由于tomcat需要jdk支持,所以安装tomcat之前先安装jdk
通过winSCP 上传 jdk-8u111-linux-x64.tar.gz apache-tomcat-7.0.72.tar.gz 到服务器 (可以从官网下载 jdk tomcat)
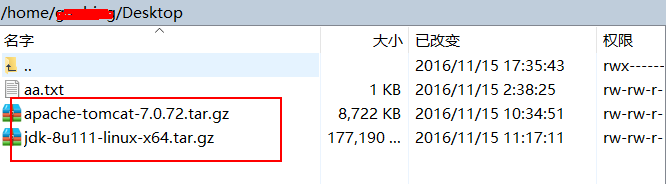
进入 root用户 :su root
实现步骤:
1. 把jdk 拷贝到/opt
2. 解压 tar -xzvf jdk-8u111-linux-x64.tar.gz
3.设置环境变量
vim /etc/profile
export JAVA_HOME="/opt/jdk1.8.0_111"
export PATH="$JAVA_HOME/bin:$PATH"
4. 刷新配置 ,让配置生效
source /etc/profile
5. 测试 java -version
如果出现:
java version "1.8.0_111"
Java(TM) SE Runtime Environment (build 1.8.0_111-b14)
Java HotSpot(TM) 64-Bit Server VM (build 25.111-b14, mixed mode)
说明jdk 安装成功
6.最后安装tomcat:
1.同样安装到opt下
2. 拷贝、解压 tar -xzvf apache-tomcat-7.0.72.tar.gz
3. 运行 切换到tomcat bin 目录下输入 ./startup.sh 启动命令
输入 ./shutdown.sh 停止
在浏览器 输入 http://192.168.140.128:8080/ 测试 tomcat是否启动。
如果无法连接,需要centos 开启8080端口
设置如下:
开启端口号的方法
修改防火墙配置文件,所在目录/etc/sysconfig/iptables,在里面增加需要开通的端口号
#增加的代码必须放在以下代码之上,否则不会起作用. 可以把 端口 22 复制下来 改成 8080
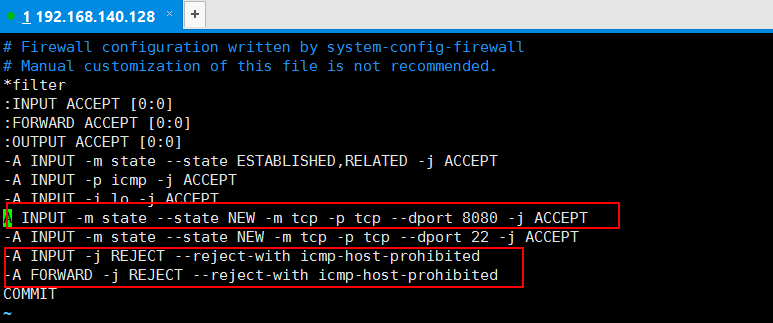
完成之后重新启动防火墙即可 service iptables restart .此端口号将可以被访问.
再次访问 输入 http://192.168.140.128:8080/ 就行了


