通过Amazon AWS 十分钟搭建私人主机 自由的不要不要的
首先承认有点标题党了,当时自己搞的时候可不止十分钟,好吧,我承认是坑太多了,所以特意开了一篇博文,就是要准备尝试的和我一样的菜鸟们,可以真正的十分钟搞定。
当然高手可能用不上十分钟。
首先,就是要注册Aws,可能初看觉得麻烦,不过因为都是可视化操作,难度不大,一步一步来,很简单。
以下是主要步骤:
一、创建AWS EC2账户
登录http://aws.amazon.com/cn/ec2/页面,选择“免费试用Amazon EC2”。

我们来看一下免费套餐详细信息:

也就是说创建1个虚拟机,可以一直开机免费运行一年。AWS EC2的特点是按使用收费,关机时不收费。
- 750 小时的 Linux、RHEL 或 SLES t2.micro 实例使用量/月
- 750 小时的 Windows t2.micro 实例使用量/月
- 一次运行一个实例或同时运行多个实例
接下来就选择注册免费账户,填写信息。需要提供VISA或MasterCard信用卡。这里略去注册步骤。
注册过程中,建议要填写自己的真实手机号码,Amazon会回拨电话,要求在手机里输入注册页面提供的注册码。注册成功后,amazon会在你的信用卡扣费1美元,但不会形成实际账单,个人理解amazon就是验证信用卡有效性。

二、创建AWS EC2 Instance(即虚拟机)
1、创建好AWS账户后,进入登录页面

2、登录成功后,进入了Amazon Web Services页面。这里我们关注“EC2云中的虚拟服务器”

3、进入EC2控制面板后,我们就可以创建虚拟机了。选择“启动实例”:
启动实例,意思就是创建虚拟主机。这里注意网页右上角,有个数据中心地址。对于我们大陆来说,建议选择日本的“东京”。经过实测,东京的主机网络延时在100ms左右,而美国的俄勒冈,演示高达500ms。

4、启动实例后,进入下面页面:
OS有Linux和Windows两种。Linux有Amazon Linux和Redhat、Suse、Ubutun。Windows版本有Windows Server2003/2008/2012。
这里我们选择“Amazon Linux”。

5、这里我们选择免费的“t2.micro”,配置为1 vCPU和1GB内存,这个配置对于搭建一个VPN Server来说,足够了。
注意amazon对实例存储的提示:“实例可用的本地实例存储卷。实例存储中的数据不是永久性的 – 它仍然存在实例的生命周期中。”

对于“符合条件的免费套餐”,Amazon的说明如下:
微型实例有资格享用 AWS 免费使用套餐。在您注册 AWS 后的 12 个月,您每月可获得高达 750 小时的微型实例。如果您的免费使用期结束,或者应用程序用量超出免费使用套餐范围,只需按照标准服务费率根据使用量付费即可。
了解更多 有关免费使用套餐资格和限制的信息
即你可以创建多个虚拟机,但所有虚拟机加起来免费运行时间是750小时。若只创建1个虚拟机,那么一直开机,一个月最多24×31=744小时。即我们可以使用一个虚拟机,一直免费开机用一年。
6、点击上一步页面的“审核和启动”,进入“核查实例启动”
这里我们再次确认配置是免费的,1 vCPU、1GB内存

7、点击上一步的“启动”,提示“选择现有密钥对或则创建新密钥对”。
由于我们第一次创建,没有密钥对。这里新建一个。

这里注意,要选择“下载密钥对”,将密钥文件下载本地。这样虚拟机创建后,我们才能远程SSH登录。

8、密钥文件下载完成后,启动实例。进入“您的实例正在启动”页面。

至此,虚拟机创建成功。我们点击实例,就可以对虚拟机进行配置。这里我的虚拟机编号” i-353dc2c3 “,点击即可进入配置界面。
ps:以上是常规的搭建流程,其中有一些要特别注意的地方。
1、获取EC2公网IP地址信息。进入实例控制面板后,就可以看到公有IP地址信息,这个IP是可以全球访问的。就是我们要做VPN Server的IP地址。建议使用弹性IP,这样你的公网IP一直不会变。若不选择浮动IP,重启后,公网IP可能会变化。当然也可以直接使用公有DNS来访问你的主机,就不用记IP地址。
地址:http://blog.csdn.net/hanshileiai/article/details/51637974
这里面有详细介绍,小伙伴们可以按照这个一步步走,我就不再这里赘述了。
2、要登录到ec2控制台开启vpn和shadowsocks的端口权限。配置好shaodowsocks后,需要将配置中的端口打开,这样客户端的服务才能链接得上EC2中的shadowsocks服务首先打开正在运行的实例,向右滚动表格,最后一项,安全组,点击进入,编辑入站规则,默认是开启了一个22端口(这是给ssh访问的),再建一个如下图红框标示的端口,我的shadowsocks配置的端口是8388,所以这里就开启8388。
来一张图。
二:登录到ec2实例
aws给出了一个文档,打不开的同学可以看我写的。aws官方文档
1.安装putty
2.转换私有密匙
3.启动Putty会话,链接到aws上创建的ubuntu实例
*.pem文件,比如文件名叫amazon.pem,确认文件路径,2.终端,进到
amazon.pem文件所在目录,3.
chmod 400 amazon.pem 修改文件权限4.
ssh -i amazon.pem ubuntu@你的服务器节点ip即可连接上远程服务器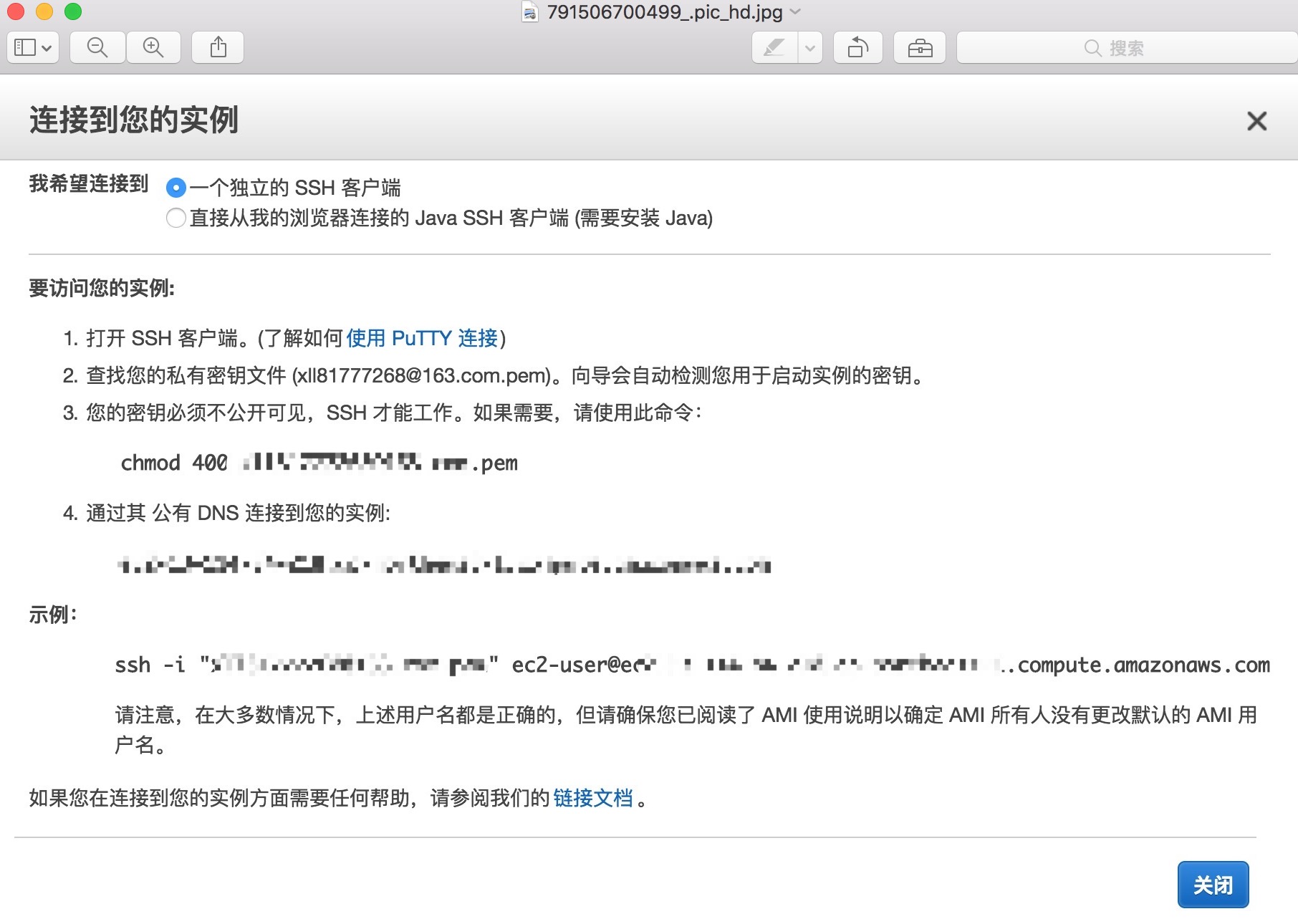
若是链接成功,终端里会是这样:
1.compute.amazonaws.com Last login: Fri Sep 29 06:06:21 2017 from 223.87.204.206 __| __|_ ) _| ( / Amazon Linux AMI ___|\___|___| https://aws.amazon.com/amazon-linux-ami/2017.03-release-notes/ [ec2-user@ip-172-31-30-226 ~]$
三:在ubuntu实例上安装shadowsocks依赖
1.sudo su - // 获取超级管理员权限 2.yum update // 更新apt-get 3.yum install python-pip // 安装python包管理工具pip 4.pip install shadowsocks // 安装shadowsocks。在这里有时候还会提示更新 shadowsocks。按照它给出的提示输入即可 5.配置shadowsocks文件:
sudo vim /etc/shadowsocks.json { "server":"地址", "server_port":端口, "local_address": "127.0.0.1", "local_port":1080, "password":"密码", "timeout":300, "method":"加密方式", "fast_open": true } 6.ssserver -c /etc/shadowsocks.json -d start //启动shadowsocks
四:安装配置客户端




