python安装第三方库报错【‘pip‘ 不是内部或外部命令,也不是可运行的程序或批处理文件】的解决方案
【‘pip‘ 不是内部或外部命令,也不是可运行的程序或批处理文件】
一、【解决方法】(添加环境变量)
二、【演示】(解决方法的详细版)
1、打开 系统属性(高级)界面
2、编辑用户变量——添加pip的完整路径
(1)点击 环境变量
(2)点击 ...的用户变量 中的 PATH / path ,点击 编辑
(3)添加pip的完整路径(文件所在的位置)
3、在 环境变量界面 点击 确定 ,然后 在 系统属性界面 点击 确定
4、验证
【附】
一、【解决方法】(添加环境变量)
(1)打开 此电脑 / 我的电脑 / 资源管理器,点击左上角的 属性 ,点击 高级系统设置
(2)在 系统属性 界面中,选择下方的 环境变量
(3)看 ...的用户变量 ,点击变量 PATH(或 path ),点击 编辑
(4)在 编辑环境变量 界面,点击 浏览 ,点击 pip 所在的文件夹(pip.exe在python的安装目录里的Scripts里面),然后一定要全都点击 确定(编辑环境变量-->环境变量-->系统属性,要是没有都点击确定的话,会导致修改失败)
【验证】按键盘上 Win + R , 输入 cmd ,输入 pip 或 pip3 查看是否成功。
如果按照以上步骤做后,还是提示“pip不是内部或外部命令,也不是可运行的程序或批处理文件”的话,去python的安装目录看一下,找到 Scripts 文件夹,点击进去,看看有没有pip的字眼,如下图。没有的话,打开 cmd ,输入 python -m ensurepip 以下载安装pip.exe文件,然后再输入 pip 验证一下是否安装成功。
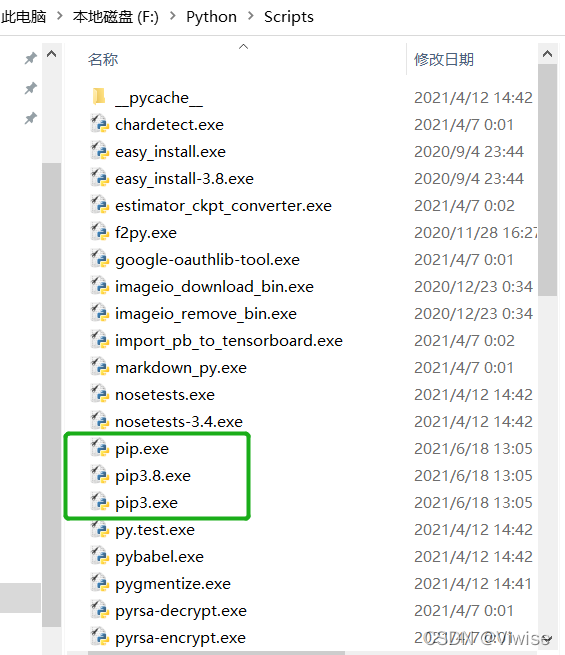
二、【演示】(解决方法的详细版)
1、打开 系统属性(高级)界面
【方法一】
直接用电脑本身的搜索功能,输入 环境变量 ,点击 编辑系统环境变量
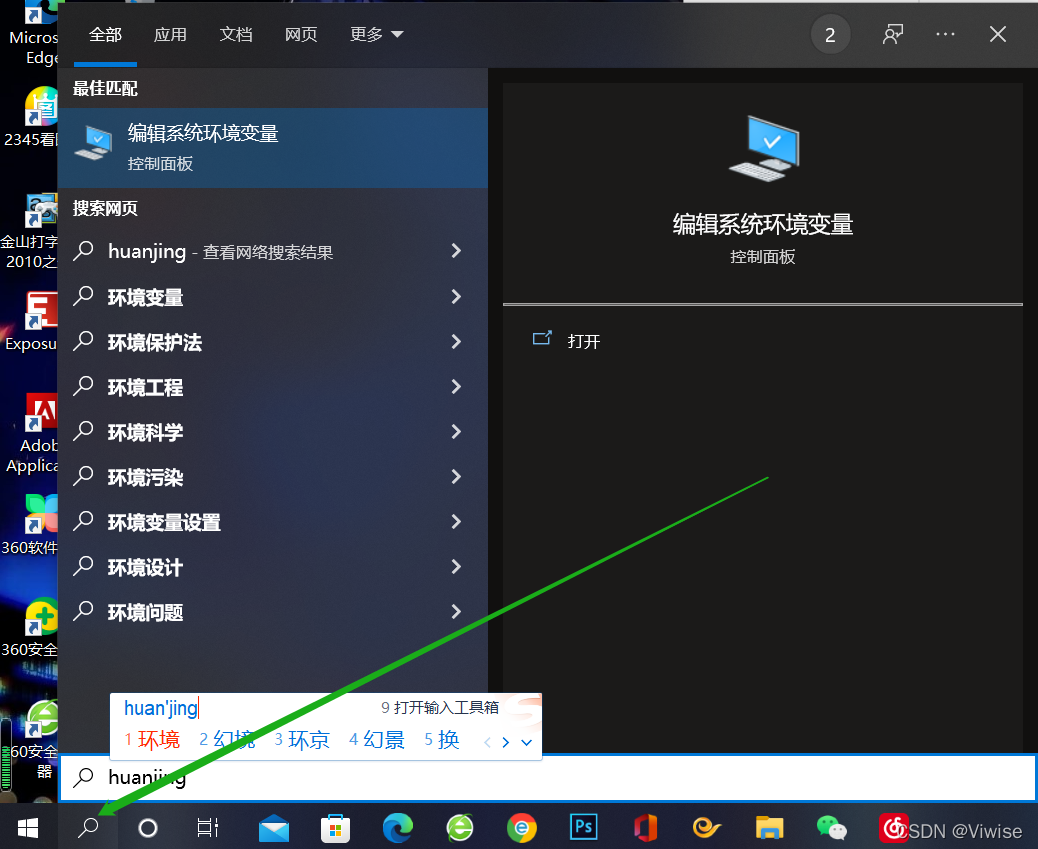
【方法二】
打开 此电脑 / 我的电脑 / 资源管理器 ,点击左上角的 属性 ,点击 高级系统设置
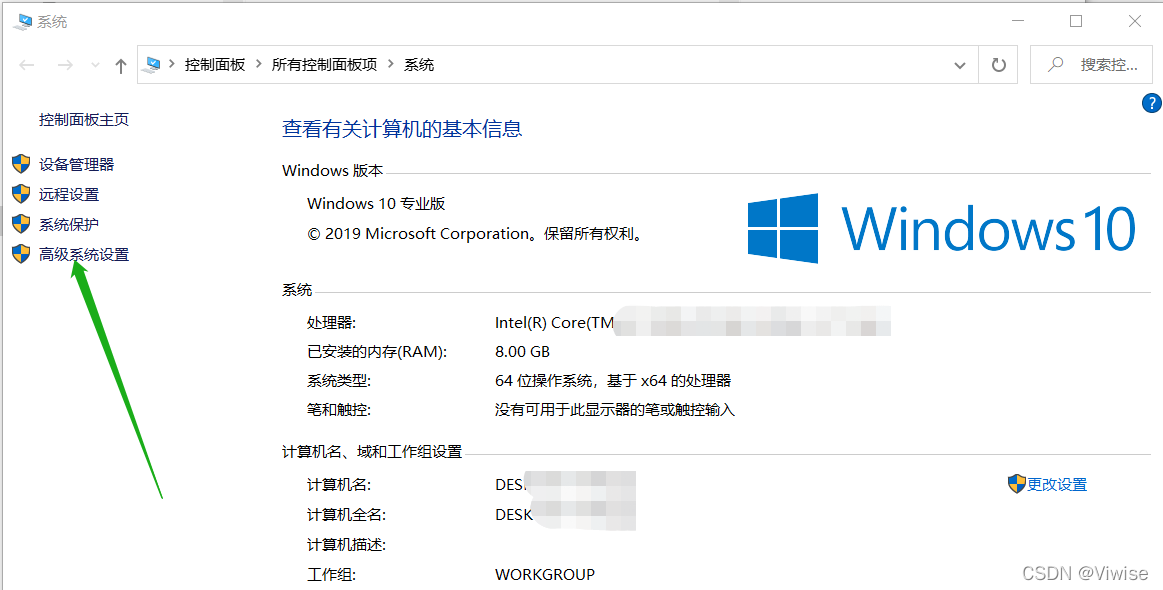
以上得到:
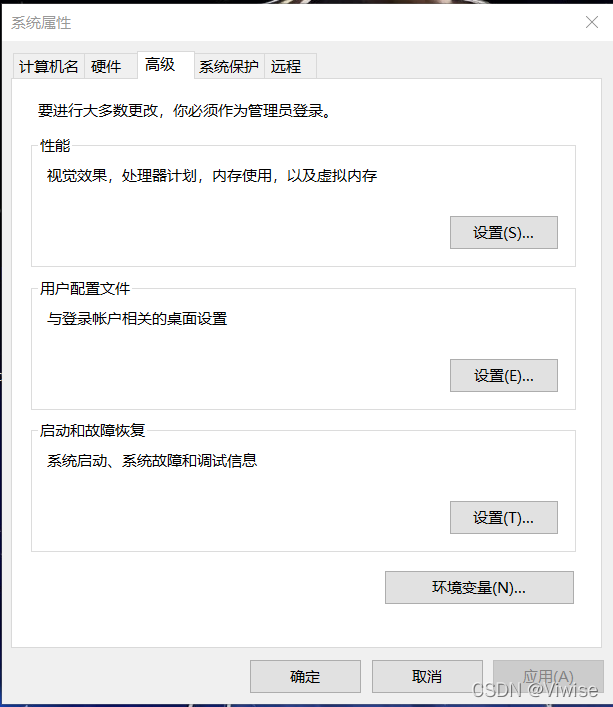
2、编辑用户变量——添加pip的完整路径
(1)点击 环境变量
在 系统属性 — 高级 界面 点击 环境变量 后,我们可以看到有 ...的用户变量 和 系统变量 这两个(“ ... ”:我用它 代指你电脑的名字,因为每个人的电脑不太一样,比如我的是 MAIBENBEN)。
我们只需要编辑 ...的用户变量,不需要修改 系统变量。
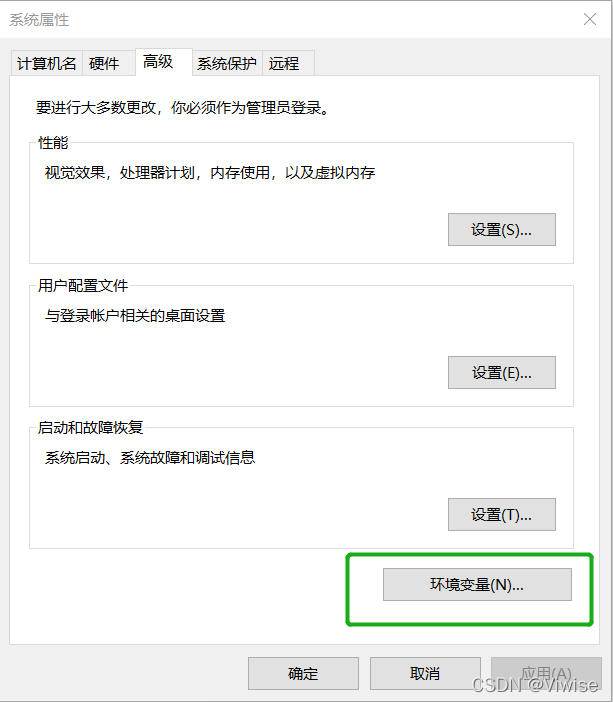
(2)点击 ...的用户变量 中的 PATH / path ,点击 编辑
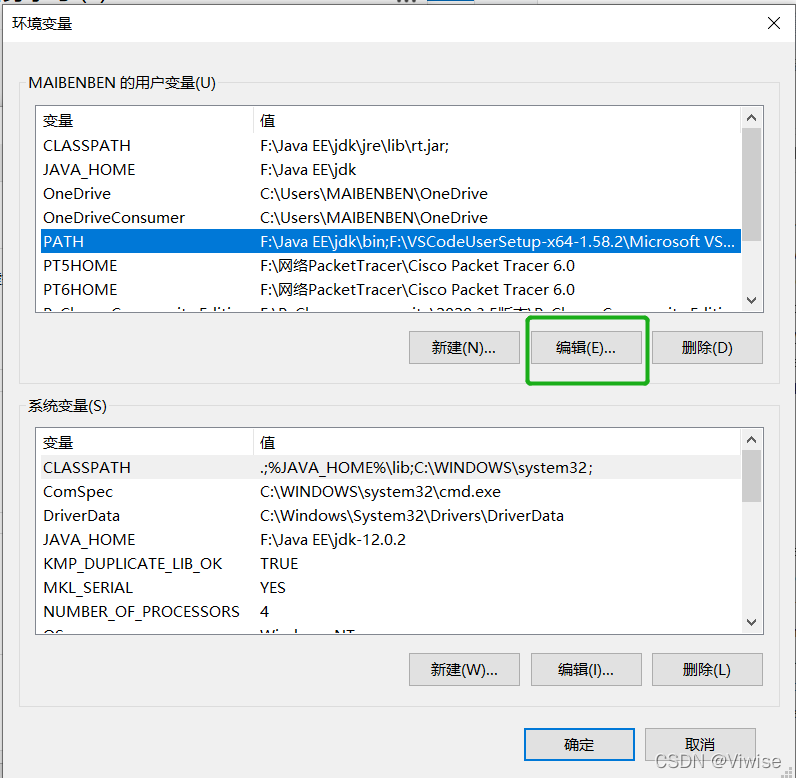
(3)添加pip的完整路径(文件所在的位置)
在(2)后,我们进入了 编辑环境变量 的界面,这里应该有几行 路径 / 地址 (用户自己安装的软件的某些程序文件所在的位置),这些不可以乱删,否则会导致软件运行时出现某些错误。所以,接下来我们要做的就是添加 pip.exe 所在的位置 / 完整路径 / 地址 。
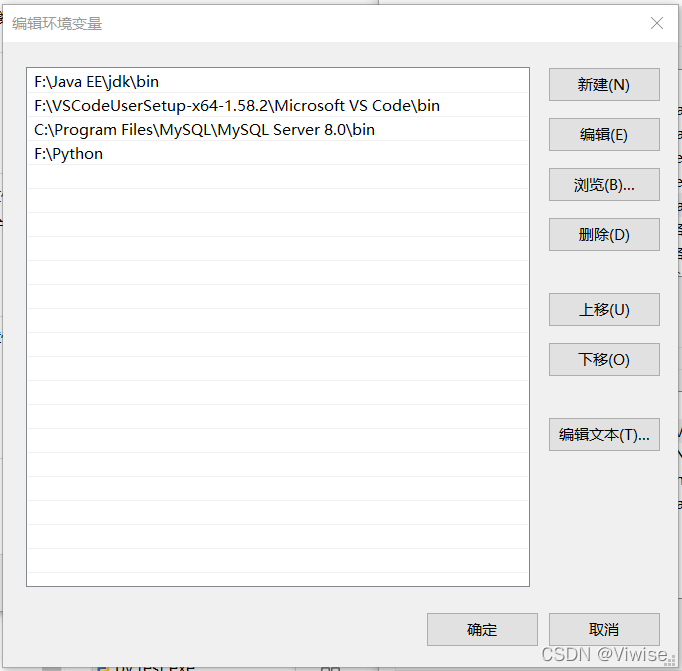
【注意】以python3.10版本为例,如果安装python时用的是默认路径的话,那么pip所在的位置是:C:\Users\用户名称\AppData\Local\Programs\Python\Python310\Scripts
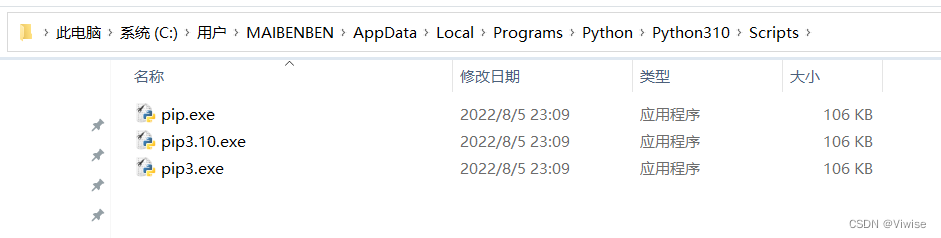
【方法一】新建
①提前复制好 pip 的完整路径
打开 此电脑 / 我的电脑 / 资源管理器 ,打开 Python的安装目录 , 打开 Scripts 文件夹(这里我们可以看到pip.exe等等)。将 鼠标光标 移到上面 Scripts 上,按鼠标右键 点击 复制地址 ,或者 点击下面第二个图中的 绿色框框中的空白处 然后复制。
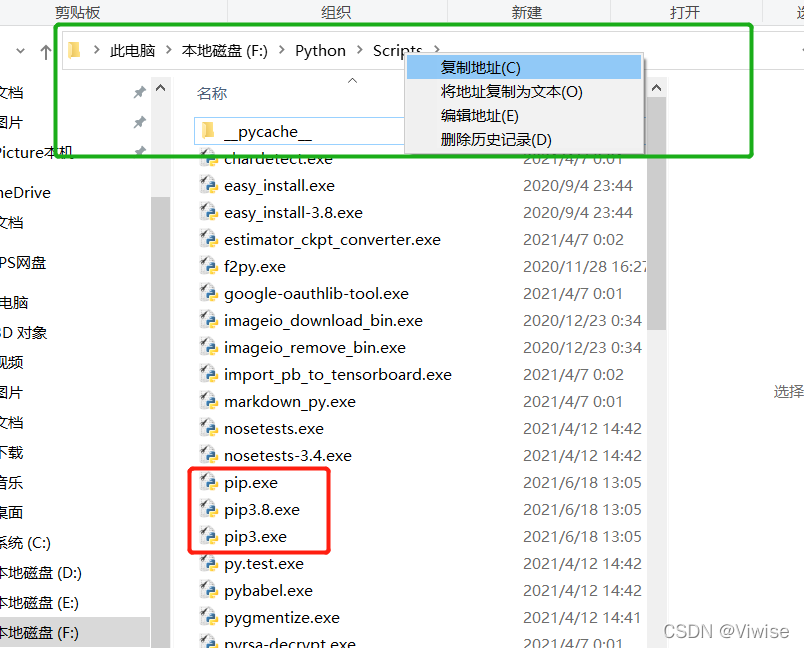
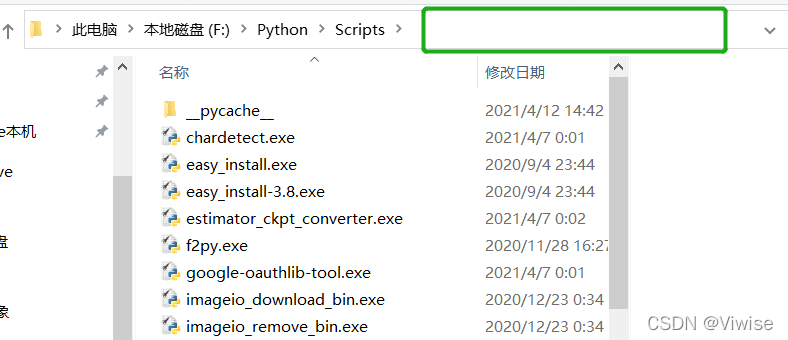
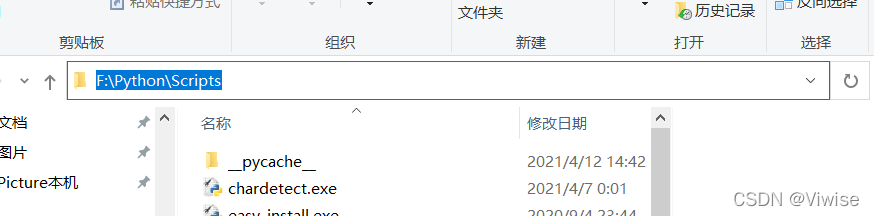
②回到刚才的 编辑环境变量 的界面,点击 新建,粘贴刚才复制的地址, 点击 确定
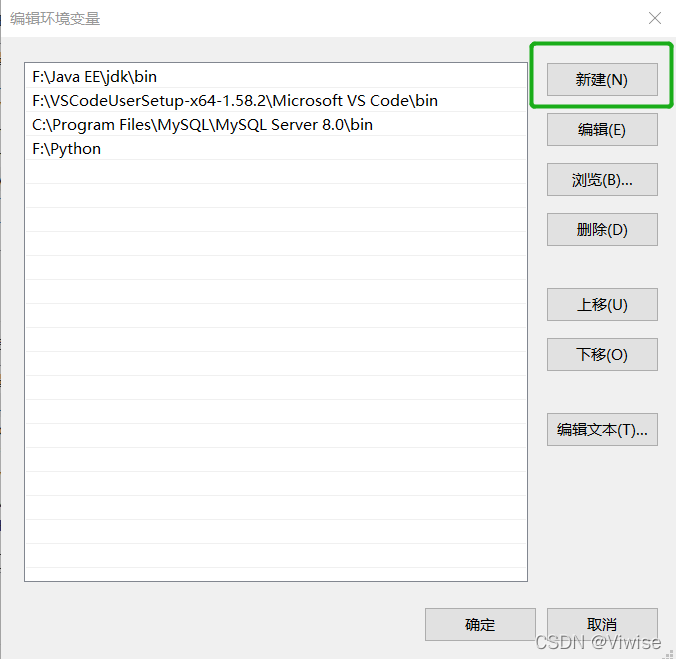
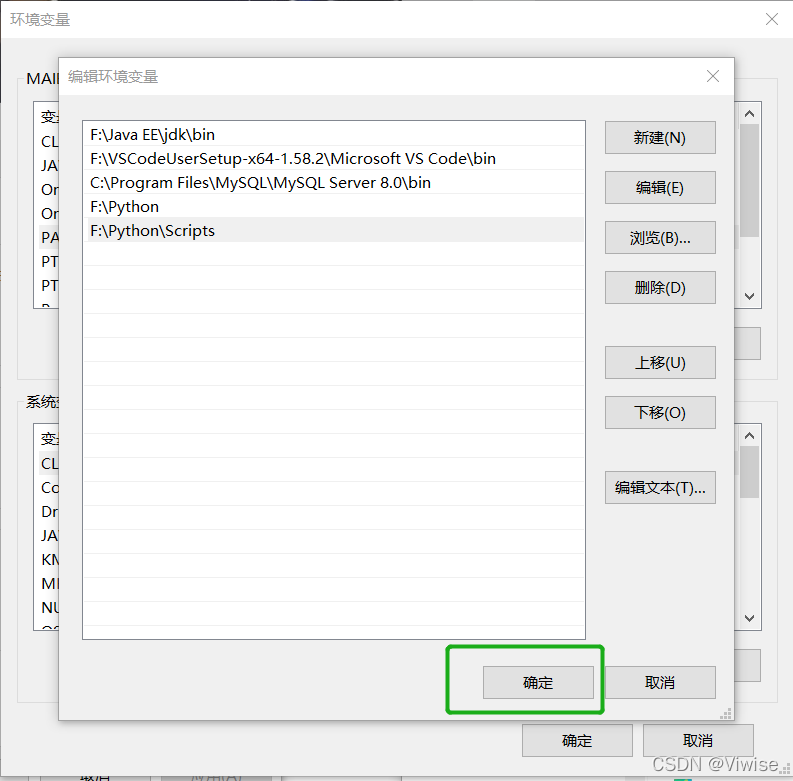
【方法二】浏览
点击 浏览,滚动鼠标找到 python的安装目录里的 Scripts ,点击确定,再点击确定
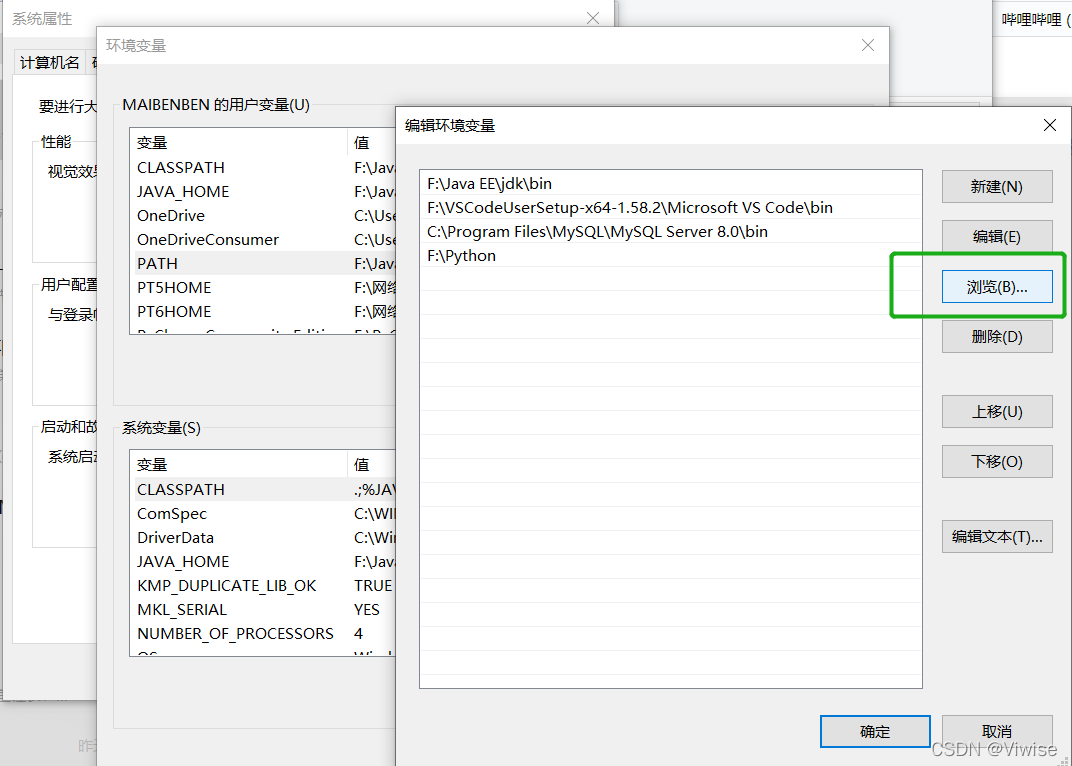
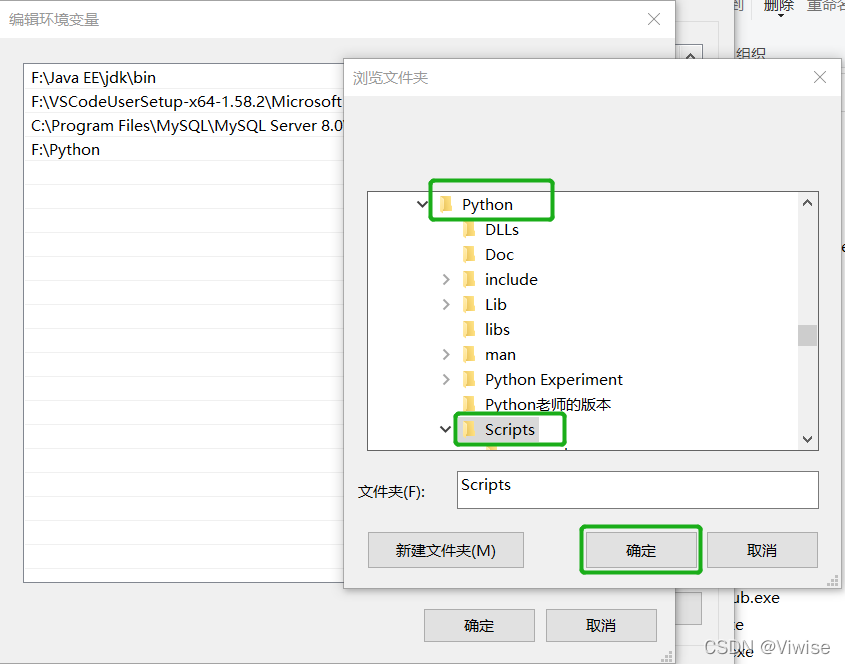
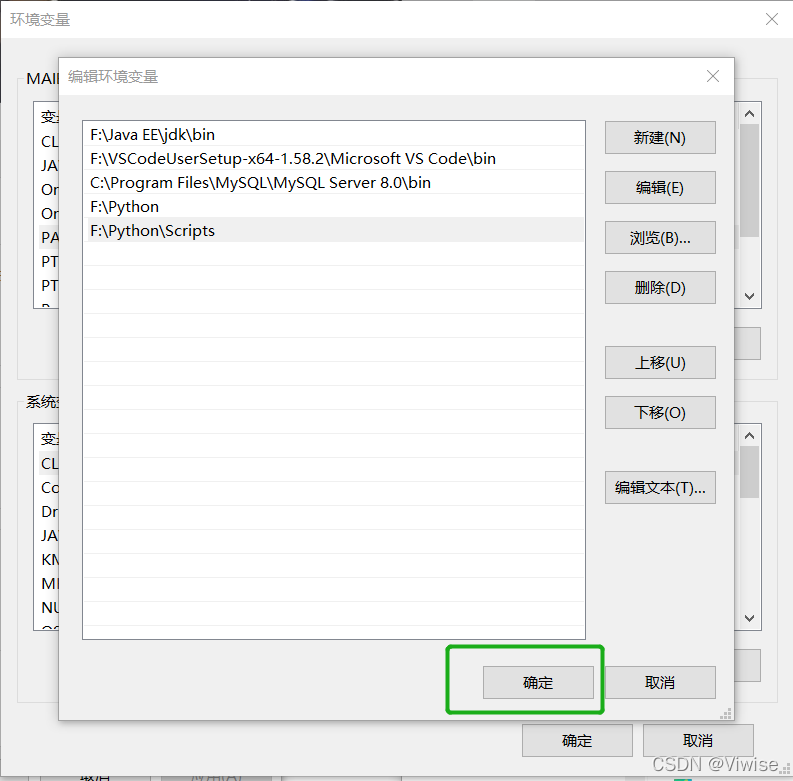
3、在 环境变量界面 点击 确定 ,然后 在 系统属性界面 点击 确定
在(3)最后点击确定后关闭的知识编辑环境变量界面,此时环境变量还没真正保存修改!在上述两个界面都点击确定之后,才会真正保存好刚才的修改!
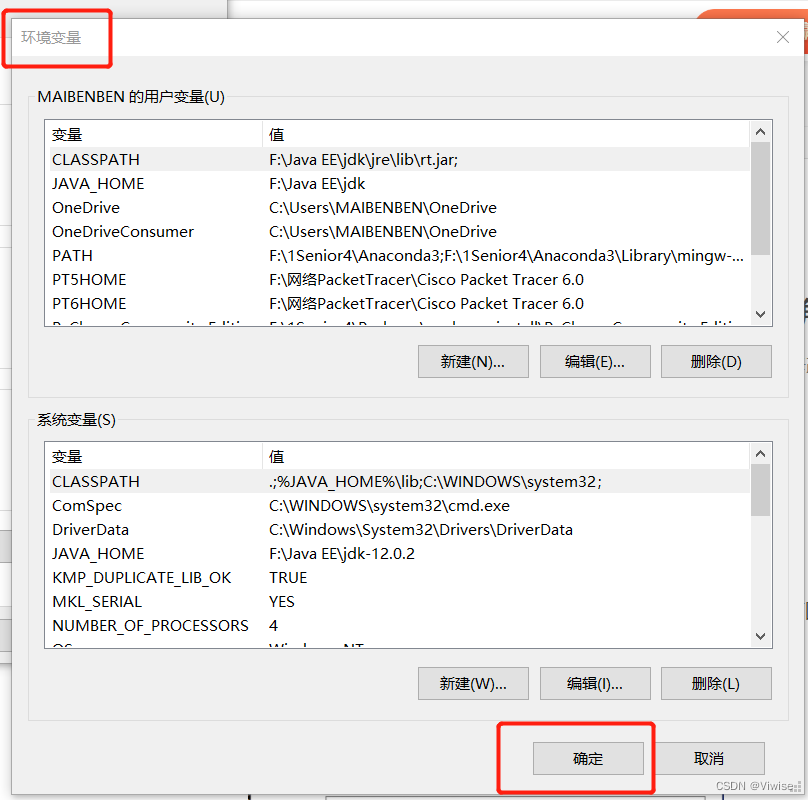
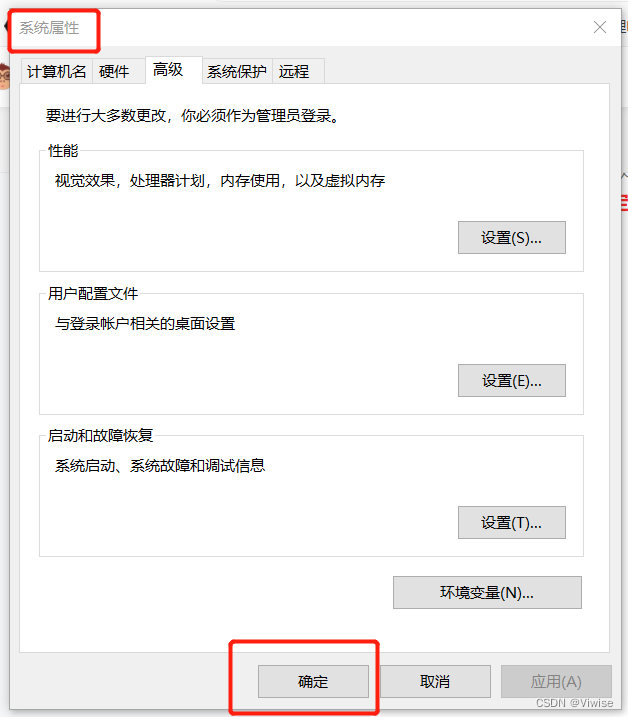
4、验证
键盘按 Win + R ,输入 cmd ,确定,然后再命令行输入 pip 或 pip3 ,运行结果如下图则证明成功
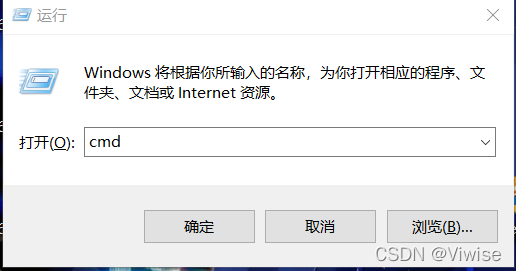
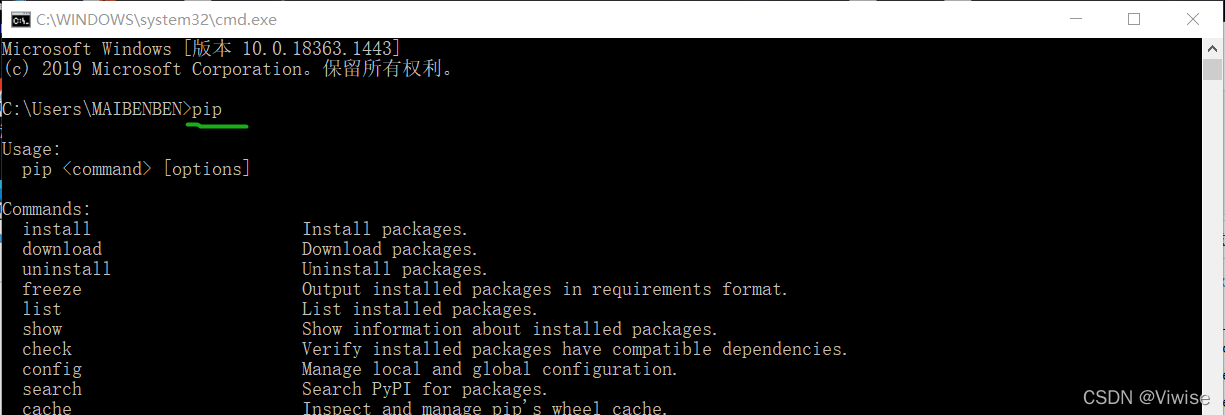
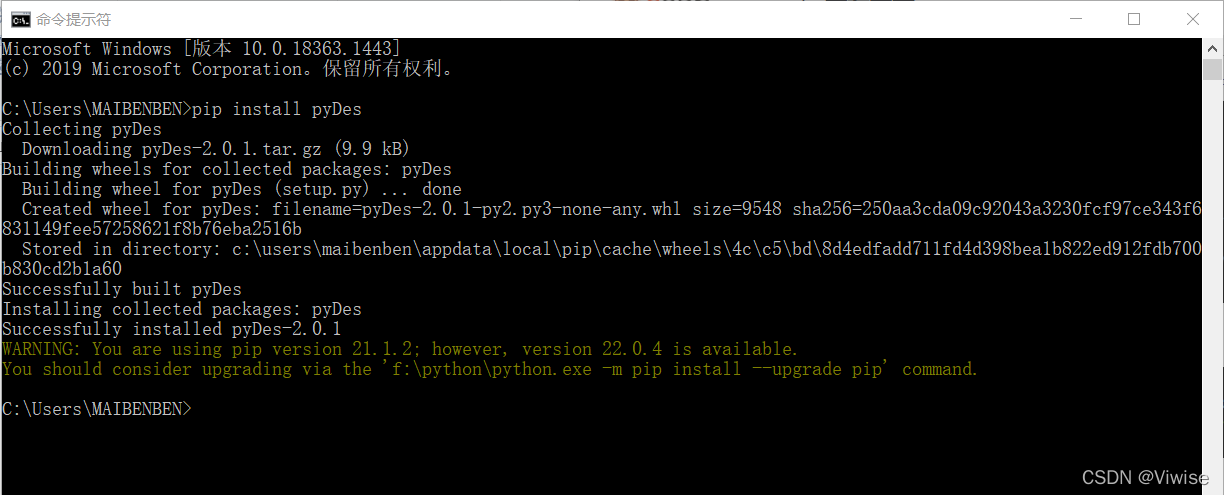
试一下能否安装第三方库,成功!
————————————————
版权声明:本文为CSDN博主「Viwise」的原创文章,遵循CC 4.0 BY-SA版权协议,转载请附上原文出处链接及本声明。
原文链接:https://blog.csdn.net/Viwise/article/details/123706423





【推荐】国内首个AI IDE,深度理解中文开发场景,立即下载体验Trae
【推荐】编程新体验,更懂你的AI,立即体验豆包MarsCode编程助手
【推荐】抖音旗下AI助手豆包,你的智能百科全书,全免费不限次数
【推荐】轻量又高性能的 SSH 工具 IShell:AI 加持,快人一步
· 被坑几百块钱后,我竟然真的恢复了删除的微信聊天记录!
· 没有Manus邀请码?试试免邀请码的MGX或者开源的OpenManus吧
· 【自荐】一款简洁、开源的在线白板工具 Drawnix
· 园子的第一款AI主题卫衣上架——"HELLO! HOW CAN I ASSIST YOU TODAY
· Docker 太简单,K8s 太复杂?w7panel 让容器管理更轻松!