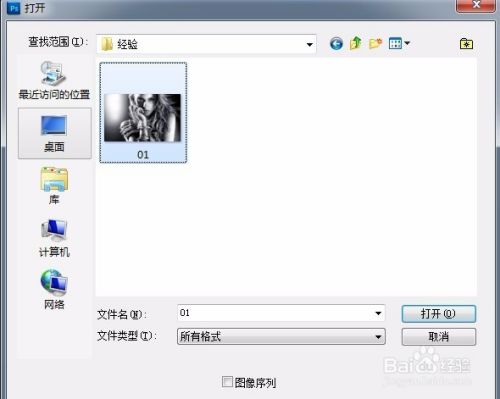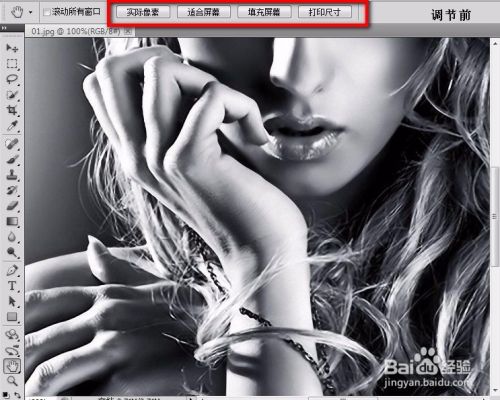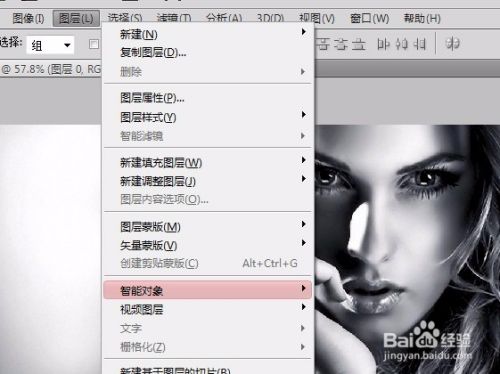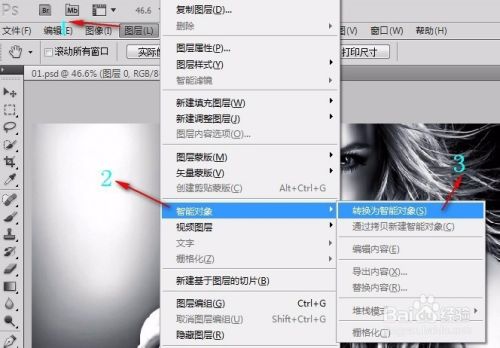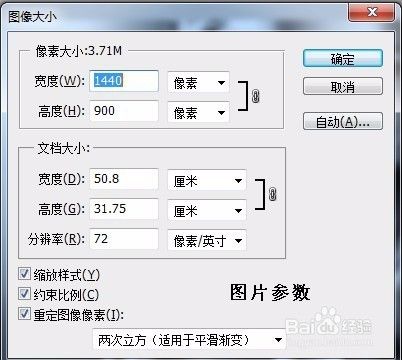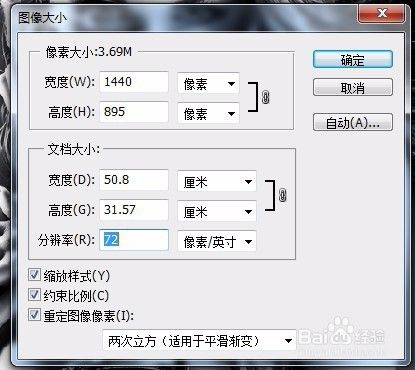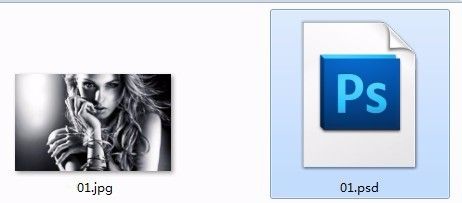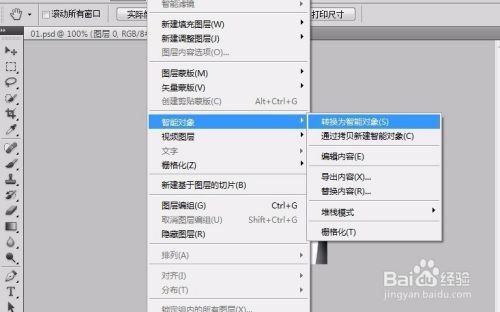ps改变图片大小不失真
-
打开PS软件,通过“文件→打开”(快捷键:Ctrl+O)找到你要修改的图片,打开它。
-
为了方便操作,找到软件中的“适应窗口”来调节图片的显示情况。
-
找到菜单栏中的“图层”→“智能对象”→“转换为智能对象”,点击它。
-
再在菜单栏中找到“图像”点击“图片大小”(快捷键Alt+Ctrl+I)。
-
这时你就能随意修改图片的分辨率了,缩小之后再用它来放大,图片的清晰度还是那么好。
-
当然,也可以将图片原有的72分辨率改为150之后,图片的清晰度基本和原图一样。
-
要注意,在保存时的图片格式。一般都选择为.psd格式。
-
之后,你在用修改后的图片进行图片分辨率放大等操作时,一定要确保下它是处于“智能对象”的状态下。
图中的图片就是处于智能对象的状态下。
END