2019-2020-2 20175324 王陈峤宇《网络对抗技术》Exp4 恶意代码分析
2019-2020-2 20175324 王陈峤宇《网络对抗技术》Exp4 恶意代码分析
一、实验目标与内容
1.实践目标
监控你自己系统的运行状态,看有没有可疑的程序在运行。
分析一个恶意软件,就分析Exp2或Exp3中生成后门软件;分析工具尽量使用原生指令或sysinternals,systracer套件
假定将来工作中你觉得自己的主机有问题,就可以用实验中的这个思路,先整个系统监控看能不能找到可疑对象,再对可疑对象进行进一步分析,好确认其具体的行为与性质。
2.实践内容
2.1 系统运行监控
(1)使用如计划任务,每隔一分钟记录自己的电脑有哪些程序在联网,连接的外部IP是哪里。运行一段时间并分析该文件,综述分析结果。
(2)安装配置sysinternals里的sysmon工具,设置合理的配置文件,监控自己主机的重点是可疑行为。
2.2分析该软件在(1)启动回连,(2)安装到目标机(3)及其他任意操作时(如进程迁移或抓屏,重要是你感兴趣)。
该后门软件
读取、添加、删除了哪些注册表项
读取、添加、删除了哪些文件
连接了哪些外部IP,传输了什么数据
二、实践步骤
1.使用schtasks指令监控系统
1.1.使用命令schtasks /create /TN netstat5324 /sc MINUTE /MO 1 /TR "cmd /c netstat -bn > c:\netstatlog.txt" 创建计划任务nestat5324
TN是TaskName的缩写,我们创建的计划任务名是netstat5324;
sc表示计时方式,我们以分钟计时填MINUTE;
TR是Task Run,要运行的指令是netstat
bn,b表示显示可执行文件名,n表示以数字来显示IP和端口;
表示输出重定向,将输出存放在c:\netstatlog.txt文件中
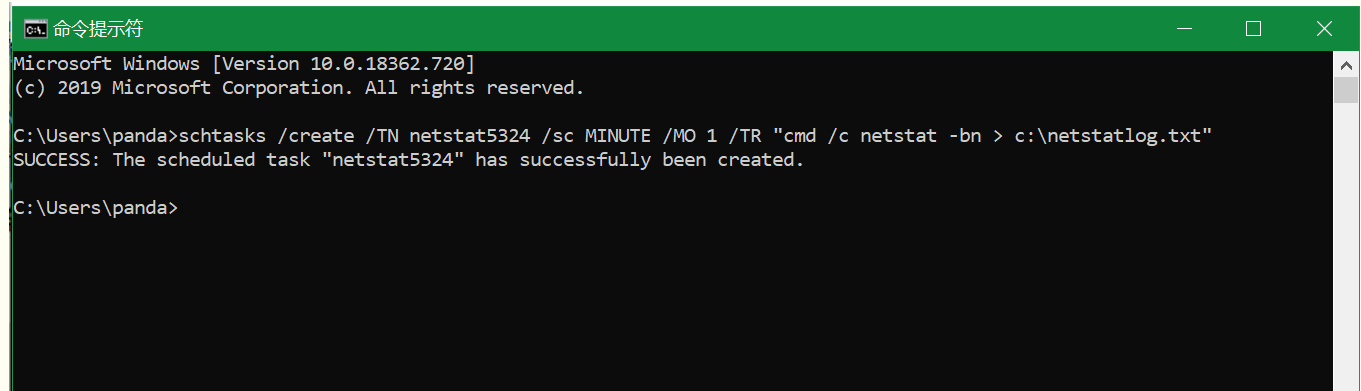
1.2.在C盘中创建一个名为netstat5324.bat的脚本文件,写入以下内容:
date /t >> c:\netstat5324.txt
time /t >> c:\netstat5324.txt
netstat -bn >> c:\netstat5324.txt

1.3.打开任务计划程序,可以看到新创建的这个任务:
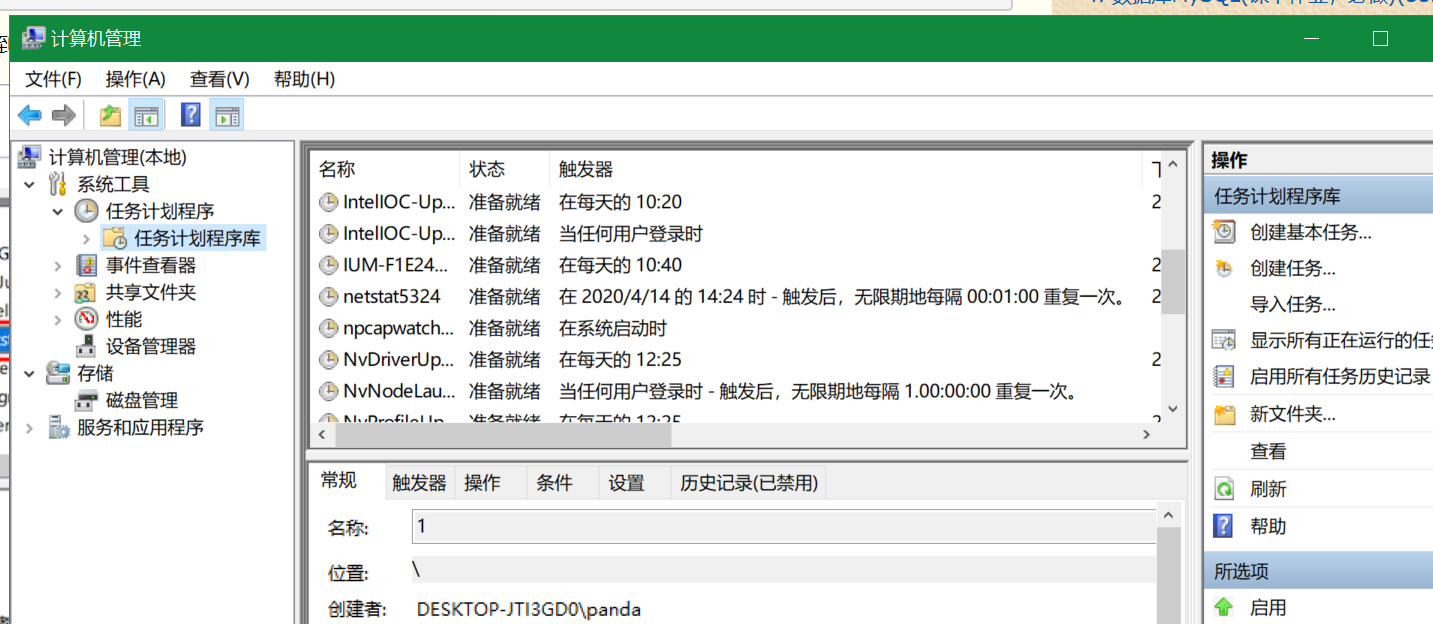
1.4.双击此任务,点击操作->编辑,将程序或脚本改为我们创建的netstat5324.bat文件。
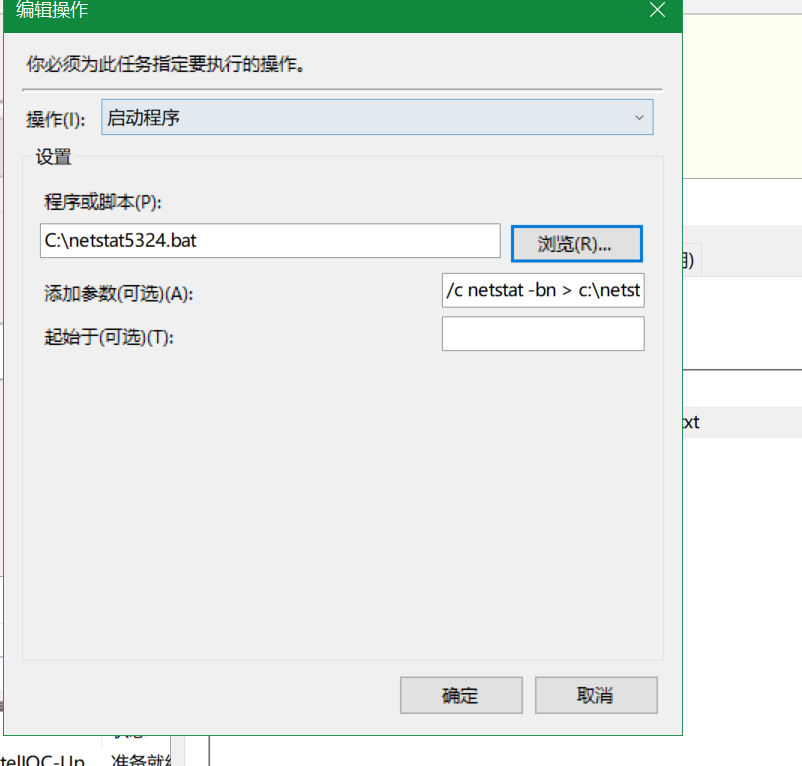
1.5.在常规 栏勾选不管用户是否登录都要运行、使用最高权限运行
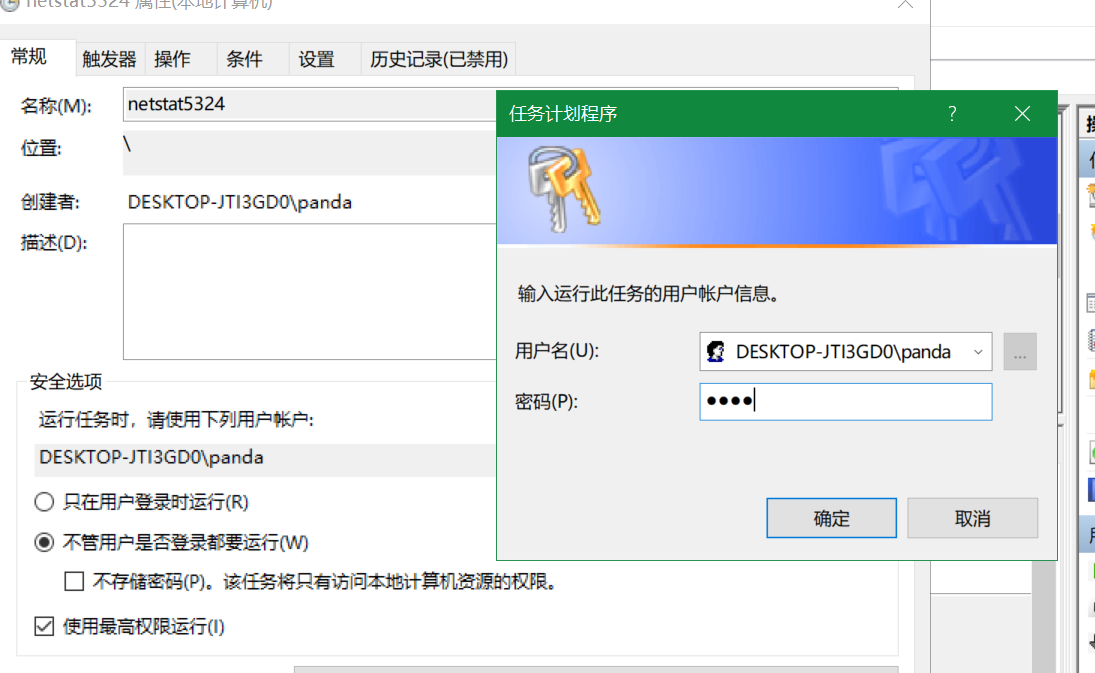
1.6.接下来等待脚本执行一段时间(这段时间内要保持开机联网状态),就可以在netstat5324.txt文件中查看到这段时间内的联网记录
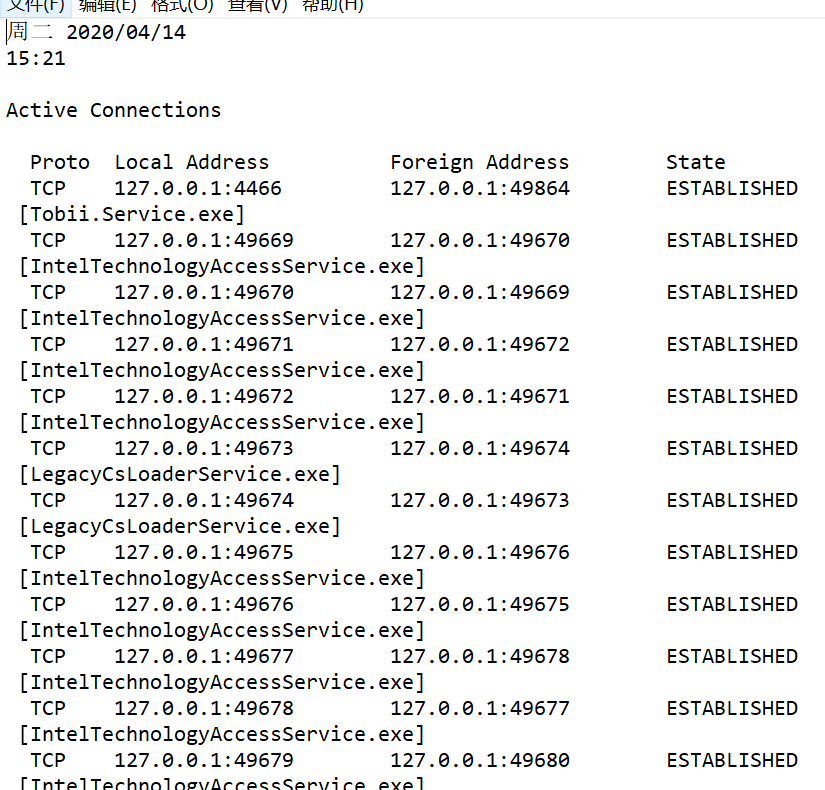
1.7.将存储的数据导入到excel表中进行整理
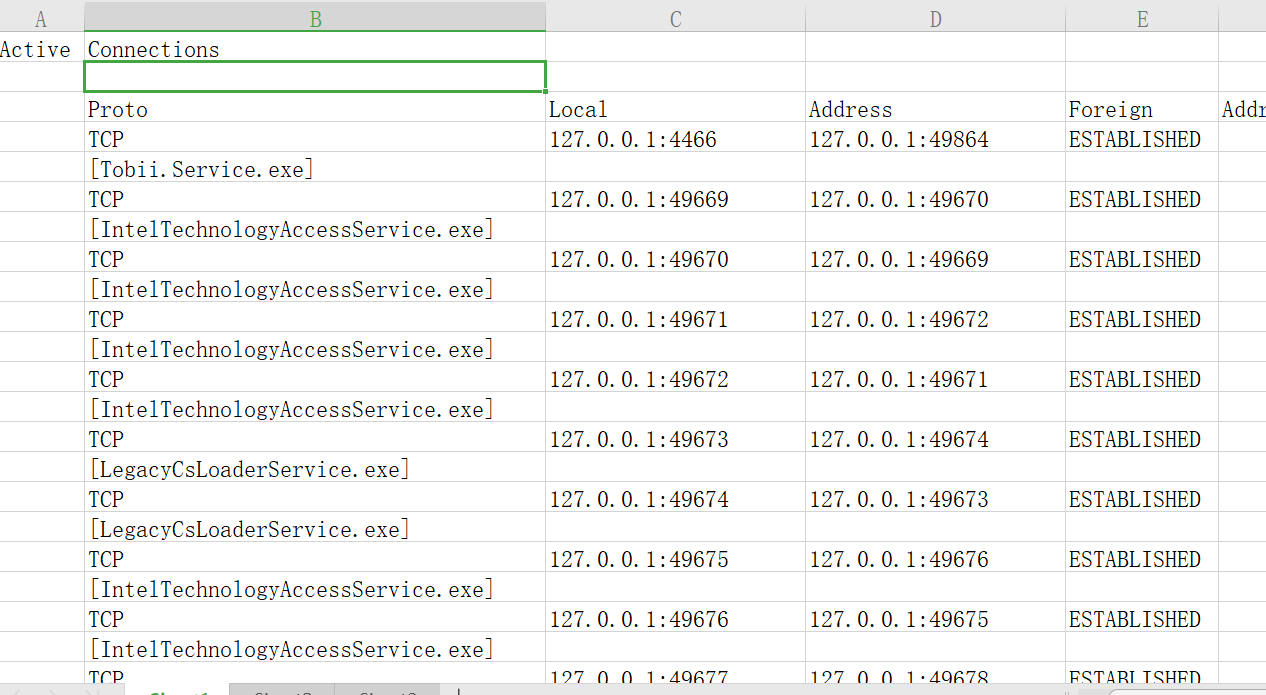
1.8.整理好的数据图表如下:
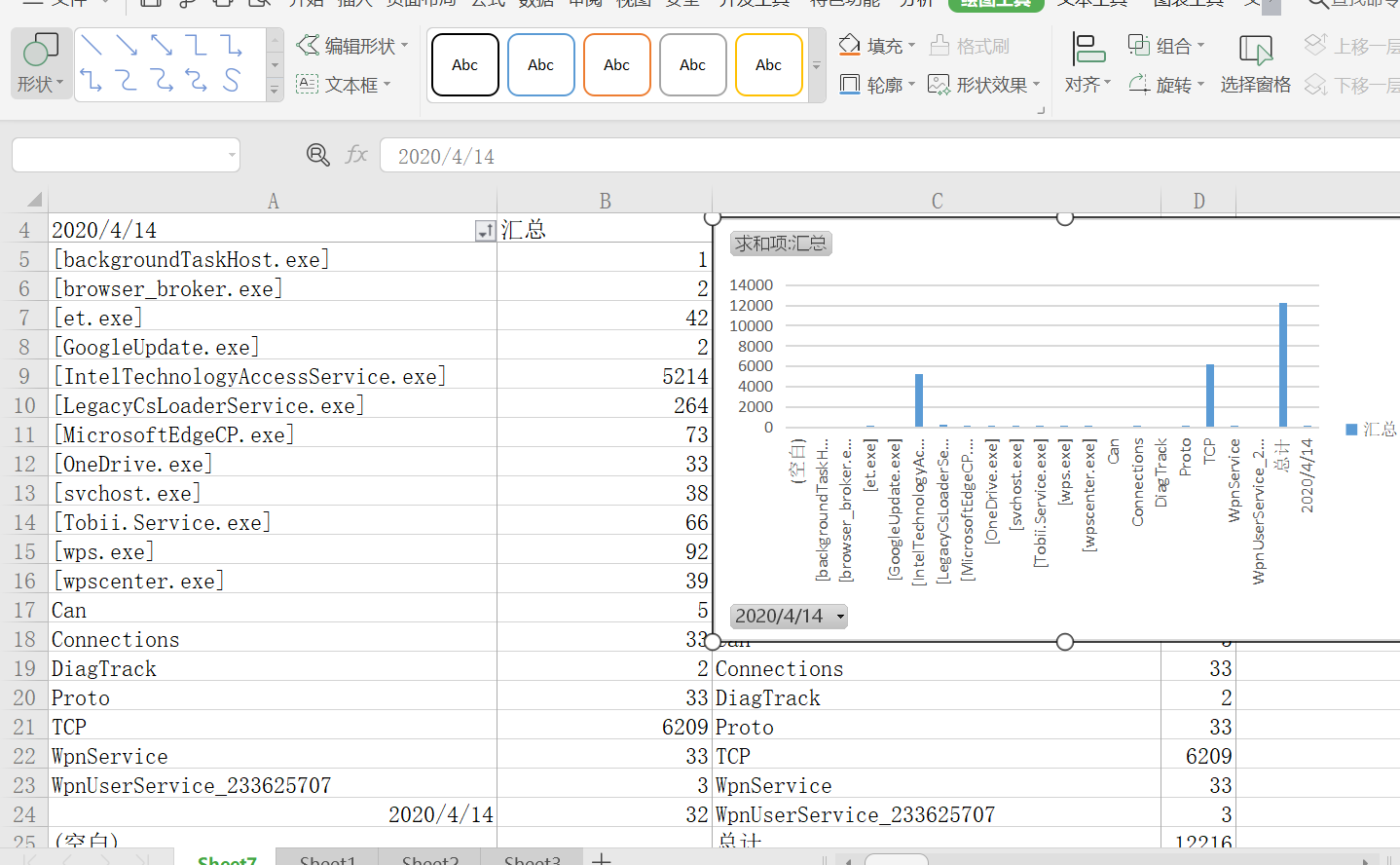
在统计表中我们可以看出,联网最多的程序有google浏览器、百度网盘、wps等。
2.使用sysmon工具监控系统#
2.1.下载Sysinternals套件,Sysmon是该套件中的一个工具,可以监控几乎所有的重要操作。
2.2.确定要监控的目标。对信任的程序设置白名单。
可选择的事件过滤器有 ProcessCreate 进程创建、FileCreateTime 进程创建时间、NetworkConnect 网络链接、ProcessTermina 进程结束、DriverLoad 驱动加载、ImageLoad 镜像加载、CreateRemoteTh 远程线程创建、RawAccessRead 驱动器读取、ProcessAccess 进程访问、FileCreate 文件创建、RegistryEvent 注册表事件、FileCreateStre 文件流创建等。
参考同学编辑而成的配置文件sysmon20175324.xml内容如下
<Sysmon schemaversion="4.12"> <!-- Capture all hashes --> <HashAlgorithms>*</HashAlgorithms> <EventFiltering> <!-- Log all drivers except if the signature --> <!-- contains Microsoft or Windows --> <ProcessCreate onmatch="exclude"> <Image condition="end with">chrome.exe</Image> <Image condition="end with">firefox.exe</Image> </ProcessCreate> <ProcessCreate onmatch="include"> <ParentImage condition="end with">cmd.exe</ParentImage> </ProcessCreate> <FileCreateTime onmatch="exclude" > <Image condition="end with">chrome.exe</Image> <Image condition="end with">firefox.exe</Image> </FileCreateTime> <NetworkConnect onmatch="exclude"> <Image condition="end with">chrome.exe</Image> <Image condition="end with">firefox.exe</Image> <SourcePort condition="is">137</SourcePort> <SourceIp condition="is">127.0.0.1</SourceIp> </NetworkConnect> <NetworkConnect onmatch="include"> <DestinationPort condition="is">80</DestinationPort> <DestinationPort condition="is">443</DestinationPort> </NetworkConnect> <CreateRemoteThread onmatch="include"> <TargetImage condition="end with">explorer.exe</TargetImage> <TargetImage condition="end with">svchost.exe</TargetImage> <TargetImage condition="end with">firefox.exe</TargetImage> <TargetImage condition="end with">winlogon.exe</TargetImage> <SourceImage condition="end with">powershell.exe</SourceImage> </CreateRemoteThread> </EventFiltering> </Sysmon>
10.42意味当前Sysmon的版本为10.42版本。
exclude相当于白名单,不用记录。include相当于黑名单。onmatch意为匹配。
ProcessCreate表示进程创建
NetworkConnect是网络连接,网络连接过滤掉了浏览器的网络连接、源IP为127.0.0.1的网络连接和目的端口为137的连接服务,并查看目的端口为80(http)和443(https)的网络连接。
CreateRemote是远程线程创建。这里使用“include”选择记录目标为explorer.exe、svchost.exe、firefox.exe、winlogon.exe和powershell.exe 的远程线程。
FileCrete Time是进程创建时间
2.3.安装sysmon
执行命令sysmon.exe -i C:\sysmon20175324.xml
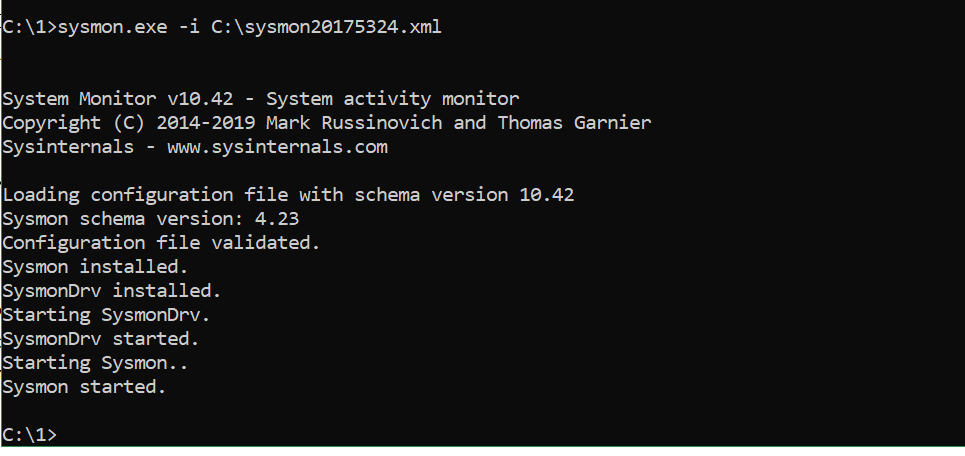
2.4.打开计算机管理,查看事件查看器,在应用程序和服务日志/Microsoft/Windows/Sysmon/Operational中,可以看到按照配置文件的要求记录的新事件,以及事件ID、任务类别以及详细信息。
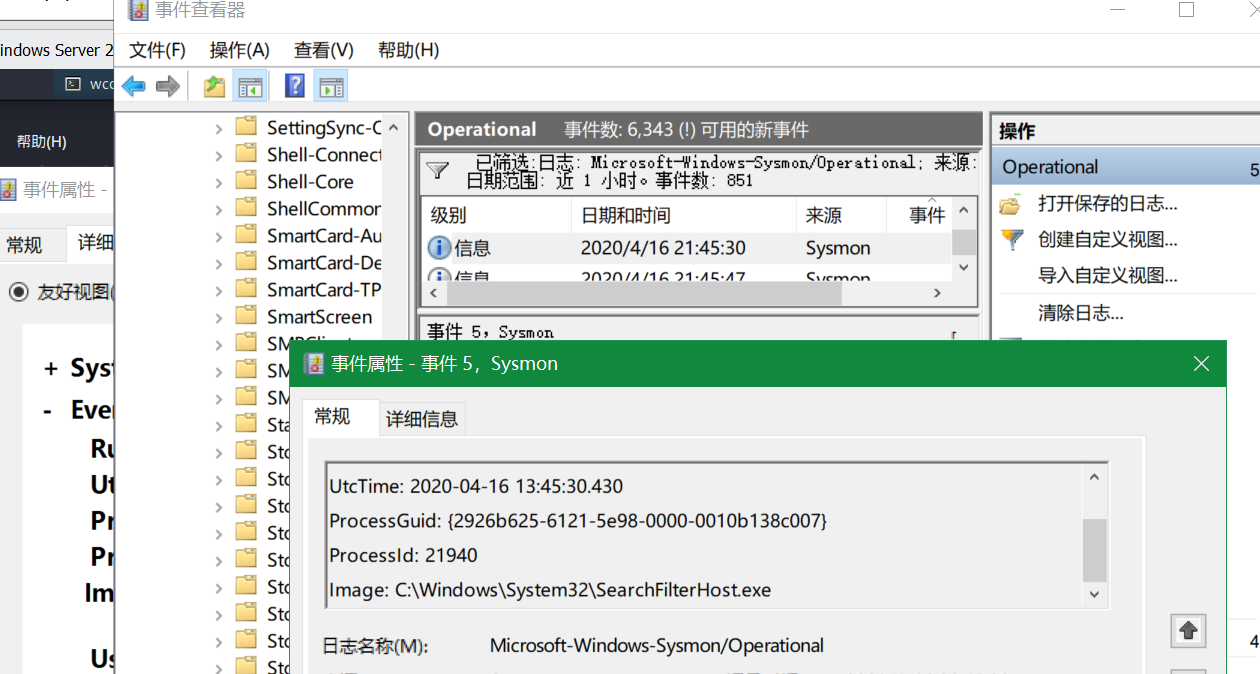
2.6.最早的一条日志就是找到我们创建的sysmon20175324.xml配置文件
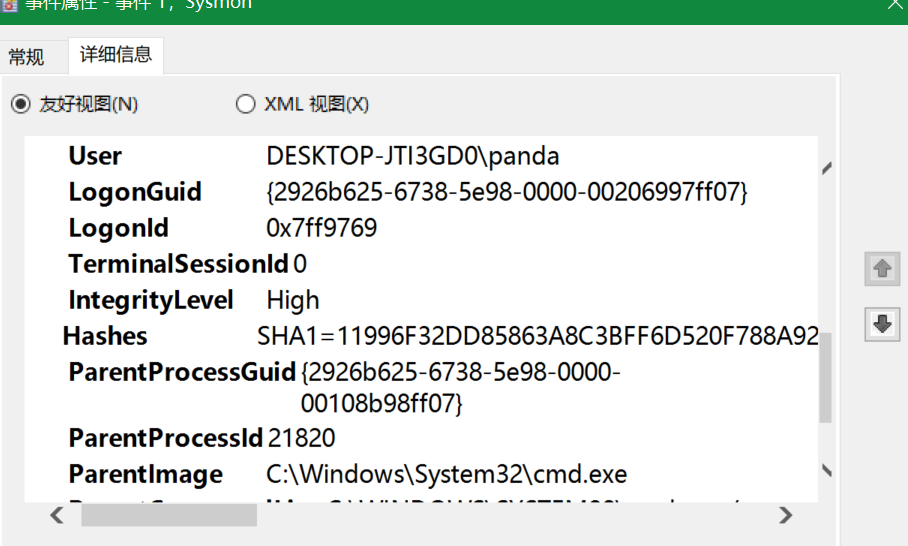
3.恶意软件分析
3.1.采用virustotal网站对恶意软件进行分析
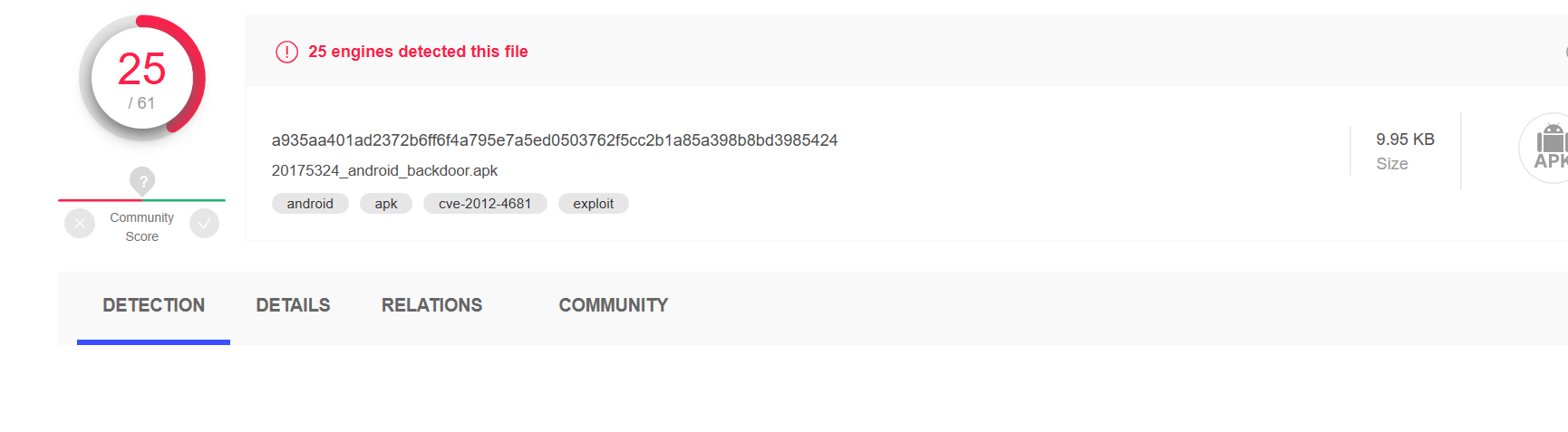
3.2.Process Explorer工具
其作用是实时显示文件系统、注册表、进程/线程的活动。
第一步:查找进程
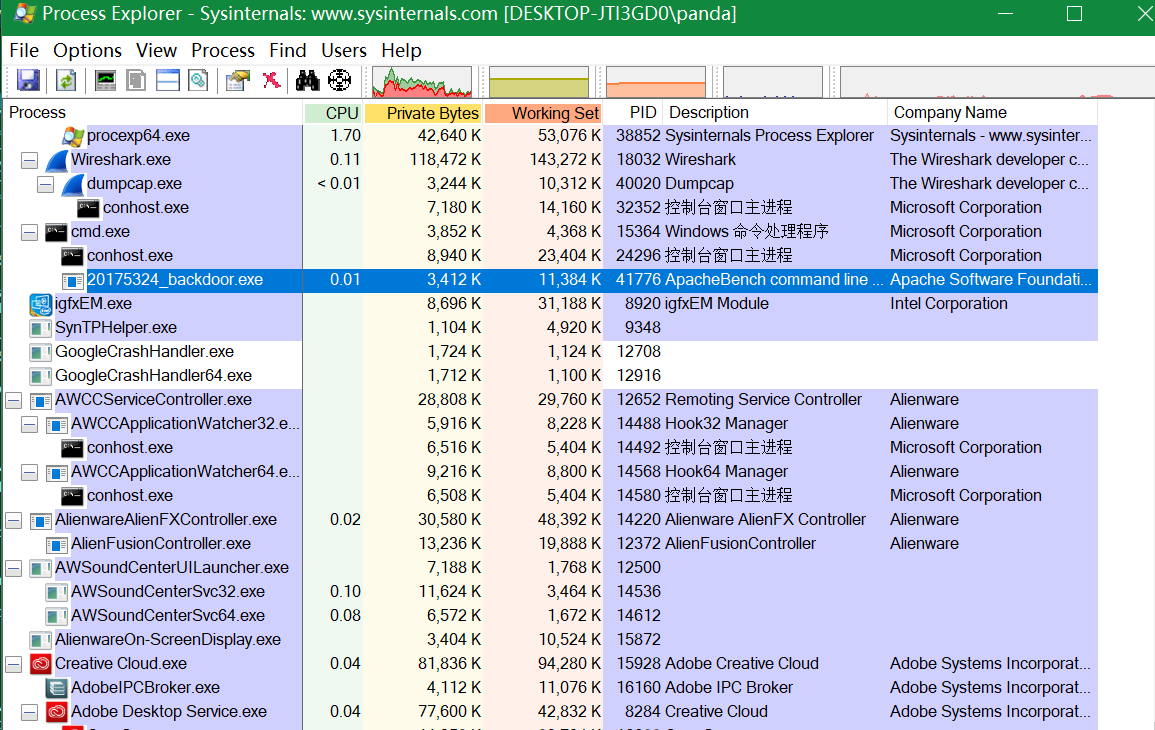
第二步:查看该进程具体信息

这是该进程使用的CPU,虚拟内存空间、物理内存空间、I/O
3.3.用wrieshark补包分析
(1)使用实验二生成的后门程序回连kali虚拟机
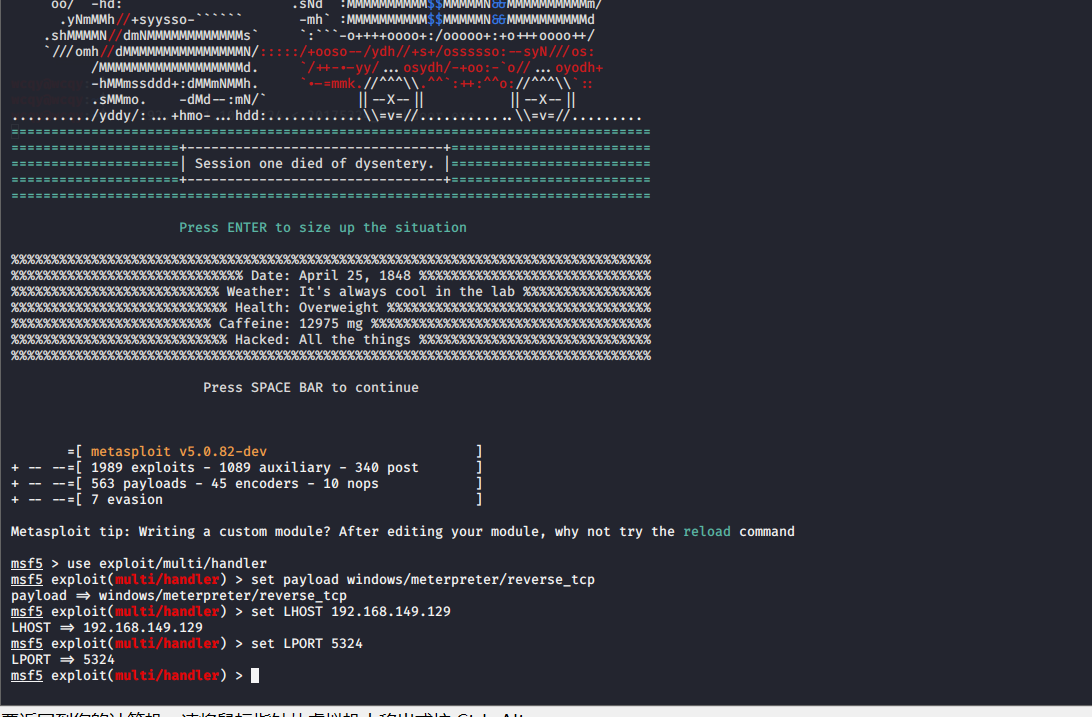
(2)wrieshark补包分析,可以发现后门回连过程中建立了完整的三次握手,设置相应的ip过滤器后,可以具体观察每次执行命令后新增的包
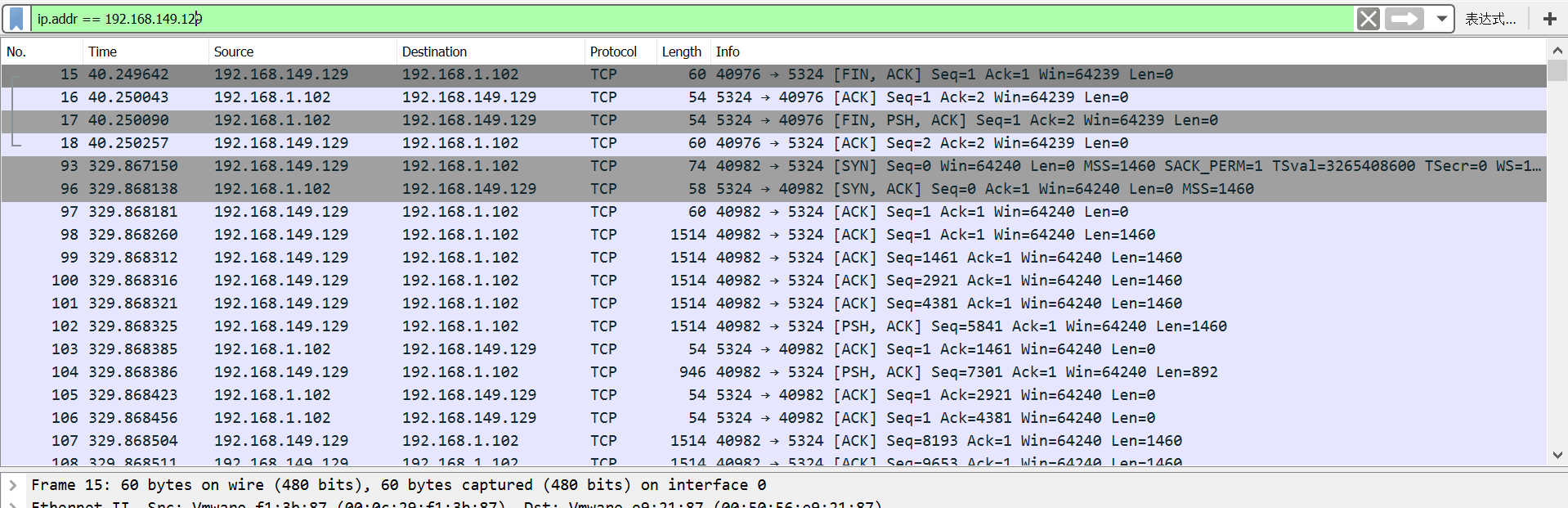
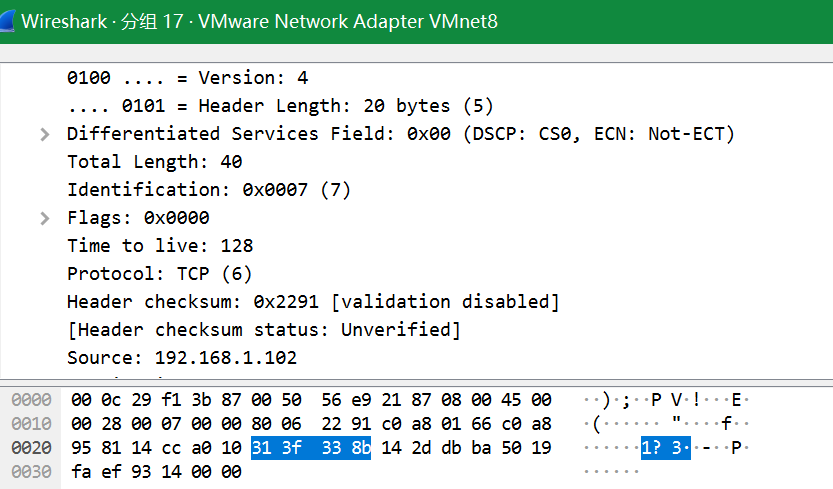
传输的数据包括Windows向Kali发出TCP同步请求包SYN,Kali给Windows发出的SYN同步请求包和确认包ACK等。
3.4.使用Systracer进行分析
首先下载并安装Systracer,再点击右侧的take snapshot,存储快照。这里为了方便处理数据,我仅选中了C盘。
在kail回连主机前后分别快照进行比较。
快照分析如下
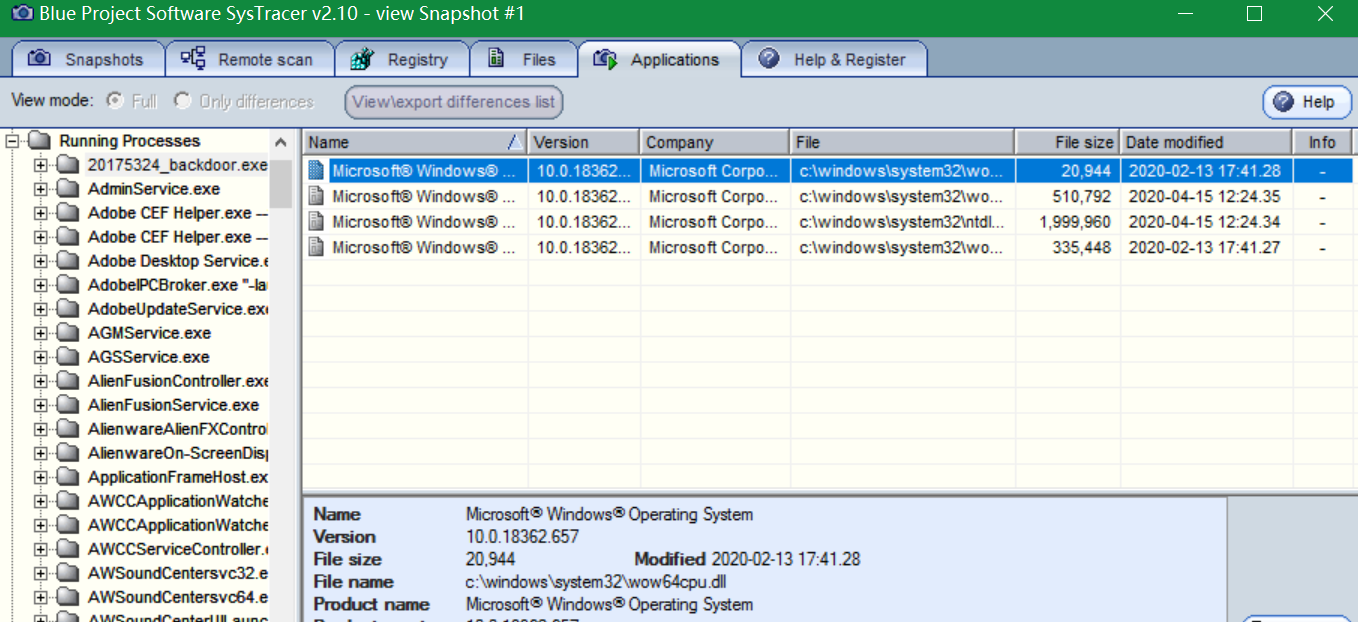

可以详细看到其的目的IP和端口号、源IP和端口号以及连接的协议
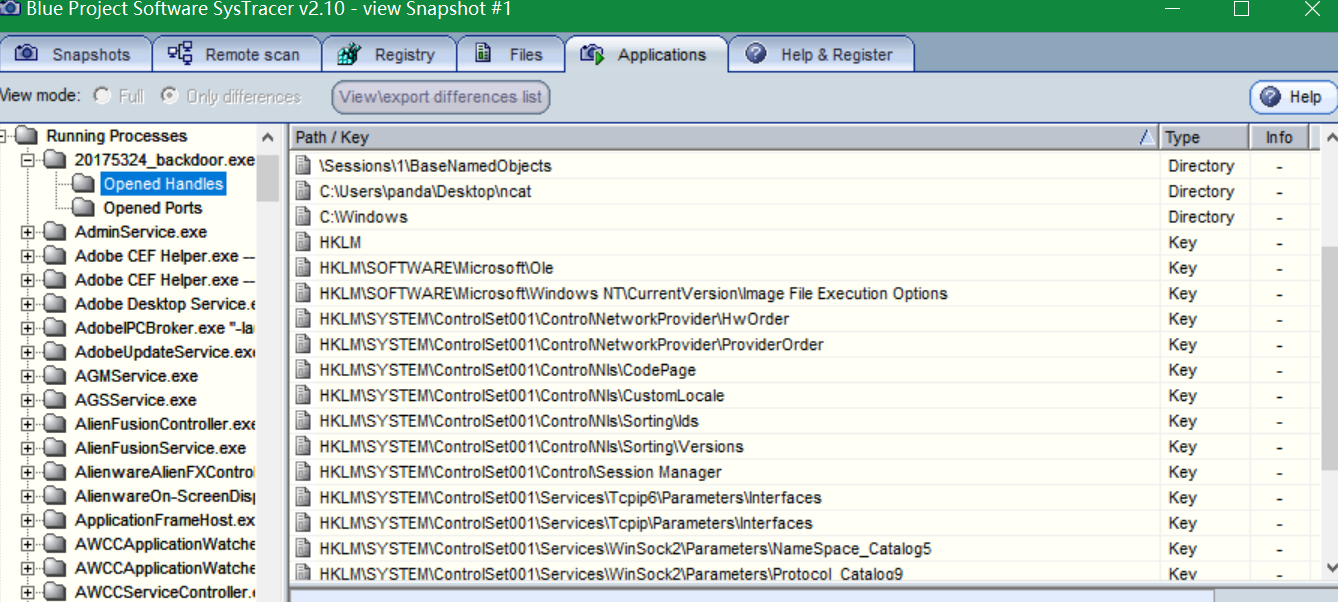
通过查看后门软件的“opened handles”(打开的句柄)来对比,发现了一些改动
后门程序对注册表和文件的修改操作如下
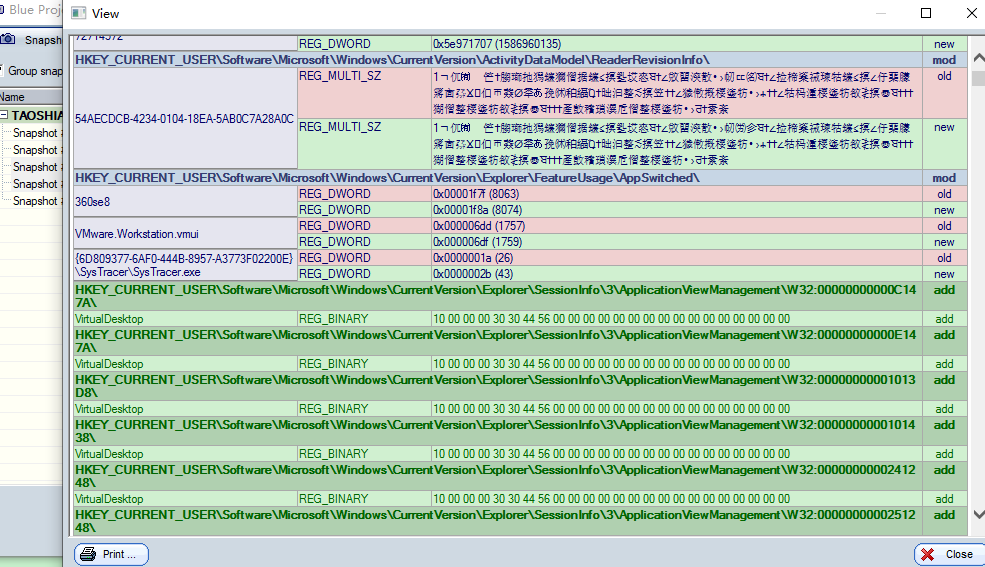
3.5.使用Process Explorer分析恶意软件
靶机运行后门程序进行回连时,我们可以在 Process Explorer工具中查看到其记录
在此我们可以看出,该程序是在命令行中运行的
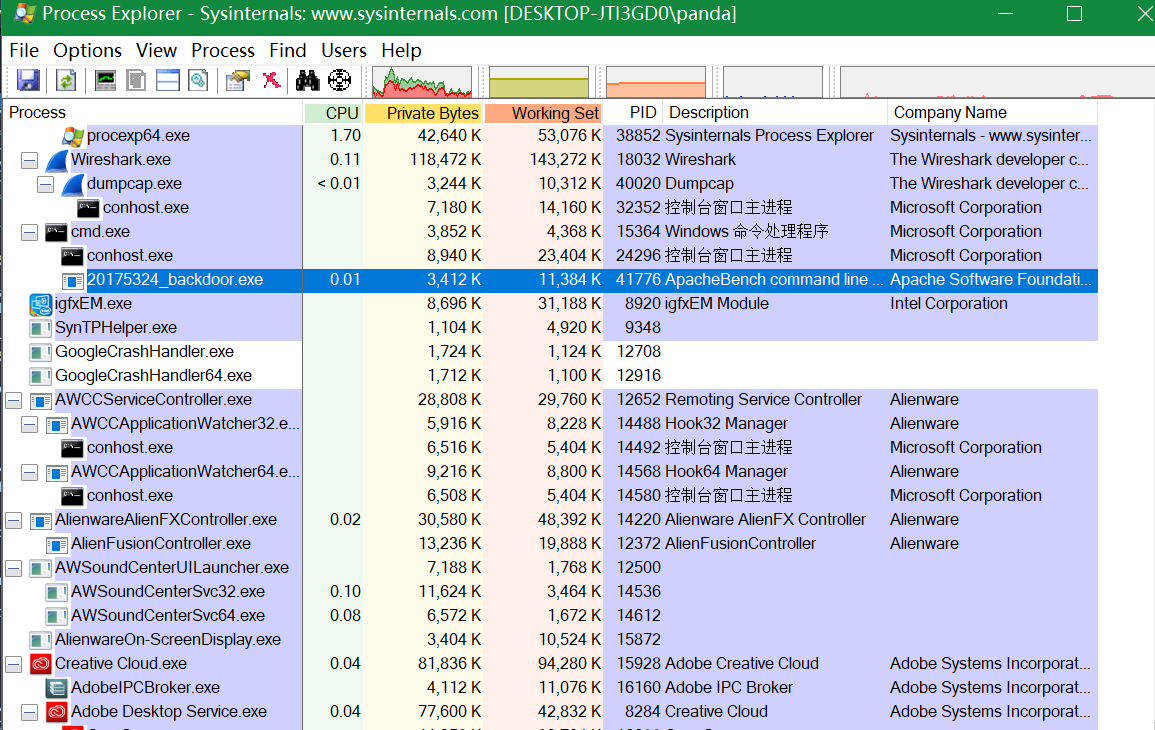
也可以详细查看该进程使用的CPU,虚拟内存空间、物理内存空间、I/O等
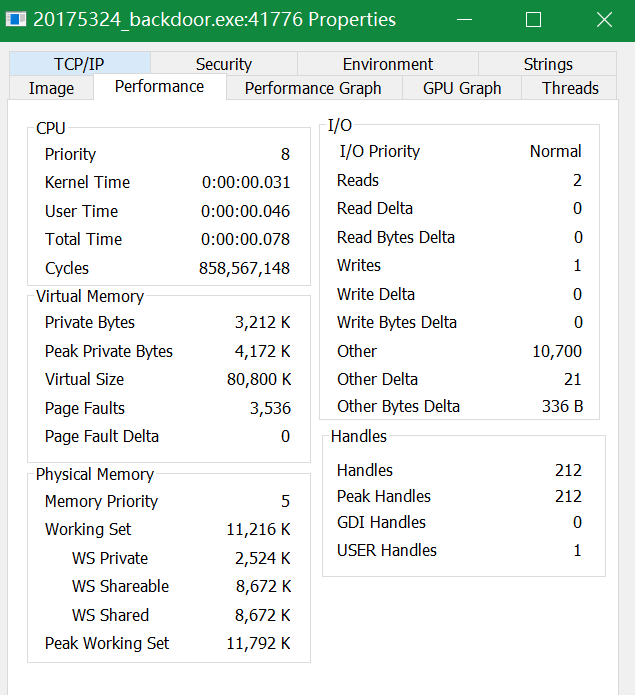
三、实验后回答问题
1.如果在工作中怀疑一台主机上有恶意代码,但只是猜想,所以想监控下系统一天天的到底在干些什么。
请设计下你想监控的操作有哪些,用什么方法来监控。
我们可以使用Windows任务计划netstat查看网络连接情况。
使用Process Explorer监控进程,使用wireshark捕包,使用sysmon工具分析数据包。
配置好想要监控的端口、注册表信息、网络连接等信息,通过日志文件分析系统有无异常现象。
2.如果已经确定是某个程序或进程有问题,你有什么工具可以进一步得到它的哪些信息。
首先我们可以采用virustotal网站对恶意软件进行分析,如果没有得出结论,我们再使用Process Explorer工具监控相关进程和线程的活动。
我们还能使用Wireshark进行抓包分析,监视其与主机进行的通信过程。
同时,我们可以通过systracer工具进行相关的分析,查看它对注册表和文件有没有进行修改。
四、实验总结
与前几次实验相比,本次实验耗时较久。主要原因是这次实验需要用到前几次实验的知识,也引入了不少新的软件,而这些新软件
所捕获的大量数据我们之前都没有分析的经验。前几次实验都是阶段性的任务,这一次实验更偏向于实战,在实际生活里,我们分析
恶意代码时,一定也会遇到不少困难。在本次实验中,我学会了监控自己系统的运行状态的方法,也知悉了分析恶意软件的方法,收
获良多,感觉自己对网络安全有了更清楚的认识。


