BREW的第二个程序--菜单显示练习(续)
昨天发布BREW的第二个程序--菜单显示练习一文时,忘记了说明自己定义的程序图标如何添加,在这里向大家道歉!现在亡羊补牢,犹未晚矣!
在需求中,我已经说明,本程序的图标最后显示出来不是系统自带的那种,而是自己设计的图片。这些个图片都是我从网上找到的,然后将其改为8位.bmp格式的图片。关于尺寸,一共是三种:16*16,26*26,65*42 (这些尺寸不是我定义的,是BREW规定的)。图片做好后,怎么将其添加到程序中,又怎么将其放在合适的位置显示出来呢?且听我慢慢道来!
说明:我使用的是vs 2005来做BREW开发的,以下的操作都是在vs 2005下完成。如果你使用的是vs 2008或其它,以下的操作不适合你的开发环境。
第一步:BREW集成在vs 2005里工具的简单说明。
打开程序,然后就可以看见BREW集成在vs 2005里的插件,如图1所示:
 图1
图1
当你把BREW的相应开发工具都安装完毕后,vs 2005里就会出现图1里红框圈出来的那一行BREW工具栏,一共是6个(关于BREW环境的搭建,大家可以参考相关文章)。第一个工具就是Makefile for ARM Compile,这个是用来生成.mak文件的。.mak文件是用来生成在手机上部署的.mod文件的。第二个工具我也没有用过,不清楚是干什么的,还请各位不吝赐教。第三个工具Excute BREW MIF Editor,第四个工具是Excute BREW Resource Editor,这个两个工具在后面会详细介绍。第五个是Excute BREW Simulator,这个工具是用来运行BREW模拟器的。这个模拟器可以模拟你的程序在手机上运行的情况,只要你选对了模拟器和你的程序所在的路径即可(有些模拟器不支持Unicode编码)。不过,好多问题只有放到真机上才能看得到,模拟器只是方便的提供了一个快速预览程序效果的地方。
第二步:生成.mif文件。
要生成.mif文件,需要用到.mfx文件。在vs 2005里建BREW项目的一开始,会有使用MIF Editor建立.bid文件、.mfx文件的地方,如图2所示:
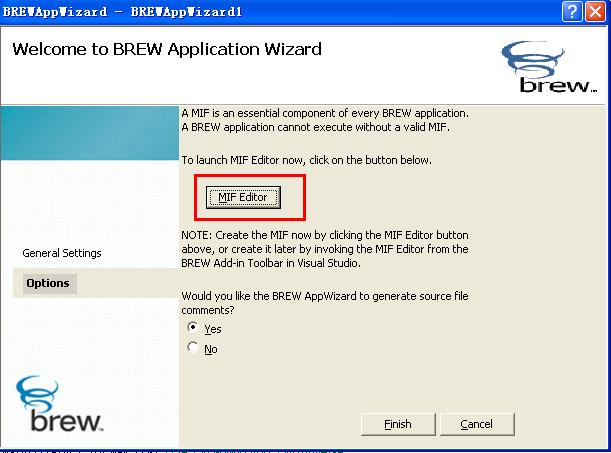 图2
图2
点击MIF Editor,就会打开MIF编辑器。如果你在编辑器里运行了Bulid--Compile MIF Script命令的话,也会生成.mif文件的。不过这时候,因为你没有添加任何资源,所以,.mif文件只是指定了程序所在的位置,用于BREW模拟器或手机来寻找程序的位置,再没有其它的作用。我们现在要把自己做的图标运用到程序中,这时,就得用编辑.mfx文件,重新生成.mif文件。
方法如下:点击第一步提到的BREW工具栏里的第三个工具Excute BREW MIF Editor,就会出现如图3所示的界面:
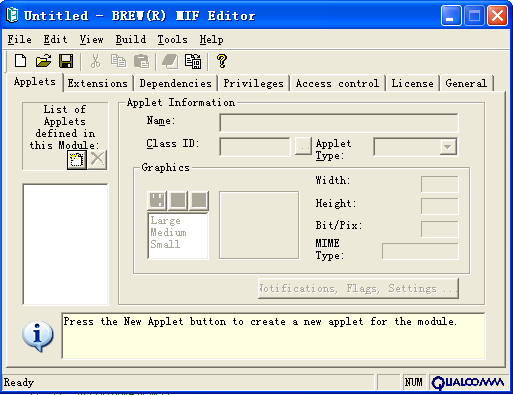 图3
图3
点击File--Open,选择.mfx文件打开,界面就变成如图4所示:
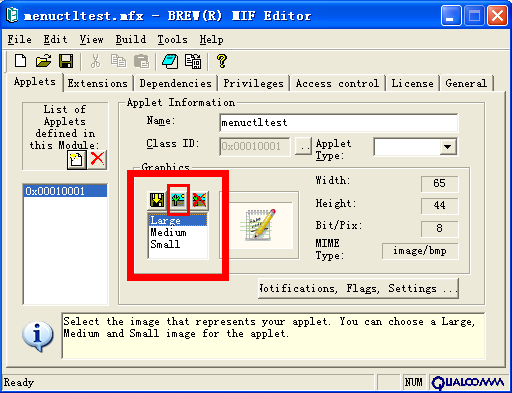 图4
图4
在大的红框里面,就是程序所用的三种图标样式。本来是什么都没有,选择一种样式,比如Large,然后点击小红框的按钮,就会出现图片路径选择对话框。选择文件所在路径就可以了。这三种图标的大小是有规定的:Large:65*42,Medium:26*26,Small:16*16 ,而且都是8位的位图。点击General选项卡,如图5所示:
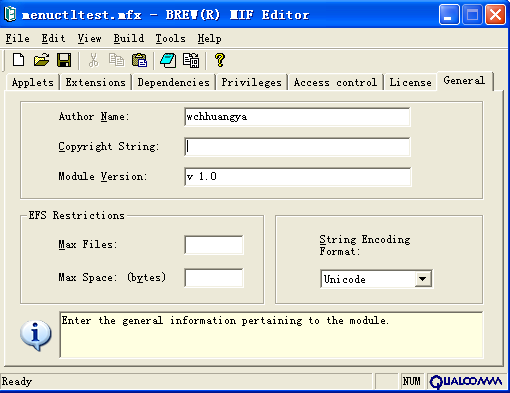 图5
图5
在这个选项卡里,你可以填写程序的作者、版权信息、版本号等。其它的选项卡这里就不做说明了,因为我也没有用到,不知道是干什么的。呵呵!
添加完图标信息后,点击保存,然后点击Build--Compile MIF Script命令,就会生成.mif文件啦。
经过以上两个步骤,自己所做的图标就和程序绑定在一起了。在往手机上部署时,把.bar文件、.mif文件、.mod文件和.sig文件拖动到手机里,再重新启动机器。接着,你就可以看见手机里你的程序前的图标已经变为自己定义的图标啦。

