Python Tkinter 基础学习笔记
FLowUs邀请链接:https://flowus.cn/login?code=AXNU63
FlowUs邀请码:AXNU63
介绍
入门实例#
显示一个窗口,窗口里面有一个标签,显示文字
import tkinter as tk
# 一个顶层窗口的实例(Top Level),也称为根窗口
app = tk.Tk()
# 设置窗口的标题
app.title("Hello World")
# 创建一个标签,指定父级,以及文字
theLabel = tk.Label(app, text="这是一个标签")
# 放置组件并自动调整组件自身的尺寸和位置
theLabel.pack()
# 窗口的主事件循环
app.mainloop()
点击按钮触发事件
import tkinter as tk
class APP:
def __init__(self, master):
frame = tk.Frame(master)
frame.pack(side=tk.LEFT, padx=10, pady=10)
self.hi_there = tk.Button(
frame,
text="打招呼",
bg="black",
fg="white",
command=self.say_hi)
self.hi_there.pack()
def say_hi(self):
print("我被点啦")
root = tk.Tk()
app = APP(root)
root.mainloop()
常用组件
Label 标签#
功能#
Label(标签)组件用于在屏幕上显示文本或图像。Label 组件仅能显示单一字体的文本,但文本可以跨越多行。另外,还可以为其中的个别字符加上下划线(例如用于表示键盘快捷键)。
Label 组件用于显示文本和图像,并且使用双缓冲,这样你就可以随时更新内容,没有恼人的闪烁。
如果希望显示的数据用户可以进行操作,使用 Canvas 组件或许更为合适。
用法#
使用 Label 组件,你可以指定想要显示的内容(可以是文本、位图或者图片):
from tkinter import *
master = Tk()
w = Label(master, text="Hello FishC!")
w.pack()
mainloop()
如果你没有指定 Label 的大小,那么 Label 的尺寸是正好可以容纳其内容而已
当然你可以通过 height 和 width 选项来明确设置 Label 的大小:如果你显示的是文本,那么这两个选项是以文本单元为单位定义 Label 的大小;如果你显示的是位图或者图像,那么它们以像素为单位(或者其他屏幕单元)定义 Label 大小。
你可以通过 foreground(或 fg)和 background(或 bg)选项来设置 Label 的前景色和背景色。你也可以选择 Label 中的文本用哪种字体来显示。指定颜色和字体时需谨慎,除非你有一个很好的理由,否则建议使用默认值(主要是考虑到不同平台的兼容性)。
w = Label(master, text="我爱编程", font="华康少女字体, 16", fg="green")
注:你还可以使用 #RRGGBB 的格式指定具体的颜色值,例如 "#%02x%02x%02x" % (123, 188, 233)
Label 可以显示多行文本,你可以直接使用换行符或使用 wraplength 选项来实现。当文本换行的时候,你可以使用 anchor 和 justify 选项来使得文本如你所希望的显示出来:
longtext = """
Label 可以显示多行文本,你可以直接使用换行符
或使用 wraplength 选项来实现。当文本换行的时
候,你可以使用 anchor 和 justify 选项来使得
文本如你所希望的显示出来。
"""
w = Label(master, text=longtext, anchor=W, justify=LEFT)
w.pack()

Label 可以显示 Tkinter 变量的内容。言下之意就是当变量的内容发生改变时,Label 中显示的内容也会自动更新:
v = StringVar()
w = Label(master, textvariable=v).pack()
v.set("~新的文本~")

你可以使用 Label 显示 PhotoImage 和 BitmapImage 对象。当你这么做的时候,请务必保留一份图片对象的引用,以防止被 Python 的垃圾回收机制回收。你可以使用一个全局变量,或一个实例的属性,或者再简单点,在实例上添加一个属性即可:
photo = PhotoImage(file="xxx.gif")
w = Label(master, image=photo)
w.pack()
参数说明#
Label(master=None, options)(class)
master -- 父组件
options -- 组件选项,下方表格详细列举了各个选项的具体含义和用法:
| 选项 | 含义 |
| activebackground | 1. 设置当 Label 处于活动状态(通过 state 选项设置状态)的背景色
2. 默认值由系统指定 |
| activeforeground | 1. 设置当 Label 处于活动状态(通过 state 选项设置状态)的前景色
2. 默认值由系统指定 |
| anchor | 1. 控制文本(或图像)在 Label 中显示的位置
2. N, NE, E, SE, S, SW, W, NW, 或 CENTER 来定位(EWSN 代表东西南北,上北下南左西右东) 3. 默认值是 CENTER |
| background | 1. 设置背景颜色
2. 默认值由系统指定 |
| bg | 跟 background 一样 |
| bitmap | 1. 指定显示到 Label 上的位图
2. 如果指定了 image 选项,则该选项被忽略 |
| borderwidth | 1. 指定 Label 的边框宽度
2. 默认值由系统指定,通常是 1 或 2 像素 |
| bd | 跟 borderwidth 一样 |
| compound | 1. 控制 Label 中文本和图像的混合模式
2. 默认情况下,如果有指定位图或图片,则不显示文本 3. 如果该选项设置为 CENTER,文本显示在图像上(文本重叠图像) 4. 如果该选项设置为 BOTTOM,LEFT,RIGHT 或 TOP,那么图像显示在文本的旁边(如 BOTTOM,则图像在文本的下方) 5. 默认值是 NONE |
| cursor | 1. 指定当鼠标在 Label 上飘过的时候的鼠标样式
2. 默认值由系统指定 |
| disabledforeground | 1. 指定当 Label 不可用的时候前景色的颜色
2. 默认值由系统指定 |
| font | 1. 指定 Label 中文本的字体
2. 一个 Label 只能设置一种字体 3. 默认值由系统指定 |
| foreground | 1. 设置 Label 的文本和位图的颜色
2. 默认值由系统指定 |
| fg | 跟 foreground 一样 |
| height | 1. 设置 Label 的高度
2. 如果 Label 显示的是文本,那么单位是文本单元 3. 如果 Label 显示的是图像,那么单位是像素(或屏幕单元) 4. 如果设置为 0 或者干脆不设置,那么会自动根据 Label 的内容计算出高度 |
| highlightbackground | 1. 指定当 Label 没有获得焦点的时候高亮边框的颜色
2. 默认值由系统指定,通常是标准背景颜色 |
| highlightcolor | 1. 指定当 Label 获得焦点的时候高亮边框的颜色
2. 默认值由系统指定 |
| highlightthickness | 1. 指定高亮边框的宽度
2. 默认值是 0(不带高亮边框) |
| image | 1. 指定 Label 显示的图片
2. 该值应该是 PhotoImage,BitmapImage,或者能兼容的对象 3. 该选项优先于 text 和 bitmap 选项 |
| justify | 1. 定义如何对齐多行文本
2. 使用 LEFT,RIGHT 或 CENTER 3. 注意,文本的位置取决于 anchor 选项 4. 默认值是 CENTER |
| padx | 1. 指定 Label 水平方向上的额外间距(内容和边框间)
2. 单位是像素 |
| pady | 1. 指定 Label 垂直方向上的额外间距(内容和边框间)
2. 单位是像素 |
| relief | 1. 指定边框样式
2. 默认值是 FLAT 3. 另外你还可以设置 SUNKEN,RAISED,GROOVE 或 RIDGE |
| state | 1. 指定 Label 的状态
2. 这个标签控制 Label 如何显示 3. 默认值是 NORMAL 4. 另外你还可以设置 ACTIVE 或 DISABLED |
| takefocus | 1. 如果是 True,该 Label 接受输入焦点
2. 默认值是 False |
| text | 1. 指定 Label 显示的文本
2. 文本可以包含换行符 3. 如果设置了 bitmap 或 image 选项,该选项则被忽略 |
| textvariable | 1. Label 显示 Tkinter 变量(通常是一个 StringVar 变量)的内容
2. 如果变量被修改,Label 的文本会自动更新 |
| underline | 1. 跟 text 选项一起使用,用于指定哪一个字符画下划线(例如用于表示键盘快捷键)
2. 默认值是 -1 3. 例如设置为 1,则说明在 Button 的第 2 个字符处画下划线 |
| width | 1. 设置 Label 的宽度
2. 如果 Label 显示的是文本,那么单位是文本单元 3. 如果 Label 显示的是图像,那么单位是像素(或屏幕单元) 4. 如果设置为 0 或者干脆不设置,那么会自动根据 Label 的内容计算出宽度 |
| wraplength | 1. 决定 Label 的文本应该被分成多少行
2. 该选项指定每行的长度,单位是屏幕单元 3. 默认值是 0 |
Button 按钮#
功能#
Button(按钮)组件用于实现各种各样的按钮。Button 组件可以包含文本或图像,你可以将一个 Python 的函数或方法与之相关联,当按钮被按下时,对应的函数或方法将被自动执行。
Button 组件仅能显示单一字体的文本,但文本可以跨越多行。另外,还可以为其中的个别字符加上下划线(例如用于表示键盘快捷键)。默认情况下,tab 按键被用于在按钮间切换。
简而言之,Button 组件是用于让用户说:“干!”,通过按钮上的文字或图标让用户清楚按下去是干什么用的。Button 组件常常被用于工具栏、应用程序窗口、和表示接受或拒绝的对话框。
Checkbutton 和 Radiobutton 组件更适合做数据输入按钮使用。
用法#
普通的按钮是非常简单易用的。你所需要做的就是指定 Button 的内容(文本、位图或者图片),并且关联当按钮被按下时应该调用的函数或方法:
from tkinter import *
master = Tk()
def callback():
print("我被调用了!")
b = Button(master, text="干", command=callback)
b.pack()
mainloop()

如果一个按钮没有相关联的函数或方法,那么它就形同虚设。你可能在开发程序的过程中会使用到这样的按钮,在这种情况下,更好的方法是禁用这些按钮,从而避免导致你的测试用户产生疑惑。
b = Button(master, text="Help", state=DISABLED)

如果你没有指定 Label 的大小,那么 Label 的尺寸是正好可以容纳其内容而已。你可以使用 padx 和 pady 选项在 Button 的内容和边框间添加额外的间距。
当然你可以通过 height 和 width 选项来明确设置 Button 的大小:如果你显示的是文本,那么这两个选项是以文本单元为单位定义 Button 的大小;如果你显示的是位图或者图像,那么它们以像素为单位(或者其他屏幕单元)定义 Button 大小。
对于内容为文本的 Button 组件,你可以使用像素为单位指定 Buttton 的尺寸,不过这需要一些技巧。这里提供一个方法给大家参考(还有其它方法实现):
f = Frame(master, height=64, width=64)
f.pack_propagate(0)
f.pack()
b = Button(f, text="确定", command=callback)
b.pack(fill=BOTH, expand=1)

Button 可以显示多行文本,你可以直接使用换行符或使用 wraplength 选项来实现。当文本换行的时候,你可以使用 anchor 和 justify 以及 padx 选项来使得文本如你所希望的显示出来:
b = Button(master, text=longtext, anchor=W, justify=LEFT, padx=2)

为了使一个普通的按钮保持被“按下”的状态,例如你希望通过某种方式实现一个工具箱(像 Photoshop 左侧的工具栏按钮,按下的时候他保持凹下去,说明你正在使用此工具),你可以简单的将 relief 选项的默认值 RAISED 改为 SUNKEN:
b.config(relief=SUNKEN)

你或许也希望修改背景色。不过更好的方法是使用 Checkbutton 或 Radiobutton 组件,并把它们的 indicatoron 选项设置为 False:
b = Checkbutton(master, image=bold, variable=var, indicatoron=0)
在早期版本的 Tkinter 中,image 选项会覆盖 text 选项。也就是说如果你同时指定了两个选项,那么只有 image 选项会被显示。但在新的 Tkinter 中,你可以使用 compound 选项设置二者的混合模式。例如下边就是通过设置 compound=CENTER 使得文字位于图片的上方(重叠显示):
b = Button(master, text="点我", image=photo, compound=CENTER)

通过 LEFT,RIGHT,TOP 和 BOTTOM 则可以设置文字在图像的旁边显示:
b = Button(master, text="点它 -> ", image=photo, compound=RIGHT)

参数说明#
Button(master=None, options)(class)
master -- 父组件
options -- 组件选项,下方表格详细列举了各个选项的具体含义和用法:
| 选项 | 含义 |
| activebackground | 1. 设置当 Button 处于活动状态(通过 state 选项设置状态)的背景色
2. 默认值由系统指定 |
| activeforeground | 1. 设置当 Button 处于活动状态(通过 state 选项设置状态)的前景色
2. 默认值由系统指定 |
| anchor | 1. 控制文本(或图像)在 Button 中显示的位置
2. N, NE, E, SE, S, SW, W, NW, 或 CENTER 来定位(EWSN代表东西南北,上北下南左西右东) 3. 默认值是 CENTER |
| background | 1. 设置背景颜色
2. 默认值由系统指定 |
| bg | 跟 background 一样 |
| bitmap | 1. 指定显示到 Button 上的位图
2. 如果指定了 image 选项,则该选项被忽略 |
| borderwidth | 1. 指定 Button 的边框宽度
2. 默认值由系统指定,通常是 1 或 2 像素 |
| bd | 跟 borderwidth 一样 |
| compound | 1. 控制 Button 中文本和图像的混合模式
2. 默认情况下,如果有指定位图或图片,则不显示文本 3. 如果该选项设置为 CENTER,文本显示在图像上(文本重叠图像) 4. 如果该选项设置为 BOTTOM,LEFT,RIGHT 或 TOP,那么图像显示在文本的旁边(如 BOTTOM,则图像在文本的下方) 5. 默认值是 NONE |
| cursor | 1. 指定当鼠标在 Button 上飘过的时候的鼠标样式
2. 默认值由系统指定 |
| default | 1. 如果设置该选项(NORMAL),该按钮会被绘制成默认按钮
2. Tkinter 会根据平台的具体指标来绘制(通常就是绘制一个额外的边框) 2. 默认值是 DISABLE |
| disabledforeground | 1. 指定当 Button 不可用的时候前景色的颜色
2. 默认值由系统指定 |
| font | 1. 指定 Button 中文本的字体
2. 一个 Button 只能设置一种字体 3. 默认值由系统指定 |
| foreground | 1. 设置 Button 的文本和位图的颜色
2. 默认值由系统指定 |
| fg | 跟 foreground 一样 |
| height | 1. 设置 Button 的高度
2. 如果 Button 显示的是文本,那么单位是文本单元 3. 如果 Button 显示的是图像,那么单位是像素(或屏幕单元) 4. 如果设置为 0 或者干脆不设置,那么会自动根据 Button 的内容计算出高度 |
| highlightbackground | 1. 指定当 Button 没有获得焦点的时候高亮边框的颜色
2. 默认值由系统指定 |
| highlightcolor | 1. 指定当 Button 获得焦点的时候高亮边框的颜色
2. 默认值由系统指定 |
| highlightthickness | 1. 指定高亮边框的宽度
2. 默认值是 0(不带高亮边框) |
| image | 1. 指定 Button 显示的图片
2. 该值应该是 PhotoImage,BitmapImage,或者能兼容的对象 3. 该选项优先于 text 和 bitmap 选项 |
| justify | 1. 定义如何对齐多行文本
2. 使用 LEFT,RIGHT 或 CENTER 3. 注意,文本的位置取决于 anchor 选项 4. 默认值是 CENTER |
| overrelief | 1. 定义当鼠标飘过时 Button 的样式
2. 如果不设置,那么总是使用 relief 选项指定的样式 |
| padx | 指定 Button 水平方向上的额外间距(内容和边框间)
|
| pady | 指定 Button 垂直方向上的额外间距(内容和边框间)
|
| relief | 1. 指定边框样式
2. 通常当按钮被按下时是 SUNKEN,其他时候是 RAISED 3. 另外你还可以设置 GROOVE、RIDGE 或 FLAT 4. 默认值是 RAISED |
| repeatdelay | 见下方 repeatinterval 选项的描述 |
| repeatinterval | 1. 通常当用户鼠标按下按钮并释放的时候系统认为是一次点击动作。如果你希望当用户持续按下按钮的时候(没有松开),根据一定的间隔多次触发按钮,那么你可以设置这个选项。
2. 当用户持续按下按钮的时候,经过 repeatdelay 时间后,每 repeatinterval 间隔就触发一次按钮事件。 3. 例如设置 repeatdelay=1000,repeatinterval=300,则当用户持续按下按钮,在 1 秒的延迟后开始每 300 毫秒触发一次按钮事件,直到用户释放鼠标。 |
| state | 1. 指定 Button 的状态
2. 默认值是 NORMAL 3. 另外你还可以设置 ACTIVE 或 DISABLED |
| takefocus | 1. 指定使用 Tab 键可以将焦点移到该 Button 组件上(这样按下空格键也相当于触发按钮事件)
2. 默认是开启的,可以将该选项设置为 False 避免焦点在此 Button 上 |
| text | 1. 指定 Button 显示的文本
2. 文本可以包含换行符 3. 如果设置了 bitmap 或 image 选项,该选项则被忽略 |
| textvariable | 1. Button 显示 Tkinter 变量(通常是一个 StringVar 变量)的内容
2. 如果变量被修改,Button 的文本会自动更新 |
| underline | 1. 跟 text 选项一起使用,用于指定哪一个字符画下划线(例如用于表示键盘快捷键)
2. 默认值是 -1 3. 例如设置为 1,则说明在 Button 的第 2 个字符处画下划线 |
| width | 1. 设置 Button 的宽度
2. 如果 Button 显示的是文本,那么单位是文本单元 3. 如果 Button 显示的是图像,那么单位是像素(或屏幕单元) 4. 如果设置为 0 或者干脆不设置,那么会自动根据 Button 的内容计算出宽度 |
| wraplength | 1. 决定 Button 的文本应该被分成多少行
2. 该选项指定每行的长度,单位是屏幕单元 3. 默认值是 0 |
方法
flash()
-- 刷新 Button 组件,该方法将重绘 Button 组件若干次(在 ACTIVE 和 NORMAL 状态间切换)。
invoke()
-- 调用 Button 中 command 选项指定的函数或方法,并返回函数的返回值。
-- 如果 Button 的状态是 DISABLED(不可用)或没有指定 command 选项,则该方法无效。
Checkbutton 多选按钮#
功能#
Checkbutton(多选按钮)组件用于实现确定是否选择的按钮。Checkbutton 组件可以包含文本或图像,你可以将一个 Python 的函数或方法与之相关联,当按钮被按下时,对应的函数或方法将被自动执行。
Checkbutton 组件仅能显示单一字体的文本,但文本可以跨越多行。另外,还可以为其中的个别字符加上下划线(例如用于表示键盘快捷键)。默认情况下,tab 按键被用于在按钮间切换。
Checkbutton 组件被用于作为二选一的按钮(通常为选择“开”或“关”的状态),当你希望表达“多选多”选项的时候,可以将一系列 Checkbutton 组合起来使用。
但是处理“多选一”的问题,还是交给 Radiobutton 或 Listbox 组件来实现吧。
用法#
类似的可以参考 Button 组件的用法
使用 Checkbutton,你必须创建一个 Tkinter 变量用于存放按钮的状态:
from Tkinter import *
master = Tk()
var = IntVar()
c = Checkbutton(master, text="我是帅锅", variable=var)
c.pack()
mainloop()

默认情况下,variable 选项设置为 1 表示选中状态,反之设置为 0。你可以使用 onvalue 和 offvalue 选项修改它们的值,例如下边代码,只要 var 被设置为“T”即选中状态,设置为“F”则相反:
var = StringVar()
var.set("T")
c = Checkbutton(master, text="你有女朋友吗?", variable=var, onvalue="T", offvalue="F")

如果你需要同时跟踪 variable 选项以及 Checkbutton 组件对象,你不妨可以试试将两者结合起来(下边在 CheckButton 组件对象中新建一个 var 变量,存放 variable 的值 v):
v = IntVar()
c = Checkbutton(master, text="加特技", variable=v)
c.var = v
如果你的 Tkinter 代码是放在类中的(在实际编程中你就应该这么干),那么将 variable 选项的值作为属性存储可能是更好的选择:
def __init__(self, master):
self.var = IntVar()
c = Checkbutton(master, text="DUANG~", variable=self.var, command=self.cb)
c.pack()
def cb(self, event):
print "variable is", self.var.get()
参数说明#
Checkbutton(master=None, options)(class)
master -- 父组件
options -- 组件选项,下方表格详细列举了各个选项的具体含义和用法:
| 选项 | 含义 |
| activebackground | 1. 设置当 Checkbutton 处于活动状态(通过 state 选项设置状态)的背景色
2. 默认值由系统指定 |
| activeforeground | 1. 设置当 Checkbutton 处于活动状态(通过 state 选项设置状态)的前景色
2. 默认值由系统指定 |
| anchor | 1. 控制文本(或图像)在 Checkbutton 中显示的位置
2. N, NE, E, SE, S, SW, W, NW, 或 CENTER 来定位(EWSN代表东西南北,上北下南左西右东) 3. 默认值是 CENTER |
| background | 1. 设置背景颜色
2. 默认值由系统指定 |
| bg | 跟 background 一样 |
| bitmap | 1. 指定显示到 Checkbutton 上的位图
2. 如果指定了 image 选项,则该选项被忽略 |
| borderwidth | 1. 指定 Checkbutton 的边框宽度
2. 默认值由系统指定,通常是 1 或 2 像素 |
| bd | 跟 borderwidth 一样 |
| command | 1. 指定于该按钮相关联的函数或方法
2. 当按钮被按下时由 Tkinter 自动调用对应的函数或方法 3. 如果不设置此选项,那么该按钮被按下后啥事儿也不会发生 |
| compound | 1. 控制 Checkbutton 中文本和图像的混合模式
2. 默认情况下,如果有指定位图或图片,则不显示文本 3. 如果该选项设置为 CENTER,文本显示在图像上(文本重叠图像) 4. 如果该选项设置为 BOTTOM,LEFT,RIGHT 或 TOP,那么图像显示在文本的旁边(如 BOTTOM,则图像在文本的下方) 5. 默认值是 NONE |
| cursor | 1. 指定当鼠标在 Checkbutton 上飘过的时候的鼠标样式
2. 默认值由系统指定 |
| disabledforeground | 1. 指定当 Checkbutton 不可用的时候前景色的颜色
2. 默认值由系统指定 |
| font | 1. 指定 Checkbutton 中文本的字体
2. 一个 Checkbutton 只能设置一种字体 3. 默认值由系统指定 |
| foreground | 1. 设置 Checkbutton 的文本和位图的颜色
2. 默认值由系统指定 |
| fg | 跟 foreground 一样 |
| height | 1. 设置 Checkbutton 的高度
2. 如果 Checkbutton 显示的是文本,那么单位是文本单元 3. 如果 Checkbutton 显示的是图像,那么单位是像素(或屏幕单元) 4. 如果设置为 0 或者干脆不设置,那么会自动根据 Checkbutton 的内容计算出高度 |
| highlightbackground | 1. 指定当 Checkbutton 没有获得焦点的时候高亮边框的颜色
2. 默认值由系统指定,通常是标准背景颜色 |
| highlightcolor | 1. 指定当 Checkbutton 获得焦点的时候高亮边框的颜色
2. 默认值由系统指定 |
| highlightthickness | 1. 指定高亮边框的宽度
2. 默认值是 1 |
| image | 1. 指定 Checkbutton 显示的图片
2. 该值应该是 PhotoImage,BitmapImage,或者能兼容的对象 3. 该选项优先于 text 和 bitmap 选项 |
| indicatoron | 1. 指定前边作为选择的小方块是否绘制
2. 默认是绘制的 3. 该选项会影响到按钮的样式,如果设置为 False,则点击后该按钮变成 SUNKEN(凹陷),再次点击变为 RAISED(凸起) |
| justify | 1. 定义如何对齐多行文本
2. 使用 LEFT,RIGHT 或 CENTER 3. 注意,文本的位置取决于 anchor 选项 4. 默认值是 CENTER |
| offvalue | 1. 默认情况下,variable 选项设置为 1 表示选中状态,反之设置为 0
2. 设置 offvalue 的值可以自定义未选中状态的值(详见上方用法举例) |
| onvalue | 1. 默认情况下,variable 选项设置为 1 表示选中状态,反之设置为 0
2. 设置 onvalue 的值可以自定义选中状态的值(详见上方用法举例) |
| padx | 1. 指定 Checkbutton 水平方向上的额外间距(内容和边框间)
2. 默认值是 1 |
| pady | 1. 指定 Checkbutton 垂直方向上的额外间距(内容和边框间)
2. 默认值是 1 |
| relief | 1. 指定边框样式
2. 该值通常是 FLAT,除非你设置 indicatoron 选项为 False 3. 如果 indicatoron 为 False,你还可以设置 SUNKEN,RAISED,GROOVE 或 RIDGE |
| selectcolor | 1. 选择框的颜色(就是打勾勾的那个正方形小框框)
2. 默认值由系统指定 |
| selectimage | 1. 设置当 Checkbutton 为选中状态的时候显示的图片
2. 如果没有指定 image 选项,该选项被忽略 |
| state | 1. 指定 Checkbutton 的状态
2. 默认值是 NORMAL 3. 另外你还可以设置 ACTIVE 或 DISABLED |
| takefocus | 1. 如果是 True,该组件接受输入焦点(用户可以通过 tab 键将焦点转移上来)
2. 默认值是 False |
| text | 1. 指定 Checkbutton 显示的文本
2. 文本可以包含换行符 3. 如果设置了 bitmap 或 image 选项,该选项则被忽略 |
| textvariable | 1. Checkbutton 显示 Tkinter 变量(通常是一个 StringVar 变量)的内容
2. 如果变量被修改,Checkbutton 的文本会自动更新 |
| underline | 1. 跟 text 选项一起使用,用于指定哪一个字符画下划线(例如用于表示键盘快捷键)
2. 默认值是 -1 3. 例如设置为 1,则说明在 Checkbutton 的第 2 个字符处画下划线 |
| variable | 1. 将 Checkbutton 跟一个 Tkinter 变量关联
2. 当按钮按下时,该变量在 onvalue 和 offvalue 之间切换 3. 这个切换的过程是完全自动的 |
| width | 1. 设置 Checkbutton 的宽度
2. 如果 Checkbutton 显示的是文本,那么单位是文本单元 3. 如果 Checkbutton 显示的是图像,那么单位是像素(或屏幕单元) 4. 如果设置为 0 或者干脆不设置,那么会自动根据 Checkbutton 的内容计算出宽度 |
| wraplength | 1. 决定 Checkbutton 的文本应该被分成多少行
2. 该选项指定每行的长度,单位是屏幕单元 3. 默认值是 0 |
方法
deselect()
-- 取消 Checkbutton 组件的选中状态,也就是设置 variable 为 offvalue。
flash()
-- 刷新 Checkbutton 组件,该方法将重绘 Checkbutton 组件若干次(在 ACTIVE 和 NORMAL 状态间切换)。
invoke()
-- 调用 Checkbutton 中 command 选项指定的函数或方法,并返回函数的返回值。
-- 如果 Checkbutton 的状态是 DISABLED(不可用)或没有指定 command 选项,则该方法无效。
select()
-- 将 Checkbutton 组件设置为选中状态,也就是设置 variable 为 onvalue。
toggle()
-- 切换 Checkbutton 组件的状态(选中 -> 未选中 / 未选中 -> 选中)。
Radiobutton 单选按钮#
功能#
Radiobutton(单选按钮)组件用于实现多选一的问题。Radiobutton 组件可以包含文本或图像,每一个按钮都可以与一个 Python 的函数或方法与之相关联,当按钮被按下时,对应的函数或方法将被自动执行。
Radiobutton 组件仅能显示单一字体的文本,但文本可以跨越多行。另外,还可以为其中的个别字符加上下划线(例如用于表示键盘快捷键)。默认情况下,tab 按键被用于在按钮间切换。
每一组 Radiobutton 组件应该只与一个变量相关联,然后每一个按钮表示该变量的单一值。
Radiobutton 组件是用于实现多选一的问题,它几乎总是成组地被使用,其中所有成员共用相同的变量。
用法#
Radiobutton 组件跟 Checkbutton 组件非常相似,为了实现其“单选”行为,确保一组中的所有按钮的 variable 选项都使用同一个变量,并使用 value 选项来指定每个按钮代表什么值:
from tkinter import *
master = Tk()
v = IntVar()
v.set(2)
Radiobutton(master, text="One", variable=v, value=1).pack(anchor=W)
Radiobutton(master, text="Two", variable=v, value=2).pack(anchor=W)
Radiobutton(master, text="Three", variable=v, value=3).pack(anchor=W)
mainloop()

如果按钮(选项)比较多,小甲鱼强烈建议您使用以下方式来初始化 Radiobutton 组件:
from tkinter import *
master = Tk()
GIRLS = [
("西施", 1),
("王昭君", 2),
("貂蝉", 3),
("杨玉环", 4)]
v = IntVar()
for girl, num in GIRLS:
b = Radiobutton(master, text=girl, variable=v, value=num)
b.pack(anchor=W)
mainloop()

上图是一个普通的单选按钮样式,如果将它的 indicatoron 选项设置为 False,Radiobutton 的样式就会变成普通按钮的样式了:
b = Radiobutton(master, text=girl, variable=v, value=num, indicatoron=False)
b.pack(fill=X)

参数说明#
Radiobutton(master=None, options)(class)
master -- 父组件
options -- 组件选项,下方表格详细列举了各个选项的具体含义和用法:
| 选项 | 含义 |
| activebackground | 1. 设置当 Radiobutton 处于活动状态(通过 state 选项设置状态)的背景色
2. 默认值由系统指定 |
| activeforeground | 1. 设置当 Radiobutton 处于活动状态(通过 state 选项设置状态)的前景色
2. 默认值由系统指定 |
| anchor | 1. 控制文本(或图像)在 Radiobutton 中显示的位置
2. N, NE, E, SE, S, SW, W, NW, 或 CENTER 来定位(EWSN代表东西南北,上北下南左西右东) 3. 默认值是 CENTER |
| background | 1. 设置背景颜色
2. 默认值由系统指定 |
| bg | 跟 background 一样 |
| bitmap | 1. 指定显示到 Radiobutton 上的位图
2. 如果指定了 image 选项,则该选项被忽略 |
| borderwidth | 1. 指定 Radiobutton 的边框宽度
2. 默认值由系统指定,通常是 1 或 2 像素 |
| bd | 跟 borderwidth 一样 |
| command | 1. 指定于该按钮相关联的函数或方法
2. 当按钮被按下时由 Tkinter 自动调用对应的函数或方法 3. 如果不设置此选项,那么该按钮被按下后啥事儿也不会发生 |
| compound | 1. 控制 Radiobutton 中文本和图像的混合模式
2. 默认情况下,如果有指定位图或图片,则不显示文本 3. 如果该选项设置为 CENTER,文本显示在图像上(文本重叠图像) 4. 如果该选项设置为 BOTTOM,LEFT,RIGHT 或 TOP,那么图像显示在文本的旁边(如 BOTTOM,则图像在文本的下方) 5. 默认值是 NONE |
| cursor | 1. 指定当鼠标在 Radiobutton 上飘过的时候的鼠标样式
2. 默认值由系统指定 |
| disabledforeground | 1. 指定当 Radiobutton 不可用的时候前景色的颜色
2. 默认值由系统指定 |
| font | 1. 指定 Radiobutton 中文本的字体
2. 一个 Radiobutton 只能设置一种字体 3. 默认值由系统指定 |
| foreground | 1. 设置 Radiobutton 的文本和位图的颜色
2. 默认值由系统指定 |
| fg | 跟 foreground 一样 |
| height | 1. 设置 Radiobutton 的高度
2. 如果 Radiobutton 显示的是文本,那么单位是文本单元 3. 如果 Radiobutton 显示的是图像,那么单位是像素(或屏幕单元) 4. 如果设置为 0 或者干脆不设置,那么会自动根据 Radiobutton 的内容计算出高度 |
| highlightbackground | 1. 指定当 Radiobutton 没有获得焦点的时候高亮边框的颜色
2. 默认值由系统指定,通常是标准背景颜色 |
| highlightcolor | 1. 指定当 Radiobutton 获得焦点的时候高亮边框的颜色
2. 默认值由系统指定 |
| highlightthickness | 1. 指定高亮边框的宽度
2. 默认值由系统指定,通常是 1 或 2 像素 |
| image | 1. 指定 Radiobutton 显示的图片
2. 该值应该是 PhotoImage,BitmapImage,或者能兼容的对象 3. 该选项优先于 text 和 bitmap 选项 |
| indicatoron | 1. 指定前边作为选择的小圆圈是否绘制
2. 默认是绘制的 3. 该选项会影响到按钮的样式,如果设置为 False,则点击后该按钮变成 SUNKEN(凹陷),再次点击变为 RAISED(凸起) |
| justify | 1. 定义如何对齐多行文本
2. 使用 LEFT,RIGHT 或 CENTER 3. 注意,文本的位置取决于 anchor 选项 4. 默认值是 CENTER |
| padx | 1. 指定 Radiobutton 水平方向上的额外间距(内容和边框间)
2. 默认值是 1 |
| pady | 1. 指定 Radiobutton 垂直方向上的额外间距(内容和边框间)
2. 默认值是 1 |
| relief | 1. 指定边框样式
2. 可以设置 SUNKEN,RAISED,GROOVE,RIDGE 或 FLAT 3. 如果 indicatoron 选项设置为 True,则默认值是 FLAT,否则为 RAISED |
| selectcolor | 1. 选择框的颜色
2. 默认值由系统指定 |
| selectimage | 1. 设置当 Radiobutton 为选中状态的时候显示的图片
2. 如果没有指定 image 选项,该选项被忽略 |
| state | 1. 指定 Radiobutton 的状态
2. 默认值是 NORMAL 3. 另外你还可以设置 ACTIVE 或 DISABLED |
| takefocus | 1. 如果是 True,该组件接受输入焦点(用户可以通过 tab 键将焦点转移上来)
2. 默认值是 False |
| text | 1. 指定 Radiobutton 显示的文本
2. 文本可以包含换行符 3. 如果设置了 bitmap 或 image 选项,该选项则被忽略 |
| textvariable | 1. Radiobutton 显示 Tkinter 变量(通常是一个 StringVar 变量)的内容
2. 如果变量被修改,Radiobutton 的文本会自动更新 |
| underline | 1. 跟 text 选项一起使用,用于指定哪一个字符画下划线(例如用于表示键盘快捷键)
2. 默认值是 -1 3. 例如设置为 1,则说明在 Radiobutton 的第 2 个字符处画下划线 |
| value | 1. 标志该单选按钮的值
2. 在同一组中的所有按钮应该拥有各不相同的值 3. 通过将该值与 variable 选项的值对比,即可判断用户选中了哪个按钮 |
| variable | 1. 与 Radiobutton 组件关联的变量
2. 同一组中的所有按钮的 variable 选项应该都指向同一个变量 3. 通过将该变量与 value 选项的值对比,即可判断用户选中了哪个按钮 |
| width | 1. 设置 Radiobutton 的宽度
2. 如果 Radiobutton 显示的是文本,那么单位是文本单元 3. 如果 Radiobutton 显示的是图像,那么单位是像素(或屏幕单元) 4. 如果设置为 0 或者干脆不设置,那么会自动根据 Radiobutton 的内容计算出宽度 |
| wraplength | 1. 决定 Radiobutton 的文本应该被分成多少行
2. 该选项指定每行的长度,单位是屏幕单元 3. 默认值是 0 |
方法
deselect()
-- 取消该按钮的选中状态。
flash()
-- 刷新 Radiobutton 组件,该方法将重绘 Radiobutton 组件若干次(在 ACTIVE 和 NORMAL 状态间切换)。
-- 该方法在调试的时候很有用,也可以使用此方法提醒用户激活了该按钮。
invoke()
-- 调用 Radiobutton 中 command 选项指定的函数或方法,并返回函数的返回值。
-- 如果 Radiobutton 的状态是 DISABLED(不可用)或没有指定 command 选项,则该方法无效。
select()
-- 将 Radiobutton 组件设置为选中状态。
Listbox 列表框#
功能#
Listbox(列表框)组件用于显示一个选择列表。Listbox 只能包含文本项目,并且所有的项目都需要使用相同的字体和颜色。根据组件的配置,用户可以从列表中选择一个或多个选项。
Listbox 组件通常被用于显示一组文本选项,Listbox 组件跟 Checkbutton 和 Radiobutton 组件类似,不过 Listbox 是以列表的形式来提供选项的(后两个是通过按钮的形式)。
用法#
当你创建一个 Listbox 组件的时候,它是空的,所以第一件要做的事就是添加一行或多行文本进去。我们使用 insert() 方法添加文本,该方法有两个参数:第一个参数是插入的索引号,第二个参数是插入的字符串。索引号通常是项目的序号(0 是列表中第一项的序号)。
不过你也可以使用一些特殊的索引号:比如 ACTIVE 表示选中的项目(如果 Listbox 允许多选,那么它表示最后一个被选中的项目);又如 END 表示 Listbox 的最后一行,所以当要插入一个项目到列表时可以使用 END:
from tkinter import *
master = Tk()
# 创建一个空列表
theLB = Listbox(master)
theLB.pack()
# 往列表里添加数据
for item in ["鸡蛋", "鸭蛋", "鹅蛋", "李狗蛋"]:
theLB.insert(END, item)
mainloop()

使用 delete() 方法删除列表中的项目,最常用的操作是删除列表中的所有项目(更新列表时你需要做的事儿):
listbox.delete(0, END)
listbox.insert(END, newitem)
当然你也可以删除指定的项目,下边例子使用一个独立按钮来删除 ACTIVE 状态的项目:
theButton = Button(master, text="删除", command=lambda x=theLB: x.delete(ACTIVE))
theButton.pack()

Listbox 组件根据 selectmode 选项提供了四种不同的选择模式:SINGLE(单选)、BROWSE(也是单选,但拖动鼠标或通过方向键可以直接改变选项)、MULTIPLE(多选)和 EXTENDED(也是多选,但需要同时按住 Shift 键或 Ctrl 键或拖拽鼠标实现)。默认是 BROWSE。
参数说明#
Listbox(master=None, options)(class)
master -- 父组件
options -- 组件选项,下方表格详细列举了各个选项的具体含义和用法:
| 选项 | 含义 |
| background | 1. 设置背景颜色
2. 默认值由系统指定 |
| bg | 跟 background 一样 |
| borderwidth | 1. 指定 Listbox 的边框宽度
2. 默认值由系统指定,通常是 2 像素 |
| bd | 跟 borderwidth 一样 |
| cursor | 1. 指定当鼠标在 Listbox 上飘过的时候的鼠标样式
2. 默认值由系统指定 |
| exportselection | 1. 指定选中的项目文本是否可以被复制到剪贴板
2. 默认值是 True 3. 可以修改为 False 表示不允许复制项目文本 |
| font | 1. 指定 Listbox 中文本的字体
2. 默认值由系统指定 |
| foreground | 1. 设置 Listbox 的文本颜色
2. 默认值由系统指定 |
| fg | 跟 foreground 一样 |
| height | 1. 设置 Listbox 显示的行数(不是像素)
2. 默认值是 10 |
| highlightbackground | 1. 指定当 Listbox 没有获得焦点的时候高亮边框的颜色
2. 默认值由系统指定,通常是标准背景颜色 |
| highlightcolor | 1. 指定当 Listbox 获得焦点的时候高亮边框的颜色
2. 默认值由系统指定 |
| highlightthickness | 1. 指定高亮边框的宽度
2. 默认值是 1 |
| listvariable | 1. 指向一个 StringVar 类型的变量,该变量存放 Listbox 中所有的项目
2. 在 StringVar 类型的变量中,用空格分隔每个项目,例如 var.set("鸡蛋 鸭蛋 鹅蛋 李狗蛋") |
| relief | 1. 指定边框样式
2. 默认值是 SUNKEN |
| selectbackground | 1. 指定当某个项目被选中的时候背景颜色
2. 默认值由系统指定 |
| selectborderwidth | 1. 指定当某个项目被选中的时候边框的宽度
2. 默认是由 selectbackground 指定的颜色填充,没有边框 3. 如果设置了此选项,Listbox 的每一项会相应变大,被选中项为 RAISED 样式 |
| selectforeground | 1. 指定当某个项目被选中的时候文本颜色
2. 默认值由系统指定 |
| selectmode | 1. 决定选择的模式
2. 四种不同的选择模式:SINGLE(单选)、BROWSE(也是单选,但拖动鼠标或通过方向键可以直接改变选项)、MULTIPLE(多选)和 EXTENDED(也是多选,但需要同时按住 Shift 键或 Ctrl 键或拖拽鼠标实现) 3. 默认是 BROWSE |
| setgrid | 1. 指定一个布尔类型的值,决定是否启用网格控制
2. 默认值是 False |
| takefocus | 1. 指定该组件是否接受输入焦点(用户可以通过 tab 键将焦点转移上来)
2. 默认值是 True |
| width | 1. 设置 Listbox 的宽度(单位是文本单元)
2. 文本单元是英文字母的平均宽度(所以如果该选项设置为 2,那么是无法容纳"ww"这两个宽度大于平均宽度的字母的) 3. 默认值是 20 |
| xscrollcommand | 1. 为 Listbox 组件添加一条水平滚动条
2. 将此选项与 Scrollbar 组件相关联即可 |
| yscrollcommand | 1. 为 Listbox 组件添加一条垂直滚动条
2. 将此选项与 Scrollbar 组件相关联即可 |
方法
activate(index)
-- 将给定索引号对应的选项激活(在其文本下方画一条下划线)
bbox(index)
-- 返回给定索引号对应的选项的边框
-- 返回值是一个以像素为单位的 4 元祖表示边框:(xoffset, yoffset, width, height)
-- xoffset 和 yoffset 表示距离左上角的偏移位置
-- 返回的 width 是文本的实际宽度(像素为单位)
-- 如果指向的选项是不可见的,那么返回值是 None
curselection()
-- 返回一个元组,包含被选中的选项的序号(从 0 开始)
-- 如果没有选中任何选项,返回一个空元组
delete(first, last=None)
-- 删除参数 first 到 last 范围内(包含 first 和 last)的所有选项
-- 如果忽略 last 参数,表示删除 first 参数指定的选项
get(first, last=None)
-- 返回一个元组,包含参数 first 到 last 范围内(包含 first 和 last)的所有选项的文本
-- 如果忽略 last 参数,表示返回 first 参数指定的选项的文本
index(index)
-- 返回与 index 参数相应的选项的序号(例如 lb.index(END))
insert(index, *elements)
-- 添加一个或多个项目到 Listbox 中
-- 使用 lb.insert(END) 添加新选项到末尾
itemcget(index, option)
-- 获得 index 参数指定的项目对应的选项(由 option 参数指定)
itemconfig(index, **options)
-- 设置 index 参数指定的项目对应的选项(由可变参数 **option 指定)
nearest(y)
-- 返回与给定参数 y 在垂直坐标上最接近的项目的序号
scan_dragto(x, y)
-- 见下方 scan_mark(x, y)
scan_mark(x, y)
-- 使用这种方式来实现 Listbox 内容的滚动
-- 需要将鼠标按钮事件及当前鼠标位置绑定到 scan_mark(x, y) 方法,然后再将 <motion> 事件及当前鼠标位置绑定到 scan_dragto(x, y) 方法,就可以实现 Listbox 在当前位置和 sacn_mack(x, y) 指定的位置 (x, y) 之间滚动
see(index)
-- 调整列表框的位置,使得 index 参数指定的选项是可见的
select_anchor(index)
-- 与 selection_anchor(index) 相同,见下方解释
select_clear(first, last=None)
-- 与 selection_clear(first, last=None) 相同,见下方解释
select_includes(index)
-- 与 selection_includes(index) 相同,见下方解释
select_set(first, last=None)
-- 与 selection_set(first, last=None) 相同,见下方解释
selection_anchor(index)
-- 在 index 参数的位置下一个锚点,此后你就可以通过特殊索引 ANCHOR 访问
selection_clear(first, last=None)
-- 取消参数 first 到 last 范围内(包含 first 和 last)选项的选中状态
-- 如果忽略 last 参数,则只取消 first 参数指定选项的选中状态
selection_includes(index)
-- 返回 index 参数指定的选项的选中状态
-- 返回 1 表示选中,返回 0 表示未选中
selection_set(first, last=None)
-- 设置参数 first 到 last 范围内(包含 first 和 last)选项为选中状态
-- 如果忽略 last 参数,则只设置 first 参数指定选项为选中状态
size()
-- 返回 Listbox 组件中选项的数量
xview(*args)
-- 该方法用于在水平方向上滚动 Listbox 组件的内容,一般通过绑定 Scollbar 组件的 command 选项来实现(具体操作参考:Scrollbar)
-- 如果第一个参数是 MOVETO,则第二个参数表示滚动到指定的位置:0.0 表示最左端,1.0 表示最右端
-- 如果第一个参数是 SCROLL,则第二个参数表示滚动的数量,第三个参数表示滚动的单位(可以是 UNITS 或 PAGES),例如:xview(SCROLL, 3, UNITS) 表示向右滚动三行
xview_moveto(fraction)
-- 跟 xview(MOVETO, fraction) 一样
xview_scroll(number, what)
-- 跟 xview(SCROLL, number, what) 一样
yview(*args)
-- 该方法用于在垂直方向上滚动 Listbox 组件的内容,一般通过绑定 Scollbar 组件的 command 选项来实现(具体操作参考:Scrollbar)
-- 如果第一个参数是 MOVETO,则第二个参数表示滚动到指定的位置:0.0 表示最顶端,1.0 表示最底端
-- 如果第一个参数是 SCROLL,则第二个参数表示滚动的数量,第三个参数表示滚动的单位(可以是 UNITS 或 PAGES),例如:yview(SCROLL, 3, PAGES) 表示向下滚动三页
yview_moveto(fraction)
-- 跟 yview(MOVETO, fraction) 一样
yview_scroll(number, what)
-- 跟 yview(SCROLL, number, what) 一样
Frame 框架#
功能#
Frame(框架)组件是在屏幕上的一个矩形区域。Frame 主要是作为其他组件的框架基础,或为其他组件提供间距填充。
Frame 组件主要用于在复杂的布局中将其他组件分组,也用于填充间距和作为实现高级组件的基类。
用法#
Frame 组件可以用于装饰界面:
from tkinter import *
Label(text="天王盖地虎").pack()
separator = Frame(height=2, bd=1, relief=SUNKEN)
separator.pack(fill=X, padx=5, pady=5)
Label(text="小鸡炖蘑菇").pack()
mainloop()

参数说明#
Frame(master=None, options)(class)
master -- 父组件
options -- 组件选项,下方表格详细列举了各个选项的具体含义和用法:
| 选项 | 含义 |
| background | 1. 设置 Frame 组件的背景颜色
2. 默认值由系统指定 3. 为了防止更新,可以将颜色值设置为空字符串 |
| bg | 跟 background 一样 |
| borderwidth | 1. 指定 Frame 的边框宽度
2. 默认值是 0 |
| bd | 跟 borderwidth 一样 |
| class_ | 默认值是 Frame |
| colormap | 1. 有些显示器只支持 256 色(有些可能更少),这种显示器通常提供一个颜色映射来指定要使用要使用的 256 种颜色
2. 该选项允许你指定用于该组件以及其子组件的颜色映射 3. 默认情况下,Frame 使用与其父组件相同的颜色映射 4. 使用此选项,你可以使用其他窗口的颜色映射代替(两窗口必须位于同个屏幕并且具有相同的视觉特性) 5. 你也可以直接使用 "new" 为 Frame 组件分配一个新的颜色映射 6. 一旦创建 Frame 组件实例,你就无法修改这个选项的值 |
| container | 1. 该选项如果为 True,意味着该窗口将被用作容器,一些其它应用程序将被嵌入
2. 默认值是 False |
| cursor | 1. 指定当鼠标在 Frame 上飘过的时候的鼠标样式
2. 默认值由系统指定 |
| height | 1. 设置 Frame 的高度
2. 默认值是 0 |
| highlightbackground | 1. 指定当 Frame 没有获得焦点的时候高亮边框的颜色
2. 默认值由系统指定,通常是标准背景颜色 |
| highlightcolor | 1. 指定当 Frame 获得焦点的时候高亮边框的颜色
2. 默认值由系统指定 |
| highlightthickness | 1. 指定高亮边框的宽度
2. 默认值是 0(不带高亮边框) |
| padx | 水平方向上的边距 |
| pady | 垂直方向上的边距 |
| relief | 1. 指定边框样式
2. 默认值是 FLAT 3. 另外你还可以设置 SUNKEN,RAISED,GROOVE 或 RIDGE 4. 注意,如果你要设置边框样式,记得设置 borderwidth 或 bd 选项不为 0,才能看到边框 |
| takefocus | 1. 指定该组件是否接受输入焦点(用户可以通过 tab 键将焦点转移上来)
2. 默认值是 False |
| visual | 1. 为新窗口指定视觉信息
2. 该选项没有默认值 |
| width | 1. 设置 Frame 的宽度
2. 默认值是 0 |
LabelFrame 标签框架#
功能#
LabelFrame 组件是 Frame 组件的变体。默认情况下,LabelFrame 会在其子组件的周围绘制一个边框以及一个标题。
当你想要将一些相关的组件分为一组的时候,可以使用 LabelFrame 组件,比如一系列 Radiobutton(单选按钮)组件。
用法#
为组件分组,需要先创建一个 LabelFrame,然后像往常一样将子组件添加进去。LabelFrame 组件会自动绘制一个边框将子组件包围起来,并在它们上方显示一个文本标题。
from tkinter import *
master = Tk()
group = LabelFrame(master, text="你从哪里得知我的?", padx=5, pady=5)
group.pack(padx=10, pady=10)
v = IntVar()
r1 = Radiobutton(group, text="同学/同事介绍", variable=v, value=1).pack(anchor=W)
r2 = Radiobutton(group, text="老婆大人介绍", variable=v, value=2).pack(anchor=W)
r3 = Radiobutton(group, text="老师/学长介绍", variable=v, value=3).pack(anchor=W)
mainloop()
你还可以通过选项定义如何绘制标签和边界,请看下边详细说明。
参数说明#
LabelFrame(master=None, options)(class)
master -- 父组件
options -- 组件选项,下方表格详细列举了各个选项的具体含义和用法:
| 选项 | 含义 |
| background | 1. 设置 LabelFrame 组件的背景颜色
2. 默认值由系统指定 3. 为了防止更新,可以将颜色值设置为空字符串 |
| bg | 跟 background 一样 |
| borderwidth | 1. 指定 LabelFrame 的边框宽度
2. 默认值是 2 像素 |
| bd | 跟 borderwidth 一样 |
| class | 默认值是 LabelFrame |
| colormap | 1. 有些显示器只支持 256 色(有些可能更少),这种显示器通常提供一个颜色映射来指定要使用要使用的 256 种颜色
2. 该选项允许你指定用于该组件以及其子组件的颜色映射 3. 默认情况下,Frame 使用与其父组件相同的颜色映射 4. 使用此选项,你可以使用其他窗口的颜色映射代替(两窗口必须位于同个屏幕并且具有相同的视觉特性) 5. 你也可以直接使用 "new" 为 Frame 组件分配一个新的颜色映射 6. 一旦创建 Frame 组件实例,你就无法修改这个选项的值 |
| container | 1. 该选项如果为 True,意味着该窗口将被用作容器,一些其它应用程序将被嵌入
2. 默认值是 False |
| cursor | 1. 指定当鼠标在 LabelFrame 上飘过的时候的鼠标样式
2. 默认值由系统指定 |
| foreground | 1. 设置 LabelFrame 的文本颜色
2. 默认值由系统指定 |
| fg | 跟 foreground 一样 |
| font | 1. 指定 LabelFrame 中文本的字体
2. 默认值由系统指定 |
| height | 1. 设置 LabelFrame 的高度
2. 单位是像素 |
| highlightbackground | 1. 指定当 LabelFrame 没有获得焦点的时候高亮边框的颜色
2. 默认值由系统指定,通常是标准背景颜色 |
| highlightcolor | 1. 指定当 LabelFrame 获得焦点的时候高亮边框的颜色
2. 默认值由系统指定 |
| highlightthickness | 1. 指定高亮边框的宽度
2. 默认值是 1 或 2 像素 |
| labelanchor | 1. 控制文本在 LabelFrame 的显示位置
2. N, NE, E, SE, S, SW, W, NW, 或 CENTER 来定位(EWSN代表东西南北,上北下南左西右东) 3. 默认值是 NW |
| labelwidget | 1. 指定一个组件替代默认的文本 Label
2. 如果同时设置此选项和 text 选项,则忽略 text 选项的内容 |
| padx | 1. 指定 FrameLabel 水平方向上的额外间距(内容和边框间)
2. 默认值是 0 |
| pady | 1. 指定 FrameLabel 垂直方向上的额外间距(内容和边框间)
2. 默认值是 0 |
| relief | 1. 指定边框样式
2. 默认值是 GROOVE 3. 另外你还可以设置 FLAT,SUNKEN,RAISED 或 RIDGE 4. 注意,如果你要设置边框样式,记得设置 borderwidth 或 bd 选项不为 0,才能看到边框 |
| takefocus | 1. 指定该组件是否接受输入焦点(用户可以通过 tab 键将焦点转移上来)
2. 默认值是 False |
| text | 1. 指定 LabelFrame 显示的文本
2. 文本可以包含换行符 |
| visual | 1. 为新窗口指定视觉信息
2. 该选项没有默认值 |
| width | 1. 设置 LabelFrame 的宽度
2. 默认值是 0 |
Entry 输入框#
功能#
Entry(输入框)组件通常用于获取用户的输入文本。
Entry 组件仅允许用于输入一行文本,如果用于输入的字符串长度比该组件可显示空间更长,那内容将被滚动。这意味着该字符串将不能被全部看到(你可以用鼠标或键盘的方向键调整文本的可见范围)。
如果你希望接收多行文本的输入,可以使用 Text 组件。
用法#
使用代码为 Entry 组件添加文本,可以使用 insert() 方法。如果要替换当前文本,可以先使用 delete() 方法,再使用 insert() 方法实现:
from tkinter import *
master = Tk()
e = Entry(master)
e.pack(padx=20, pady=20)
e.delete(0, END)
e.insert(0, "默认文本...")
mainloop()

获取当前输入框的文本,可以使用 get() 方法:
s = e.get()
你也可以绑定 Entry 组件到 Tkinter 变量(StringVar),并通过该变量设置和获取输入框的文本:
v = StringVar()
e = Entry(master, textvariable=v)
e.pack()
v.set("I love FishC.com!")
s = v.get()
下边的例子演示将 Entry 组件和 Button 组件配合,点击“获取信息”按钮时自动清空输入框并将内容输出:
from tkinter import *
master = Tk()
Label(master, text="作品:").grid(row=0)
Label(master, text="作者:").grid(row=1)
e1 = Entry(master)
e2 = Entry(master)
e1.grid(row=0, column=1, padx=10, pady=5)
e2.grid(row=1, column=1, padx=10, pady=5)
def show():
print("作品:《%s》" % e1.get())
print("作者:%s" % e2.get())
e1.delete(0, END)
e2.delete(0, END)
Button(master, text="获取信息", width=10, command=show).grid(row=3, column=0, sticky=W, padx=10, pady=5)
Button(master, text="退出", width=10, command=master.quit).grid(row=3, column=1, sticky=E, padx=10, pady=5)
mainloop()
最后需要提到的是 Entry 组件允许通过以下几种方式指定字符的位置:
- 数字索引号
- ANCHOR
- END
- INSERT
- 鼠标坐标("@x")
数字索引号:常规的 Python 索引号,从 0 开始
ANCHOR:对应第一个被选中的字符(如果有的话)
END:对应已存在文本的后一个位置
INSERT:对应插入光标的当前位置
鼠标坐标("@x"):x 是鼠标位置与 Entry 左侧边缘的水平距离,这样就可以通过鼠标相对地定位字符的位置
参数说明#
Entry(master=None, options)(class)
master -- 父组件
options -- 组件选项,下方表格详细列举了各个选项的具体含义和用法:
| 选项 | 含义 |
| background | 1. 设置 Entry 的背景颜色
2. 默认值由系统指定 |
| bg | 跟 background 一样 |
| borderwidth | 1. 设置 Entry 的边框宽度
2. 默认值是 1 或 2 像素 |
| bd | 跟 borderwidth 一样 |
| cursor | 1. 指定当鼠标在 Entry 上飘过的时候的鼠标样式
2. 默认值由系统指定 |
| exportselection | 1. 指定选中的文本是否可以被复制到剪贴板
2. 默认值是 True 3. 可以修改为 False 表示不允许复制文本 |
| font | 1. 指定 Entry 中文本的字体
2. 默认值由系统指定 |
| foreground | 1. 设置 Entry 的文本颜色
2. 默认值由系统指定 |
| fg | 跟 foreground 一样 |
| highlightbackground | 1. 指定当 Entry 没有获得焦点的时候高亮边框的颜色
2. 默认值由系统指定 |
| highlightcolor | 1. 指定当 Entry 获得焦点的时候高亮边框的颜色
2. 默认值由系统指定 |
| highlightthickness | 1. 指定高亮边框的宽度
2. 默认值是 1 或 2 像素 |
| insertbackground | 指定输入光标的颜色 |
| insertborderwidth | 1. 指定输入光标的边框宽度
2. 如果被设置为非 0 值,光标样式会被设置为 RAISED 3. 小甲鱼温馨提示:将 insertwidth 设置大一点才能看到效果哦 |
| insertofftime | 1. 该选项控制光标的闪烁频率(灭)
2. 单位是毫秒 |
| insertontime | 1. 该选项控制光标的闪烁频率(亮)
2. 单位是毫秒 |
| insertwidth | 1. 指定光标的宽度
2. 默认值是 1 或 2 像素 |
| invalidcommand | 1. 指定当输入框输入的内容“非法”时调用的函数
2. 也就是指定当 validateCommand 选项指定的函数返回 False 时的函数 3. 详见本内容最下方小甲鱼关于验证详解 |
| invcmd | 跟 invalidcommand 一样 |
| justify | 1. 定义如何对齐输入框中的文本
2. 使用 LEFT,RIGHT 或 CENTER 3. 默认值是 LEFT |
| relief | 1. 指定边框样式
2. 默认值是 SUNKEN 3. 其他可以选择的值是 FLAT,RAISED,GROOVE 和 RIDGE |
| selectbackground | 1. 指定输入框的文本被选中时的背景颜色
2. 默认值由系统指定 |
| selectborderwidth | 1. 指定输入框的文本被选中时的边框宽度(选中边框)
2. 默认值由系统指定 |
| selectforeground | 1. 指定输入框的文本被选中时的字体颜色
2. 默认值由系统指定 |
| show | 1. 设置输入框如何显示文本的内容
2. 如果该值非空,则输入框会显示指定字符串代替真正的内容 3. 将该选项设置为 "*",则是密码输入框 |
| state | 1. Entry 组件可以设置的状态:NORMAL,DISABLED 或 "readonly"(注意,这个是字符串。它跟 DISABLED 相似,但它支持选中和拷贝,只是不能修改,而
DISABLED 是完全禁止)
2. 默认值是 NORMAL 3. 注意,如果此选项设置为 DISABLED 或 "readonly",那么调用 insert() 和 delete() 方法都会被忽略 |
| takefocus | 1. 指定使用 Tab 键可以将焦点移动到输入框中
2. 默认是开启的,可以将该选项设置为 False 避免焦点在此输入框中 |
| textvariable | 1. 指定一个与输入框的内容相关联的 Tkinter 变量(通常是 StringVar)
2. 当输入框的内容发生改变时,该变量的值也会相应发生改变 |
| validate | 1. 该选项设置是否启用内容验证
2. 详见本内容最下方小甲鱼关于验证详解 |
| validatecommand | 1. 该选项指定一个验证函数,用于验证输入框内容是否合法
2. 验证函数需要返回 True 或 False 表示验证结果 3. 注意,该选项只有当 validate 的值非 "none" 时才有效 3. 详见本内容最下方小甲鱼关于验证详解 |
| vcmd | 跟 validatecommand 一样 |
| width | 1. 设置输入框的宽度,以字符为单位
2. 默认值是 20 3. 对于变宽字体来说,组件的实际宽度等于字体的平均宽度乘以 width 选项的值 |
| xscrollcommand | 1. 与 scrollbar(滚动条)组件相关联
2. 如果你觉得用户输入的内容会超过该组件的输入框宽度,那么可以考虑设置该选项 3. 使用方法可以参考:Scrollbar 组件 |
方法
delete(first, last=None)
-- 删除参数 first 到 last 范围内(包含 first 和 last)的所有内容
-- 如果忽略 last 参数,表示删除 first 参数指定的选项
-- 使用 delete(0, END) 实现删除输入框的所有内容
get()
-- 获得当前输入框的内容
icursor(index)
-- 将光标移动到 index 参数指定的位置
-- 这同时也会设置 INSERT 的值
index(index)
-- 返回与 index 参数相应的选项的序号(例如 e.index(END))
insert(index, text)
-- 将 text 参数的内容插入到 index 参数指定的位置
-- 使用 insert(INSERT, text) 将 text 参数指定的字符串插入到光标的位置
-- 使用 insert(END, text) 将 text 参数指定的字符串插入到输入框的末尾
scan_dragto(x)
-- 见下方 scan_mark(x)
scan_mark(x)
-- 使用这种方式来实现输入框内容的滚动
-- 需要将鼠标按下事件绑定到 scan_mark(x) 方法(x 是鼠标当前的水平位置),然后再将 <motion> 事件绑定到 scan_dragto(x) 方法(x 是鼠标当前的水平位置),就可以实现输入框在当前位置和 sacn_mack(x) 指定位置之间的水平滚动
select_adjust(index)
-- 与 selection_adjust(index) 相同,见下方解释
select_clear()
-- 与 selection_clear() 相同,见下方解释
select_from(index)
-- 与 selection_from(index) 相同,见下方解释
select_present()
-- 与 selection_present() 相同,见下方解释
select_range(start, end)
-- 与 selection_range(start, end) 相同,见下方解释
select_to(index)
-- 与 selection_to(index) 相同,见下方解释
selection_adjust(index)
-- 该方法是为了确保输入框中选中的范围包含 index 参数所指定的字符
-- 如果选中的范围已经包含了该字符,那么什么事情也不会发生
-- 如果选中的范围不包含该字符,那么会从光标的位置将选中的范围扩展至该字符
selection_clear()
-- 取消选中状态
selection_from(index)
-- 开始一个新的选中范围
-- 会设置 ANCHOR 的值
selection_present()
-- 返回输入框是否有处于选中状态的文本
-- 如果有则返回 True,否则返回 False
selection_range(start, end)
-- 设置选中范围
-- start 参数必须必 end 参数小
-- 使用 selection_range(0, END) 选中整个输入框的所有内容
selection_to(index)
-- 选中 ANCHOR 到 index 参数的间的所有内容
xview(index)
-- 该方法用于确保给定的 index 参数所指定的字符可见
-- 如有必要,会滚动输入框的内容
xview_moveto(fraction)
-- 根据 fraction 参数给定的比率调整输入框内容的可见范围
-- fraction 参数的范围是 0.0 ~ 1.0,0.0 表示输入框的开始位置,1.0 表示输入框的结束位置
xview_scroll(number, what)
-- 根据给定的参数水平滚动输入框的可见范围
-- number 参数指定滚动的数量,如果是负数则表示反向滚动
-- what 参数指定滚动的单位,可以是 UNITS 或 PAGES(UNITS 表示一个字符单元,PAGES 表示一页)
关于验证#
Entry 组件是支持验证输入内容的合法性的,比如要求输入数字,你输入了字母那就是非法。实现该功能,需要通过设置 validate、validatecommand 和 invalidcommand 选项。
首先启用验证的“开关”是 validate 选项,该选项可以设置的值有:
| 值 | 含义 |
| 'focus' | 当 Entry 组件获得或失去焦点的时候验证 |
| 'focusin' | 当 Entry 组件获得焦点的时候验证 |
| 'focusout' | 当 Entry 组件失去焦点的时候验证 |
| 'key' | 当输入框被编辑的时候验证
|
| 'all' | 当出现上边任何一种情况的时候验证 |
| 'none' | 1. 关闭验证功能
2. 默认设置该选项(即不启用验证) 3. 注意,是字符串的 'none',而非 None |
其次是为 validatecommand 选项指定一个验证函数,该函数只能返回 True 或 False 表示验证的结果。一般情况下验证函数只需要知道输入框的内容即可,可以通过 Entry 组件的 get() 方法获得该字符串。
下边的例子中,在第一个输入框输入“小甲鱼”并通过 Tab 键将焦点转移到第二个输入框的时候,验证功能被成功触发:
from tkinter import *
master = Tk()
def test():
if e1.get() == "wby":
print("正确!")
return True
else:
print("错误!")
e1.delete(0, END)
return False
v = StringVar()
e1 = Entry(master, textvariable=v, validate="focusout", validatecommand=test)
e2 = Entry(master)
e1.pack(padx=10, pady=10)
e2.pack(padx=10, pady=10)
mainloop()
然后,invalidcommand 选项指定的函数只有在 validatecommand 的返回值为 False 的时候才被调用。
下边的例子中,在第一个输入框输入“xxx”,并通过 Tab 键将焦点转移到第二个输入框,validatecommand 指定的验证函数被触发并返回 False,接着 invalidcommand 被触发:
from tkinter import *
master = Tk()
v = StringVar()
def test1():
if v.get() == "wby":
print("正确!")
return True
else:
print("错误!")
e1.delete(0, END)
return False
def test2():
print("我被调用了......")
return True
e1 = Entry(master, textvariable=v, validate="focusout", validatecommand=test1, invalidcommand=test2)
e2 = Entry(master)
e1.pack(padx=10, pady=10)
e2.pack(padx=10, pady=10)
mainloop()
最后,其实 Tkinter 还有隐藏技能,不过需要冷却才能触发
Tkinter 为验证函数提供一些额外的选项:
| 额外选项 | 含义 |
| '%d' | 操作代码:0 表示删除操作;1 表示插入操作;2 表示获得、失去焦点或 textvariable 变量的值被修改 |
| '%i' | 1. 当用户尝试插入或删除操作的时候,该选线表示插入或删除的位置(索引号)
2. 如果是由于获得、失去焦点或 textvariable 变量的值被修改而调用验证函数,那么该值是 -1 |
| '%P' | 1. 当输入框的值允许改变的时候,该值有效
2. 该值为输入框的最新文本内容 |
| '%s' | 该值为调用验证函数前输入框的文本内容 |
| '%S' | 1. 当插入或删除操作触发验证函数的时候,该值有效
2. 该选项表示文本被插入和删除的内容 |
| '%v' | 该组件当前的 validate 选项的值 |
| '%V' | 1. 调用验证函数的原因
2. 该值是 'focusin','focusout','key' 或 'forced'(textvariable 选项指定的变量值被修改)中的一个 |
| '%W' | 该组件的名字 |
为了使用这些选项,你可以这样写:validatecommand=(f, s1, s2, ...)
其中,f 就是你“冷却后”的验证函数名,s1、s2、s3 这些是额外的选项,这些选项会作为参数依次传给 f 函数。我们刚刚说了,使用隐藏技能前需要冷却,其实就是调用 register() 方法将验证函数包装起来:
from tkinter import *
master = Tk()
v = StringVar()
def test(content, reason, name):
if content == "wby":
print("正确!")
print(content, reason, name)
return True
else:
print("错误!")
print(content, reason, name)
return False
testCMD = master.register(test)
e1 = Entry(master, textvariable=v, validate="focusout", validatecommand=(testCMD, '%P', '%v', '%W'))
e2 = Entry(master)
e1.pack(padx=10, pady=10)
e2.pack(padx=10, pady=10)
mainloop()
Text 文本框#
功能#
Text(文本)组件用于显示和处理多行文本。在 Tkinter 的所有组件中,Text 组件显得异常强大和灵活,适用于多种任务。虽然该组件的主要目的是显示多行文本,但它常常也被用于作为简单的文本编辑器和网页浏览器使用。
Text 组件用于显示文本文档,包含纯文本或格式化文本(使用不同字体,嵌入图片,显示链接,甚至是带 CSS 格式的 HTML 等)。因此,它常常也被用于作为简单的文本编辑器和网页浏览器使用。
用法#
基本用法#
当你创建一个 Text 组件的时候,它里边是没有内容的。为了给其插入内容,你可以使用 insert() 方法以及 INSERT 或 END 索引号:
from tkinter import *
root = Tk()
text = Text(root)
text.pack()
# INSERT 索引表示插入光标当前的位置
text.insert(INSERT, "I love ")
text.insert(END, "FishC.com!")
mainloop()
值得一提的是,Text 组件的 insert() 方法有一个可选的参数,用于指定一个或多个“标签”(标签用于设置文本的格式,请参考下方【Tags 用法】)到新插入的文本中:
from tkinter import *
root = Tk()
text = Text(root, width=20, height=5)
text.pack()
# 设置 tag
text.tag_config("tag_1", backgroun="yellow", foreground="red")
# INSERT 索引表示插入光标当前的位置
text.insert(INSERT, "I love ")
text.insert(END, "FishC.com!", "tag_1")
mainoop()
在 Text 组件中插入对象,可以使用 window_create() 和 image_create() 方法:
from tkinter import *
root = Tk()
text = Text(root, width=20, height=5)
text.pack()
text.insert(INSERT, "I love FishC.com!")
def show():
print("哟,我被点了一下~")
b1 = Button(text, text="点我点我", command=show)
text.window_create(INSERT, window=b1)
mainloop()
删除 Text 组件中的内容可以用 delete() 方法,下边代码用于删除所有内容(也包含 window 和 image 对象,但不会删除 marks 的内容):
text.delete(1.0, END)
删除单独一个字符(或者一个 window 对象,或者一个 image 对象),你可以仅使用一个参数:
text.delete(b1)
将 state 选项从默认的 NORMAL 修改为 DISABLED,使得 Text 组件中的内容为“只读”形式。不过需要注意的是,当你需要进行任何修改的时候,记得将 state 选项改回 NORMAL,否则 insert() 和 delete() 方法都会失效。
获得 Text 组件的内容,可以使用 get() 方法(仅获取文本内容):
contents = text.get(1.0, END)
在下边例子中,通过校检 Text 组件中文本的 MD5 摘要来判断内容是否发生改变:
from tkinter import *
import hashlib
root = Tk()
text = Text(root, width=20, height=5)
text.pack()
text.insert(INSERT, "I love FishC.com!")
contents = text.get(1.0, END)
def getSig(contents):
m = hashlib.md5(contents.encode())
return m.digest()
sig = getSig(contents)
def check():
contents = text.get(1.0, END)
if sig != getSig(contents):
print("警报:内容发生变动!")
else:
print("风平浪静~")
Button(root, text="检查", command=check).pack()
mainloop()
index() 方法用于将所有支持的“索引”格式(请参考下方【Indexes 用法】)转换为“行.列”格式的索引号:
print(text.index(INSERT))
text.insert(INSERT, "You are good!")
print(text.index(INSERT))
如果你需要跟踪一个位置,那么你可以将该位置“标记”下来(请参考下方【Marks 用法】):
text.insert(INSERT, "You are good!")
text.mark_set("here", '1.8')
text.insert("here", "very ")
最后,使用 search() 方法可以搜索 Text 组件中的内容。你可以提供一个确切的目标进行搜索(默认),也可以使用 Tcl 格式的正则表达式进行搜索(需设置 regexp 选项为 True):
from tkinter import *
root = Tk()
text = Text(root, width=30, height=5)
text.pack()
text.insert(INSERT, "I love FishC.com!")
# 将任何格式的索引号统一为元祖 (行,列) 的格式输出
def getIndex(text, index):
return tuple(map(int, str.split(text.index(index), ".")))
start = 1.0
while True:
pos = text.search("o", start, stopindex=END)
if not pos:
break
print("找到啦,位置是:", getIndex(text, pos))
start = pos + "+1c" # 将 start 指向下一个字符
mainloop()
如果忽略 stopindex 选项,表示直到文本的末尾结束搜索。设置 backwards 选项为 True,则是修改搜索的方向(变为向后搜索,那么 start 变量你应该设置为 END,stopindex 选项设置为 1.0,最后 "+1c" 改为 "-1c")
“恢复”和“撤销”操作#
Text 组件还支持“恢复”和“撤销”操作,这使得 Text 组件显得相当高大上。
通过设置 undo 选项为 True 可以开启 Text 组件的“撤销”功能。然后用 edit_undo() 方法实现“撤销”操作,用 edit_redo() 方法实现“恢复”操作。
这是因为 Text 组件内部有一个栈专门用于记录内容的每次变动,所以每次“撤销”操作就是一次弹栈操作,“恢复”就是再次压栈。
默认情况下,每一次完整的操作将会放入栈中。但怎么样算是一次完整的操作呢?Tkinter 觉得每次焦点切换、用户按下 Enter 键、删除\插入操作的转换等之前的操作算是一次完整的操作。也就是说你连续输入“FishC 是个 P”的话,一次的“撤销”操作就会将所有的内容删除。
那我们能不能自定义呢?比如我希望插入一个字符就算一次完整的操作,然后每次点击“撤销”就去掉一个字符。
当然可以!做法就是先将 autoseparators 选项设置为 False(因为这个选项是让 Tkinter 在认为一次完整的操作结束后自动插入“分隔符”),然后绑定键盘事件,每次有输入就用 edit_separator() 方法人为地插入一个“分隔符”:
from tkinter import *
root = Tk()
text = Text(root, width=30, height=5, autoseparators=False, undo=True, maxundo=10)
text.pack()
def callback(event):
text.edit_separator()
text.bind('<Key>', callback)
text.insert(INSERT, "I love FishC")
def show():
text.edit_undo()
Button(root, text="撤销", command=show).pack()
mainloop()
Index的用法#
Indexes(索引)是用来指向 Text 组件中文本的位置,跟 Python 的序列索引一样,Text 组件索引也是对应实际字符之间的位置。
Tkinter 提供一系列不同的索引类型:
- "line.column"(行/列)
- "line.end"(某一行的末尾)
- INSERT
- CURRENT
- END
- user-defined marks
- user-defined tags("tag.first","tag.last")
- selection(SEL_FIRST,SEL_LAST)
- window coordinate("@x,y")
- embedded object name(window,images)
- expressions
下边我们逐个给大家讲解:
line.column
行/列 是最基础的索引方式,它们将索引位置的行号和列号以字符串的形式表示出来(中间以 "." 分隔,例如 "1.0")。需要注意的是,行号以 1 开始,列号则以 0 开始。你还可以使用以下语法构建索引:
"%d.%d" % (line, column)
指定超出现有文本的最后一行的行号,或超出一行中列数的列号都不会引发错误。对于这样的指定,Tkinter 解释为已有内容的末尾的下一个位置。
需要注意的是,使用 行/列 的索引方式看起来像是浮点值。其实不只像而已,你在需要指定索引的时候使用浮点值代替也是可以的:
text.insert(INSERT, "I love FishC")
print(text.get("1.2", 1.6))
使用 index() 方法可以将所有支持的“索引”格式转换为“行/列”格式的索引号。
line.end
行号加上字符串 ".end" 的格式表示为该行最后一个字符的位置:
text.insert(INSERT, "I love FishC")
print(text.get("1.2", "1.end"))
INSERT(或 "insert") 对应插入光标的位置。
CURRENT(或 "current") 对应与鼠标坐标最接近的位置。不过,如果你紧按鼠标任何一个按钮,它会直到你松开它才响应。
END(或 "end") 对应 Text 组件的文本缓冲区最后一个字符的下一个位置。
user-defined marks user-defined marks 是对 Text 组件中位置的命名。INSERT 和 CURRENT 是两个预先命名好的 marks,除此之外你可以自定义 marks(请参考下方【Marks 用法】)。
User-defined tags User-defined tags 代表可以分配给 Text 组件的特殊事件绑定和风格(请参考下方【Tags 用法】)。
你可以使用 "tag.first"(使用 tag 的文本的第一个字符之前)和 "tag.last"(使用 tag 的文本的最后一个字符之后)语法表示标签的范围。
"%s.first" % tagname
"%s.last" % tagname
如果查无此 tag,那么 Tkinter 会抛出一个TclError 异常。
selection(SEL_FIRST,SEL_LAST) selection 是一个名为 SEL(或 "sel")的特殊 tag,表示当前被选中的范围,你可以使用 SEL_FIRST 到 SEL_LAST 来表示这个范围。如果没有选中的内容,那么 Tkinter 会抛出一个TclError 异常。
window coordinate("@x,y") 你还可以使用窗口坐标作为索引。例如在一个事件绑定中,你可以使用以下代码找到最接近鼠标位置的字符:
"@%d,%d" % (event.x, event.y)
embedded object name(window,images) embedded object name 用于指向在 Text 组件中嵌入的 window 和 image 对象。要引用一个 window,只要简单地将一个 Tkinter 组件实例作为索引即可。引用一个嵌入的 image,只需使用相应的 PhotoImage 和 BitmapImage 对象。
expressions expressions 用于修改任何格式的索引,用字符串的形式实现修改索引的表达式。
具体表达式实现如下:
|
表达式
|
含义
|
| "+ count chars" | 1. 将索引向前(->)移动 count 个字符
2. 可以越过换行符,但不能超过 END 的位置 |
| "- count chars" | 1. 将索引向后(<-)移动 count 个字符
2. 可以越过换行符,但不能超过 "1.0" 的位置 |
| "+ count lines" | 1. 将索引向前(->)移动 count 行
2. 索引会尽量保持与移动前在同一列上,但如果移动后的那一行字符太少,将移动到该行的末尾 |
| "- count lines" | 1. 将索引向后(<-)移动 count 行
2. 索引会尽量保持与移动前在同一列上,但如果移动后的那一行字符太少,将移动到该行的末尾 |
| " linestart" | 1. 将索引移动到当前索引所在行的起始位置
2. 注意,使用该表达式前边必须有一个空格隔开 |
| " lineend" | 1. 将索引移动到当前索引所在行的末尾
2. 注意,使用该表达式前边必须有一个空格隔开 |
| " wordstart" | 1. 将索引移动到当前索引指向的单词的开头
2. 单词的定义是一系列字母、数字、下划线或任何非空白字符的组合 3. 注意,使用该表达式前边必须有一个空格隔开 |
| " wordend" | 1. 将索引移动到当前索引指向的单词的末尾
2. 单词的定义是一系列字母、数字、下划线或任何非空白字符的组合 3. 注意,使用该表达式前边必须有一个空格隔开 |
TIPS:只要结果不产生歧义,关键字可以被缩写,空格也可以省略。例如:"+ 5 chars" 可以简写成 "+5c"
在实现中,为了确保表达式为普通字符串,你可以使用 str 或格式化操作来创建一个表达式字符串。下边例子演示了如何删除插入光标前边的一个字符:
def backspace(event):
event.widget.delete("%s-1c" % INSERT, INSERT)
Marks 用法#
Marks(标记)通常是嵌入到 Text 组件文本中的不可见对象。事实上 Marks 是指定字符间的位置,并跟随相应的字符一起移动。Marks 有 INSERT,CURRENT 和 user-defined marks(用户自定义的 Marks)。其中,INSERT 和 CURRENT 是 Tkinter 预定义的特殊 Marks,它们不能够被删除。
INSERT(或 "insert")用于指定当前插入光标的位置,Tkinter 会在该位置绘制一个闪烁的光标(因此并不是所有的 Marks 都不可见)。
CURRENT(或 "current")用于指定与鼠标坐标最接近的位置。不过,如果你紧按鼠标任何一个按钮,它会直到你松开它才响应。
你还可以自定义任意数量的 Marks,Marks 的名字是由普通字符串组成,可以是除了空白字符外的任何字符(为了避免歧义,你应该起一个有意义的名字)。使用 mark_set() 方法创建和移动 Marks。
如果你在一个 Mark 标记的位置之前插入或删除文本,那么 Mark 跟着一并移动。删除 Marks 你需要使用 mark_unset() 方法,删除 Mark 周围的文本并不会删除 Mark 本身。
如果有做相关练习的鱼油应该会被 Mark 的很多特性所疑惑,小甲鱼在准备这个内容的时候也很是迷惑,找了不知多少文档......最后总结为下边几个例子讲解:
例1,Mark 事实上就是索引,用于表示位置:
text.insert(INSERT, "I love FishC")
text.mark_set("here", "1.2")
text.insert("here", "插")
例2,如果 Mark 前边的内容发生改变,那么 Mark 的位置也会跟着移动(说白了就是 Mark 会“记住”它后边的那货~):
text.insert(INSERT, "I love FishC")
text.mark_set("here", "1.2")
text.insert("here", "插")
text.insert("here", "入")
例3,如果 Mark 周围的文本被删除了,Mark 仍然还在噢(只是它后边的那货被删除了,所以它六神无主,只能初始化为 "1.0"):
text.insert(INSERT, "I love FishC")
text.mark_set("here", "1.2")
text.insert("here", "插")
text.delete("1.0", END)
text.insert("here", "入")
例4,只有 mark_unset() 方法可以解除 Mark 的封印:
text.insert(INSERT, "I love FishC")
text.mark_set("here", "1.2")
text.insert("here", "插")
text.mark_unset("here")
text.delete("1.0", END)
text.insert("here", "入")
好,讲最后一点,我们看到了,默认插入内容到 Mark,是插入到它的左侧(就是说插入一个字符的话,Mark 向后移动了一个字符的位置)。那能不能插入到 Mark 的右侧呢?其实是可以的,通过 mark_gravity() 方法就可以实现。
例5(对比例2):
text.insert(INSERT, "I love FishC")
text.mark_set("here", "1.2")
text.mark_gravity("here", LEFT)
text.insert("here", "插")
text.insert("here", "入")
Tags 用法#
Tags(标签)通常用于改变 Text 组件中内容的样式和功能。你可以修改文本的字体、尺寸和颜色。另外,Tags 还允许你将文本、嵌入的组件和图片与键盘和鼠标等事件相关联。除了 user-defined tags(用户自定义的 Tags),还有一个预定义的特殊 Tag:SEL。
SEL(或 "sel")用于表示对应的选中内容(如果有的话)。
你可以自定义任意数量的 Tags,Tags 的名字是由普通字符串组成,可以是除了空白字符外的任何字符。另外,任何文本内容都支持多个 Tags 描述,任何 Tag 也可以用于描述多个不同的文本内容。
为指定文本添加 Tags 可以使用 tag_add() 方法:
text.insert(INSERT, "I love FishC.com!")
text.tag_add("tag1", "1.7", "1.12", "1.14")
text.tag_config("tag1", background="yellow", foreground="red")
如上,使用 tag_config() 方法可以设置 Tags 的样式。下边罗列了 tag_congif() 方法可以使用的选项:
| 选项 | 含义 |
| background | 1. 指定该 Tag 所描述的内容的背景颜色
2. 注意:bg 并不是该选项的缩写,在这里 bg 被解释为 bgstipple 选项的缩写 |
| bgstipple | 1. 指定一个位图作为背景,并使用 background 选项指定的颜色填充
2. 只有设置了 background 选项该选项才会生效 3. 默认的标准位图有:'error', 'gray75', 'gray50', 'gray25', 'gray12', 'hourglass', 'info', 'questhead', 'question' 和 'warning' |
| borderwidth | 1. 指定文本框的宽度
2. 默认值是 0 3. 只有设置了 relief 选项该选项才会生效 4. 注意:该选项不能使用 bd 缩写 |
| fgstipple | 1. 指定一个位图作为前景色
2. 默认的标准位图有:'error', 'gray75', 'gray50', 'gray25', 'gray12', 'hourglass', 'info', 'questhead', 'question' 和 'warning' |
| font | 指定该 Tag 所描述的内容使用的字体 |
| foreground | 1. 指定该 Tag 所描述的内容的前景色
2. 注意:fg 并不是该选项的缩写,在这里 fg 被解释为 fgstipple 选项的缩写 |
| justify | 1. 控制文本的对齐方式
2. 默认是 LEFT(左对齐),还可以选择 RIGHT(右对齐)和 CENTER(居中) 3. 注意:需要将 Tag 指向该行的第一个字符,该选项才能生效 |
| lmargin1 | 1. 设置 Tag 指向的文本块第一行的缩进
2. 默认值是 0 3. 注意:需要将 Tag 指向该文本块的第一个字符或整个文本块,该选项才能生效 |
| lmargin2 | 1. 设置 Tag 指向的文本块除了第一行其他行的缩进
2. 默认值是 0 3. 注意:需要将 Tag 指向整个文本块,该选项才能生效 |
| offset |
1. 设置 Tag 指向的文本相对于基线的偏移距离 2. 可以控制文本相对于基线是升高(正数值)或者降低(负数值)
3. 默认值是 0 |
| overstrike | 1. 在 Tag 指定的文本范围画一条删除线
2. 默认值是 False |
| relief | 1. 指定 Tag 对应范围的文本的边框样式
2. 可以使用的值有:SUNKEN, RAISED, GROOVE, RIDGE 或 FLAT 3. 默认值是 FLAT(没有边框) |
| rmargin | 1. 设置 Tag 指向的文本块右侧的缩进
2. 默认值是 0 |
| spacing1 | 1. 设置 Tag 所描述的文本块中每一行与上方的空白间隔
2. 注意:自动换行不算 3. 默认值是 0 |
| spacing2 | 1. 设置 Tag 所描述的文本块中自动换行的各行间的空白间隔
2. 注意:换行符('\n')不算 3. 默认值是 0 |
| spacing3 | 1. 设置 Tag 所描述的文本块中每一行与下方的空白间隔
2. 注意:自动换行不算 3. 默认值是 0 |
| tabs | 1. 定制 Tag 所描述的文本块中 Tab 按键的功能
2. 默认 Tab 被定义为 8 个字符的宽度 3. 你还可以定义多个制表位:tabs=('3c', '5c', '12c') 表示前 3 个 Tab 宽度分别为 3厘米,5厘米,12厘米,接着的 Tab 按照最后两个的差值计算,即:19厘米,26厘米,33厘米 4. 你应该注意到了,它上边 'c' 的含义是“厘米”而不是“字符”,还可以选择的单位有 'i'(英寸),'m'(毫米)和 'p'(DPI,大约是 '1i' 等于 '72p') 5. 如果是一个整型值,则单位是像素 |
| underline | 1. 该选项设置为 True 的话,则 Tag 所描述的范围内文本将被画上下划线
2. 默认值是 False |
| wrap | 1. 设置当一行文本的长度超过 width 选项设置的宽度时,是否自动换行
2. 该选项的值可以是:NONE(不自动换行),CHAR(按字符自动换行)和 WORD(按单词自动换行) |
如果你对同一个范围内的文本加上多个 Tags,并且设置相同的选项,那么新创建的 Tag 样式会覆盖比较旧的 Tag:
text.tag_config("tag1", background="yellow", foreground="red") # 旧的 Tag
text.tag_config("tag2", foreground="blue") # 新的 Tag
# 那么新创建的 Tag2 会覆盖比较旧的 Tag1 的相同选项
# 注意,与下边的调用顺序没有关系
text.insert(INSERT, "I love FishC.com!", ("tag2", "tag1"))
你或许想控制 Tags 间的优先级,这可以实现吗?小甲鱼来告诉你,完全没有问题!你可以使用 tag_raise() 和 tag_lower() 方法来提高和降低某个 Tag 的优先级:
text.tag_config("tag1", background="yellow", foreground="red")
text.tag_config("tag2", foreground="blue")
text.tag_lower("tag2")
text.insert(INSERT, "I love FishC.com!", ("tag2", "tag1"))
另外 Tags 还支持事件绑定,使用的是 tag_bind() 的方法。
下边例子中我们将文本("FishC.com")与鼠标事件进行绑定,当鼠标进入该文本段的时候,鼠标样式切换为 "arrow" 形态,离开文本段的时候切换回 "xterm" 形态。当触发鼠标“左键点击操作”事件的时候,使用默认浏览器打开网页:
from tkinter import *
import webbrowser
root = Tk()
text = Text(root, width=30, height=5)
text.pack()
text.insert(INSERT, "I love FishC.com!")
text.tag_add("link", "1.7", "1.16")
text.tag_config("link", foreground="blue", underline=True)
def show_hand_cursor(event):
text.config(cursor="arrow")
def show_arrow_cursor(event):
text.config(cursor="xterm")
def click(event):
webbrowser.open("http://www.fishc.com")
text.tag_bind("link", "<Enter>", show_hand_cursor)
text.tag_bind("link", "<Leave>", show_arrow_cursor)
text.tag_bind("link", "<Button-1>", click)
mainloop()
参数说明#
Text(master=None, options)(class)
master -- 父组件
options -- 组件选项,下方表格详细列举了各个选项的具体含义和用法:
| 选项 | 含义 |
| autoseparators | 1. 指定实现“撤销”操作的时候是否自动插入一个“分隔符”(用于分隔操作记录)
2. 默认值是 True 3. 详见上方用法【“撤销”和“恢复”操作】 |
| background | 1. 设置 Text 组件的背景颜色
2. 注意:通过使用 Tags 可以使 Text 组件中的文本支持多种背景颜色显示(请参考上方【Tags 用法】) |
| bg | 跟 background 一样 |
| borderwidth | 1. 设置 Entry 的边框宽度
2. 默认值是 1 像素 |
| bd | 跟 borderwidth 一样 |
| cursor | 1. 指定当鼠标在 Text 组件上飘过的时候的鼠标样式
2. 默认值由系统指定 |
| exportselection | 1. 指定选中的文本是否可以被复制到剪贴板
2. 默认值是 True 3. 可以修改为 False 表示不允许复制文本 |
| font | 1. 设置 Text 组件中文本的默认字体
2. 注意:通过使用 Tags 可以使 Text 组件中的文本支持多种字体显示(请参考上方【Tags 用法】) |
| foreground | 1. 设置 Text 组件中文本的颜色
2. 注意:通过使用 Tags 可以使 Text 组件中的文本支持多种颜色显示(请参考上方【Tags 用法】) |
| fg | 跟 foreground 一样 |
| height | 1. 设置 Text 组件的高度
2. 注意:单位是行数,不是像素噢 |
| highlightbackground | 1. 指定当 Text 组件没有获得焦点的时候高亮边框的颜色
2. 默认值由系统指定 |
| highlightcolor | 1. 指定当 Text 组件获得焦点的时候高亮边框的颜色
2. 默认值由系统指定 |
| highlightthickness | 1. 指定高亮边框的宽度
2. 默认值是 0 |
| insertbackground | 1. 设置插入光标的颜色
2. 默认是 BLACK(或 "black") |
| insertborderwidth | 1. 设置插入光标的边框宽度
2. 默认值是 0 3. 提示:你得设置 insertwidth 选项为比较大的数值才能看出来噢 |
| insertofftime | 1. 该选项控制光标的闪烁频率(灭)
2. 单位是毫秒 |
| insertontime | 1. 该选项控制光标的闪烁频率(亮)
2. 单位是毫秒 |
| insertwidth | 1. 指定光标的宽度
2. 默认值是 2 像素 |
| maxundo | 1. 设置允许“撤销”操作的最大次数
2. 默认值是 0 3. 设置为 -1 表示不限制 |
| padx | 1. 指定水平方向上的额外间距(内容和边框间)
2. 默认值是 1 |
| pady | 1. 指定垂直方向上的额外间距(内容和边框间)
2. 默认值是 1 |
| relief | 1. 指定边框样式
2. 默认值是 SUNKEN 3. 其他可以选择的值是 FLAT,RAISED,GROOVE 和 RIDGE |
| selectbackground | 1. 指定被选中文本的背景颜色
2. 默认值由系统指定 |
| selectborderwidth | 1. 指定被选中文本的边框宽度
2. 默认值是 0 |
| selectforeground | 1. 指定被选中文本的字体颜色
2. 默认值由系统指定 |
| setgrid | 1. 指定一个布尔类型的值,确定是否启用网格控制
2. 默认值是 False |
| spacing1 | 1. 指定 Text 组件的文本块中每一行与上方的空白间隔
2. 注意:自动换行不算 3. 默认值是 0 |
| spacing2 | 1. 指定 Text 组件的文本块中自动换行的各行间的空白间隔
2. 注意:换行符('\n')不算 3. 默认值是 0 |
| spacing3 | 1. 指定 Text 组件的文本中每一行与下方的空白间隔
2. 注意:自动换行不算 3. 默认值是 0 |
| state | 1. 默认情况下 Text 组件响应键盘和鼠标事件(NORMAL)
2. 如果将该选项的值设置为 DISABLED,那么上述响应就不会发生,并且你无法修改里边的内容 |
| tabs | 1. 定制 Tag 所描述的文本块中 Tab 按键的功能
2. 默认 Tab 被定义为 8 个字符的宽度 3. 你还可以定义多个制表位:tabs=('3c', '5c', '12c') 表示前 3 个 Tab 宽度分别为 3厘米,5厘米,12厘米,接着的 Tab 按照最后两个的差值计算,即:19厘米,26厘米,33厘米 4. 你应该注意到了,它上边 'c' 的含义是“厘米”而不是“字符”,还可以选择的单位有 'i'(英寸),'m'(毫米)和 'p'(DPI,大约是 '1i' 等于 '72p') 5. 如果是一个整型值,则单位是像素 |
| takefocus | 1. 指定使用 Tab 键可以将焦点移动到 Text 组件中
2. 默认是开启的,可以将该选项设置为 False 避免焦点在此 Text 组件中 |
| undo | 1. 该选项设置为 True 开启“撤销”功能
2. 该选项设置为 False 关闭“撤销”功能 3. 默认值是 False |
| width | 1. 设置 Text 组件的宽度
2. 注意:单位是字符数,因此 Text 组件的实际宽度还取决于字体的大小 |
| wrap | 1. 设置当一行文本的长度超过 width 选项设置的宽度时,是否自动换行
2. 该选项的值可以是:NONE(不自动换行),CHAR(按字符自动换行)和 WORD(按单词自动换行) |
| xscrollcommand | 1. 与 scrollbar(滚动条)组件相关联(水平方向)
2. 使用方法可以参考:crollbar 组件 |
| yscrollcommand | 1. 与 scrollbar(滚动条)组件相关联(垂直方向)
2. 使用方法可以参考:Scrollbar 组件 |
方法
bbox(index)
-- 返回给定索引指定的字符的边界框
-- 返回值是一个 4 元组:(x, y, width, height)
-- 如果该字符是不可见的,那么返回 None
-- 注意:只有当 Text 组件被更新的时候该方法才有效,可以使用 update_idletasks() 方法先更新 Text 组件
compare(index1, op, index2)
-- 返回对比 index1 和 index2 指定的两个字符的结果
-- op 是操作符:'<', '<=', '==', '>=', '>' 或 '!='(不支持 Python 的 '<>' 操作符)
-- 返回布尔类型的值表示对比的结果
debug(boolean=None)
-- 开启或关闭 Debug 状态
delete(start, end=None)
-- 删除给定范围的文本或嵌入对象
-- 如果在给定范围内有任何 Marks 标记的位置,则将 Marks 移动到 start 参数开始的位置
dlineinfo(index)
-- 返回给定索引指定的字符所在行的边界框
-- 返回值是一个 5 元组:(x, y, width, height, offset),offset 表示从该行的顶端到基线的偏移
-- 如果该行不可见,则返回 None
-- 注意:只有当 Text 组件被更新的时候该方法才有效,可以使用 update_idletasks() 方法先更新 Text 组件
dump(index1, index2=None, command=None, **kw)
-- 返回 index1 和 index2 之间的内容
-- 返回的值是一个由 3 元组(关键词,值,索引)组成的列表,关键词参数的顺序为:all, image, mark, tag, text, window
-- 默认关键词是 'all',表示全部关键词均为选中状态
-- 如果需要筛选个别关键词,可以用 dump(index1, index2, image=True, text=True) 这样的形式调用
-- 如果指定了 command 函数,那么会为列表中的每一个三元组作为参数调用一次该函数(这种情况下,dump() 不返回值)
edit_modified(arg=None)
-- 该方法用于查询和设置 modified 标志(该标标志用于追踪 Text 组件的内容是否发生变化)
-- 如果不指定 arg 参数,那么返回 modified 标志是否被设置
-- 你可以传递显式地使用 True 或 False 作为参数来设置或清除 modified 标志
-- 任何代码或用户的插入或删除文本操作,“撤销”或“恢复”操作,都会是的 modified 标志被设置
edit_redo(self)
-- “恢复”上一次的“撤销”操作
-- 如果 undo 选项为 False,该方法无效
-- 详见上方用法【“撤销”和“恢复”操作】
edit_reset()
-- 清空存放操作记录的栈
edit_separator()
-- 插入一个“分隔符”到存放操作记录的栈中,用于表示已经完成一次完整的操作
-- 如果 undo 选项为 False,该方法无效
-- 详见上方用法【“撤销”和“恢复”操作】
edit_undo()
-- 撤销最近一次操作
-- 如果 undo 选项为 False,该方法无效
-- 详见上方用法【“撤销”和“恢复”操作】
get(index1, index2=None)
-- 返回 index1 到 index2(不包含)之间的文本
-- 如果 index2 参数忽略,则返回一个字符
-- 如果包含 image 和 window 的嵌入对象,均被忽略
-- 如果包含有多行文本,那么自动插入换行符('\n')
image_cget(index, option)
-- 返回 index 参数指定的嵌入 image 对象的 option 选项的值
-- 如果给定的位置没有嵌入 image 对象,则抛出 TclError 异常
image_configure(index, **options)
-- 修改 index 参数指定的嵌入 image 对象的一个或多个 option 选项的值
-- 如果给定的位置没有嵌入 image 对象,则抛出 TclError 异常
image_create(index, cnf={}, **kw)
-- 在 index 参数指定的位置嵌入一个 image 对象
-- 该 image 对象必须是 Tkinter 的 PhotoImage 或 BitmapImage 实例
-- 可选选项 align:设定此图像的垂直对齐,可以是 TOP、CENTER、BOTTOM 或 BASELINE
-- 可选选项 image:PhotoImage 或 BitmapImage 对象
-- 可选选项 name:你可以为该图像实例命名,如果你忽略此选项,那么 Tkinter 会自动为其取一个独一无二的名字。
-- 可选选项 padx:设置水平方向上的额外间距
-- 可选选项 pady:设置垂直方向上的额外间距
image_names()
-- 返回 Text 组件中嵌入的所有 image 对象的名字
index(index)
-- 将 index 参数指定的位置以 "line.column" 的索引形式返回
-- index 参数支持任何格式的索引
insert(index, text, *tags)
-- 在 index 参数指定的位置插入字符串
-- 可选参数 tags 用于指定文本的样式
-- 详见上方【Tags 用法】
mark_gravity(self, markName, direction=None)
-- 设置 Mark 的方向,可以是 LEFT 或 RIGHT(默认是 RIGHT,即如果在 Mark 处插入文本的话,Mark 将发生相应的移动以保持在插入文本的右侧)
-- 如果设置为 LEFT,那么在 Mark 处插入文本并不会移动 Mark(因为 Mark 在插入文本的左侧)
-- 如果忽略 direction 参数,则返回指定 Mark 的方向
-- 详见上方【Marks 用法】
mark_names()
-- 返回 Text 组件中所有 Marks 的名字
-- 包括两个特殊 Mark:INSERT 和 CURRENT
-- 注意:END 是特殊的索引,不是 Mark
mark_next(index)
-- 返回在 index 指定的位置后边的一个 Mark 的名字
-- 如果不存在则返回空字符串
mark_previous(index)
-- 返回在 index 指定的位置前边的一个 Mark 的名字
-- 如果不存在则返回空字符串
mark_set(markName, index)
-- 移动 Mark 到 index 参数指定的位置
-- 如果 markName 参数指定的 Mark 不存在,则创建一个新的 Mark
mark_unset(*markNames)
-- 删除 markNames 指定的 Marks
-- 不能删除预定义的 INSERT 和 CURRENT
replace(index1, index2, chars, *args)
-- 将 index1 到 index2 之间的内容替换为 chars 参数指定的字符串
-- 如果需要为替换的内容添加 Tag,可以在 args 参数指定 Tag
-- 详见上方【Tags 用法】
scan_dragto(x, y)
-- 详见下方 scan_mark(x, y)
scan_mark(x, y)
-- 使用这种方式来实现 Text 组件内容的滚动
-- 需要将鼠标按钮事件以及鼠标当前位置绑定到 scan_mark(x, y) 方法,然后将 <motion> 事件及当前鼠标位置绑定到 scan_dragto(x, y) 方法,就可以实现 Text 组件的内容在当前位置和 scan_mark(x, y) 指定的位置 (x, y) 之间滚动
search(pattern, index, stopindex=None, forwards=None, backwards=None, exact=None, regexp=None, nocase=None, count=None)
-- 从 index 开始搜索 pattern,到 stopindex 结束(不指定表示搜索到末尾)
-- 如果成功找到,以 "line.column" 返回第一个匹配的字符;否则返回空字符串
-- forwards 参数设置为 True 表示向前(->)搜索
-- backwards 参数设置为 True 表示向后(<-)搜索
-- exact 参数设置为 True 表示搜索与 pattern 完全匹配的结果
-- regexp 参数设置为 True,则 pattern 被解释为 Tcl 格式的正则表达式
-- nocase 参数设置为 True 是忽略大小写,默认是区分大小写的搜索
-- count 参数指定为一个 IntVar 的 Tkinter 变量,用于存放当找到匹配的字符个数(如果匹配结果中没有嵌入的 image 或 window 对象的话,一般该值等于 pattern 的字符个数)
see(index)
-- 滚动内容,确保 index 指定的位置可见
tag_add(tagName, index1, index2=None)
-- 为 index1 到 index2 之间的内容添加一个 Tag(tagName 参数指定)
-- 如果 index2 参数忽略,则单独为 index1 指定的内容添加 Tag
-- 详见上方【Tags 用法】
tag_bind(tagName, sequence, func, add=None)
-- 为 Tag 绑定事件
-- 详见上方【Tags 用法】
tag_cget(tagName, option)
-- 返回 tagName 指定的 option 选项的值
tag_config(tagName, cnf=None, **kw)
-- 跟 tag_configure(tagName, cnf=None, **kw) 一样
tag_configure(tagName, cnf=None, **kw)
-- 设置 tagName 的选项
-- 详见上方【Tags 用法】
tag_delete(*tagNames)
-- 删除 tagNames 指定的 Tags
tag_lower(tagName, belowThis=None)
-- 降低 Tag 的优先级
-- 如果 belowThis 参数不为空,则表示 tagName 需要比 belowThis 指定的 Tag 优先级更低
-- 详见上方【Tags 用法】
tag_names(index=None)
-- 如果不带参数,表示返回 Text 组件中所有 Tags 的名字
-- index 参数表示返回该位置上所有的 Tags 的名字
tag_nextrange(tagName, index1, index2=None)
-- 在 index1 到 index2 的范围内第一个 tagName 的位置
-- 如果没有则返回空字符串
tag_prevrange(tagName, index1, index2=None)
-- tag_nextrange() 的反向查找,也就是查找范围是 index2 到 index1
tag_raise(tagName, aboveThis=None)
-- 提高 Tag 的优先级
-- 如果 aboveThis 参数不为空,则表示 tagName 需要比 aboveThis 指定的 Tag 优先级更高
-- 详见上方【Tags 用法】
tag_ranges(tagName)
-- 返回所有 tagName 指定的文本,并将它们的范围以列表的形式返回
tag_remove(tagName, index1, index2=None)
-- 删除 index1 到 index2 之间所有的 tagName
-- 如果忽略 index2 参数,那么只删除 index1 指定的那个字符的 tagName(如果有的话)
tag_unbind(tagName, sequence, funcid=None)
-- 解除与 tagName 绑定的事件(sequence 指定)
window_cget(index, option)
-- 返回 index 参数指定的嵌入 window 对象的 option 选项的值
-- 如果给定的位置没有嵌入 window 对象,则抛出 TclError 异常
window_config(index, cnf=None, **kw)
-- 跟 window_configure(index, cnf=None, **kw) 一样
window_configure(index, cnf=None, **kw)
-- 修改 index 参数指定的嵌入 window 对象的一个或多个 option 选项的值
-- 如果给定的位置没有嵌入 window 对象,则抛出 TclError 异常
window_create(index, **options)
-- 在 index 参数指定的位置嵌入一个 window 对象
-- 支持两种方式在 Text 组件中嵌入 window 对象:请看下方 create 选项和 window 选项的描述
-- 可选选项 align:设定此图像的垂直对齐,可以是 TOP、CENTER、BOTTOM 或 BASELINE
-- 可选选项 create:指定一个回调函数用于创建嵌入的 window 组件,该函数没有参数,并且必须创建 Text 的子组件并返回
-- 可选选项 padx:设置水平方向上的额外间距
-- 可选选项 pady:设置垂直方向上的额外间距
-- 可选选项 stretch:该选项控制当行的高度大于嵌入组件的高度时,嵌入组件是否延伸。默认值是 False,表示组件保持原形;设置为 True 表示将该组件垂直部分延伸至行的高度
-- 可选选项 window:指定一个已经创建好的 window 组件,该组件必须是 Text 组件的子组件
window_names()
-- 返回 Text 组件中嵌入的所有 window 对象的名字
xview(*args)
-- 该方法用于在水平方向上滚动 Text 组件的内容,一般通过绑定 Scollbar 组件的 command 选项来实现(具体操作参考:Scrollbar)
-- 如果第一个参数是 MOVETO,则第二个参数表示滚动到指定的位置:0.0 表示最左端,1.0 表示最右端
-- 如果第一个参数是 SCROLL,则第二个参数表示滚动的数量,第三个参数表示滚动的单位(可以是 UNITS 或 PAGES),例如:xview(SCROLL,3, UNITS) 表示向右滚动三行
xview_moveto(fraction)
-- 跟 xview(MOVETO, fraction) 一样
xview_scroll(number, what)
-- 跟 xview(SCROLL, number, what) 一样
yview(*args)
-- 该方法用于在垂直方向上滚动 Text 组件的内容,一般通过绑定 Scollbar 组件的 command 选项来实现(具体操作参考:Scrollbar)
-- 如果第一个参数是 MOVETO,则第二个参数表示滚动到指定的位置:0.0 表示最顶端,1.0 表示最底端
-- 如果第一个参数是 SCROLL,则第二个参数表示滚动的数量,第三个参数表示滚动的单位(可以是 UNITS 或 PAGES),例如:yview(SCROLL, 3, PAGES) 表示向下滚动三页
yview_moveto(fraction)
-- 跟 yview(MOVETO, fraction) 一样
yview_scroll(number, what)
-- 跟 yview(SCROLL, number, what) 一样
Scrollbar 滚动条#
功能#
Scrollbar(滚动条)组件用于滚动一些组件的可见范围,根据方向可分为垂直滚动条和水平滚动条。Scrollbar 组件常常被用于实现文本、画布和列表框的滚动。
Scrollbar 组件通常几乎与 Text 组件、Canvas 组件和 Listbox 组件一起使用,水平滚动条还能跟 Entry 组件配合。
用法#
下边例子我们演示如何使用垂直滚动条。为了在某个组件上安装垂直滚动条,你需要做两件事:
-
设置该组件的 yscrollbarcommand 选项为 Scrollbar 组件的 set() 方法;
-
设置 Scrollbar 组件的 command 选项为该组件的 yview() 方法。
from tkinter import *
root = Tk()
sb = Scrollbar(root)
sb.pack(side=RIGHT, fill=Y)
lb = Listbox(root, yscrollcommand=sb.set)
for i in range(1000):
lb.insert(END, str(i))
lb.pack(side=LEFT, fill=BOTH)
sb.config(command=lb.yview)
mainloop()

分析:当 Listbox 组件的可视范围发生改变的时候,Listbox 组件通过调用 set() 方法通知 Scrollbar 组件。而当用户操纵滚动条的时候,将自动调用 Listbox 组件的 yview() 方法。
添加水平滚动条方法跟上边一样,只是将 yscrollcommand 改为 xscrollcommand,yview 改为 xview 即可。
参数说明#
Scrollbar(master=None, options)(class)
master -- 父组件
options -- 组件选项,下方表格详细列举了各个选项的具体含义和用法:
| 选项 | 含义 |
| activebackground | 1. 指定当鼠标在上方飘过的时候滑块和箭头的背景颜色
2. 默认值由系统指定 |
| activerelief | 1. 指定当鼠标在上方飘过的时候滑块的样式
2. 默认值是 RAISED 3. 可以选择 FLAT,SUNKEN,GROOVE,RIDGE |
| background | 1. 指定背景颜色
2. 默认值由系统指定 |
| bg | 跟 background 一样 |
| borderwidth | 1. 指定边框宽度
2. 默认值是 0 |
| bd | 跟 borderwidth 一样 |
| command | 1. 当滚动条更新时回调的函数
2. 通常的是指定对应组件的 xview() 或 yview() 方法 |
| cursor | 1. 指定当鼠标在上方飘过的时候的鼠标样式
2. 默认值由系统指定 |
| elementborderwidth | 1. 指定滚动条和箭头的边框宽度
2. 默认值是 -1(表示使用 borderwidth 选项的值) |
| highlightbackground | 1. 指定当滚动条没有获得焦点的时候高亮边框的颜色
2. 默认值由系统指定 |
| highlightcolor | 1. 指定当滚动条获得焦点的时候高亮边框的颜色
2. 默认值由系统指定 |
| highlightthickness | 1. 指定高亮边框的宽度
2. 默认值是 0(不带高亮边框) |
| jump | 1. 指定当用户拖拽滚动条时的行为
2. 默认值是 False,滚动条的任何一丝变动都会即刻调用 command 选项指定的回调函数 3. 设置为 True 则当用户松开鼠标才调用 |
| orient | 1. 指定绘制 HORIZONTAL(垂直滚动条)还是 VERTICAL(水平滚动条)
2. 默认值是 VERTICAL |
| relief | 1. 指定边框样式
2. 默认值是 SUNKEN 3. 可以选择 FLAT,RAISED,GROOVE,RIDGE |
| repeatdelay | 1. 该选项指定鼠标左键点击滚动条凹槽的响应时间
2. 默认值是 300(毫秒) |
| repeatinterval | 1. 该选项指定鼠标左键紧按滚动条凹槽时的响应间隔
2. 默认值是 100(毫秒) |
| takefocus | 1. 指定使用 Tab 键可以将焦点移到该 Scrollbar 组件上
2. 默认是开启的,可以将该选项设置为 False 避免焦点在此组件上 |
| troughcolor | 1. 指定凹槽的颜色
2. 默认值由系统指定 |
| width | 1. 指定滚动条的宽度
2. 默认值是 16 像素 |
方法
activate(element)
-- 显示 element 参数指定的元素的背景颜色和样式
-- element 参数可以设置为:"arrow1"(箭头1),"arrow2"(箭头2)或 "slider"(滑块)
delta(deltax, deltay)
-- 给定一个鼠标移动的范围 deltax 和 deltay(像素为单位,deltax 表示水平移动量,deltay 表示垂直移动量),然后该方法返回一个浮点类型的值(范围 -1.0 ~ 1.0)
-- 这通常在鼠标绑定上使用,用于确定当用户拖拽鼠标时滑块的如何移动
fraction(x, y)
-- 给定一个像素坐标 (x, y),该方法返回最接近给定坐标的滚动条位置(范围 0.0 ~ 1.0)
get()
-- 返回当前滑块的位置 (a, b)
-- a 值表示当前滑块的顶端或左端的位置,b 值表示当前滑块的底端或右端的位置(范围 0.0 ~ 1.0)
identify(x, y)
-- 返回一个字符串表示指定位置下(如果有的话)的滚动条部件
-- 返回值可以是:"arrow1"(箭头1),"arrow2"(箭头2)、"slider"(滑块)或 ""(啥都没有)
set(*args)
-- 设置当前滚动条的位置
-- 如果设置则需要两个参数 (first, last),first 表示当前滑块的顶端或左端的位置,last 表示当前滑块的底端或右端的位置(范围 0.0 ~ 1.0)
Scale 刻度#
功能#
Scale(刻度)组件看起来像是一个带数据的 Scrollbar(滚动条)组件,但事实上它们是不同的两个东东。Scale 组件允许用于通过滑动滑块来选择一个范围内的数字。你可以控制该组件的最大值、最小值,以及分辨率。
当你希望用户输入某个范围内的一个数值,使用 Scale 组件可以很好的代替 Entry 组件。
用法#
创建一个指定范围的 Scale 组件其实非常容易,你只需要指定它的 from 和 to 两个选项即可。但由于 from 本身是 Python 的关键字,所以为了区分需要在后边紧跟一个下划线:from_
from tkinter import *
root = Tk()
Scale(root, from_=0, to=42).pack()
Scale(root, from_=0, to=200, orient=HORIZONTAL).pack()
mainloop()

使用 get() 方法可以获取当前滑块的位置:
from tkinter import *
root = Tk()
s1 = Scale(root, from_=0, to=42)
s1.pack()
s2 = Scale(root, from_=0, to=200, orient=HORIZONTAL)
s2.pack()
def show():
print(s1.get(), s2.get())
Button(root, text="获得位置", command=show).pack()
mainloop()

然后,你可以通过 resolution 选项控制分辨率(步长),通过 tickinterval 选项设置刻度:
from tkinter import *
root = Tk()
Scale(root, from_=0, to=42, tickinterval=5, length=200, \
resolution=5, orient=VERTICAL).pack()
Scale(root, from_=0, to=200, tickinterval=10, length=600, \
orient=HORIZONTAL).pack()
mainloop()

参数说明#
Scale(master=None, options)(class)
master -- 父组件
options -- 组件选项,下方表格详细列举了各个选项的具体含义和用法:
| 选项 | 含义 |
| activebackground | 1. 指定当鼠标在上方飘过的时候滑块的背景颜色
2. 默认值由系统指定 |
| background | 1. 滚动槽外部的背景颜色
2. 默认值由系统指定 |
| bg | 跟 background 一样 |
| bigincrement | 1. 设置“大”增长量
2. 该选项设置增长量的大小 3. 默认值是 0,增长量为范围的 1/10 |
| borderwidth | 1. 指定边框宽度
2. 默认值是 2 |
| bd | 跟 borderwidth 一样 |
| command | 1. 指定一个函数,每当滑块发生改变的时候都会自动调用该函数
2. 该函数有一个唯一的参数,就是最新的滑块位置 3. 如果滑块快速地移动,函数可能无法获得每一个位置,但一定会获得滑块停下时的最终位置 |
| cursor | 1. 指定当鼠标在上方飘过的时候的鼠标样式
2. 默认值由系统指定 |
| digits | 1. 设置最多显示多少位数字
2. 补充注释:例如设置 from 选项为 0,to 选项为 20,digits 选项设置为 5,那么滑块的范围就是在 0.000 ~ 20.000 直接滑动 3. 默认值是 0(不开启) |
| foreground | 1. 指定滑块左侧的 Label 和刻度的文字颜色
2. 默认值由系统指定 |
| fg | 跟 foreground 一样 |
| font | 1. 指定滑块左侧的 Label 和刻度的文字字体
2. 默认值由系统指定 |
| from | 1. 设置滑块最顶(左)端的位置
2. 默认值是 0 |
| highlightbackground | 1. 指定当 Scale 没有获得焦点的时候高亮边框的颜色
2. 默认值由系统指定 |
| highlightcolor | 1. 指定当 Scale 获得焦点的时候高亮边框的颜色
2. 默认值由系统指定 |
| highlightthickness | 1. 指定高亮边框的宽度
2. 默认值是 0(不带高亮边框) |
| label | 1. 你可以在垂直的 Scale 组件的顶端右侧(水平的话是左端上方)显示一个文本标签
2. 默认值是不显示标签 |
| length | 1. Scale 组件的长度
2. 默认值是 100 像素 |
| orient | 1. 设置该 Scale 组件是水平放置(HORIZONTAL)还是垂直放置(VERTICAL)
2. 默认值是 VERTICAL |
| relief | 1. 指定边框样式
2. 默认值是 SUNKEN 3. 可以选择 FLAT,RAISED,GROOVE 和 RIDGE |
| repeatdelay | 1. 该选项指定鼠标左键点击滚动条凹槽的响应时间
2. 默认值是 300(毫秒) |
| repeatinterval | 1. 该选项指定鼠标左键紧按滚动条凹槽时的响应间隔
2. 默认值是 100(毫秒) |
| resolution | 1. 指定 Scale 组件的分辨率(步长,即在凹槽点击一下鼠标左键它移动的数量)
2. 补充注释:例如设置 from 选项为 0,to 选项为 20,resolution 选项设置为 0.1 的话,那么每点击一下鼠标就是在 0.0 ~ 20.0 之间以 0.1 的步长移动 3. 默认值是 1 |
| showvalue | 1. 设置是否显示滑块旁边的数字
2. 默认值为 True |
| sliderlength | 1. 设置滑块的长度
2. 默认值是 30 像素 |
| sliderrelief | 1. 设置滑块的样式
2. 默认值是 RAISED 3. FLAT,SUNKEN,GROOVE 和 RIDGE |
| state | 1. 默认情况下 Scale 组件支持鼠标事件和键盘事件,可以通过设置该选项为 DISABLED 来禁用此功能
2. 默认值是 NORMAL |
| takefocus | 1. 指定使用 Tab 键是否可以将焦点移动到该 Scale 组件上
2. 默认是开启的,可以通过将该选项设置为 False 避免焦点落在此组件上 |
| tickinterval | 1. 设置显示的刻度,如果设置一个值,那么就会按照该值的倍数显示刻度
2. 默认值是不显示刻度 |
| to | 1. 设置滑块最底(右)端的位置
2. 默认值是 100 |
| troughcolor | 1. 设置凹槽的颜色
2. 默认值由系统指定 |
| variable | 1. 指定一个与 Scale 组件相关联的 Tkinter 变量,该变量存放滑块最新的位置
2. 当滑块移动的时候,该变量的值也会发生相应的变化 |
| width | 1. 指定 Scale 组件的宽度
2. 默认值是 15 像素 |
方法
coords(value=None)
-- 获得当前滑块的位置对应 Scale 组件左上角的相对坐标
-- 如果设置 value 参数,则返回当滑块所在该位置时的相对坐标
get()
-- 获得当前滑块的位置
-- Tkinter 会尽可能地返回一个整型值,否则返回一个浮点型值
identify(x, y)
-- 返回一个字符串表示指定位置下(如果有的话)的 Scale 部件
-- 返回值可以是:"slider"(滑块),"trough1"(左侧或上侧的凹槽),"trough2"(右侧或下侧的凹槽)或 ""(啥都没有)
set(value)
-- 设置 Scale 组件的值(滑块的位置)
Canvas 画布#
功能#
Canvas(画布)组件为 Tkinter 的图形绘制提供了基础。Canvas 是一个高度灵活的组件,你可以用它绘制图形和图表,创建图形编辑器,并实现各种自定义的小部件。
Canvas 是一个通用的组件,通常用于显示和编辑图形。你可以用它来绘制线段、圆形、多边形,甚至是绘制其它组件。
用法#
在 Canvas 组件上绘制对象,可以用 create_xxx() 的方法(xxx 表示对象类型,例如线段 line,矩形 rectangle,文本 text 等):
from tkinter import *
root = Tk()
w = Canvas(root, width=200, height=100)
w.pack()
# 画一条黄色的横线
w.create_line(0, 50, 200, 50, fill="yellow")
# 画一条红色的竖线(虚线)
w.create_line(100, 0, 100, 100, fill="red", dash=(4, 4))
# 中间画一个蓝色的矩形
w.create_rectangle(50, 25, 150, 75, fill="blue")
mainloop()

注意,添加到 Canvas 上的对象会一直保留直着。如果你希望修改它们,你可以使用 coords(),itemconfig() 和 move() 方法来移动画布上的对象,或者使用 delete() 方法来删除:
line1 = w.create_line(0, 50, 200, 50, fill="yellow")
line2 = w.create_line(100, 0, 100, 100, fill="red", dash=(4, 4))
rect1 = w.create_rectangle(50, 25, 150, 75, fill="blue")
w.coords(line1, 0, 25, 200, 25)
w.itemconfig(rect1, fill="red")
w.delete(line2)
Button(root, text="删除全部", command=(lambda x=ALL : w.delete(x))).pack()

你还可以在 Canvas 上显示文本,使用的是 create_text() 方法:
w.create_line(0, 0, 200, 100, fill="green", width=3)
w.create_line(200, 0, 0, 100, fill="green", width=3)
w.create_rectangle(40, 20, 160, 80, fill="green")
w.create_rectangle(65, 35, 135, 65, fill="yellow")
w.create_text(100, 50, text="FishC")

使用 create_oval() 方法绘制椭圆形(或圆形),参数是指定一个限定矩形(Tkinter 会自动在这个矩形内绘制一个椭圆):
w.create_rectangle(40, 20, 160, 80, dash=(4, 4))
w.create_oval(40, 20, 160, 80, fill="pink")
w.create_text(100, 50, text="FishC")

然后,你想要绘制多边形,可以使用 create_polygon() 方法:
from tkinter import *
import math as m
root = Tk()
w = Canvas(root, width=200, height=100, background="red")
w.pack()
center_x = 100
center_y = 50
r = 50
points = [
# 左上点
center_x - int(r * m.sin(2 * m.pi / 5)),
center_y - int(r * m.cos(2 * m.pi / 5)),
# 右上点
center_x + int(r * m.sin(2 * m.pi / 5)),
center_y - int(r * m.cos(2 * m.pi / 5)),
# 左下点
center_x - int(r * m.sin(m.pi / 5)),
center_y + int(r * m.cos(m.pi / 5)),
# 顶点
center_x,
center_y - r,
# 右下点
center_x + int(r * m.sin(m.pi / 5)),
center_y + int(r * m.cos(m.pi / 5)),
]
w.create_polygon(points, outline="green", fill="yellow")
mainloop()

最后,不得不说有点遗憾的是 Tkinter 并没有提供画“点”的方法。不过,我们可以通过绘制一个超小的椭圆形来表示一个“点”。下边例子中,通过响应“鼠标左键按住拖动”事件(<B1-Motion>),我们在鼠标拖动的同时获取鼠标的实时位置(x, y),并绘制一个超小的椭圆来代表一个“点”:
from tkinter import *
root = Tk()
w = Canvas(root, width=400, height=200)
w.pack()
def paint(event):
x1, y1 = (event.x - 1), (event.y - 1)
x2, y2 = (event.x + 1), (event.y + 1)
w.create_oval(x1, y1, x2, y2, fill="red")
w.bind("<B1-Motion>", paint)
Label(root, text="按住鼠标左键并移动,开始绘制你的理想蓝图吧......").pack(side=BOTTOM)
mainloop()

一些概念#
Canvas 组件支持对象:
- arc(弧形、弦或扇形)
- bitmap(内建的位图文件或 XBM 格式的文件)
- image(BitmapImage 或 PhotoImage 的实例对象)
- line(线)
- oval(圆或椭圆形)
- polygon(多边形)
- rectangle(矩形)
- text(文本)
- window(组件)
其中,弦、扇形、椭圆形、圆形、多边形和矩形这些“封闭式”图形都是由轮廓线和填充颜色组成的,但都可以设置为透明(传入空字符串表示透明)。
坐标系
由于画布可能比窗口大(带有滚动条的 Canvas 组件),因此 Canvas 组件可以选择使用两种坐标系:
- 窗口坐标系:以窗口的左上角作为坐标原点
- 画布坐标系:以画布的左上角作为坐标原点
将窗口坐标系转换为画布坐标系,可以使用 canvasx() 或 canvasy() 方法:
def callback(event):
canvas = event.widget
x = canvas.canvasx(event.x)
y = canvas.canvasy(event.y)
print canvas.find_closest(x, y)
画布对象显示的顺序
Canvas 组件中创建的画布对象都会被列入显示列表中,越接近背景的画布对象位于显示列表的越下方。显示列表决定当两个画布对象重叠的时候是如何覆盖的(默认情况下新创建的会覆盖旧的画布对象的重叠部分,即位于显示列表上方的画布对象将覆盖下方那个)。当然,显示列表中的画布对象可以被重新排序。
指定画布对象
Canvas 组件提供几种方法让你指定画布对象:
- Item handles
- Tags
- ALL
- CURRENT
Item handles 事实上是一个用于指定某个画布对象的整型数字(也成为画布对象的 ID)。当你在 Canvas 组件上创建一个画布对象的时候,Tkinter 将自动为其指定一个在该 Canvas 组件中独一无二的整型值。然后各种 Canvas 的方法可以通过这个值操纵该画布对象。
Tags 是附在画布对象上的标签,Tags 由普通的非空白字符串组成。一个画布对象可以与多个 Tags 相关联,一个 Tag 也可用于描述多个画布对象。然而,与 Text 组件不同,没有指定画布对象的 Tags 不能进行事件绑定和配置样式。也就是说,Canvas 组件的 Tags 是仅为画布对象所拥有。
Canvas 组件预定义了两个 Tags:ALL 和 CURRENT
ALL(或 "all")表示 Canvas 组件中的所有画布对象
CURRENT(或 "current")表示鼠标指针下的画布对象(如果有的话)
参数说明#
Canvas(master=None, options)
(class)
master -- 父组件
options -- 组件选项,下方表格详细列举了各个选项的具体含义和用法:
| 选项 | 含义 |
| background | 指定 Canvas 的背景颜色
|
| bg | 跟 background 一样 |
| borderwidth | 指定 Canvas 的边框宽度 |
| bd | 跟 borderwidth 一样 |
| closeenough | 1. 指定一个距离,当鼠标与画布对象的距离小于该值时,鼠标被认为在画布对象上
2. 该选项是一个浮点类型的值 |
| confine | 1. 指定 Canvas 组件是否允许滚动超出 scrollregion 选项指定的范围
2. 默认值是 True |
| cursor | 指定当鼠标在 Canvas 上飘过的时候的鼠标样式 |
| height | 1. 指定 Canvas 的高度
2. 单位是像素 |
| highlightbackground | 指定当 Canvas 没有获得焦点的时候高亮边框的颜色 |
| highlightcolor | 指定当 Canvas 获得焦点的时候高亮边框的颜色 |
| highlightthickness | 指定高亮边框的宽度 |
| relief | 1. 指定 Canvas 的边框样式
2. 默认值是 FLAT 3. 其他可以选择的值是 SUNKEN,RAISED,GROOVE 和 RIDGE |
| scrollregion | 1. 指定 Canvas 可以被滚动的范围
2. 该选项的值是一个 4 元组(x1, y1, x2, y2)表示的矩形 |
| selectbackground | 指定当画布对象被选中时的背景色 |
| selectborderwidth | 指定当画布对象被选中时的边框宽度(选中边框) |
| selectforeground | 指定当画布对象被选中时的前景色 |
| state | 1. 设置 Canvas 的状态:NORMAL 或 DISABLED
2. 默认值是 NORMAL 3. 注意:该值不会影响画布对象的状态 |
| takefocus | 1. 指定使用 Tab 键可以将焦点移动到输入框中
2. 默认是开启的,可以将该选项设置为 False 避免焦点在此输入框中 |
| width | 1. 指定 Canvas 的宽度
2. 单位是像素 |
| xscrollcommand | 1. 与 scrollbar(滚动条)组件相关联(水平方向)
2. 使用方法可以参考:Scrollbar 组件 |
| xscrollincrement | 1. 该选项指定 Canvas 水平滚动的“步长”
2. 例如 '3c' 表示 3 厘米,还可以选择的单位有 'i'(英寸),'m'(毫米)和 'p'(DPI,大约是 '1i' 等于 '72p') 3. 默认值是 0,表示可以水平滚动到任意位置 |
| yscrollcommand | 1. 与 scrollbar(滚动条)组件相关联(垂直方向)
2. 使用方法可以参考:Scrollbar 组件 |
| yscrollincrement | 1. 该选项指定 Canvas 垂直滚动的“步长”
2. 例如 '3c' 表示 3 厘米,还可以选择的单位有 'i'(英寸),'m'(毫米)和 'p'(DPI,大约是 '1i' 等于 '72p') 3. 默认值是 0,表示可以水平滚动到任意位置 |
方法
addtag(tag, method, *args)
-- 添加一个 Tag 到一系列画布对象中
-- 指定添加 Tag 的位置,可以是:"above","all","below","closest","enclosed","overlapping" 或 "withtag"
-- args 是附加参数,请参考下方等同的方法
addtag_above(tag, item)
-- 为显示列表中 item 上方的画布对象添加 Tag
-- 该方法相当于 addtag(tag, "above", item)
-- item 可以是单个画布对象的 ID,也可以是某个 Tag
addtag_all(tag)
-- 为 Canvas 组件中所有的画布对象添加 Tag
-- 该方法相当于 addtag(tag, "all")
addtag_below(tag, item)
-- 为显示列表中 item 下方的画布对象添加 Tag
-- 该方法相当于 addtag(tag, "below", item)
-- item 可以是单个画布对象的 ID,也可以是某个 Tag
addtag_closest(tag, x, y, halo=None, start=None)
-- 将 Tag 添加到与给定坐标(x, y)相临近的画布对象
-- 可选参数 halo 指定一个距离,表示以(x, y)为中心,该距离内的所有画布对象均添加 Tag
-- 可选参数 start 指定一个画布对象,该方法将为低于但最接近该对象的画布对象添加 Tag
-- 该方法相当于 addtag(tag, "closet", x, y, halo=None, start=None)
-- 注1:使用的是画布坐标系
-- 注2:如果同时由几个画布对象与给定坐标(x, y)的距离相同,则为位于显示列表上方的那个画布对象添加 Tag
addtag_enclosed(tag, x1, y1, x2, y2)
-- 为所有坐标在矩形(x1, y1, x2, y2)中的画布对象添加 Tag
-- 该方法相当于 addtag(tag, "enclosed", x1, y1, x2, y2)
addtag_overlapped(tag, x1, y1, x2, y2)
-- 跟 addtag_enclosed() 方法相似,不过该方法范围更广(即使画布对象只有一部分在矩形中也算)
-- 该方法相当于 addtag(tag, "overlapping", x1, y1, x2, y2)
addtag_withtag(tag, item)
-- 为 item 参数指定的画布对象添加 Tag
-- item 参数如果指定一个 Tag,则为所有拥有此 Tag 的画布对象添加新的 Tag
-- item 参数如果指定一个画布对象,那么只为其添加 Tag
-- 该方法相当于 addtag(tag, "withtag", item)
-- item 可以是单个画布对象的 ID,也可以是某个 Tag
bbox(*args)
-- 返回一个四元组(x1, y1, x2, y2)用于描述 args 指定的画布对象所在的矩形范围
-- 如果 args 参数忽略,返回所有的画布对象所在的矩形范围
canvasx(screenx, gridspacing=None)
-- 将窗口坐标系的 X 坐标(screenx)转化为画布坐标系
-- 如果提供 gridspacing 参数,则转换结果将为该参数的整数倍
canvasy(screeny, gridspacing=None)
-- 将窗口坐标系的 Y 坐标(screenx)转化为画布坐标系
-- 如果提供 gridspacing 参数,则转换结果将为该参数的整数倍
coords(*args)
-- 如果仅提供一个参数(画布对象),返回该画布对象的坐标 (x1, y1, x2, y2)
-- 你可以通过 coords(item, x1, y1, x2, y2) 来移动画布对象
create_arc(bbox, **options)
-- 根据 bbox (x1, y1, x2, y2) 创建一个扇形(PIESLICE)、弓形(CHORD)或弧形(ARC)
-- 新创建的画布对象位于显示列表的顶端
-- 创建成功后返回该画布对象的 ID
-- 下方表格列举了各个 options 选项的具体含义:
| 选项 | 含义 |
| activedash | 当画布对象状态为 ACTIVE 的时候,绘制虚线
|
| activefill | 当画布对象状态为 ACTIVE 的时候,填充颜色 |
| activeoutline | 当画布对象状态为 ACTIVE 的时候,绘制轮廓线 |
| activeoutlinestipple | 当画布对象状态为 ACTIVE 的时候,指定填充轮廓的位图 |
| activestipple | 当画布对象状态为 ACTIVE 的时候,指定填充的位图 |
| activewidth | 当画布对象状态为 ACTIVE 的时候,指定边框的宽度 |
| dash | 1. 指定绘制虚线轮廓
2. 该选项值是一个整数元组,元组中的元素分别代表短线的长度和间隔 3. 例如 (3, 5) 代表 3 个像素的短线和 5 个像素的间隔 |
| dashoffset | 1. 指定虚线轮廓开始的偏移位置
2. 例如当 dash=(5, 1, 2, 1),dashoffset=3,则从 2 开始画虚线 |
| disableddash | 当画布对象状态为 DISABLE 的时候,绘制虚线 |
| disabledfill | 当画布对象状态为 DISABLE 的时候,填充颜色 |
| disabledoutline | 当画布对象状态为 DISABLE 的时候,绘制轮廓线 |
| disabledoutlinestipple | 当画布对象状态为 DISABLE 的时候,指定填充轮廓的位图 |
| disabledstipple | 当画布对象状态为 DISABLE 的时候,指定填充的位图 |
| disabledwidth | 当画布对象状态为 DISABLE 的时候,指定边框的宽度 |
| extent | 1. 指定跨度(从 start 选项指定的位置开始到结束位置的角度)
2. 默认值是 90.0 |
| fill | 1. 指定填充的颜色
2. 空字符串表示透明 |
| offset | 1. 指定当点画模式时填充位图的偏移
2. 该选项的值可以是:"x,y", "#x,y", N, NE, E, SE, S, SW, W, NW, CENTER |
| outline | 指定轮廓的颜色 |
| outlineoffset | 1. 指定当点画模式绘制轮廓时位图的偏移
2. 该选项的值可以是:"x,y", "#x,y", N, NE, E, SE, S, SW, W, NW, CENTER |
| outlinestipple | 1. 当 outline 选项被设置时,该选项用于指定一个位图来填充边框
2. 默认值是空字符串,表示黑色 |
| start | 指定起始位置的偏移角度 |
| state | 1. 指定该画布对象的状态
2. 可以是 NORMAL,DISABLED(不可用,不响应事件)和 HIDDEN(隐藏) 3. 默认值是 NORMAL |
| stipple | 1. 指定一个位图用于填充
2. 默认值是空字符串,表示实心 |
| style | 1. 指定该方法创建的是扇形(PIESLICE)、弓形(CHORD)还是弧形(ARC)
2. 默认创建的是扇形 |
| tags | 为创建的画布对象添加标签 |
| width | 指定边框的宽度 |
create_bitmap(position, **options)
-- 在 position 指定的位置(x, y)创建一个位图对象
-- 创建成功后返回该位图对象的 ID
-- 下方表格列举了各个 options 选项的具体含义:
| 选项 | 含义 |
| activebackground | 指定当位图对象状态为 ACTIVE 时候的背景颜色
|
| activebitmap | 指定当位图对象状态为 ACTIVE 时候填充的位图 |
| activeforeground | 指定当位图对象状态为 ACTIVE 时候的前景颜色 |
| anchor | 1. 指定位图在 position 参数的相对位置
2. N, NE, E, SE, S, SW, W, NW, 或 CENTER 来定位(EWSN代表东西南北,上北下南左西右东) 3. 默认值是 CENTER |
| background | 1. 指定背景颜色
2. 即在位图中值为 0 的点的颜色 2. 空字符串表示透明 |
| bitmap | 指定显示的位图 |
| disabledbackground | 指定当位图对象状态为 DISABLED 时候的背景颜色
|
| disabledbitmap | 指定当位图对象状态为 DISABLED 时候填充的位图 |
| disabledforeground | 指定当位图对象状态为 DISABLED 时候的前景颜色 |
| foreground | 1. 指定前景颜色
2. 即在位图中值为 1 的点的颜色 |
| state | 1. 指定该画布对象的状态
2. 可以是 NORMAL,DISABLED(不可用,不响应事件)和 HIDDEN(隐藏) 3. 默认值是 NORMAL |
| tags | 为创建的位图对象添加标签 |
create_image(position, **options)
-- 在 position 指定的位置(x, y)创建一个图片对象
-- 创建成功后返回该图片对象的 ID
-- 下方表格列举了各个 options 选项的具体含义:
| 选项 | 含义 |
| activeimage | 指定当图片对象状态为 ACTIVE 时候显示的图片 |
| anchor | 1. 指定位图在 position 参数的相对位置
2. N, NE, E, SE, S, SW, W, NW, 或 CENTER 来定位(EWSN代表东西南北,上北下南左西右东) 3. 默认值是 CENTER |
| image | 指定要显示的图片 |
| disabledimage | 指定当图片对象状态为 DISABLED 时候显示的图片 |
| state | 1. 指定该图片对象的状态
2. 可以是 NORMAL,DISABLED(不可用,不响应事件)和 HIDDEN(隐藏) 3. 默认值是 NORMAL |
| tags | 为创建的图片对象添加标签 |
create_line(coords, **options)
-- 根据 coords 给定的坐标创建一条或多条线段
-- 如果给定的坐标多余两个点,则会首尾相连变成一条折线
-- 创建成功后返回该画布对象的 ID
-- 下方表格列举了各个 options 选项的具体含义:
| 选项 | 含义 |
| activedash | 当画布对象状态为 ACTIVE 的时候,绘制虚线
|
| activefill | 当画布对象状态为 ACTIVE 的时候,填充颜色 |
| activestipple | 当画布对象状态为 ACTIVE 的时候,指定填充的位图 |
| activewidth | 当画布对象状态为 ACTIVE 的时候,指定边框的宽度 |
| arrow | 1. 默认线段是不带箭头的
2. 你可以通过设置该选项添加箭头到线段中 3. FIRST 表示添加箭头到线段开始的位置 4. LAST 表示添加箭头到线段结束的位置 5. BOTH 表示两端均添加箭头 |
| arrowshape | 1. 用一个三元组 (a, b, c) 来指定箭头的形状
2. a, b, c 分别代表箭头的三条边的长 3. 默认值是 (8, 10, 3) |
| capstyle | 1. 指定线段两端的样式
2. 该选项的值可以是: -- BUTT(线段的两段平切于起点和终点) -- PROJECTING(线段的两段在起点和终点的位置分别延长一半 width 选项设置的长度) -- ROUND(线段的两段在起点和终点的位置分别延长一半 width 选项设置的长度并以圆角绘制) 3. 默认值是 BUTT 4. 如果还不理解请看小甲鱼下方图解你就秒懂了~ |
| dash | 1. 绘制虚线
2. 该选项值是一个整数元组,元组中的元素分别代表短线的长度和间隔 3. 例如 (3, 5) 代表 3 个像素的短线和 5 个像素的间隔 |
| dashoffset | 1. 指定虚线开始的偏移位置
2. 例如当 dash=(5, 1, 2, 1),dashoffset=3,则从 2 开始画虚线 |
| disableddash | 当画布对象状态为 DISABLE 的时候,绘制虚线 |
| disabledfill | 当画布对象状态为 DISABLE 的时候,填充颜色 |
| disabledstipple | 当画布对象状态为 DISABLE 的时候,指定填充的位图 |
| disabledwidth | 当画布对象状态为 DISABLE 的时候,指定边框的宽度 |
| fill | 1. 指定填充的颜色
2. 空字符串表示透明 |
| joinstyle | 1. 指定当绘制两个相邻线段之间接口的样式
2. 该选项的值可以是: -- ROUND(以连接点为圆心,1/2 width 选项设置的长度为半径绘制圆角) -- BEVEL(在连接点处对两线段的夹角平切) -- MITER(沿着两线段的夹角延伸至一个点) 3. 默认值是 ROUND 4. 如果还不理解请看上方 create_line() 函数 joinstyle 选项的图解你就秒懂了~ |
| offset | 1. 指定当点画模式时填充位图的偏移
2. 该选项的值可以是:"x,y", "#x,y", N, NE, E, SE, S, SW, W, NW, CENTER |
| smooth | 1. 该选项的值为 True 时,将绘制贝塞尔样条曲线代替线段(资料:戳我)
2. 默认值为 False |
| splinesteps | 1. 当绘制贝塞尔样条曲线的时候,该选项指定由多少条折线来构成曲线
2. 默认值是 12 3. 只有当 smooth 选项为 True 时该选项才能生效 |
| state | 1. 指定该画布对象的状态
2. 可以是 NORMAL,DISABLED(不可用,不响应事件)和 HIDDEN(隐藏) 3. 默认值是 NORMAL |
| stipple | 1. 指定一个位图用于填充
2. 默认值是空字符串,表示实心 |
| tags | 为创建的画布对象添加标签 |
| width | 指定边框的宽度 |
有关 capstyle 和 joinstyle 选项的图解:
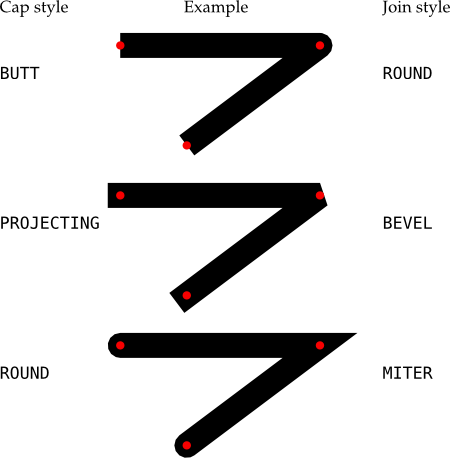
create_oval(bbox, **options)
-- 根据限定矩形 bbox 绘制一个椭圆
-- 新创建的画布对象位于显示列表的顶端
-- 创建成功后返回该画布对象的 ID
-- 下方表格列举了各个 options 选项的具体含义:
| 选项 | 含义 |
| activedash | 当画布对象状态为 ACTIVE 的时候,绘制虚线
|
| activefill | 当画布对象状态为 ACTIVE 的时候,填充颜色 |
| activeoutline | 当画布对象状态为 ACTIVE 的时候,绘制轮廓线 |
| activeoutlinestipple | 当画布对象状态为 ACTIVE 的时候,指定填充轮廓的位图 |
| activestipple | 当画布对象状态为 ACTIVE 的时候,指定填充的位图 |
| activewidth | 当画布对象状态为 ACTIVE 的时候,指定边框的宽度 |
| dash | 1. 指定绘制虚线轮廓
2. 该选项值是一个整数元组,元组中的元素分别代表短线的长度和间隔 3. 例如 (3, 5) 代表 3 个像素的短线和 5 个像素的间隔 |
| dashoffset | 1. 指定虚线轮廓开始的偏移位置
2. 例如当 dash=(5, 1, 2, 1),dashoffset=3,则从 2 开始画虚线 |
| disableddash | 当画布对象状态为 DISABLE 的时候,绘制虚线 |
| disabledfill | 当画布对象状态为 DISABLE 的时候,填充颜色 |
| disabledoutline | 当画布对象状态为 DISABLE 的时候,绘制轮廓线 |
| disabledoutlinestipple | 当画布对象状态为 DISABLE 的时候,指定填充轮廓的位图 |
| disabledstipple | 当画布对象状态为 DISABLE 的时候,指定填充的位图 |
| disabledwidth | 当画布对象状态为 DISABLE 的时候,指定边框的宽度 |
| fill | 1. 指定填充的颜色
2. 空字符串表示透明 |
| offset | 1. 指定当点画模式时填充位图的偏移
2. 该选项的值可以是:"x,y", "#x,y", N, NE, E, SE, S, SW, W, NW, CENTER |
| outline | 指定轮廓的颜色 |
| outlineoffset | 1. 指定当点画模式绘制轮廓时位图的偏移
2. 该选项的值可以是:"x,y", "#x,y", N, NE, E, SE, S, SW, W, NW, CENTER |
| outlinestipple | 1. 当 outline 选项被设置时,该选项用于指定一个位图来填充边框
2. 默认值是空字符串,表示黑色 |
| state | 1. 指定该画布对象的状态
2. 可以是 NORMAL,DISABLED(不可用,不响应事件)和 HIDDEN(隐藏) 3. 默认值是 NORMAL |
| stipple | 1. 指定一个位图用于填充
2. 默认值是空字符串,表示实心 |
| tags | 为创建的画布对象添加标签 |
| width | 指定边框的宽度 |
create_polygon(coords, **options) -- 根据 coords 给定的坐标绘制一个多边形
-- 新创建的画布对象位于显示列表的顶端
-- 创建成功后返回该画布对象的 ID
-- 下方表格列举了各个 options 选项的具体含义:
| 选项 | 含义 |
| activedash | 当画布对象状态为 ACTIVE 的时候,绘制虚线
|
| activefill | 当画布对象状态为 ACTIVE 的时候,填充颜色 |
| activeoutline | 当画布对象状态为 ACTIVE 的时候,绘制轮廓线 |
| activeoutlinestipple | 当画布对象状态为 ACTIVE 的时候,指定填充轮廓的位图 |
| activestipple | 当画布对象状态为 ACTIVE 的时候,指定填充的位图 |
| activewidth | 当画布对象状态为 ACTIVE 的时候,指定边框的宽度 |
| dash | 1. 指定绘制虚线轮廓
2. 该选项值是一个整数元组,元组中的元素分别代表短线的长度和间隔 3. 例如 (3, 5) 代表 3 个像素的短线和 5 个像素的间隔 |
| dashoffset | 1. 指定虚线轮廓开始的偏移位置
2. 例如当 dash=(5, 1, 2, 1),dashoffset=3,则从 2 开始画虚线 |
| disableddash | 当画布对象状态为 DISABLE 的时候,绘制虚线 |
| disabledfill | 当画布对象状态为 DISABLE 的时候,填充颜色 |
| disabledoutline | 当画布对象状态为 DISABLE 的时候,绘制轮廓线 |
| disabledoutlinestipple | 当画布对象状态为 DISABLE 的时候,指定填充轮廓的位图 |
| disabledstipple | 当画布对象状态为 DISABLE 的时候,指定填充的位图 |
| disabledwidth | 当画布对象状态为 DISABLE 的时候,指定边框的宽度 |
| fill | 1. 指定填充的颜色
2. 空字符串表示透明 |
| joinstyle | 1. 指定当绘制两个相邻线段之间接口的样式
2. 该选项的值可以是: -- ROUND(以连接点为圆心,1/2 width 选项设置的长度为半径绘制圆角) -- BEVEL(在连接点处对两线段的夹角平切) -- MITER(沿着两线段的夹角延伸至一个点) 3. 默认值是 ROUND 4. 如果还不理解请看小甲鱼下方图解你就秒懂了~ |
| offset | 1. 指定当点画模式时填充位图的偏移
2. 该选项的值可以是:"x,y", "#x,y", N, NE, E, SE, S, SW, W, NW, CENTER |
| outline | 指定轮廓的颜色 |
| outlineoffset | 1. 指定当点画模式绘制轮廓时位图的偏移
2. 该选项的值可以是:"x,y", "#x,y", N, NE, E, SE, S, SW, W, NW, CENTER |
| outlinestipple | 1. 当 outline 选项被设置时,该选项用于指定一个位图来填充边框
2. 默认值是空字符串,表示黑色 |
| smooth | 1. 该选项的值为 True 时,将绘制贝塞尔样条曲线代替线段(资料:戳我)
2. 默认值为 False |
| splinesteps | 1. 当绘制贝塞尔样条曲线的时候,该选项指定由多少条折线来构成曲线
2. 默认值是 12 3. 只有当 smooth 选项为 True 时该选项才能生效 |
| state | 1. 指定该画布对象的状态
2. 可以是 NORMAL,DISABLED(不可用,不响应事件)和 HIDDEN(隐藏) 3. 默认值是 NORMAL |
| stipple | 1. 指定一个位图用于填充
2. 默认值是空字符串,表示实心 |
| tags | 为创建的画布对象添加标签 |
| width | 指定边框的宽度 |
create_rectangle(bbox, **options) -- 根据限定矩形 bbox 绘制一个矩形
-- 新创建的画布对象位于显示列表的顶端
-- 创建成功后返回该画布对象的 ID
-- 下方表格列举了各个 options 选项的具体含义:
| 选项 | 含义 |
| activedash | 当画布对象状态为 ACTIVE 的时候,绘制虚线
|
| activefill | 当画布对象状态为 ACTIVE 的时候,填充颜色 |
| activeoutline | 当画布对象状态为 ACTIVE 的时候,绘制轮廓线 |
| activeoutlinestipple | 当画布对象状态为 ACTIVE 的时候,指定填充轮廓的位图 |
| activestipple | 当画布对象状态为 ACTIVE 的时候,指定填充的位图 |
| activewidth | 当画布对象状态为 ACTIVE 的时候,指定边框的宽度 |
| dash | 1. 指定绘制虚线轮廓
2. 该选项值是一个整数元组,元组中的元素分别代表短线的长度和间隔 3. 例如 (3, 5) 代表 3 个像素的短线和 5 个像素的间隔 |
| dashoffset | 1. 指定虚线轮廓开始的偏移位置
2. 例如当 dash=(5, 1, 2, 1),dashoffset=3,则从 2 开始画虚线 |
| disableddash | 当画布对象状态为 DISABLE 的时候,绘制虚线 |
| disabledfill | 当画布对象状态为 DISABLE 的时候,填充颜色 |
| disabledoutline | 当画布对象状态为 DISABLE 的时候,绘制轮廓线 |
| disabledoutlinestipple | 当画布对象状态为 DISABLE 的时候,指定填充轮廓的位图 |
| disabledstipple | 当画布对象状态为 DISABLE 的时候,指定填充的位图 |
| disabledwidth | 当画布对象状态为 DISABLE 的时候,指定边框的宽度 |
| fill | 1. 指定填充的颜色
2. 空字符串表示透明 |
| offset | 1. 指定当点画模式时填充位图的偏移
2. 该选项的值可以是:"x,y", "#x,y", N, NE, E, SE, S, SW, W, NW, CENTER |
| outline | 指定轮廓的颜色 |
| outlineoffset | 1. 指定当点画模式绘制轮廓时位图的偏移
2. 该选项的值可以是:"x,y", "#x,y", N, NE, E, SE, S, SW, W, NW, CENTER |
| outlinestipple | 1. 当 outline 选项被设置时,该选项用于指定一个位图来填充边框
2. 默认值是空字符串,表示黑色 |
| state | 1. 指定该画布对象的状态
2. 可以是 NORMAL,DISABLED(不可用,不响应事件)和 HIDDEN(隐藏) 3. 默认值是 NORMAL |
| stipple | 1. 指定一个位图用于填充
2. 默认值是空字符串,表示实心 |
| tags | 为创建的画布对象添加标签 |
| width | 指定边框的宽度 |
create_text(position, **options) -- 在 position 指定的位置(x, y)创建一个文本对象
-- 创建成功后返回该文本对象的 ID
-- 下方表格列举了各个 options 选项的具体含义:
| 选项 | 含义 |
| activefill | 指定当文本对象状态为 ACTIVE 时候文本的颜色
|
| activestipple | 指定当文本对象状态为 ACTIVE 时候文本填充的位图 |
| anchor | 1. 指定文本在 position 参数的相对位置
2. N, NE, E, SE, S, SW, W, NW, 或 CENTER 来定位(EWSN代表东西南北,上北下南左西右东) 3. 默认值是 CENTER |
| disabledfill | 指定当文本对象状态为 DISABLED 时候文本的颜色 |
| disabledstipple | 指定当文本对象状态为 ACTIVE 时候文本填充的位图 |
| fill | 指定文本的颜色 |
| font | 指定文本的字体、尺寸等信息
|
| justify | 1. 指定对于多行文本的对齐方式
2. 该选项可以使用的值有:LEFT(默认)、CENTER 和 RIGHT |
| offset | 1. 指定当点画模式时填充位图的偏移
2. 该选项的值可以是:"x,y", "#x,y", N, NE, E, SE, S, SW, W, NW, CENTER |
| state | 1. 指定该画布对象的状态
2. 可以是 NORMAL,DISABLED(不可用,不响应事件)和 HIDDEN(隐藏) 3. 默认值是 NORMAL |
| stipple | 1. 指定一个位图用于填充
2. 默认值是空字符串,表示实心 |
| tags | 为创建的位图对象添加标签 |
| text | 指定该文本对象将要显示的文本内容
|
| width | 1. 如果指定该选项,则文本会在该宽度处自动断行
2. 如果不指定该选项,文本对象的宽度等于文本最长行的长度 |
create_window(position, **options) -- 在 position 指定的位置(x, y)创建一个窗口组件
-- 创建成功后返回该窗口组件的 ID
-- 下方表格列举了各个 options 选项的具体含义:
| 选项 | 含义 |
| anchor | 1. 指定位图在 position 参数的相对位置
2. N, NE, E, SE, S, SW, W, NW, 或 CENTER 来定位(EWSN代表东西南北,上北下南左西右东) 3. 默认值是 CENTER |
| height | 指定窗口组件的高度 |
| state | 1. 指定该图片的状态
2. 可以是 NORMAL,DISABLED(不可用,不响应事件)和 HIDDEN(隐藏) 3. 默认值是 NORMAL |
| tags | 为创建的图片对象添加标签 |
| width | 指定窗口组件的宽度 |
| window | 指定一个窗口组件 |
dchars(item, from, to=None)
-- 删除 item 中从 from 到 to(包含)参数中的字符串
-- item 可以是单个画布对象的 ID,也可以是某个 Tag
delete(item)
-- 删除 item 参数指定的画布对象
-- 如果不存在 item 指定的画布对象,并不会产生错误
-- item 可以是单个画布对象的 ID,也可以是某个 Tag
dtag(item, tag=None)
-- 在 item 参数指定的画布对象中删除指定的 tag
-- 如果 tag 参数被忽略,则删除指定画布对象所有的 tags
-- 如果不存在 item 指定的画布对象,并不会产生错误
-- item 可以是单个画布对象的 ID,也可以是某个 Tag
find_above(item)
-- 返回在 item 参数指定的画布对象之上的 ID
-- 如果有多个画布对象符合要求,那么返回最顶端的那个
-- 如果 item 参数指定的是最顶层的画布对象,那么返回一个空元组
-- item 可以是单个画布对象的 ID,也可以是某个 Tag
find_all()
-- 返回 Canvas 组件上所有的画布对象
-- 返回格式是一个元组,包含所有画布对象的 ID
-- 按照显示列表的顺序返回
-- 该方法相当于 find_withtag(ALL)
find_below(item)
-- 返回在 item 参数指定的画布对象之下的 ID
-- 如果有多个画布对象符合要求,那么返回最底端的那个
-- 如果 item 参数指定的是最底层的画布对象,那么返回一个空元组
-- item 可以是单个画布对象的 ID,也可以是某个 Tag
find_closest(x, y, halo=None, start=None)
-- 返回一个元组,包含所有靠近点(x, y)的画布对象的 ID
-- 如果没有符合的画布对象,则返回一个空元组
-- 可选参数 halo 用于增加点(x, y)的辐射范围
-- 可选参数 start 指定一个画布对象,该方法仅返回在显示列表中低于但最接近的一个 ID
-- 注意,点(x, y)的坐标是采用画布坐标系来表示
find_enclosed(x1, y1, x2, y2)
-- 返回完全包含在限定矩形内所有画布对象的 ID
find_overlapping(x1, y1, x2, y2)
-- 返回所有与限定矩形有重叠的画布对象的 ID(让然也包含在限定矩形内的画布对象)
find_withtag(item)
-- 返回 item 指定的所有画布对象的 ID
-- item 可以是单个画布对象的 ID,也可以是某个 Tag
focus(item=None)
-- 将焦点移动到指定的 item
-- 如果有多个画布对象匹配,则将焦点移动到显示列表中第一个可以接受光标输入的画布对象
-- item 可以是单个画布对象的 ID,也可以是某个 Tag
gettags(item)
-- 返回与 item 相关联的所有 Tags
-- item 可以是单个画布对象的 ID,也可以是某个 Tag
icursor(item, index)
-- 将光标移动到 item 指定的画布对象
-- 这里要求 item 指定的画布对象支持文本输入和转移焦点
-- item 可以是单个画布对象的 ID,也可以是某个 Tag
index(item, index)
-- 返回 index 在指定 item 中的位置(沿用 Python 的惯例:0 表示第一)
-- index 参数可以是:INSERT(当前光标的位置),END(最后一个字符的位置),SEL_FIRST(当前选中文本的起始位置),SEL_LAST(当前选中文本的结束位置),还可以使用格式为 "@x, y"(x 和 y 是画布坐标系)来获得与此坐标最接近的位置
-- item 可以是单个画布对象的 ID,也可以是某个 Tag
insert(item, index, text)
-- 在允许进行文本编辑的画布对象的指定位置插入文本
-- index 参数可以是:INSERT(当前光标的位置),END(最后一个字符的位置),SEL_FIRST(当前选中文本的起始位置),SEL_LAST(当前选中文本的结束位置),还可以使用格式为 "@x, y"(x 和 y 是画布坐标系)来获得与此坐标最接近的位置
-- item 可以是单个画布对象的 ID,也可以是某个 Tag
itemcget(item, option)
-- 获得指定 item 的选项的当前值
-- item 可以是单个画布对象的 ID,也可以是某个 Tag
itemconfig(item, **options)
-- 修改指定 item 的选项的当前值
-- item 可以是单个画布对象的 ID,也可以是某个 Tag
itemconfigure(item, **options)
-- 跟 itemconfig() 一样
lift(item, **options)
-- 将指定画布对象移动到显示列表的顶部
-- item 可以是单个画布对象的 ID,也可以是某个 Tag
-- 跟 tag_raise 一样
lower(item, **options)
-- 将指定画布对象移动到显示列表的底部
-- item 可以是单个画布对象的 ID,也可以是某个 Tag
-- 跟 tag_lower 一样
move(item, dx, dy)
-- 将 item 移动到新位置(x, y)
-- item 可以是单个画布对象的 ID,也可以是某个 Tag
postscript(**options)
-- 将 Canvas 的当前内容封装成 PostScript 格式(什么是 PostScript )表示
-- 下方表格列举了各个 options 选项的具体含义:
| 选项 | 含义 |
| colormode | 该选项的值可以是:'color'(颜色输出),'gray'(灰阶输出)和 'mono'(黑白输出) |
| file | 1. 该选项指定一个文件,将 PostScript 写入该文件中
2. 如果忽略该选项,PostScript 将以字符串的形式返回 |
| height | 1. 指定要打印的 Canvas 组件的高度
2. 默认值是 Canvas 组件的整体高度 |
| rotate | 1. 如果该选项的值为 False,该页面将以纵向呈现
2. 如果该选项的值为 True,该页面将以横向呈现 |
| x | 开始打印的最左边位置,以画布坐标系表示 |
| y | 开始打印的最顶端位置,以画布坐标系表示 |
| width | 1. 指定要打印的 Canvas 组件的宽度
2. 默认值是 Canvas 组件的整体宽度 |
scale(item, xOrigin, yOrigin, xScale, yScale)
-- 缩放 item 指定的画布对象
-- xOrigin 和 yOrigin 决定要缩放的位置
-- xScale 和 yScale 决定缩放的比例
-- item 可以是单个画布对象的 ID,也可以是某个 Tag
-- 注意:该方法无法缩放 Text 画布对象
scan_dragto(x, y)
-- 见下方 scan_mark(x, y)
scan_mark(x, y)
-- 使用这种方式来实现 Canvas 内容的滚动
-- 需要将鼠标按钮事件及当前鼠标位置绑定到 scan_mark(x, y) 方法,然后再将 <motion> 事件及当前鼠标位置绑定到 scan_dragto(x, y) 方法,就可以实现 Canvas 在当前位置和 sacn_mack(x, y) 指定的位置 (x, y) 之间滚动
select_adjust(item, index)
-- 调整选中范围,使得给定的 index 参数指定的位置在范围内
-- item 可以是单个画布对象的 ID,也可以是某个 Tag
select_clear()
-- 取消 Canvas 组件中所有选中的范围
select_from(item, index)
-- 调整选中范围的起始位置为 index 参数指定的位置
-- item 可以是单个画布对象的 ID,也可以是某个 Tag
select_item()
-- 范围在 Canvas 组件中当前文本的选中范围
-- 如果没有则返回 None
select_to(item, index)
-- 调整选中范围的结束位置为 index 参数指定的位置
tag_bind(item, event=None, callback, add=None)
-- 为 Canvas 组件上的画布对象绑定方法
-- event 参数是绑定的事件名称,callback 是与之关联的方法
-- item 可以是单个画布对象的 ID,也可以是某个 Tag
-- 注意:与绑定事件关联的是画布对象,而不是 Tag
tag_lower(item)
-- 将一个或多个画布对象移至底部
-- 如果是多个画布对象,将它们都移至底部并保留原有顺序
-- item 可以是单个画布对象的 ID,也可以是某个 Tag
-- 注意:该方法对窗口组件无效,请使用 lower 代替
tag_raise(item)
-- 将一个或多个画布对象移至顶部
-- 如果是多个画布对象,将它们都移至顶部并保留原有顺序
-- item 可以是单个画布对象的 ID,也可以是某个 Tag
-- 注意:该方法对窗口组件无效,请使用 lift 代替
tag_unbind(item, event, callback=None)
-- 解除与 item 绑定的事件
-- item 可以是单个画布对象的 ID,也可以是某个 Tag
tkraise(item, **options)
-- 将指定画布对象移动到显示列表的顶部
-- item 可以是单个画布对象的 ID,也可以是某个 Tag
-- 跟 tag_raise 一样
type(item)
-- 返回指定画布对象的类型
-- 返回值可以是:"arc", "bitmap", "image", "line", "oval", "polygon", "rectangle", "text", 或 "window"
xview(*args)
-- 该方法用于在水平方向上滚动 Canvas 组件的内容,一般通过绑定 Scollbar 组件的 command 选项来实现(具体操作参考:Scrollbar)
-- 如果第一个参数是 MOVETO,则第二个参数表示滚动到指定的位置:0.0 表示最左端,1.0 表示最右端
-- 如果第一个参数是 SCROLL,则第二个参数表示滚动的数量,第三个参数表示滚动的单位(可以是 UNITS 或 PAGES),例如:xview(SCROLL, 3, UNITS) 表示向右滚动三行
xview_moveto(fraction)
-- 跟 xview(MOVETO, fraction) 一样
xview_scroll(number, what)
-- 跟 xview(SCROLL, number, what) 一样
yview(*args)
-- 该方法用于在垂直方向上滚动 Canvas 组件的内容,一般通过绑定 Scollbar 组件的 command 选项来实现(具体操作参考:Scrollbar)
-- 如果第一个参数是 MOVETO,则第二个参数表示滚动到指定的位置:0.0 表示最顶端,1.0 表示最底端
-- 如果第一个参数是 SCROLL,则第二个参数表示滚动的数量,第三个参数表示滚动的单位(可以是 UNITS 或 PAGES),例如:yview(SCROLL, 3, PAGES) 表示向下滚动三页
yview_moveto(fraction)
-- 跟 yview(MOVETO, fraction) 一样
yview_scroll(number, what)
-- 跟 yview(SCROLL, number, what) 一样
Message 消息框#
功能#
Message(消息)组件是 Label 组件的变体,用于显示多行文本消息。Message 组件能够自动换行,并调整文本的尺寸使其适应给定的尺寸。
Message 组件用于显示简单的文本消息,通常你可以使用 Label 来代替。如果你希望使用多种字体来显示文本,那么应该使用 Text 组件。
用法#
创建一个 Message 组件,所有你要做的事就是指定要显示的文本内容。在必要的时候,该组件会自动换行,请随意感受下:
from tkinter import *
root = Tk()
w1 = Message(root, text="这是一则消息", width=100)
w1.pack()
w2 = Message(root, text="这是一则骇人听闻的长长长长长消息!", width=100)
w2.pack()
mainloop()

参数说明#
Message(master=None, options)(class)
master -- 父组件
options -- 组件选项,下方表格详细列举了各个选项的具体含义和用法:
| 选项 | 含义 |
| anchor | 1. 控制文本消息的显示位置
2. N, NE, E, SE, S, SW, W, NW, 或 CENTER 来定位(EWSN 代表东西南北,上北下南左西右东) 3. 默认值是 CENTER |
| aspect | 1. 设置高宽比,即宽度/高度的百分比的值
2. 默认值是 150(宽度比高度大 50%) 3. 注意:如果设置了 width 选项的值,该选项将被忽略 |
| background | 1. 设置背景颜色
2. 默认值由系统指定 |
| bg | 跟 background 一样 |
| borderwidth | 1. 指定边框宽度
2. 默认值由系统指定,通常是 1 或 2 像素 |
| bd | 跟 borderwidth 一样 |
| cursor | 1. 指定当鼠标在 Message 上飘过的时候的鼠标样式
2. 默认值由系统指定 |
| font | 1. 指定 Message 中文本的字体
2. 只能指定一种字体 3. 默认值由系统指定 |
| foreground | 1. 设置 Message 的文本的颜色
2. 默认值由系统指定 |
| fg | 跟 foreground 一样 |
| highlightbackground | 1. 指定当 Message 没有获得焦点的时候高亮边框的颜色
2. 默认值由系统指定,通常是标准背景颜色 |
| highlightcolor | 1. 指定当 Message 获得焦点的时候高亮边框的颜色
2. 默认值由系统指定 |
| highlightthickness | 1. 指定高亮边框的宽度
2. 默认值是 0(不带高亮边框) |
| justify | 1. 定义如何对齐多行文本
2. 使用 LEFT,RIGHT 或 CENTER 3. 注意,文本的位置取决于 anchor 选项 4. 默认值是 CENTER |
| padx | 1. 指定水平方向上的额外间距(内容和边框间)
2. 单位是像素 |
| pady | 1. 指定垂直方向上的额外间距(内容和边框间)
2. 单位是像素 |
| relief | 1. 指定边框样式
2. 默认值是 FLAT 3. 另外你还可以设置 SUNKEN,RAISED,GROOVE 或 RIDGE |
| takefocus | 1. 如果是 True,该组件接受输入焦点
2. 默认值是 False |
| text | 1. 指定 Label 显示的文本
2. 为了达到指定的高宽比(aspect 选项指定),文本内容将自动进行换行 |
| textvariable | 1. Message 显示 Tkinter 变量(通常是一个 StringVar 变量)的内容
2. 如果变量被修改,Message 的文本会自动更新 |
| width | 1. 设置 Message 的宽度
2. 单位是文本单元 3. 如果忽略该选项,将根据 aspect 选项设置的高宽比来设置合适的宽度 |
Spinbox 选择框#
功能#
Spinbox 组件(Tk8.4 新增)是 Entry 组件的变体,用于从一些固定的值中选取一个。
Spinbox 组件通常用于在限定数字中选取的情况下代替普通的 Entry 组件。
注意:Spinbox 组件仅支持 Python2.3 和 Tk8.4 以上版本。
用法#
Spinbox 组件跟 Entry 组件用法非常相似,主要区别是使用 Spinbox 组件,你可以通过范围或者元组指定允许用户输入的内容。
from tkinter import *
root = Tk()
w = Spinbox(root, from_=0, to=10)
w.pack()
mainloop()

你还可以通过元组指定允许输入的值:
from tkinter import *
root = Tk()
w = Spinbox(root, values= ("小甲鱼", "~风介~", "wei_Y", "戴宇轩"))
w.pack()
mainloop()
参数说明#
Spinbox(master=None, options)(class)
master -- 父组件
options -- 组件选项,下方表格详细列举了各个选项的具体含义和用法:
| 选项 | 含义 |
| activebackground | 设置当 Spinbox 处于 ACTIVE 状态下的背景颜色 |
| background | 1. 设置背景颜色
2. 默认值由系统指定 |
| bg | 跟 background 一样 |
| borderwidth | 1. 设置边框宽度
2. 默认值是 1 或 2 像素 |
| buttonbackground | 设置调节箭头的背景颜色 |
| buttoncursor | 指定当鼠标在调节箭头上方的鼠标样式 |
| buttondownrelief | 1. 指定向下调节箭头的样式
2. 默认值是 RAISED 3. 还可以设置为 FLAT,SUNKEN,GROOVE 和 RIDGE |
| buttonup | 1. 指定向上调节箭头的样式
2. 默认值是 RAISED 3. 还可以设置为 FLAT,SUNKEN,GROOVE 和 RIDGE |
| command | 1. 指定一个函数,当用户点击调节箭头的时候将自动调用该函数
2. 注意:当用户直接在输入框中输入数据时并不会触发该函数 |
| cursor | 1. 指定当鼠标在 Spinbox 上飘过的时候的鼠标样式
2. 默认值由系统指定 |
| disabledbackground | 设置当 Spinbox 处于 DISABLED 状态下的背景颜色 |
| disabledforeground | 设置当 Spinbox 处于 DISABLED 状态下的前景颜色 |
| exportselection | 1. 指定选中的文本是否可以被复制到剪贴板
2. 默认值是 True 3. 可以修改为 False 表示不允许复制文本 |
| font | 1. 指定 Spinbox 中文本的字体
2. 默认值由系统指定 |
| foreground | 1. 设置前景(文本)颜色
2. 默认值由系统指定 |
| fg | 跟 foreground 一样 |
| format | 1. 使用该选项设置选择数值的样式(from_ 和 to 指定范围,用户自行输入的不算)
2. 例如 format='%10.4f' 表示显示的数值占 10 位,小数点后保留 4 位 |
| from_ | 1. 该选项和 to 选项共同指定一个范围的数值
2. increment 选项设置每次点击调节箭头递增(递减)的精度 |
| highlightbackground | 1. 指定当 Spinbox 没有获得焦点的时候高亮边框的颜色
2. 默认值由系统指定 |
| highlightcolor | 1. 指定当 Spinbox 获得焦点的时候高亮边框的颜色
2. 默认值由系统指定 |
| highlightthickness | 指定高亮边框的宽度 |
| increment | 1. 该选项指定当用户每次点击调节箭头的时候递增(递减)的精度
2. 例如 from_=1, to=10, increment=0.5,那么每次用户点击调节箭头的时候,输入框中的数字递增(递减)0.5 |
| insertbackground | 指定输入光标的颜色 |
| insertborderwidth | 1. 指定输入光标的边框宽度
2. 如果被设置为非 0 值,光标样式会被设置为 RAISED 3. 小甲鱼温馨提示:将 insertwidth 设置大一点才能看到效果哦 |
| insertofftime | 1. 该选项控制光标的闪烁频率(灭)
2. 单位是毫秒 |
| insertontime | 1. 该选项控制光标的闪烁频率(亮)
2. 单位是毫秒 |
| insertwidth | 1. 指定光标的宽度
2. 默认值是 1 或 2 像素 |
| invalidcommand | 1. 指定当输入框输入的内容“非法”时调用的函数
2. 也就是指定当 validateCommand 选项指定的函数返回 False 时的函数 3. 详见 Entry 组件最下方小甲鱼关于验证详解 |
| invcmd | 跟 invalidcommand 一样 |
| justify | 1. 定义如何对齐输入框中的文本
2. 使用 LEFT,RIGHT 或 CENTER 3. 默认值是 LEFT |
| readonlybackground | 设置当 Spinbox 处于 "readonly" 状态下的背景颜色 |
| relief | 1. 指定边框样式
2. 默认值是 SUNKEN 3. 其他可以选择的值是 FLAT,RAISED,GROOVE 和 RIDGE |
| repeatdelay | 1. 该选项指定鼠标左键点击滚动条凹槽的响应时间
2. 默认值是 400(毫秒) |
| repeatinterval | 1. 该选项指定鼠标左键紧按滚动条凹槽时的响应间隔
2. 默认值是 100(毫秒) |
| selectbackground | 1. 指定输入框的文本被选中时的背景颜色
2. 默认值由系统指定 |
| selectborderwidth | 1. 指定输入框的文本被选中时的边框宽度(选中边框)
2. 默认值由系统指定 |
| selectforeground | 1. 指定输入框的文本被选中时的字体颜色
2. 默认值由系统指定 |
| state | 1. Spinbox 组件可以设置的状态:NORMAL,DISABLED 或 "readonly"(注意,这个是字符串。它跟 DISABLED 相似,但它支持选中和拷贝,只是不能修改,而
DISABLED 是完全禁止)
2. 默认值是 NORMAL 3. 注意,如果此选项设置为 DISABLED 或 "readonly",那么调用 insert() 和 delete() 方法都会被忽略 |
| takefocus | 1. 指定使用 Tab 键可以将焦点移动到输入框中
2. 默认是开启的,可以将该选项设置为 False 避免焦点在此输入框中 |
| textvariable | 1. 指定一个与输入框的内容相关联的 Tkinter 变量(通常是 StringVar)
2. 当输入框的内容发生改变时,该变量的值也会相应发生改变 |
| to | 1. 该选项和 from_ 选项共同指定一个范围的数值
2. increment 选项设置每次点击调节箭头递增(递减)的精度 |
| validate | 1. 该选项设置是否启用内容验证
2. 详见 Entry 组件最下方小甲鱼关于验证详解 |
| validatecommand | 1. 该选项指定一个验证函数,用于验证输入框内容是否合法
2. 验证函数需要返回 True 或 False 表示验证结果 3. 注意,该选项只有当 validate 的值非 "none" 时才有效 3. 详见本内容最下方小甲鱼关于验证详解 |
| vcmd | 跟 validatecommand 一样 |
| values | 1. 提供两个方法限定用户输入的内容,一种是通过 from_ 和 to 选项设置范围,另一种则是将可选值以元组的形式赋值给 values 选项
2. 例如 values= ("小甲鱼", "~风介~", "wei_Y", "戴宇轩") 则允许用户在这 4 个字符串中选择 |
| width | 1. 设置输入框的宽度,以字符为单位
2. 默认值是 20 3. 对于变宽字体来说,组件的实际宽度等于字体的平均宽度乘以 width 选项的值 |
| wrap | 1. 默认情况下(Flase),当输入框中的值是第一个(最后一个)的时候,再点击向上(向下)调节箭头,内容不会改变
2. 当该选项的值设置为 True,则当达到第一个(最后一个)值的时候,再点击向上(向下)调节箭头,内容将回到最后一个(第一个) 3. 小甲鱼注:其实就是开启循环的意^_^ |
| xscrollcommand | 1. 与 scrollbar(滚动条)组件相关联
2. 如果你觉得用户输入的内容会超过该组件的输入框宽度,那么可以考虑设置该选项 3. 使用方法可以参考:Scrollbar 组件 |
方法
bbox(index)
-- 返回一个 4 元组(x1, y1, x2, y2)用于描述输入框中 index 参数指定的字符所在的矩形范围
delete(first, last=None)
-- 删除参数 first 到 last 范围内(包含 first 和 last)的所有内容
-- 如果忽略 last 参数,表示删除 first 参数指定的选项
-- 使用 delete(0, END) 实现删除输入框的所有内容
get()
-- 返回 Spinbox 当前的值
icursor(index)
-- 将光标移动到 index 参数指定的位置
-- 这同时也会设置 INSERT 的值
identify(x, y)
-- 返回给定坐标(x, y)在 Spinbox 中对应的元素名字
-- 返回值可以是:"none"(什么都不是),"buttondown"(向下调节箭头),"buttonup"(向上调节箭头)或 "entry"(输入框)
index(index)
-- 返回与 index 参数相应的选项的序号(例如 e.index(END))
insert(index, text)
-- 将 text 参数的内容插入到 index 参数指定的位置
-- 使用 insert(INSERT, text) 将 text 参数指定的字符串插入到光标的位置
-- 使用 insert(END, text) 将 text 参数指定的字符串插入到输入框的末尾
invoke(element)
-- 调用该方法的效果相当于用户点击调节箭头
-- element 参数的值必须是 "buttonup" 或 "buttondown"
scan_dragto(x)
-- 见下方 scan_mark(x)
scan_mark(x)
-- 使用这种方式来实现输入框内容的滚动
-- 需要将鼠标按下事件绑定到 scan_mark(x) 方法(x 是鼠标当前的水平位置),然后再将 <motion> 事件绑定到 scan_dragto(x) 方法(x 是鼠标当前的水平位置),就可以实现输入框在当前位置和 sacn_mack(x) 指定位置之间的水平滚动
selection('from', index)
-- 设置选中范围的起始位置是 index 参数指定的值
selection('to', index)
-- 设置选中范围的结束位置是 index 参数指定的值
selection('range', start, end)
-- 设置选中范围是 statr 到 end 参数之间的值
selection_adjust(index)
-- 该方法是为了确保输入框中选中的范围包含 index 参数所指定的字符
-- 如果选中的范围已经包含了该字符,那么什么事情也不会发生
-- 如果选中的范围不包含该字符,那么会从光标的位置将选中的范围扩展至该字符
selection_clear()
-- 取消选中状态
selection_element(element=None)
-- 该方法用于“设置”或“获取”选择范围
-- 如果给 element 参数赋值,那么表示设置选择范围
-- 否则表示获得当前的选择范围
窗口与菜单
PanedWindow 多空间窗口#
功能#
PanedWindow 组件(Tk8.4 新增)是一个空间管理组件。跟 Frame 组件类似,都是为组件提供一个框架,不过 PanedWindow 允许让用户调整应用程序的空间划分。
当你需要提供一个可供用户调整的多空间框架的时候,可以使用 PanedWindow 组件。PanedWindow 组件会为每一个子组件生成一个独立地窗格,用户可以自由调整窗格的大小。
用法#
创建一个 2 窗格的 PanedWindow 组件非常简单:
from tkinter import *
m = PanedWindow(orient=VERTICAL)
m.pack(fill=BOTH, expand=1)
top = Label(m, text="top pane")
m.add(top)
bottom = Label(m, text="bottom pane")
m.add(bottom)
mainloop()

创建一个 3 窗格的 PanedWindow 组件则需要一点小技巧:
from tkinter import *
m1 = PanedWindow()
m1.pack(fill=BOTH, expand=1)
left = Label(m1, text="left pane")
m1.add(left)
m2 = PanedWindow(orient=VERTICAL)
m1.add(m2)
top = Label(m2, text="top pane")
m2.add(top)
bottom = Label(m2, text="bottom pane")
m2.add(bottom)
mainloop()

这里不同窗格事实上是有一条“分割线”(sash)隔开,虽然你看不到,但你却可以感受到它的存在。不信?不妨把鼠标缓慢移动到大概的位置,当鼠标指针改变的时候后拖拽鼠标......
但我们也可以把“分割线”给显式地显示出来,并且可以为它附上一个“手柄”(handle):
from tkinter import *
m1 = PanedWindow(showhandle=True, sashrelief=SUNKEN)
m1.pack(fill=BOTH, expand=1)
left = Label(m1, text="left pane")
m1.add(left)
m2 = PanedWindow(orient=VERTICAL, showhandle=True, sashrelief=SUNKEN)
m1.add(m2)
top = Label(m2, text="top pane")
m2.add(top)
bottom = Label(m2, text="bottom pane")
m2.add(bottom)
mainloop()

参数说明#
PanedWindow(master=None, options)(class)
master -- 父组件
options -- 组件选项,下方表格详细列举了各个选项的具体含义和用法:
| 选项 | 含义 |
| background | 设置背景颜色
|
| bg | 跟 background 一样 |
| borderwidth | 设置边框宽度
|
| bd | 跟 borderwidth 一样 |
| cursor | 1. 指定当鼠标在 PanedWindow 上飘过的时候的鼠标样式
2. 默认值由系统指定 |
| handlepad | 1. 调节“手柄”的位置
2. 例如 orient=VERTICAL,则 handlepad 选项表示“分割线”上的手柄与左端的距离 3. 默认值是 8 像素 |
| handlesize | 1. 设置“手柄”的尺寸(由于“手柄”必须是一个正方形,所以是设置正方形的边长)
2. 默认值是 8 像素 |
| height | 1. 设置 PanedWindow 的高度
2. 如果忽略该选项,则高度由子组件的尺寸决定 |
| opaqueresize | 1. 该选项定义了用户调整窗格尺寸的操作
2. 如果该选项的值为 True(默认),窗格的尺寸随用户鼠标的拖拽而改变 3. 如果该选项的值为 False,窗格的尺寸在用户释放鼠标的时候才更新到新的位置 |
| orient | 1. 指定窗格的分布方式
2. 可以是 HORIZONTAL(横向分布)和 VERTICAL(纵向分布) |
| relief | 1. 指定边框样式
2. 默认值是 FLAT 3. 另外你还可以设置 SUNKEN,RAISED,GROOVE 或 RIDGE |
| sashpad | 设置每一条分割线到窗格间的间距 |
| sashrelief | 1. 设置分割线的样式
2. 默认值是:FLAT 3. 另外你还可以设置 SUNKEN,RAISED,GROOVE 或 RIDGE |
| sashwidth | 设置分割线的宽度 |
| showhandle | 1. 设置是否显示调节窗格的手柄
2. 默认值为 False |
| width | 1. 设置 PanedWindow 的宽度
2. 如果忽略该选项,则高度由子组件的尺寸决定 |
方法
add(child, **options)
-- 添加一个新的子组件到窗格中
-- 下方表格列举了各个 options 选项具体含义:
| 选项 | 含义 |
| after | 添加新的子组件到指定子组件后边
|
| before | 添加新的子组件到指定子组件前边 |
| height | 指定子组件的高度 |
| minsize | 1. 该选项控制窗格不得低于的值
2. 如果 orient=HORIZONTAL,表示窗格的宽度不得低于该选项的值 3. 如果 orient=VERTICAL,表示窗格的高度不得低于该选项的值 |
| padx | 指定子组件的水平间距 |
| pady | 指定子组件的垂直间距 |
| sticky | 1. 当窗格的尺寸大于子组件时,该选项指定子组件位于窗格的位置
2. 可选的值有:E、S、W、N(分别代表东南西北四个方位)以及它们的组合值 3. 例如 NE 表示子组件显示在右上角的位置 |
| width | 指定子组件的宽度 |
forget(child)
-- 删除一个子组件
identify(x, y)
-- 给定一个坐标(x, y),返回该坐标所在的元素名称
-- 如果该坐标位于子组件上,返回空字符串
-- 如果该坐标位于分割线上,返回一个二元组(n, 'sash'),n 为 0 表示第一个分割线
-- 如果该坐标位于手柄上,返回一个二元组(n, 'handle'),n 为 0 表示第一个手柄
panecget(child, option)
-- 获得子组件指定选项的值 paneconfig(child, **options)
-- 设置子组件的各种选项
-- 下方表格列举了各个 options 选项具体含义:
| 选项 | 含义 |
| after | 添加新的子组件到指定子组件后边
|
| before | 添加新的子组件到指定子组件前边 |
| height | 指定子组件的高度 |
| minsize | 1. 该选项控制窗格不得低于的值
2. 如果 orient=HORIZONTAL,表示窗格的宽度不得低于该选项的值 3. 如果 orient=VERTICAL,表示窗格的高度不得低于该选项的值 |
| padx | 指定子组件的水平间距 |
| pady | 指定子组件的垂直间距 |
| sticky | 1. 当窗格的尺寸大于子组件时,该选项指定子组件位于窗格的位置
2. 可选的值有:E、S、W、N(分别代表东南西北四个方位)以及它们的组合值 3. 例如 NE 表示子组件显示在右上角的位置 |
| width | 指定子组件的宽度 |
paneconfigure(child, **options)
-- 跟 paneconfig() 一样
panes()
-- 将子组件以列表的形式返回
remove(child)
-- 跟 forget() 一样
sash_coord(index)
-- 返回一个二元组表示指定分割线的起点坐标
sash_dragto(index, x, y)
-- 实现将指定的分割线拖拽到一个新的位置
-- 与 sash_mark() 一起实现
sash_mark(index, x, y)
-- 注册当前的鼠标位置
sash_place(index, x, y)
-- 将指定分割线移动到一个新的位置
Toplevel 顶级窗口#
功能#
Toplevel(顶级窗口)组件类似于 Frame 组件,但 Toplevel 组件是一个独立的顶级窗口,这种窗口通常拥有标题栏、边框等部件。
Toplevel 组件通常用在显示额外的窗口、对话框和其他弹出窗口上。
用法#
下边例子中,我们在 root 窗口添加一个按钮用于创建一个顶级窗口,点一下来一个:
from tkinter import *
root = Tk()
def create():
top = Toplevel()
top.title("FishC Demo")
msg = Message(top, text="I love FishC.com!")
msg.pack()
Button(root, text="创建顶级窗口", command=create).pack()
mainloop()

想要几个就点几下:

参数说明#
Toplevel(master=None, options)(class)
master -- 父组件
options -- 组件选项,下方表格详细列举了各个选项的具体含义和用法:
| 选项 | 含义 |
| background | 1. 设置背景颜色
2. 默认值由系统指定 3. 为了防止更新,可以将颜色值设置为空字符串 |
| bg | 跟 background 一样 |
| borderwidth | 设置边框宽度
|
| bd | 跟 borderwidth 一样 |
| class_ | 默认值是 Toplevel |
| colormap | 1. 有些显示器只支持 256 色(有些可能更少),这种显示器通常提供一个颜色映射来指定要使用要使用的 256 种颜色
2. 该选项允许你指定用于该组件以及其子组件的颜色映射 3. 默认情况下,Toplevel 使用与其父组件相同的颜色映射 4. 使用此选项,你可以使用其他窗口的颜色映射代替(两窗口必须位于同个屏幕并且具有相同的视觉特性) 5. 你也可以直接使用 "new" 为 Toplevel 组件分配一个新的颜色映射 6. 一旦创建 Toplevel 组件实例,你就无法修改这个选项的值 |
| container | 1. 该选项如果为 True,意味着该窗口将被用作容器,一些其它应用程序将被嵌入
2. 默认值是 False |
| cursor | 1. 指定当鼠标在 Toplevel 上飘过的时候的鼠标样式
2. 默认值由系统指定 |
| height | 设置高度 |
| highlightbackground | 指定当 Toplevel 没有获得焦点的时候高亮边框的颜色 |
| highlightcolor | 指定当 Toplevel 获得焦点的时候高亮边框的颜色 |
| highlightthickness | 指定高亮边框的宽度 |
| menu | 设置该选项为 Toplevel 窗口提供菜单栏 |
| padx | 水平方向上的边距 |
| pady | 垂直方向上的边距 |
| relief | 1. 指定边框样式
2. 默认值是 FLAT 3. 另外你还可以设置 SUNKEN,RAISED,GROOVE 或 RIDGE 4. 注意,如果你要设置边框样式,记得设置 borderwidth 或 bd 选项不为 0,才能看到边框 |
| takefocus | 1. 指定该组件是否接受输入焦点(用户可以通过 tab 键将焦点转移上来)
2. 默认值是 False |
| width | 设置宽度
|
Tk和Toplevel Window方法汇总#
下边这一系列方法用于与窗口管理器进行交互。他们可以被 Tk(根窗口)进行调用,同样也适用于 Toplevel(顶级窗口)。
注:并非所有操作系统均完全支持下方所有方法的实现。
aspect(minNumer=None, minDenom=None, maxNumer=None, maxDenom=None)
-- 控制该窗口的宽高比(width:height)
-- 宽高比限制在:minNumer / minDenom ~ maxNumer / maxDenom
-- 如果忽略参数,则返回一个 4 元组表示当前的限制(如果有的话)
attributes(*args)
-- 设置和获取窗口属性
-- 如果你只给出选项名,将返回当前窗口该选项的值
-- 注意:以下选项不支持关键字参数,你需要在选项前添加横杠(-)并用字符串的方式表示,用逗号(,)隔开选项和值。
-- 例如你希望设置窗口的透明度为 50%,你应该使用 attribute("-alpha", 0.5) 代替 attribute(alpha=0.5)
-- 下方表格列举了 args 可以使用各个选项的具体含义及用法:
| 选项 | 含义 |
| alpha | 1.(Windows,Mac)控制窗口的透明度
2. 1.0 表示不透明,0.0 表示完全透明 3. 该选项并不支持所有的系统,对于不支持的系统,Tkinter 绘制一个不透明(1.0)的窗口 |
| disabled | (Windows)禁用整个窗口(这时候你只能从任务管理器中关闭它) |
| fullscreen | (Windows,Mac)如果设置为 True,则全屏显示窗口 |
| modified | (Mac)如果设置为 True,该窗口被标记为改动过 |
| titlepath | (Mac)设置窗口代理图标的路径 |
| toolwindow | (Windows)如果设置为 True,该窗口采用工具窗口的样式 |
| topmost | (Windows,Mac)如果设置为 True,该窗口将永远置于顶层 |
client(name=None)
-- 设置和获取 WM_CLIENT_MACHINE 属性
-- 如果要删除 WM_CLIENT_MACHINE 属性,赋值为空字符串即可
-- 该属性仅支持 X 窗口系统的窗口管理器,其他系统均忽略
colormapwindows(*wlist)
-- 设置和获取 WM_COLORMAP_WINDOWS 属性
-- 该属性仅支持 X 窗口系统的窗口管理器,其他系统均忽略
command(value=None)
-- 设置和获取 WM_COMMAND 属性
-- 该属性仅支持 X 窗口系统的窗口管理器,其他系统均忽略
deiconify()
-- 显示窗口
-- 默认情况下新创建的窗口都会显示在屏幕上,但使用 iconify() 或 withdraw() 方法可以在屏幕上移除窗口
focusmodel(model=None)
-- 设置和获取焦点模式
frame()
-- 返回一个字符串表示当前系统特征
-- 对于类 Unix 系统,返回值是 X 窗口标识符
-- 对于 Windows 系统,返回值是 HWND 强制转换为长整形的结果
geometry(geometry=None)
-- 设置和获取窗口的尺寸
-- geometry 参数的格式为:"%dx%d%+d%+d" % (width, height, xoffset, yoffset)
grid(baseWidth=None, baseHeight=None, widthInc=None, heightInc=None)
-- 通知窗口管理器该窗口将以网格的形式重新调整尺寸
-- baseWidth 和 baseHeight 指定 Tk_GeometryRequest 要求的网格单元数
-- widthInc 和 heightInc 指定网格单元的宽度和高度(像素)
group(window=None)
-- 将窗口添加到窗口群中
-- window 参数指定控制窗口群的主窗口
-- 如果忽略该参数,将返回当前窗口群的主窗口
iconbitmap(bitmap=None, default=None)
-- 设置和获取窗口的图标
-- 例如 root.iconbitmap(bitmap="FishC.ico")
-- default 参数可以用于指定由该窗口创建的子窗口的默认图标
iconify()
-- 将窗口图标化(最小化)
-- 需要重新显示窗口,使用 deiconify() 方法
-- 该方法会使得 state() 返回 "iconic"
iconmask(bitmap=None)
-- 设置和获取位图掩码
iconname(newName=None)
-- 设置和获取当窗口图标化(最小化)时的图标名字
iconposition(x=None, y=None)
-- 设置和获取当窗口图标化(最小化)时的图标位置
iconwindow(pathName=None)
-- 设置和获取当窗口图标化(最小化)时的组件窗口
-- 该方法会使得 state() 返回 "icon"
maxsize(width=None, height=None)
-- 设置和获取该窗口的最大尺寸
minsize(width=None, height=None)
-- 设置和获取该窗口的最小尺寸
overrideredirect(boolean=None)
-- 如果参数为 True,该窗口忽略所有的小部件(也就是说该窗口将没有传统的标题栏、边框等部件)
positionfrom(who=None)
-- 指定窗口位置由“谁”决定
-- 如果 who 参数是 "user",窗口位置由用户决定
-- 如果 who 参数是 "program",窗口位置由系统决定
protocol(name=None, func=None)
-- 将回调函数 func 与相应的规则 name 绑定
-- name 参数可以是 "WM_DELETE_WINDOW":窗口被关闭的时候
-- name 参数可以是 "WM_SAVE_YOURSELF":窗口被保存的时候
-- name 参数可以是 "WM_TAKE_FOCUS":窗口获得焦点的时候
resizable(width=None, height=None)
-- 指定是否可以改变该窗口的尺寸
-- width 为 True 说明允许调整窗口的水平尺寸
-- height 为 True 说明允许调整窗口的垂直尺寸
sizefrom(who=None)
-- 指定窗口尺寸由“谁”决定
-- 如果 who 参数是 "user",窗口位置由用户决定
-- 如果 who 参数是 "program",窗口位置由系统决定
state(newstate=None)
-- 设置和获得当前窗口的状态
-- newstate 的值可以是 "normal","iconic"(见 iconify),"withdrawn"(见 withdraw),"icon"(见 iconwindow)和 "zoomed"(放大,Windows 特有)
title(string=None)
-- 设置窗口的标题
transient(master=None)
-- 指定为 master 的临时窗口
withdraw()
-- 将窗口从屏幕上移除(并没有销毁)
-- 需要重新显示窗口,使用 deiconify() 方法
-- 该方法会使得 state() 返回 "withdrawn"
wm_aspect(minNumer=None, minDenom=None, maxNumer=None, maxDenom=None)
-- 见上方 aspect()
wm_attributes(*args)
-- 见上方 attributes()
wm_client(name=None)
-- 见上方 client()
wm_colormapwindows(*wlist)
-- 见上方 colormapwindows()
wm_command(value=None)
-- 见上方 command()
wm_deiconify()
-- 见上方 deiconify()
wm_focusmodel(model=None)
-- 见上方 focusmodel()
wm_frame()
-- 见上方 frame()
wm_geometry(geometry=None)
-- 见上方 geometry()
wm_grid(baseWidth=None, baseHeight=None, widthInc=None, heightInc=None)
-- 见上方 grid()
wm_group(window=None)
-- 见上方 group()
wm_iconbitmap(bitmap=None, default=None)
-- 见上方 iconbitmap()
wm_iconify()
-- 见上方 iconify()
wm_iconmask(bitmap=None)
-- 见上方 iconmask()
wm_iconname(newName=None)
-- 见上方 iconname()
wm_iconposition(x=None, y=None)
-- 见上方 iconposition()
wm_iconwindow(pathName=None)
-- 见上方 iconwindow()
wm_maxsize(width=None, height=None)
-- 见上方 maxsize()
wm_minsize(width=None, height=None)
-- 见上方 minsize()
wm_overrideredirect(boolean=None)
-- 见上方 overrideredirect()
wm_positionfrom(who=None)
-- 见上方 positionfrom()
wm_protocol(name=None, func=None)
-- 见上方 protocol()
wm_resizable(width=None, height=None)
-- 见上方 resizable()
wm_sizefrom(who=None)
-- 见上方 sizefrom()
wm_state(newstate=None)
-- 见上方 state()
wm_title(string=None)
-- 见上方 title()
wm_transient(master=None)
-- 见上方 transient()
wm_withdraw()
-- 见上方 withdraw()
Menu 菜单#
功能#
Menu(菜单)组件用于实现顶级菜单、下拉菜单和弹出菜单。
Menu 组件通常被用于实现应用程序上的各种菜单,由于该组件是底层代码实现,所以不建议你自行通过按钮和其他组件来实现菜单功能。
用法#
创建一个顶级菜单,你需要先创建一个菜单实例,然后使用 add() 方法将命令和其它子菜单添加进去:
from tkinter import *
root = Tk()
def callback():
print("~被调用了~")
# 创建一个顶级菜单
menubar = Menu(root)
menubar.add_command(label="Hello", command=callback)
menubar.add_command(label="Quit", command=root.quit)
# 显示菜单
root.config(menu=menubar)
mainloop()

创建一个下拉菜单(或者其他子菜单),方法也是大同小异,最主要的区别是它们最后需要添加到主菜单上(而不是窗口上):
from tkinter import *
root = Tk()
def callback():
print("~被调用了~")
# 创建一个顶级菜单
menubar = Menu(root)
# 创建一个下拉菜单“文件”,然后将它添加到顶级菜单中
filemenu = Menu(menubar, tearoff=False)
filemenu.add_command(label="打开", command=callback)
filemenu.add_command(label="保存", command=callback)
filemenu.add_separator()
filemenu.add_command(label="退出", command=root.quit)
menubar.add_cascade(label="文件", menu=filemenu)
# 创建另一个下拉菜单“编辑”,然后将它添加到顶级菜单中
editmenu = Menu(menubar, tearoff=False)
editmenu.add_command(label="剪切", command=callback)
editmenu.add_command(label="拷贝", command=callback)
editmenu.add_command(label="粘贴", command=callback)
menubar.add_cascade(label="编辑", menu=editmenu)
# 显示菜单
root.config(menu=menubar)
mainloop()

创建一个弹出菜单方法也是一致的,不过需要使用 post() 方法明确的将其显示出来:
from tkinter import *
root = Tk()
def callback():
print("~被调用了~")
# 创建一个弹出菜单
menu = Menu(root, tearoff=False)
menu.add_command(label="撤销", command=callback)
menu.add_command(label="重做", command=callback)
frame = Frame(root, width=512, height=512)
frame.pack()
def popup(event):
menu.post(event.x_root, event.y_root)
# 绑定鼠标右键
frame.bind("<Button-3>", popup)
mainloop()
参数说明#
Menu(master=None, options)(class)
master -- 父组件
options -- 组件选项,下方表格详细列举了各个选项的具体含义和用法:
| 选项 | 含义 |
| activebackground | 设置当 Menu 处于活动状态(通过 state 选项设置状态)的背景色
|
| activeborderwidth | 设置当 Menu 处于活动状态(通过 state 选项设置状态)的边框宽度
|
| activeforeground | 设置当 Menu 处于活动状态(通过 state 选项设置状态)的前景色
|
| background | 设置背景颜色
|
| bg | 跟 background 一样 |
| borderwidth | 指定边框宽度
|
| bd | 跟 borderwidth 一样 |
| cursor | 指定当鼠标在 Menu 上飘过的时候的鼠标样式
|
| disabledforeground | 指定当 Menu 处于 DISABLED 状态的时候的前景色
|
| font | 指定 Menu 中文本的字体
|
| foreground | 设置 Menu 的前景色
|
| fg | 跟 foreground 一样 |
| postcommand | 将此选项与一个方法相关联,当菜单被打开的时候该方法将自动被调用 |
| relief | 1. 指定边框样式
2. 默认值是 FLAT 3. 另外你还可以设置 SUNKEN,RAISED,GROOVE 或 RIDGE |
| selectcolor | 指定当菜单项显示为单选按钮或多选按钮时选择中标志的颜色 |
| tearoff | 1. 默认情况下菜单可以被“撕下”(点击 IDLE 菜单上边的 --------- 试试)
2. 将该选项设置为 Flase 关闭这一特性 |
| tearoffcommand | 如果你希望当用户“撕下”你的菜单时通知你的程序,那么你可以将该选项与一个方法相关联,那么当用户“撕下”你的菜单时,Tkinter 会带着两个参数去调用你的方法(一个参数是当前窗口的
ID,另一个参数是承载被“撕下”的菜单的窗口 ID)
|
| title | 默认情况下,被“撕下”的菜单标题是其主菜单的名字,不过你也可以通过修改此项的值来修改标题 |
方法
add(type, **options)
-- type 参数指定添加的菜单类型,可以是:"command","cascade","checkbutton","radiobutton" 或 "separator"
-- 还可以通过 options 选项设置菜单的属性,下表列举了 options 可以使用的选项和具体含义:
| 选项 | 含义 |
| accelerator | 1. 显示该菜单项的加速键(快捷键)
2. 例如 accelerator = "Ctrl+N" 3. 该选项仅显示,并没有实现加速键的功能(通过按键绑定实现) |
| activebackground | 设置当该菜单项处于活动状态(通过 state 选项设置状态)的背景色 |
| activeforeground | 设置当该菜单项处于活动状态(通过 state 选项设置状态)的前景色 |
| background | 设置该菜单项的背景颜色 |
| bitmap | 指定显示到该菜单项上的位图
|
| columnbreak | 从该菜单项开始另起一列显示 |
| command | 将该选项与一个方法相关联,当用户点击该菜单项时将自动调用此方法 |
| compound | 1. 控制菜单项中文本和图像的混合模式
2. 如果该选项设置为 CENTER,文本显示在图像上(文本重叠图像) 3. 如果该选项设置为 BOTTOM,LEFT,RIGHT 或 TOP,那么图像显示在文本的旁边(如 BOTTOM,则图像在文本的下方 |
| font | 指定文本的字体
|
| foreground | 设置前景色 |
| hidemargin | 是否显示菜单项旁边的空白 |
| image | 1. 指定菜单项显示的图片
2. 该值应该是 PhotoImage,BitmapImage,或者能兼容的对象 |
| label | 指定菜单项显示的文本 |
| menu | 1. 该选项仅在 cascade 类型的菜单中使用
2. 用于指定它的下级菜单 |
| offvalue | 1. 默认情况下,variable 选项设置为 1 表示选中状态,反之设置为 0
2. 设置 offvalue 的值可以自定义未选中状态的值 |
| onvalue | 1. 默认情况下,variable 选项设置为 1 表示选中状态,反之设置为 0
2. 设置 onvalue 的值可以自定义选中状态的值 |
| selectcolor | 指定当菜单项显示为单选按钮或多选按钮时选择中标志的颜色 |
| selectimage | 如果你在单选按钮或多选按钮菜单中使用图片代替文本,那么设置该选项指定被菜单项被选中时显示的图片 |
| state | 1. 跟 text 选项一起使用,用于指定哪一个字符画下划线(例如用于表示键盘快捷键) |
| underline | 1. 用于指定在该菜单项的某一个字符处画下划线
2. 例如设置为 1,则说明在该菜单项的第 2 个字符处画下划线 |
| value | 1. 当菜单项为单选按钮时,用于标志该按钮的值
2. 在同一组中的所有按钮应该拥有各不相同的值 3. 通过将该值与 variable 选项的值对比,即可判断用户选中了哪个按钮 4. 如在使用上有不懂具体可以参照 Radiobutton 组件的说明 |
| variable | 1. 当菜单项是单选按钮或多选按钮时,与之关联的变量
2. 如在使用上有不懂具体可以参照:Checkbutton 和 Radiobutton 组件的说明 |
add_cascade(**options)
-- 添加一个父菜单
-- 相当于 add("cascade", **options)
add_checkbutton(**options)
-- 添加一个多选按钮的菜单项
-- 相当于 add("checkbutton", **options)
add_command(**options)
-- 添加一个普通的命令菜单项
-- 相当于 add("command", **options)
add_radiobutton(**options)
-- 添加一个单选按钮的菜单项
-- 相当于 add("radiobutton", **options)
add_separator(**options)
-- 添加一条分割线
-- 相当于 add("separator", **options)
delete(index1, index2=None)
-- 删除 index1 ~ index2(包含)的所有菜单项
-- 如果忽略 index2 参数,则删除 index1 指向的菜单项
-- 注意:对于一个被“撕下”的菜单,你无法使用该方法
entrycget(index, option)
-- 获得指定菜单项的某选项的值
entryconfig(index, **options)
-- 设置指定菜单项的选项
-- 选项的参数及具体含义请参考上方 add() 方法
entryconfigure(index, **options)
-- 跟 entryconfig() 一样
index(index)
-- 返回与 index 参数相应的选项的序号(例如 e.index(END))
insert(index, itemType, **options)
-- 插入指定类型的菜单项到 index 参数指定的位置
-- itemType 参数指定添加的菜单类型,可以是:"command","cascade","checkbutton","radiobutton" 或 "separator"
-- 选项的参数及具体含义请参考上方 add() 方法
insert_cascade(index, **options)
-- 在 index 参数指定的位置添加一个父菜单
-- 相当于 insert("cascade", **options)
insert_checkbutton(index, **options)
-- 在 index 参数指定的位置添加一个多选按钮
-- 相当于 insert("checkbutton", **options)
insert_command(index, **options)
-- 在 index 参数指定的位置添加一个普通的命令菜单项
-- 相当于 insert("command", **options)
insert_radiobutton(index, **options)
-- 在 index 参数指定的位置添加一个单选按钮
-- 相当于 insert("radiobutton", **options)
insert_separator(index, **options)
-- 在 index 参数指定的位置添加一条分割线
-- 相当于 insert("separator", **options)
invoke(index)
-- 调用 index 指定的菜单项相关联的方法
-- 如果是单选按钮,设置该菜单项为选中状态
-- 如果是多选按钮,切换该菜单项的选中状态
post(x, y)
-- 在指定的位置显示弹出菜单
-- 参考上方【用法】中的创建弹窗菜单的例子
type(index)
-- 获得 index 参数指定菜单项的类型
-- 返回值可以是:"command","cascade","checkbutton","radiobutton" 或 "separator"
unpost()
-- 移除弹出菜单
yposition(index)
-- 返回 index 参数指定的菜单项的垂直偏移位置
-- 该方法的目的是为了让你精确放置相对于当前鼠标的位置弹出菜单
Menubutton 菜单按钮#
功能#
Menubutton 组件是一个与 Menu 组件相关联的按钮,它可以放在窗口中的任意位置,并且在被按下时弹出下拉菜单。
在 Tkinter 的早期版本,Menubutton 组件主要是用于实现顶级菜单,但现在我们直接用 Menu 组件就可以实现了。因此,现在该组件适用于你希望菜单按钮出现在其他位置的时候。
用法#
创建一个 Menubutton 组件,并创建一个 Menu 组件与之相关联:
from tkinter import *
root = Tk()
def callback():
print("~被调用了~")
mb = Menubutton(root, text="点我", relief=RAISED)
mb.pack()
filemenu = Menu(mb, tearoff=False)
filemenu.add_checkbutton(label="打开", command=callback, selectcolor="yellow")
filemenu.add_command(label="保存", command=callback)
filemenu.add_separator()
filemenu.add_command(label="退出", command=root.quit)
mb.config(menu = filemenu)
mainloop()

参数说明#
Menubutton(master=None, options)(class)
master -- 父组件
options -- 组件选项,下方表格详细列举了各个选项的具体含义和用法:
| 选项 | 含义 |
| activebackground | 设置当 Menubutton 处于活动状态(通过 state 选项设置状态)的背景色
|
| activeforeground | 设置当 Menubutton 处于活动状态(通过 state 选项设置状态)的前景色
|
| anchor | 1. 控制文本(或图像)在 Menubutton 中显示的位置
2. N, NE, E, SE, S, SW, W, NW, 或 CENTER 来定位(EWSN代表东西南北,上北下南左西右东) 3. 默认值是 CENTER |
| background | 设置背景颜色
|
| bg | 跟 background 一样 |
| bitmap | 指定显示到 Menubutton 上的位图
|
| borderwidth | 指定 Menubutton 的边框宽度
|
| bd | 跟 borderwidth 一样 |
| compound | 1. 控制 Menubutton 中文本和图像的混合模式
2. 如果该选项设置为 CENTER,文本显示在图像上(文本重叠图像) 3. 如果该选项设置为 BOTTOM,LEFT,RIGHT 或 TOP,那么图像显示在文本的旁边(如 BOTTOM,则图像在文本的下方) 4. 默认值是 NONE |
| cursor | 指定当鼠标在 Menubutton 上飘过的时候的鼠标样式
|
| direction | 1. 默认情况下菜单是显示在按钮的下方,你可以通过修改此选项来改变这一特征
2. 你可以将该选项设置为 "left"(按钮的左边),"right"(按钮的右边),"above"(按钮的上方) |
| disabledforeground | 指定当 Menubutton 不可用的时候前景色的颜色
|
| font | 指定 Menubutton 中文本的字体
|
| foreground | 设置 Menubutton 的文本和位图的颜色
|
| fg | 跟 foreground 一样 |
| height | 1. 设置 Menubutton 的高度
2. 如果 Menubutton 显示的是文本,那么单位是文本单元 3. 如果 Menubutton 显示的是图像,那么单位是像素(或屏幕单元) 4. 如果设置为 0 或者干脆不设置,那么会自动根据 Menubutton 的内容计算出高度 |
| highlightbackground | 指定当 Menubutton 没有获得焦点的时候高亮边框的颜色
|
| highlightcolor | 指定当 Menubutton 获得焦点的时候高亮边框的颜色
|
| highlightthickness | 指定高亮边框的宽度
|
| image | 1. 指定 Menubutton 显示的图片
2. 该值应该是 PhotoImage,BitmapImage,或者能兼容的对象 |
| justify | 1. 定义如何对齐多行文本
2. 使用 LEFT,RIGHT 或 CENTER 3. 注意,文本的位置取决于 anchor 选项 4. 默认值是 CENTER |
| menu | 1. 指定与 Menubutton 相关联的 Menu 组件
2. Menu 组件的第一个参数必须是 Menubutton 的实例(参考上边例子) |
| padx | 指定 Menubutton 水平方向上的额外间距(内容和边框间) |
| pady | 指定 Menubutton 垂直方向上的额外间距(内容和边框间) |
| relief | 1. 指定边框样式
2. 默认值是 FLAT 3. 可以设置为 SUNKEN,RAISED,GROOVE,RIDGE |
| state | 1. 指定 Menubutton 的状态
2. 默认值是 NORMAL 3. 另外你还可以设置 ACTIVE 或 DISABLED |
| takefocus | 指定使用 Tab 键可以将焦点移到该 Button 组件上(这样按下空格键也相当于触发按钮事件)
|
| text | 1. 指定 Menubutton 显示的文本
2. 文本可以包含换行符 |
| textvariable | 1. Menubutton 显示 Tkinter 变量(通常是一个 StringVar 变量)的内容
2. 如果变量被修改,Menubutton 的文本会自动更新 |
| underline | 1. 跟 text 选项一起使用,用于指定哪一个字符画下划线(例如用于表示键盘快捷键)
2. 默认值是 -1 3. 例如设置为 1,则说明在 Menubutton 的第 2 个字符处画下划线 |
| width | 1. 设置 Menubutton 的宽度
2. 如果 Menubutton 显示的是文本,那么单位是文本单元 3. 如果 Menubutton 显示的是图像,那么单位是像素(或屏幕单元) 4. 如果设置为 0 或者干脆不设置,那么会自动根据 Menubutton 的内容计算出宽度 |
| wraplength | 1. 决定 Menubutton 的文本应该被分成多少行
2. 该选项指定每行的长度,单位是屏幕单元 3. 默认值是 0 |
OptionMenu 选择菜单#
功能#
OptionMenu(选择菜单)事实上是下拉菜单的改版,它的发明弥补了 Listbox 组件无法实现下拉列表框的遗憾。
用法#
创建一个选择菜单非常简单,只需要它一个 Tkinter 变量(用于记录用户选择了什么)以及若干选项即可:
from tkinter import *
root = Tk()
variable = StringVar()
variable.set("one")
w = OptionMenu(root, variable, "one", "two", "three")
w.pack()
mainloop()
要获得用户选择的内容,使用 Tkinter 变量的 get() 方法即可:
def callback():
print(variable.get())
Button(root, text="点我", command=callback).pack()

下边例子演示如何将很多选项添加到选择菜单中:
from tkinter import *
OPTIONS = [
"California",
"458",
"FF",
"ENZO",
"LaFerrari"
]
root = Tk()
variable = StringVar()
variable.set(OPTIONS[0])
w = OptionMenu(root, variable, *OPTIONS)
w.pack()
def callback():
print(variable.get())
Button(root, text="点我", command=callback).pack()
mainloop()
注意:星号(*)作为形参的时候是起到“打包”的作用,相反,作为实参的时候是起到“解包”的作用。
一、星号(*)作为形参,表示调用可变参数函数:
通过在形参前加一个星号(*)或两个星号(**)来指定函数可以接收任意数量的实参。
def fun1(*args):
print(type(args))
print(args)
fun1(1, 2, 3, 4, 5)
# 输出:
# <class 'tuple'>
# (1, 2, 3, 4, 5)
def fun2(**args):
print(type(args))
print(args)
fun2(a=1, b=2, c=3, d=4, e=5)
# 输出:
# <class 'dict'>
# {'e': 5, 'a': 1, 'c': 3, 'd': 4, 'b': 2}
- 从两个示例的输出可以看出:当参数形如
*args时,传递给函数的任意个实参会按位置打包成一个元组(tuple); - 当参数形如
**args时,传递给函数的任意个 key = value 实参会被包装进一个字典(dict)。
二、星号(*)作为实参时,表示通过解包参数调用函数
有打包就有解包,通过在实参前加一个星号(*)或两个星号(**)来对列表(list)、元组(tuple)或字典(dict)进行解包:
>>> a = [1, 2, 3, 4, 5]
>>> b = (1, 2, 3, 4, 5)
>>> fun1(*a)
(1, 2, 3, 4, 5)
>>> fun1(*b)
(1, 2, 3, 4, 5)
>>> c = {'one':1, 'two':2, 'three':3}
>>> fun2(**c)
{'two': 2, 'one': 1, 'three': 3}
>>>
总结:一个星号(*)用来打包和解包序列,两个星号(**)用来打包和解包字典。
事件绑定
基本用法#
正如我们此前提到的,一个 Tkinter 应用程序大部分时间花费在事件循环中(通过 mainloop() 方法进入)。事件可以有各种来源:包括用户触发的鼠标和键盘操作和窗口管理器触发的重绘事件(在多数情况下是由用户间接引起的)。
Tkinter 提供一个强大的机制可以让你自由地处理事件,对于每个组件来说,你可以通过 bind() 方法将函数或方法绑定到具体的事件上。
widget.bind(event, handler)
当被触发的事件满足该组件绑定的事件时,Tkinter 就会带着事件对象(Event)去调用 handler() 方法。
这儿有几个例子,大家请随意感受下:
# 捕获点击鼠标的位置
from tkinter import *
root = Tk()
def callback(event):
print("点击位置:", event.x, event.y)
frame = Frame(root, width=200, height=200)
frame.bind("<Button-1>", callback)
frame.pack()
mainloop()

在上边这个例子中,我们使用 Frame 组件的 bind() 方法将鼠标点击事件(<Button-1>)和我们自定义的 callback() 方法绑定起来。那么运行后的结果是——当你在点击鼠标左键的时候,IDLE 会相应的将鼠标的位置显示出来(如上图)。
只有当组件获得焦点的时候才能接收键盘事件(Key),下边例子中我们用 focus_set() 获得焦点,当你你可以设置 Frame 的 takefocus 选项为 True,然后使用 Tab 将焦点转移上来。
# 捕获键盘事件
from tkinter import *
root = Tk()
def callback(event):
print("敲击位置:", repr(event.char))
frame = Frame(root, width=200, height=200)
frame.bind("<Key>", callback)
frame.focus_set()
frame.pack()
mainloop()

最后我们再用一个例子展示捕获鼠标在组件上的运动轨迹,这里需要关注的是 <Motion> 事件:
from tkinter import *
root = Tk()
def callback(event):
print("当前位置:", event.x, event.y)
frame = Frame(root, width=200, height=200)
frame.bind("<Motion>", callback)
frame.pack()
mainloop()
事件序列#
Tkinter 使用一种称为事件序列的机制来允许用户定义事件,用户需使用 bind() 方法将具体的事件序列与自定义的方法相绑定。事件序列是以字符串的形式表示的,可以表示一个或多个相关联的事件(如果是多个事件,那么对应的方法只有在满足所有事件的前提下才会被调用)。
事件序列使用以下语法描述:<modifier-type-detail>
- 事件序列是包含在尖括号(<...>)中
- type 部分的内容是最重要的,它通常用于描述普通的事件类型,例如鼠标点击或键盘按键点击(详见下方)。
- modifier 部分的内容是可选的,它通常用于描述组合键,例如 Ctrl + c,Shift + 鼠标左键点击(详见下方)。
- detail 部分的内容是可选的,它通常用于描述具体的按键,例如 Button-1 表示鼠标左键。
举几个例子帮助大家消化:
| 事件序列 | 含义 |
| <Button-1> | 用户点击鼠标左键 |
| <KeyPress-H> | 用户点击 H 按键 |
| <Control-Shift-KeyPress-H> | 用户同时点击 Ctrl + Shift + H |
type
| type | 含义 |
| Activate | 当组件的状态从“未激活”变为“激活”的时候触发该事件 |
| Button | 1. 当用户点击鼠标按键的时候触发该事件
2. detail 部分指定具体哪个按键:<Button-1>鼠标左键,<Button-2>鼠标中键,<Button-3>鼠标右键,<Button-4>滚轮上滚(Linux),<Button-5>滚轮下滚(Linux) |
| ButtonRelease | 1. 当用户释放鼠标按键的时候触发该事
2. 在大多数情况下,比 Button 要更好用,因为如果当用户不小心按下鼠标,用户可以将鼠标移出组件再释放鼠标,从而避免不小心触发事件 |
| Configure | 当组件的尺寸发生改变的时候触发该事件 |
| Deactivate | 当组件的状态从“激活”变为“未激活”的时候触发该事件 |
| Destroy | 当组件被销毁的时候触发该事件 |
| Enter | 1. 当鼠标指针进入组件的时候触发该事件
2. 注意:不是指用户按下回车键 |
| Expose | 当窗口或组件的某部分不再被覆盖的时候触发该事件 |
| FocusIn | 1. 当组件获得焦点的时候触发该事件
2. 用户可以用 Tab 键将焦点转移到该组件上(需要该组件的 takefocus 选项为 True) 3. 你也可以调用 focus_set() 方法使该组件获得焦点(见上方例子) |
| FocusOut | 当组件失去焦点的时候触发该事件 |
| KeyPress | 1. 当用户按下键盘按键的时候触发该事件
2. detail 可以指定具体的按键,例如 <KeyPress-H>表示当大写字母 H 被按下的时候触发该事件 3. KeyPress 可以简写为 Key |
| KeyRelease | 当用户释放键盘按键的时候触发该事件 |
| Leave | 当鼠标指针离开组件的时候触发该事件 |
| Map | 1. 当组件被映射的时候触发该事件
2. 意思是在应用程序中显示该组件的时候,例如调用 grid() 方法 |
| Motion | 当鼠标在组件内移动的整个过程均触发该事件 |
| MouseWheel | 1. 当鼠标滚轮滚动的时候触发该事件
2. 目前该事件仅支持 Windows 和 Mac 系统,Linux 系统请参考 Button |
| Unmap | 1. 当组件被取消映射的时候触发该事件
2. 意思是在应用程序中不再显示该组件的时候,例如调用 grid_remove() 方法 |
| Visibility | 当应用程序至少有一部分在屏幕中是可见的时候触发该事件 |
modifier
在事件序列中,modifier 部分的内容可以是以下这些:
| modifier | 含义 |
| Alt | 当按下 Alt 按键的时候 |
| Any | 1. 表示任何类型的按键被按下的时候
2. 例如 <Any-KeyPress> 表示当用户按下任何按键时触发事件 |
| Control | 当按下 Ctrl 按键的时候 |
| Double | 1. 当后续两个事件被连续触发的时候
2. 例如 <Double-Button-1> 表示当用户双击鼠标左键时触发事件 |
| Lock | 当打开大写字母锁定键(CapsLock)的时候 |
| Shift | 当按下 Shift 按键的时候 |
| Triple | 跟 Double 类似,当后续三个事件被连续触发的时候 |
Event 对象
当 Tkinter 去回调你定义的函数的时候,都会带着 Event 对象(作为参数)去调用,Event 对象以下这些属性你可以使用:
| 属性 | 含义 |
| widget | 产生该事件的组件 |
| x, y | 当前的鼠标位置坐标(相对于窗口左上角,像素为单位) |
| x_root, y_root | 当前的鼠标位置坐标(相对于屏幕左上角,像素为单位) |
| char | 按键对应的字符(键盘事件专属) |
| keysym | 按键名,见下方 Key names(键盘事件专属) |
| keycode | 按键码,见下方 Key names(键盘事件专属) |
| num | 按钮数字(鼠标事件专属) |
| width, height | 组件的新尺寸(Configure 事件专属) |
| type | 该事件类型 |
Key names
当事件为 <Key>,<KeyPress>,<KeyRelease> 的时候,detail 可以通过设定具体的按键名(keysym)来筛选。例如 <Key-H> 表示按下键盘上的大写字母 H 时候触发事件,<Key-Tab> 表示按下键盘上的 Tab 按键的时候触发事件。
下表列举了键盘所有特殊按键的 keysym 和 keycode:
(下边按键码是对应美国标准 101 键盘的“Latin-1”字符集,键盘标准不同对应的按键码不同,但按键名是一样的)
| 按键名(keysym) | 按键码(keycode) | 代表的按键 |
| Alt_L | 64 | 左边的 Alt 按键 |
| Alt_R | 113 | 右边的 Alt 按键 |
| BackSpace | 22 | Backspace(退格)按键 |
| Cancel | 110 | break 按键 |
| Caps_Lock | 66 | CapsLock(大写字母锁定)按键 |
| Control_L | 37 | 左边的 Ctrl 按键 |
| Control_R | 109 | 右边的 Ctrl 按键 |
| Delete | 107 | Delete 按键 |
| Down | 104 | ↓ 按键 |
| End | 103 | End 按键 |
| Escape | 9 | Esc 按键 |
| Execute | 111 | SysReq 按键 |
| F1 | 67 | F1 按键 |
| F2 | 68 | F2 按键 |
| F3 | 69 | F3 按键 |
| F4 | 70 | F4 按键 |
| F5 | 71 | F5 按键 |
| F6 | 72 | F6 按键 |
| F7 | 73 | F7 按键 |
| F8 | 74 | F8 按键 |
| F9 | 75 | F9 按键 |
| F10 | 76 | F10 按键 |
| F11 | 77 | F11 按键 |
| F12 | 96 | F12 按键 |
| Home | 97 | Home 按键 |
| Insert | 106 | Insert 按键 |
| Left | 100 | ← 按键 |
| Linefeed | 54 | Linefeed(Ctrl + J) |
| KP_0 | 90 | 小键盘数字 0 |
| KP_1 | 87 | 小键盘数字 1 |
| KP_2 | 88 | 小键盘数字 2 |
| KP_3 | 89 | 小键盘数字 3 |
| KP_4 | 83 | 小键盘数字 4 |
| KP_5 | 84 | 小键盘数字 5 |
| KP_6 | 85 | 小键盘数字 6 |
| KP_7 | 79 | 小键盘数字 7 |
| KP_8 | 80 | 小键盘数字 8 |
| KP_9 | 81 | 小键盘数字 9 |
| KP_Add | 86 | 小键盘的 + 按键 |
| KP_Begin | 84 | 小键盘的中间按键(5) |
| KP_Decimal | 91 | 小键盘的点按键(.) |
| KP_Delete | 91 | 小键盘的删除键 |
| KP_Divide | 112 | 小键盘的 / 按键 |
| KP_Down | 88 | 小键盘的 ↓ 按键 |
| KP_End | 87 | 小键盘的 End 按键 |
| KP_Enter | 108 | 小键盘的 Enter 按键 |
| KP_Home | 79 | 小键盘的 Home 按键 |
| KP_Insert | 90 | 小键盘的 Insert 按键 |
| KP_Left | 83 | 小键盘的 ← 按键 |
| KP_Multiply | 63 | 小键盘的 * 按键 |
| KP_Next | 89 | 小键盘的 PageDown 按键 |
| KP_Prior | 81 | 小键盘的 PageUp 按键 |
| KP_Right | 85 | 小键盘的 → 按键 |
| KP_Subtract | 82 | 小键盘的 - 按键 |
| KP_Up | 80 | 小键盘的 ↑ 按键 |
| Next | 105 | PageDown 按键 |
| Num_Lock | 77 | NumLock(数字锁定)按键 |
| Pause | 110 | Pause(暂停)按键 |
| 111 | PrintScrn(打印屏幕)按键 | |
| Prior | 99 | PageUp 按键 |
| Return | 36 | Enter(回车)按键 |
| Right | 102 | → 按键 |
| Scroll_Lock | 78 | ScrollLock 按键 |
| Shift_L | 50 | 左边的 Shift 按键 |
| Shift_R | 62 | 右边的 Shift 按键 |
| Tab | 23 | Tab(制表)按键 |
| Up | 98 | ↑ 按键 |
布局管理
pack、grid 和 place 均用于管理同在一个父组件下的所有组件的布局,其中:
- pack 是按添加顺序排列组件
- grid 是按行/列形式排列组件
- place 则允许程序员指定组件的大小和位置
pack#
功能#
对比 grid 管理器,pack 更适用于少量组件的排列,但它在使用上更加简单(就像我们前边所有的例子中,展示一个组件我们一般都直接使用 .pack(),多简单~)。如果你需要创建相对复杂的布局结构,那么建议是使用多个框架(Frame)结构构成,或者使用 grid 管理器实现。
注意:不要在同一个父组件中混合使用 pack 和 grid,因为 Tkinter 会很认真地在那儿计算到底先使用那个布局管理器......以至于你等了半个小时,Tkinter 还在那儿纠结不出结果!
用法#
我们常常会遇到的一个情况是将一个组件放到一个容器组件中,并填充整个父组件。这儿给大家举个例子,我们生成一个 Listbox 组件并将它填充到 root 窗口中:
from tkinter import *
root = Tk()
listbox = Listbox(root)
listbox.pack(fill=BOTH, expand=True)
for i in range(10):
listbox.insert(END, str(i))
mainloop()

其中,fill 选项是告诉窗口管理器该组件将填充整个分配给它的空间,BOTH 表示同时横向和纵向扩展,X 表示横向,Y 表示纵向;expand 选项是告诉窗口管理器将父组件的额外空间也填满。
默认下,pack 是将添加的组件依次纵向排列:
from tkinter import *
root = Tk()
Label(root, text="Red", bg="red", fg="white").pack(fill=X)
Label(root, text="Green", bg="green", fg="black").pack(fill=X)
Label(root, text="Blue", bg="blue", fg="white").pack(fill=X)
mainloop()

如果想要组件横向挨个儿排放,你可以使用 side 选项:
from tkinter import *
root = Tk()
Label(root, text="Red", bg="red", fg="white").pack(side=LEFT)
Label(root, text="Green", bg="green", fg="black").pack(side=LEFT)
Label(root, text="Blue", bg="blue", fg="white").pack(side=LEFT)
mainloop()
方法说明#
注:下边所有方法适用于所有组件
pack(**options)
-- 下方表格详细列举了各个选项的具体含义和用法:
| 选项 | 含义 |
| anchor | 1. 控制组件在 pack 分配的空间中的位置
2. N, NE, E, SE, S, SW, W, NW, 或 CENTER 来定位(EWSN代表东西南北,上北下南左西右东) 3. 默认值是 CENTER |
| expand | 1. 指定是否填充父组件的额外空间
2. 默认值是 False |
| fill | 1. 指定填充 pack 分配的空间
2. 默认值是 NONE,表示保持子组件的原始尺寸 3. 还可以使用的值有:X(水平填充),Y(垂直填充)和 BOTH(水平和垂直填充) |
| in_ | 1. 将该组件放到该选项指定的组件中
2. 指定的组件必须是该组件的父组件 |
| ipadx | 指定水平方向上的内边距 |
| ipady | 指定垂直方向上的内边距 |
| padx | 指定水平方向上的外边距 |
| pady | 指定垂直方向上的外边距 |
| side | 1. 指定组件的放置位置
2. 默认值是 TOP 3. 还可以设置的值有:LEFT,BOTTOM,RIGHT |
pack_configure(**options)
-- 跟 pack() 一样
pack_forget()
-- 将组件从屏幕中“删除”
-- 并没有销毁该组件,只是看不到了
-- 可以通过 pack 或其他布局管理器显示已“删除”的组件
pack_info()
-- 以字典的形式返回当前 pack 的选项
pack_propagate(flag)
-- 如果开启,父组件会自动调节尺寸以容纳所有子组件
-- 默认值是开启(flag = True)
-- 该方法仅适用于父组件
pack_slaves()
-- 以列表的形式返回该组件的所有子组件
-- 该方法仅适用于父组件
Grid#
功能#
grid 管理器可以说是 Tkinter 这三个布局管理器中最灵活多变的。如果你只希望学习使用一个布局管理器,那么 grid 绝对是首选。当你在设计对话框的时候,使用 gird 尤其便捷。如果你此前一直在用 pack 构造窗口布局,那么学习完 grid 你会悔恨当初为啥不早学它。使用一个 grid 就可以简单的实现你用很多个框架和 pack 搭建起来的效果。
注意:不要在同一个父组件中混合使用 pack 和 grid,因为 Tkinter 会很认真地在那儿计算到底先使用那个布局管理器......以至于你等了半个小时,Tkinter 还在那儿纠结不出结果!
用法#
使用 grid 排列组件,只需告诉它你想要将组件放置的位置(行/列,row 选项指定行,cloumn 选项指定列)。此外,你并不用提前指出网格(grid 分布给组件的位置称为网格)的尺寸,因为管理器会自动计算。
from tkinter import *
root = Tk()
# column 默认值是 0
Label(root, text="用户名").grid(row=0)
Label(root, text="密码").grid(row=1)
Entry(root).grid(row=0, column=1)
Entry(root, show="*").grid(row=1, column=1)
mainloop()
默认情况下组件会居中显示在对应的网格里,你可以使用 sticky 选项来修改这一特性。该选项可以使用的值有 E,W,S,N(EWSN分别表示东西南北,即上北下南左西右东)以及它们的组合。因此,我们可以通过 sticky = W 使得 Label 左对齐:
Label(root, text="用户名").grid(row=0, sticky=W)
Label(root, text="密码").grid(row=1, sticky=W)
有时候你可能需要用几个网格来放置一个组件,可以做到吗?当然可以,你只需要指定 rowspan 和 columnspan 就可以实现跨行和跨列的功能:
from tkinter import *
root = Tk()
Label(root, text="用户名").grid(row=0, sticky=W)
Label(root, text="密码").grid(row=1, sticky=W)
Entry(root).grid(row=0, column=1)
Entry(root, show="*").grid(row=1, column=1)
photo = PhotoImage(file="logo.gif")
Label(root, image=photo).grid(row=0, column=2, rowspan=2, padx=5, pady=5)
Button(text="提交", width=10).grid(row=2, columnspan=3, pady=5)
mainloop()
方法说明#
注:下边所有方法适用于所有组件
grid(**options)
-- 下方表格详细列举了各个选项的具体含义和用法:
| 选项 | 含义 |
| column | 1. 指定组件插入的列(0 表示第 1 列)
2. 默认值是 0 |
| columnspan | 指定用多少列(跨列)显示该组件 |
| in_ | 1. 将该组件放到该选项指定的组件中
2. 指定的组件必须是该组件的父组件 |
| ipadx | 指定水平方向上的内边距 |
| ipady | 指定垂直方向上的内边距 |
| padx | 指定水平方向上的外边距 |
| pady | 指定垂直方向上的外边距 |
| row | 指定组件插入的行(0 表示第 1 行)
|
| rowspan | 指定用多少行(跨行)显示该组件 |
| sticky | 1. 控制组件在 grid 分配的空间中的位置
2. 可以使用 N, E, S, W 以及它们的组合来定位(EWSN代表东西南北,上北下南左西右东) 3. 使用加号(+)表示拉长填充,例如 N + S 表示将组件垂直拉长填充网格,N + S + W + E 表示填充整个网格 4. 不指定该值则居中显示 |
grid_bbox(column=None, row=None, col2=None, row2=None)
-- 返回一个 4 元组描述该组件所在的限定矩形-- 如果指定 column 和 cow 参数,则返回该位置(column, cow)的组件的限定矩形描述
-- 如果指定 4 个参数,则返回从(column, cow)到(col2, row2)所有组件的限定矩形描述
-- 例如 grid_bbox(0, 0, 1, 1) 返回的是 4 个组件所在的限定矩形
grid_columnconfigure(index, **options)
-- 设置列的属性
-- 注意:设置的是该组件所拥有的 grid 的列
-- 可以设置的选项及含义如下:
| 选项 | 含义 |
| minsize | 指定该列的最小宽度 |
| pad | 指定该列中最大网格的水平边距 |
| weight | 1. 指定列与列之间的相对距离
2. 默认值是 0 3. 这个你比较难理解,小甲鱼还是详细解说下:初创建窗口的时候,grid 会自动根据组件的尺寸分配窗口的尺寸,当你拉伸窗口的尺寸时就会有空白显示出来。这个选项正是指定列与列之间是否填充空白,默认是不填充的。另外,该选项的值是指定填充空白的倍数,例如 weight = 2 的列会比 weight = 1 的列填充多一倍的空白。所以需要平均填充的话,只需要所有的列都设置 weight = 1 即可。 |
grid_configure(**options)
-- 跟 grid() 一样
grid_forget()
-- 将组件从屏幕中“删除”
-- 并没有销毁该组件,只是看不到了
-- 可以通过 grid 或其他布局管理器显示已“删除”的组件,但该组件所在网格的选项设置不会恢复
grid_info()
-- 以字典的形式返回当前 grid 的选项
grid_location(x, y)
-- 返回位于(或接近)给定坐标(x, y)的网格位置
-- 返回值是一个 2 元组表示网格对应的(列,行)
grid_propagate(flag)
-- 如果开启,父组件会自动调节尺寸以容纳所有子组件
-- 默认值是开启(flag = True)
-- 该方法仅适用于父组件
grid_remove()
-- 跟 grid_forget() 一样,但恢复的时候会记住该组件所在网格的选项设置
grid_rowconfigure(index, **options)
-- 设置行的属性
-- 注意:设置的是该组件所拥有的 grid 的行
-- 可以设置的选项及含义如下:
| 选项 | 含义 |
| minsize | 指定该行的最小高度 |
| pad | 指定该列中最大网格的垂直边距 |
| weight | 1. 指定行与行之间的相对距离
2. 默认值是 0 3. 这个你比较难理解,不懂可以参考上边 grid_columnconfigure() 的详细解释 |
grid_size()
-- 返回该组件所拥有的 grid 的尺寸
-- 返回值是一个 2 元组,表示(列, 行)分别的网格数
grid_slaves(row=None, column=None)
-- 以列表的形式返回该组件的所有子组件
-- 该方法仅适用于父组件
Place#
功能#
通常情况下不建议使用 place 布局管理器,因为对比起 pack 和 grid,place 要做更多的工作。不过纯在即合理,place 在一些特殊的情况下可以发挥妙用。请看下边例子。
用法#
将子组件显示在父组件的正中间:
from tkinter import *
root = Tk()
def callback():
print("正中靶心")
Button(root, text="点我", command=callback).place(relx=0.5, rely=0.5, anchor=CENTER)
mainloop()
在某种情况下,或许你希望一个组件可以覆盖另一个组件,那么 place 又可以派上用场了。下边例子我们演示用 Button 覆盖 Label 组件:
photo = PhotoImage(file="logo_big.gif")
Label(root, image=photo).pack()
Button(root, text="点我", command=callback).place(relx=0.5, rely=0.5, anchor=CENTER)
应该不难看出,relx 和 rely 选项指定的是相对于父组件的位置,范围是 00 ~ 1.0,因此 0.5 表示位于正中间。那么 relwidth 和 relheight 选项则是指定相对于父组件的尺寸:
Label(root, bg="red").place(relx=0.5, rely=0.5, relheight=0.75, relwidth=0.75, anchor=CENTER)
Label(root, bg="yellow").place(relx=0.5, rely=0.5, relheight=0.5, relwidth=0.5, anchor=CENTER)
Label(root, bg="green").place(relx=0.5, rely=0.5, relheight=0.25, relwidth=0.25, anchor=CENTER)

上图无论你如何拉伸改变窗口,三个 Label 的尺寸均会跟着改变(神同步~)。x 和 y 选项用于设置偏移(像素),如果同时设置 relx(rely)和 x(y),那 place 将优先计算 relx 和 rely,然后再实现 x 和 y 指定的偏移值。
方法说明#
注:下边所有方法适用于所有组件
place(**options)
-- 下方表格详细列举了各个选项的具体含义和用法:
| 选项 | 含义 |
| anchor | 1. 控制组件在 place 分配的空间中的位置
2. N, NE, E, SE, S, SW, W, NW, 或 CENTER 来定位(EWSN代表东西南北,上北下南左西右东) 3. 默认值是 NW |
| bordermode | 1. 指定边框模式(INSIDE 或 OUTSIDE)
2. 默认值是 INSIDE |
| height | 指定该组件的高度(像素) |
| in_ | 1. 将该组件放到该选项指定的组件中
2. 指定的组件必须是该组件的父组件 |
| relheight | 1. 指定该组件相对于父组件的高度
2. 取值范围 0.0 ~ 1.0 |
| relwidth | 1. 指定该组件相对于父组件的宽度
2. 取值范围 0.0 ~ 1.0 |
| relx | 1. 指定该组件相对于父组件的水平位置
2. 取值范围 0.0 ~ 1.0 |
| rely | 1. 指定该组件相对于父组件的垂直位置
2. 取值范围 0.0 ~ 1.0 |
| width | 指定该组件的宽度(像素) |
| x | 1. 指定该组件的水平偏移位置(像素)
2. 如同时指定了 relx 选项,优先实现 relx 选项 |
| y | 1. 指定该组件的垂直偏移位置(像素)
2. 如同时指定了 rely 选项,优先实现 rely 选项 |
place_configure(**options)
-- 跟 place() 一样
place_forget()
-- 将组件从屏幕中“删除”
-- 并没有销毁该组件,只是看不到了
-- 可以通过 place 或其他布局管理器显示已“删除”的组件
place_info()
-- 以字典的形式返回当前 place 的选项
place_slaves()
-- 以列表的形式返回该组件的所有子组件
-- 该方法仅适用于父组件
slaves()
-- 跟 place_slaves() 一样
标准对话框
Tkinter 为了提供了三种标准对话框模块,它们分别是:
- messagebox
- filedialog
- colorchooser
注:这三个模块原来是独立的,分别是 tkMessageBox、tkFileDialog 和 tkColorChooser,需要导入才能使用。在 Python3 之后,这些模块全部被收归到 tkinter 模块的麾下。下边的所有演示都是在 Python3 下实现,如果你用的是 Python2.x,请在文件头 import tkMessageBox,然后将 messagebox 替换为 tkMessageBox 即可。
messagebox消息对话框#
用法#
askokcancel(title, message, options)
askquestion(title, message, options)
askretrycancel(title, message, options)
askyesno(title, message, options)
showerror(title, message, options)
showinfo(title, message, options)
showwarning(title, message, options)
参数#
所有的这些函数都有相同的参数:
- title 参数毋庸置疑是设置标题栏的文本
- message 参数是设置对话框的主要文本内容,你可以用 '\n' 来实现换行
- options 参数可以设置的选项和含义如下表所示
| 选项 | 含义 |
| default | 1. 设置默认的按钮(也就是按下回车响应的那个按钮)
2. 默认是第一个按钮(像“确定”,“是”或“重试”) 3. 可以设置的值根据对话框函数的不同可以选择:CANCEL,IGNORE,OK,NO,RETRY 或 YES |
| icon | 1. 指定对话框显示的图标
2. 可以指定的值有:ERROR,INFO,QUESTION 或 WARNING 3. 注意:不能指定自己的图标 |
| parent | 1. 如果不指定该选项,那么对话框默认显示在根窗口上
2. 如果想要将对话框显示在子窗口 w 上,那么可以设置 parent=w |
返回值
askokcancel(),askretrycancel() 和 askyesno() 返回布尔类型的值:
- 返回 True 表示用户点击了“确定”或“是”按钮
- 返回 False 表示用户点击了“取消”或“否”按钮
askquestion() 返回“yes”或“no”字符串表示用户点击了“是”或“否”按钮
showerror(),showinfo() 和 showwarning() 返回“ok”表示用户按下了“是”按钮
filedialog文件对话框#
用法#
当你的应用程序需要使用打开文件或保存文件的功能时,文件对话框显得尤为重要。
实现起来就是这样:
from tkinter import *
root = Tk()
def callback():
fileName = filedialog.askopenfilename()
print(fileName)
Button(root, text="打开文件", command=callback).pack()
mainloop()

filedialog 模块提供了两个函数:askopenfilename(**option) 和 asksaveasfilename(**option),分别用于打开文件和保存文件。
参数#
两个函数可供设置的选项是一样的,下边列举了可用的选项及含义:
| 选项 | 含义 |
| defaultextension | 1. 指定文件的后缀
2. 例如:defaultextension=".jpg",那么当用户输入一个文件名 "FishC" 的时候,文件名会自动添加后缀为 "FishC.jpg" 3. 注意:如果用户输入文件名包含后缀,那么该选项不生效 |
| filetypes | 1. 指定筛选文件类型的下拉菜单选项
2. 该选项的值是由 2 元祖构成的列表 3. 每个 2 元祖由(类型名,后缀)构成,例如:filetypes=[("PNG", ".png"), ("JPG", ".jpg"), ("GIF", ".gif")] |
| initialdir | 1. 指定打开/保存文件的默认路径
2. 默认路径是当前文件夹 |
| parent | 1. 如果不指定该选项,那么对话框默认显示在根窗口上
2. 如果想要将对话框显示在子窗口 w 上,那么可以设置 parent=w |
| title | 指定文件对话框的标题栏文本 |
返回值
1. 如果用户选择了一个文件,那么返回值是该文件的完整路径
2. 如果用户点击了取消按钮,那么返回值是空字符串
colorchooser颜色选择对话框#
用法#
颜色选择对话框提供一个友善的界面让用户选择需要的颜色,大家看下例子:
from tkinter import *
root = Tk()
def callback():
fileName = colorchooser.askcolor()
print(fileName)
Button(root, text="选择颜色", command=callback).pack()
mainloop()

参数#
askcolor(color, **option) 函数的 color 参数用于指定初始化的颜色,默认是浅灰色;
option 参数可以指定的选项及含义如下:
| 选项 | 含义 |
| title | 指定颜色对话框的标题栏文本 |
| parent | 1. 如果不指定该选项,那么对话框默认显示在根窗口上
2. 如果想要将对话框显示在子窗口 w 上,那么可以设置 parent=w |
返回值
1. 如果用户选择一个颜色并按下“确定”按钮后,返回值是一个 2 元祖,第 1 个元素是选择的 RGB 颜色值,第 2 个元素是对应的 16 进制颜色值
2. 如果用户按下“取消”按钮,那么返回值是 (None, None)





【推荐】编程新体验,更懂你的AI,立即体验豆包MarsCode编程助手
【推荐】博客园携手 AI 驱动开发工具商 Chat2DB 推出联合终身会员
【推荐】抖音旗下AI助手豆包,你的智能百科全书,全免费不限次数
【推荐】轻量又高性能的 SSH 工具 IShell:AI 加持,快人一步
· 用纯.NET开发并制作一个智能桌面机器人:从.NET IoT入门开始
· 一个超经典 WinForm,WPF 卡死问题的终极反思
· ASP.NET Core - 日志记录系统(二)
· .NET 依赖注入中的 Captive Dependency
· .NET Core 对象分配(Alloc)底层原理浅谈
· 开箱你的 AI 语音女友「GitHub 热点速览」
· 互联网不景气了那就玩玩嵌入式吧,用纯.NET开发并制作一个智能桌面机器人(二):用.NET IoT库
· 几个自学项目的通病,别因为它们浪费了时间!
· C#钩子(Hook) 捕获键盘鼠标所有事件 - 5分钟没有操作,自动关闭 Form 窗体
· 特斯拉CEO埃隆.马斯克的五步工作法,怎么提高工程效率加速产品开发?