Docker系列-(2) 镜像制作与发布
目前已经更新完《Java并发编程》,《Docker教程》和《JVM性能优化》,欢迎关注【后端精进之路】,轻松阅读全部文章。
Java并发编程:
- Java并发编程系列-(1) 并发编程基础
- Java并发编程系列-(2) 线程的并发工具类
- Java并发编程系列-(3) 原子操作与CAS
- Java并发编程系列-(4) 显式锁与AQS
- Java并发编程系列-(5) Java并发容器
- Java并发编程系列-(6) Java线程池
- Java并发编程系列-(7) Java线程安全
- Java并发编程系列-(8) JMM和底层实现原理
- Java并发编程系列-(9) JDK 8/9/10中的并发
Docker教程:
JVM性能优化:
上篇文章引入了Docker的基本原理和操作,本节文章主要介绍如何制作Docker镜像和发布。
镜像文件结构
Docker镜像的本质是一系列文件的集合,这些文件依次叠加,形成了最后的镜像文件,类似于下图所示的结构,
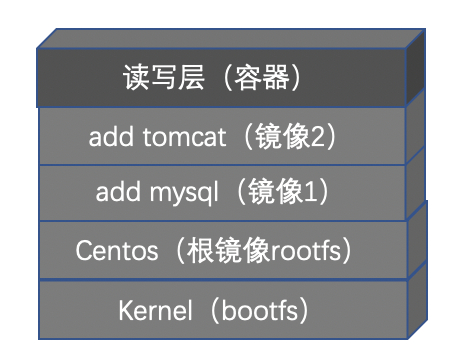
从底层往上,依次是文件系统层,操作系统层,专有镜像层,读写层。
-
启动文件层:Docker启动时的用到的文件系统,启动完成后会自动脱离,用户不会与这一层直接打交道。
-
操作系统层:这一层主要是操作系统相关的一些文件,根据发行版本的不同,可能有CentsOS、Ubuntu等等。文件包含dev,/proc,/bin,/etc 等目录, 是一个最小化的操作系统,很多工具都没有提供,包括vi、wget、curl等。注意这一层不包含linux内核,只是可在任何满足要求的linux内核上运行。
-
专有镜像层:一般各大软件都会基于上面两层制作专有的镜像,比如nginx、tomcat等,都有专门的官方镜像,可以直接在docker hub上下载。
-
读写层:这是我们制作自己的镜像时需要操作的层,是一个动态的运行环境,在后续镜像制作中的比如ENV, Volume,cmd等操作最终落实到此运行环境中。
制作镜像的实质就是修改读写层。当需要修改镜像内的某个文件时,只对处于最上方的读写层进行了变动,不复写下层已有文件系统的内容,已有文件在只读层中的原始版本仍然存在,但会被读写层中的新版本文件所隐藏,当 docker commit 这个修改过的容器文件系统为一个新的镜像时,保存的内容仅为最上层读写文件系统中被更新过的文件。
可以通过history命令查看镜像层,

制作镜像
制作镜像有两种通用的方法,第一种是直接通过配置好的Container来生成镜像;另外一种是通过Dockerfile的方式,基于已有的镜像来生成新的镜像,这种方法更为常用。
配置Container制作镜像
这里以制作nginx的镜像为例,介绍整个制作流程。
1)下载基础镜像,这里以Ubuntu作为基础镜像。由于本地没有镜像可以先利用docker search获取官方镜像的名称,然后docker pull将镜像下载到本地。
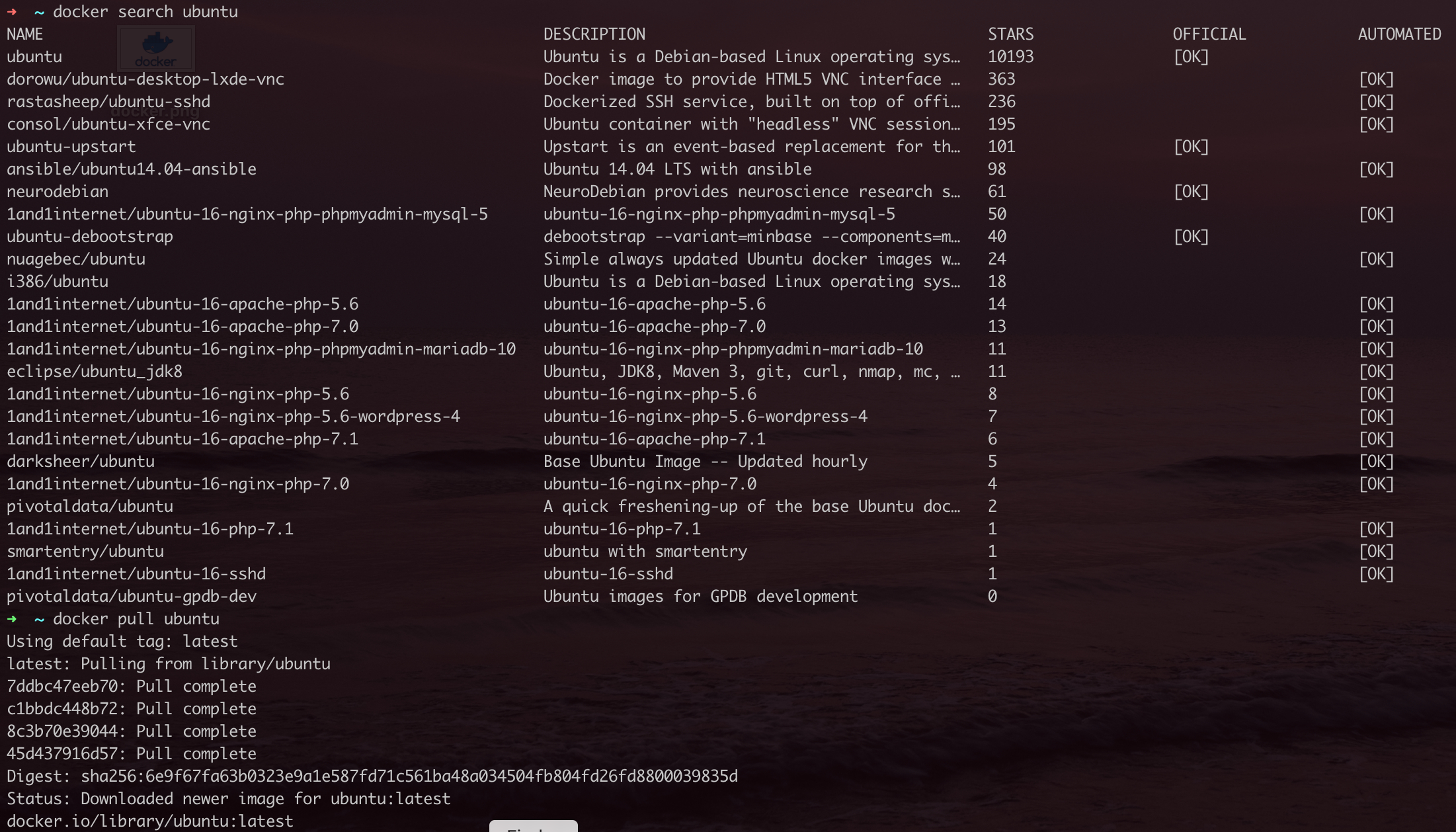
2)以交互方式启动镜像,方便在容器中安装软件。-it表示交互方式,/bin/bash为指定启动的终端。下图可以看到已经成功进入到容器内部了。
docker run -it ubuntu:latest /bin/bash
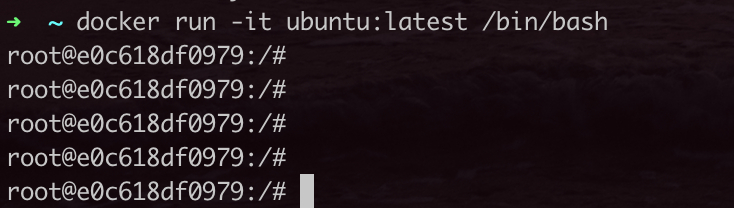
3)现在按照Nginx正常的安装流程安装即可,由于Ubuntu镜像只是一个最小化的系统,可能你需要通过apt-get install来安装一些需要的软件。
4)退出容器,使用commit指令生成新的镜像。
注意退出容器的时候,也有两种方法,通常直接exit就可以,但是这样容器也会关闭。如果不想关闭容器,只是退出终端,可以使用Ctrl+P+Q快捷键,此时退出后,容器依然在后台运行。
直接运行docker commit同时指定容器id或者name,以及镜像名就可以了,新的镜像制作完成了。
docker commit e0c618df0979 ubuntu-nginx

接下来可以通过正常的方式启动镜像了。
使用Dockerfile制作
上面介绍了手动进入容器内部,制作Docker镜像的方式,一般比较繁琐。通常我们会使用Dockerfile的方式制作镜像,这种方式下我们需要编写Dockerfile文件。
Dockerfile文件
Dockerfile是一个文本格式的配置文件,用户可以使用Dockerfile快速创建自定义镜像。
下面是一个简单的Dockerfile文件,先将编译生成的jar文件复制到容器,然后声明容器暴露的端口,最后指定在启动容器时需要运行的指令。
FROM openjdk:8
ADD ["target/bazaar-1.0.0.jar", "bazaar.jar"]
EXPOSE 1234
ENTRYPOINT ["java", "-jar", "/bazaar.jar"]
Dockerfile中常用的指令集有:
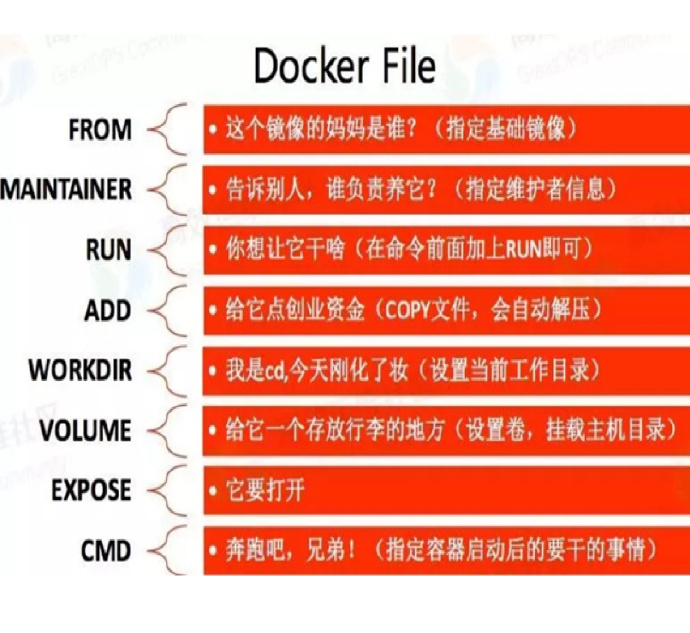
- FROM: 第一条指令必须为FROM指令,用于指定基础镜像。
- MAINTAINER: 指定维护者信息。
- RUN: 会在shell终端运行命令。
- EXPOSE: 格式为 EXPOSE [ ...],声明容器需要暴露的端口号。镜像启动可以通过 –P 或 -p 进行端口映射的绑定。
- ENV: 指定一个环境变量,可以被后续的RUN引用,并且在容器中记录该环境变量。
- ADD: 该命令将复制指定的到容器中的。其中可以是Dockerfile所在目录的一个相对路径;也可以是tar文件(自动解压)。
- VOLUME: 格式为 VOLUME [path]。创建一个可以从本地主机或其他容器挂载点,一般用来存放需要保持的数据。
- USER: 指定运行容器时的用户名,后续的RUN也会指定该用户。
- WORKDIR: 指定工作空间,后续命令都在此目录下执行。
比较复杂的是CMD与ENTRYPOINT的对比,两者都可以运行指令,但是稍有不同。
- CMD给出的是一个容器的默认的可执行体,可以被覆盖。
- ENTRYPOINT才是正统地用于定义容器启动以后的执行体,这个执行体一定会被执行。
(1) CMD单独使用
FROM debian:wheezy
CMD ["/bin/ping", "localhost"]
启动后不指定任何参数,将会ping localhost,
$ docker run -it test
PING localhost (127.0.0.1): 48 data bytes
56 bytes from 127.0.0.1: icmp_seq=0 ttl=64 time=0.076 ms
56 bytes from 127.0.0.1: icmp_seq=1 ttl=64 time=0.087 ms
56 bytes from 127.0.0.1: icmp_seq=2 ttl=64 time=0.090 ms
^C--- localhost ping statistics ---
3 packets transmitted, 3 packets received, 0% packet loss
round-trip min/avg/max/stddev = 0.076/0.084/0.090/0.000 ms
但是如果启动容器的同时带有新的指令,则原有的CMD会被新的指令覆盖,
docker run -it test bash
root@e8bb7249b843:/#
(2)CMD和ENTRYPOINT同时使用
CMD通常用作传递参数给ENTRYPOINT,如下例子所示:
FROM debian:wheezy
ENTRYPOINT ["/bin/ping"]
CMD ["localhost"]
直接运行镜像并不指定任何参数,将会一直ping localhost
$ docker run -it test
PING localhost (127.0.0.1): 48 data bytes
56 bytes from 127.0.0.1: icmp_seq=0 ttl=64 time=0.096 ms
56 bytes from 127.0.0.1: icmp_seq=1 ttl=64 time=0.088 ms
56 bytes from 127.0.0.1: icmp_seq=2 ttl=64 time=0.088 ms
^C--- localhost ping statistics ---
3 packets transmitted, 3 packets received, 0% packet loss
round-trip min/avg/max/stddev = 0.088/0.091/0.096/0.000 ms
如果直接运行的同时,指定一个参数,将会ping对应的参数,此时CMD被覆盖。
$ docker run -it test google.com
PING google.com (173.194.45.70): 48 data bytes
56 bytes from 173.194.45.70: icmp_seq=0 ttl=55 time=32.583 ms
56 bytes from 173.194.45.70: icmp_seq=2 ttl=55 time=30.327 ms
56 bytes from 173.194.45.70: icmp_seq=4 ttl=55 time=46.379 ms
^C--- google.com ping statistics ---
5 packets transmitted, 3 packets received, 40% packet loss
round-trip min/avg/max/stddev = 30.327/36.430/46.379/7.095 ms
如果你想要制作的容器更加通用一些,可以在Dockerfile中使用
CMD ["/path/dedicated_command"],这样你可以在运行容器的同时,根据需求来覆盖已有的指令。
利用Dockerfile制作容器
上面介绍了Dockerfile中常用的指令,一般我们写好Dockerfile之后,直接进入到Dockerfile所在的目录,运行docker build即可,Docker会根据Dockerfile中指定的步骤来生成我们的镜像。
$ docker build -t your_image_name .
以上就是制作镜像的所有流程,接下来介绍镜像的发布。
镜像发布
镜像发布有两种选择,可以直接push到官方的docker hub,你只需要注册一个docker账号即可;也可以自己在本地创建私有仓库,将镜像push这里。
Docker Hub
打开 https://hub.docker.com/ 注册好账户后,记住好自己的账户名,待会需要将本地的镜像打tag带上用户名,然后进行push。
首先使用如下的指令就给本地镜像打tag,
docker tag myImage:v1 your_user_name/myImage:v1
接下来直接push就行,会自动push到官方仓库,注意可能会需要docker login一下,这里直接输入用户名密码即可。
docker push your_user_name/myImage:v1
这样官方仓库就有你的Image了, 以后直接docker pull就行了。
本地私有仓库
(1) 首先下载registry镜像:docker pull registry.
(2) 接着在5000端口启动,docker run -d --name reg -p 5000:5000 registry.
(3) 配置http传输,私服默认只能使用https,需要配置开放http.
以centos上的配置为例,
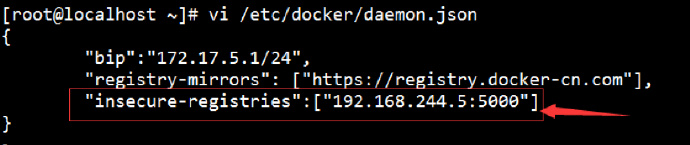
注意图中的ip根据实际registry的ip来进行设置,可以通过docker inspect reg来找到。
配置完毕重启下docker服务
systemctl daemon-reload
systemctl restart docker
以上就完成了私有仓库的创建。
接下来直接push Image到仓库即可,流程和push到官方仓库类似,只是打tag的用户名改成私有仓库的地址。
(1)打tag
docker tag hello-world http://192.168.244.7:5000/hello-world
(2)push镜像
docker push 192.168.244.7:5000/hello-world
(3)查询镜像:

(4)查询镜像版本:

以上就是镜像制作和发布的全部内容,下节会介绍实际部署中,docker-compose的使用以及docker的网络通信。
参考链接:
本文由『后端精进之路』原创,首发于博客 http://teckee.github.io/ , 转载请注明出处
搜索『后端精进之路』关注公众号,立刻获取最新文章和价值2000元的BATJ精品面试课程。







【推荐】国内首个AI IDE,深度理解中文开发场景,立即下载体验Trae
【推荐】编程新体验,更懂你的AI,立即体验豆包MarsCode编程助手
【推荐】抖音旗下AI助手豆包,你的智能百科全书,全免费不限次数
【推荐】轻量又高性能的 SSH 工具 IShell:AI 加持,快人一步
· SQL Server 2025 AI相关能力初探
· Linux系列:如何用 C#调用 C方法造成内存泄露
· AI与.NET技术实操系列(二):开始使用ML.NET
· 记一次.NET内存居高不下排查解决与启示
· 探究高空视频全景AR技术的实现原理
· 阿里最新开源QwQ-32B,效果媲美deepseek-r1满血版,部署成本又又又降低了!
· SQL Server 2025 AI相关能力初探
· AI编程工具终极对决:字节Trae VS Cursor,谁才是开发者新宠?
· 开源Multi-agent AI智能体框架aevatar.ai,欢迎大家贡献代码
· Manus重磅发布:全球首款通用AI代理技术深度解析与实战指南