svn安装配置
1.安装Subversion,不断下一步即可。
2.创建一个根目录,用来存储所有svn工厂信息。每个工厂Repository对应一个项目。我这里在e:\svndata。
3.启动svn,使用如下的命令svnserve -d -r e:\svndata。其中-d选项指的是后台模式,但是非常遗憾的是,Windows并不支持后台模式。-r选项指的是服务的根目录。
4.既然在Windows下不支持后台模式,我们可以考虑添加svn的系统服务。使用Windows的sc create命令可以创建一个Windows服务。
sc create SVNServer binPath= "C:\Program Files (x86)\Subversion\bin\svnserve --service -r e:/svndata"需要特别的强调一点,上面的binPath=后面是有一个空格" "的。执行完这条命令之后,就会创建一个Windows服务。默认情况下,这个服务是手动的,可以改成自动。
5.svn服务器已经安装好了。接下来需要创建工厂了。创建工厂(Repository)使用的是svnadmin create命令。我们可以通过svnadmin help create查看这个命令的用法。我们假设有一个项目testproj,我们需要为该项目创建工厂。我们在e:/svndata下创建一个testproj目录,然后执行命令:svnadmin create e:/svndata/testproj,这样,e:/svndata/testproj下面就有一些svn管理需要的文件了。
6.接下来需要将你的工程项目提交到svn服务器中。可以通过svn import命令提交。但是一般我们会通过客户端提交。
7.接下来需要安装svn客户端了,我们选择的是TortoiseSVN。直接运行安装文件,不断下一步就搞定。安装完之后,我们选中系统的任意一个文件夹,点击右键,菜单中会出现
这就说明,客户端安装成功。
8.现在将写有代码的testproj目录导入svn服务器中的那个testproj工厂中。选中目录,右键——>TortoiseSVN——>import,这时,会弹出一个对话框,如下图所示:
在url对话框中输入工厂的url:svn://localhost/testproj,点击ok。
第一次出现这个结果是必然的,因为我们使用的是匿名用户,svn默认是禁止匿名用户的写访问的,我们可以修改一下权限配置文件。我们进入testproj工厂的conf目录下,打开svnserve.conf文件,找到# anon-access = read,将这一行该为anon-access = write,保存。无需重启,再次尝试导入项目,这次出现的是成功的对话框:
9.接下来,其他的开发人员就可以从工厂中导出已有的项目了。我们右键——>SVN Checkout,出现下面的对话框
点击ok,那么就把工厂中的项目导出到本地机器上了,成功导出之后,如图
以上就是基本的svn服务器和客户端的配置。另外,安装完svn客户端后,将explorer进程重启一下,就可以看到导出的项目文件夹图标发生变化,如图:
save me from myself


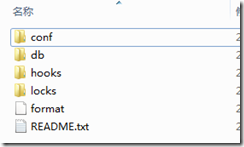
![clipboard[1] clipboard[1]](https://images.cnblogs.com/cnblogs_com/wawlian/201204/201204081459384462.png)
![clipboard[2] clipboard[2]](https://images.cnblogs.com/cnblogs_com/wawlian/201204/201204081459429921.png)
![clipboard[3] clipboard[3]](https://images.cnblogs.com/cnblogs_com/wawlian/201204/201204081459464226.png)
![clipboard[4] clipboard[4]](https://images.cnblogs.com/cnblogs_com/wawlian/201204/201204081459499228.png)
![clipboard[5] clipboard[5]](https://images.cnblogs.com/cnblogs_com/wawlian/201204/201204081459534338.png)
![clipboard[6] clipboard[6]](https://images.cnblogs.com/cnblogs_com/wawlian/201204/201204081459552155.png)
![clipboard[7] clipboard[7]](https://images.cnblogs.com/cnblogs_com/wawlian/201204/201204081459576384.png)

