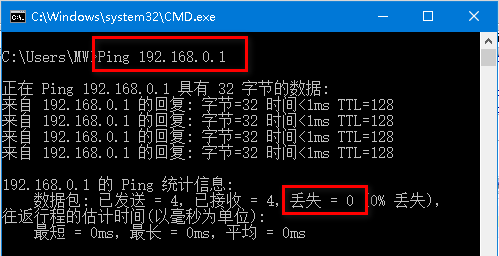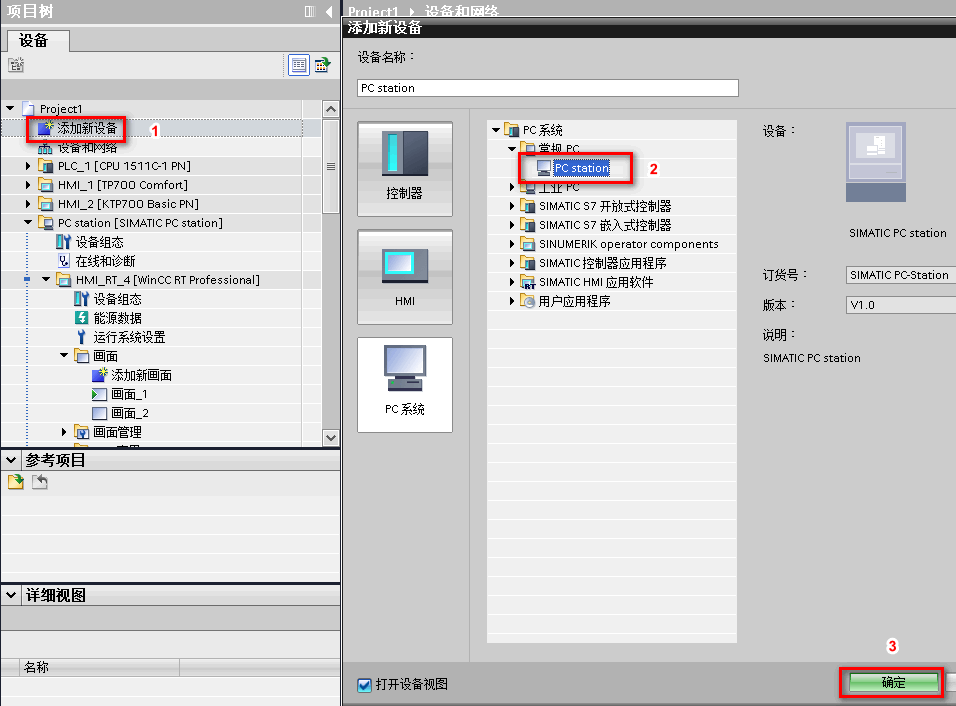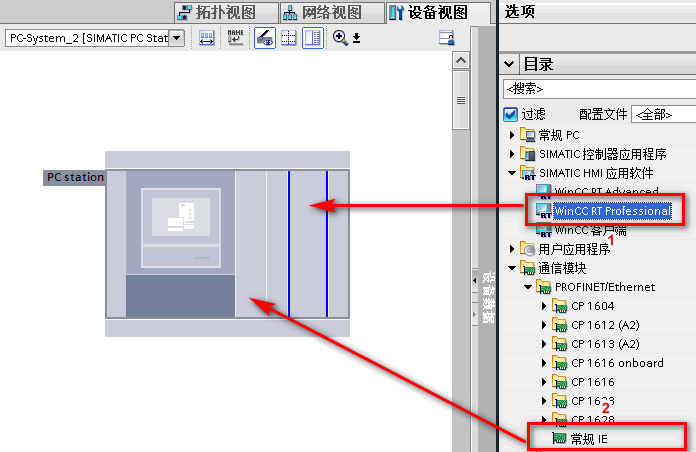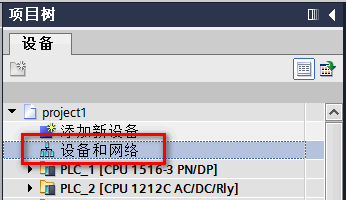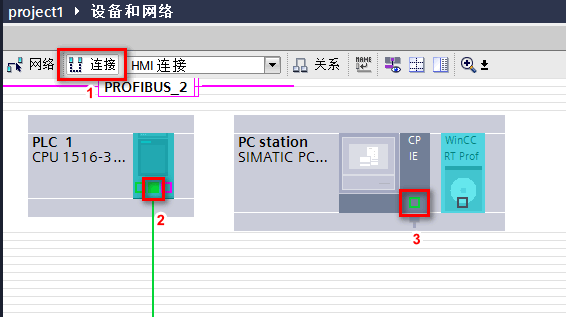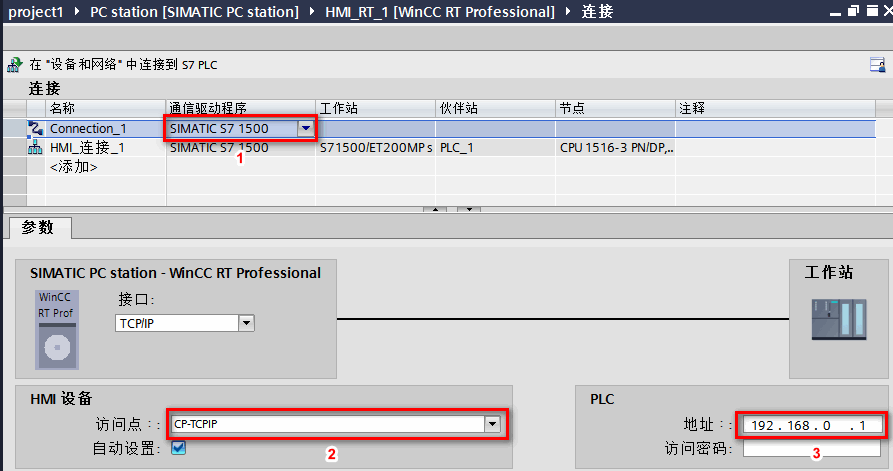WinCC PRO V16与S7-1200/1500通信
文档内容:Protal WinCC Professional (专业版) V16 与 S7-1200/1500 PLC 以太网通信。
配置通信前的准备工作:
1.确认运行项目的计算机与 PLC 物理链路连接正常。
计算机开始菜单--运行--CMD 回车。
在弹出的DOS 窗口中输入: Ping 空格 PLC IP 地址后回车。在下方的统计信息中看到“丢失”为0时则说明该计算机与 PLC物理链路连接正常。(如丢失值不为0,应检查计算机的 IP 地址与PLC是否设置在同一网段(如192.168.0.1与192.168.0.2 这种前三位相同最后一位不同的形式称为同一网段),物理链路(网线,网卡等)是否正常)。
2.添加PC Station, WinCC RT Professional 及通信板卡。
在项目树中双击“添加新设备”,并在弹出界面中选择“常规PC”中的“PC Station”后点击“确定”。
将界面右侧“硬件目录”中的 "Simatic HMI 应用软件“中的 ”WinCC RT Professional“ 及 ”通信模块“-”PROFINET/Ethernet“中的”常规 IE”点击鼠标左键拖拽至下图处。
选中 PC Station 中的通信板卡,可在下方的“常规”选项卡的“PROFINET接口[X1]”中的“以太网地址”中设定运行项目的计算机的以太网地址。
至此,准备工作结束,下面将介绍 WinCC Runtime Professional 与 S7-1200/1500 PLC 通信的设置步骤。
WinCC Runtime Professional 与 S7-1200/1500 PLC 通信主要分为两种情况。
情况1--集成连接:PLC 项目与 WinCC 项目在同一个博途项目中。
在项目树中双击设备和网络,如下图:
在打开的设备和网络界面中的下图位置 “1”处点击“连接”,然后使用鼠标左键从位置“2”处拖拽至位置“3”处。
在弹出框中选择下图位置“1”处子网,集成连接即建立完毕。
双击项目树中“连接”。
在打开的界面中,点击建立的连接,并将连接的访问点设置为 "CP-TCPIP"。
关于CP-TCPIP访问点的后续设置,请参考情文档最后:控制面板中 PG/PC 接口中的设置。
情况2--非集成连接:PLC 项目与 WinCC 项目不在同一个博途项目中。
在项目树中双击”连接“。
在弹出界面中点击”添加“新建连接,选择通信驱动程序为S7-1500,设置对应PLC通信端口的 IP 地址,在访问点处选择 ”CP-TCPIP“。连接即建立完毕。
控制面板中 PG/PC 接口中的设置。
以上两种情况在博途软件中设置后均需在 PG/PC 接口中进行设置,步骤如下:
进入计算机控制面板,将右上角的查看方式改为“大图标”,然后点击 Set PG/PC Interface,并在打开的界面中选择应用程序访问点为“CP-TCPIP",在为使用的接口分配参数中选择”板卡名.TCPIP.1“的选项。
注意:请勿选择后缀为 Auto 的选项。如下图:
至此,通信设置步骤结束。