【2023最新】小白Anaconda+Python+Jupyter环境安装教程+kernel安装
下载Anaconda安装包
历史版本(最新版本可能安装不了旧版Python)
https://repo.anaconda.com/archive/
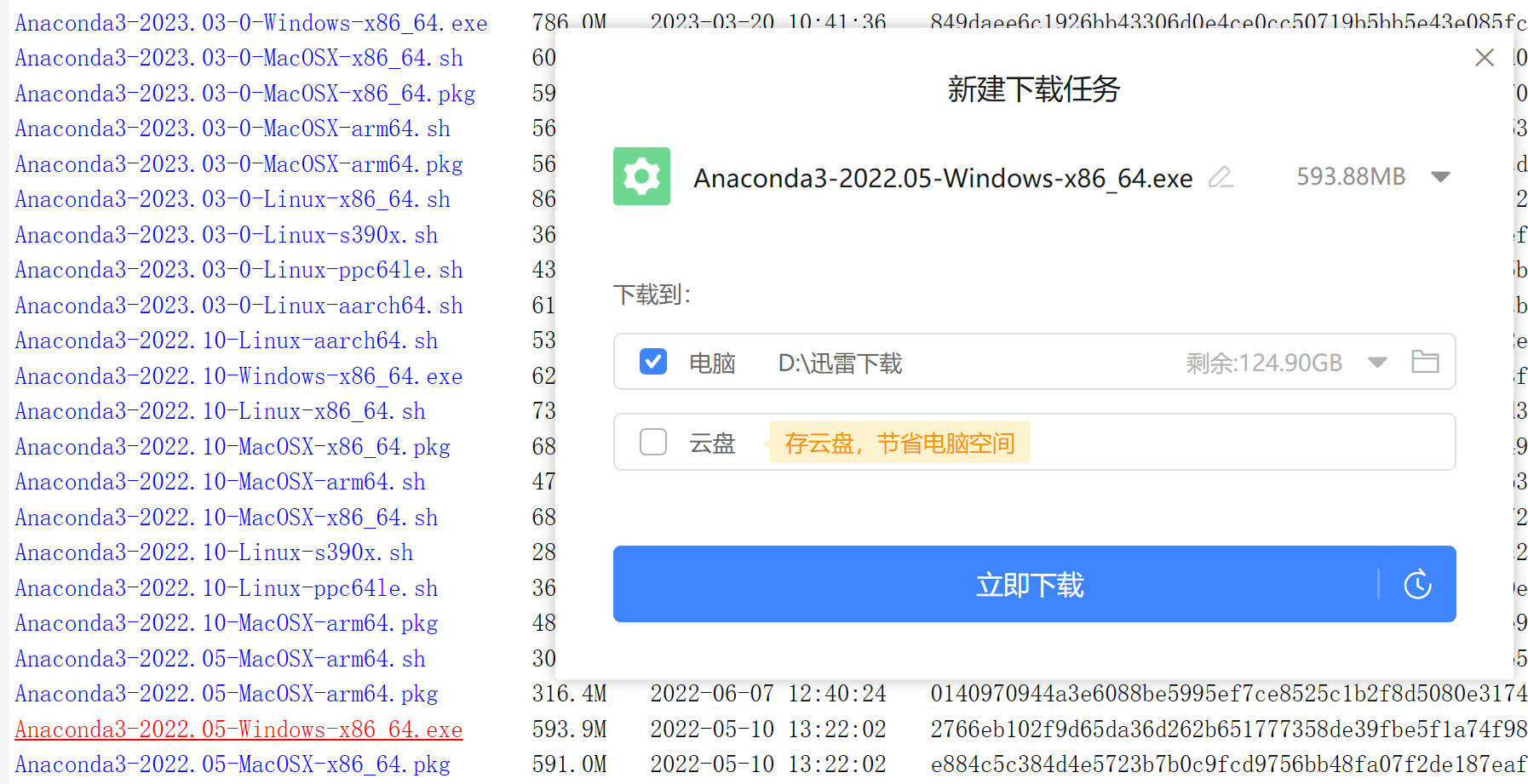
安装
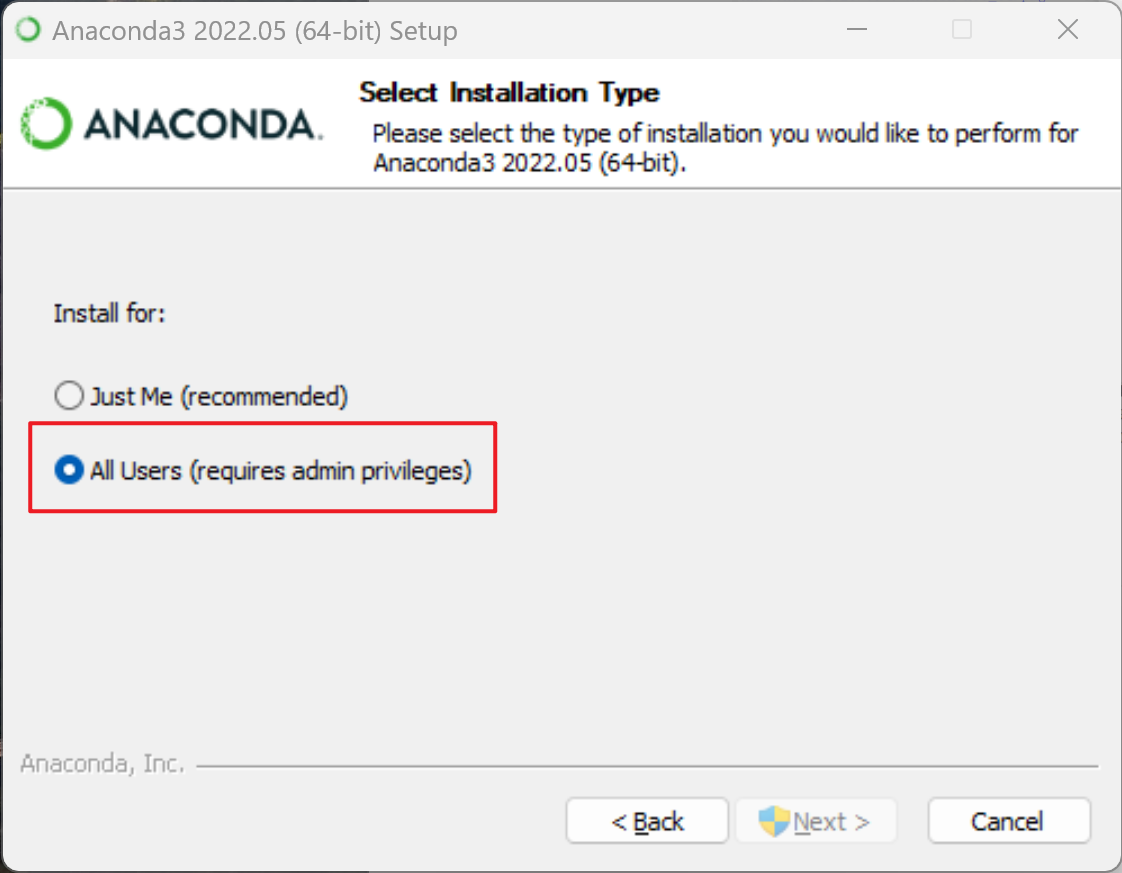
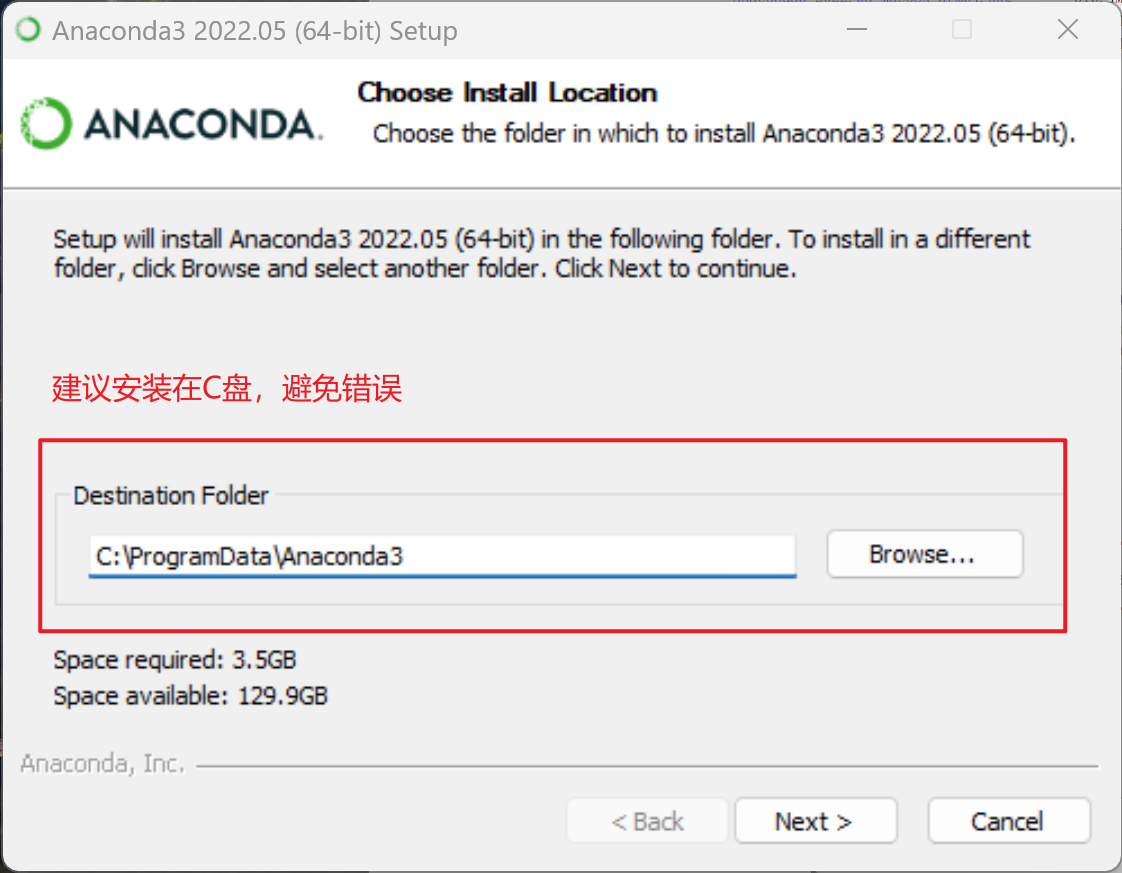
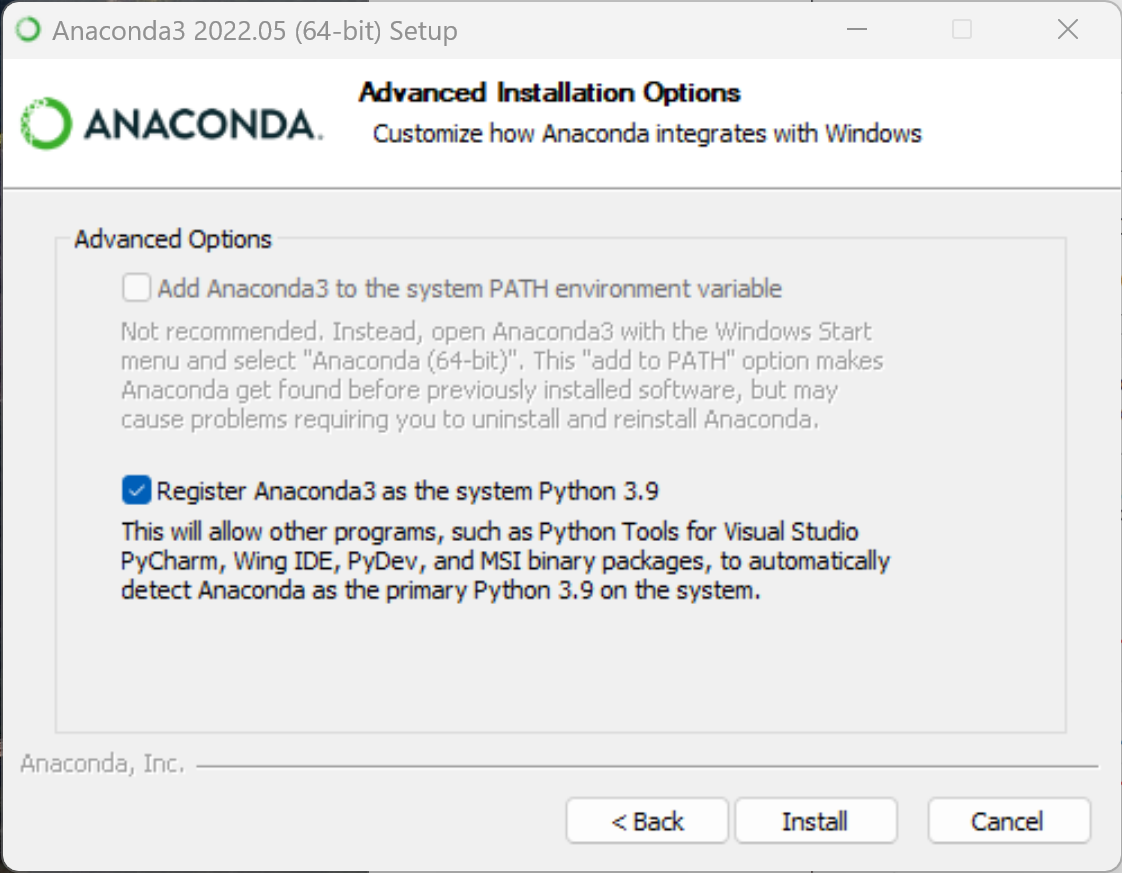
安装完成!
配置Anaconda环境
我们会发现,虽然安装完了Anaconda但在命令行无法运行,这是因为还没配置环境变量,也就是从电脑的任何一个路径你输入conda都能访问你所安装的anaconda

搜索环境变量
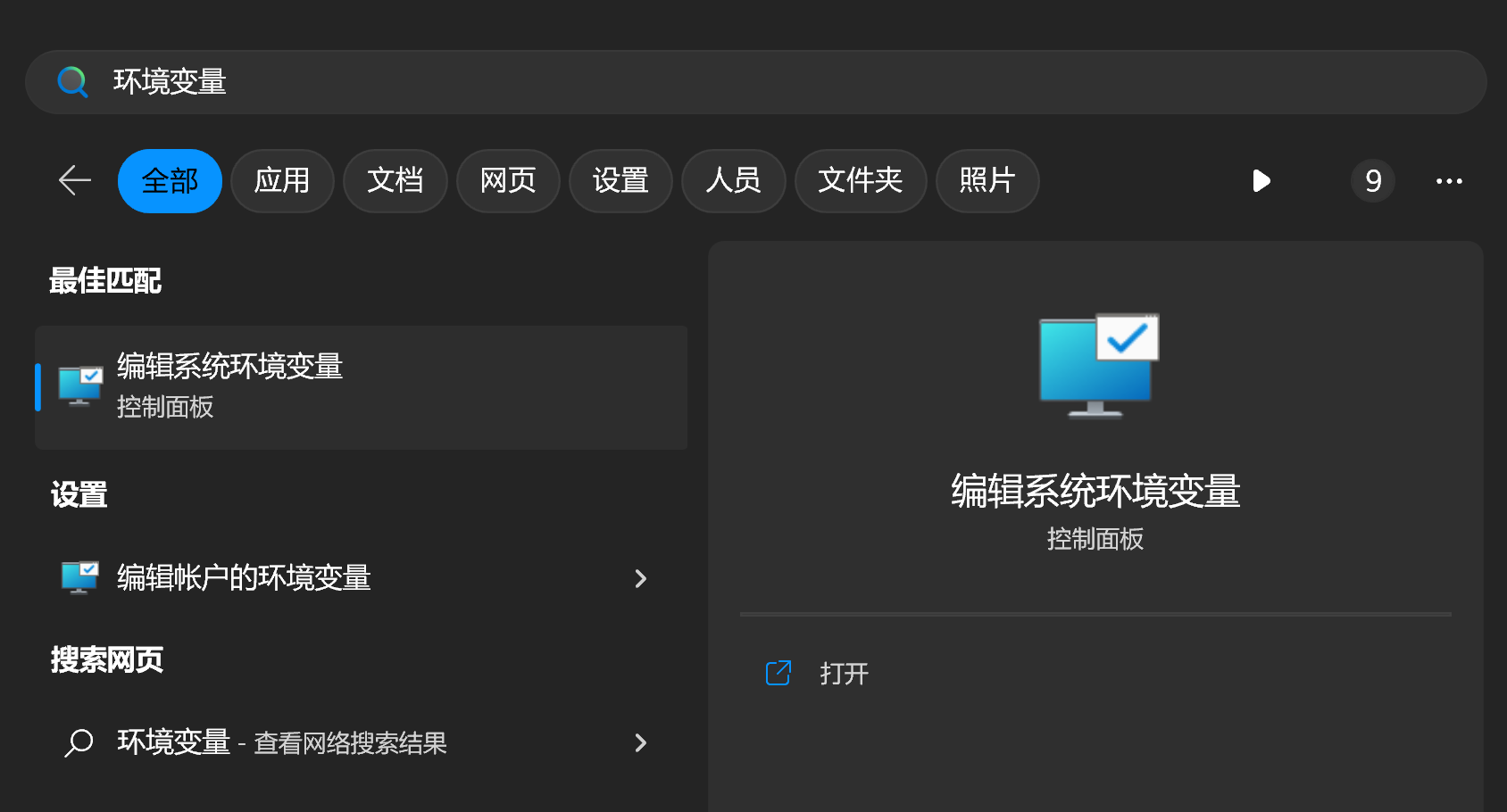
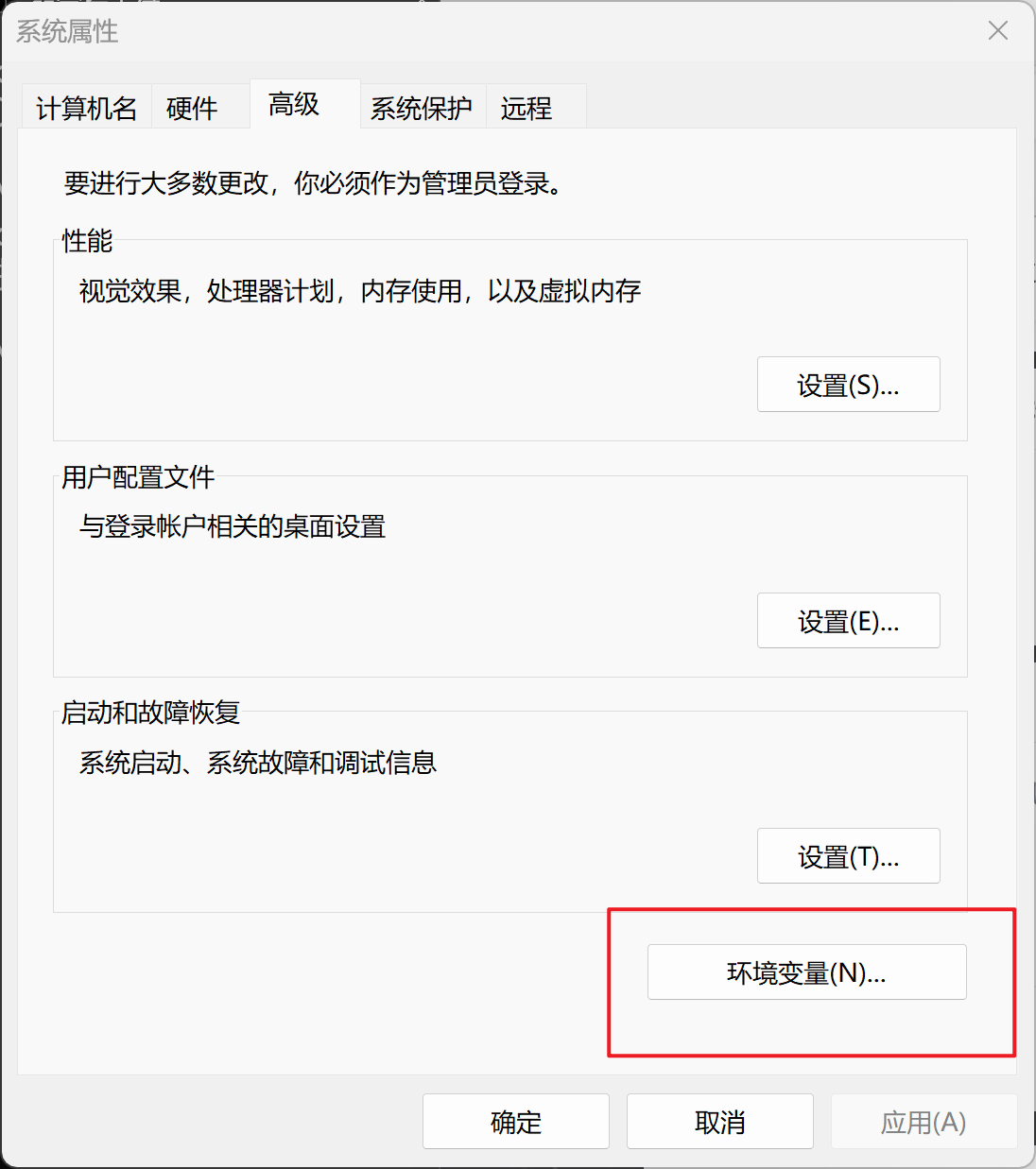
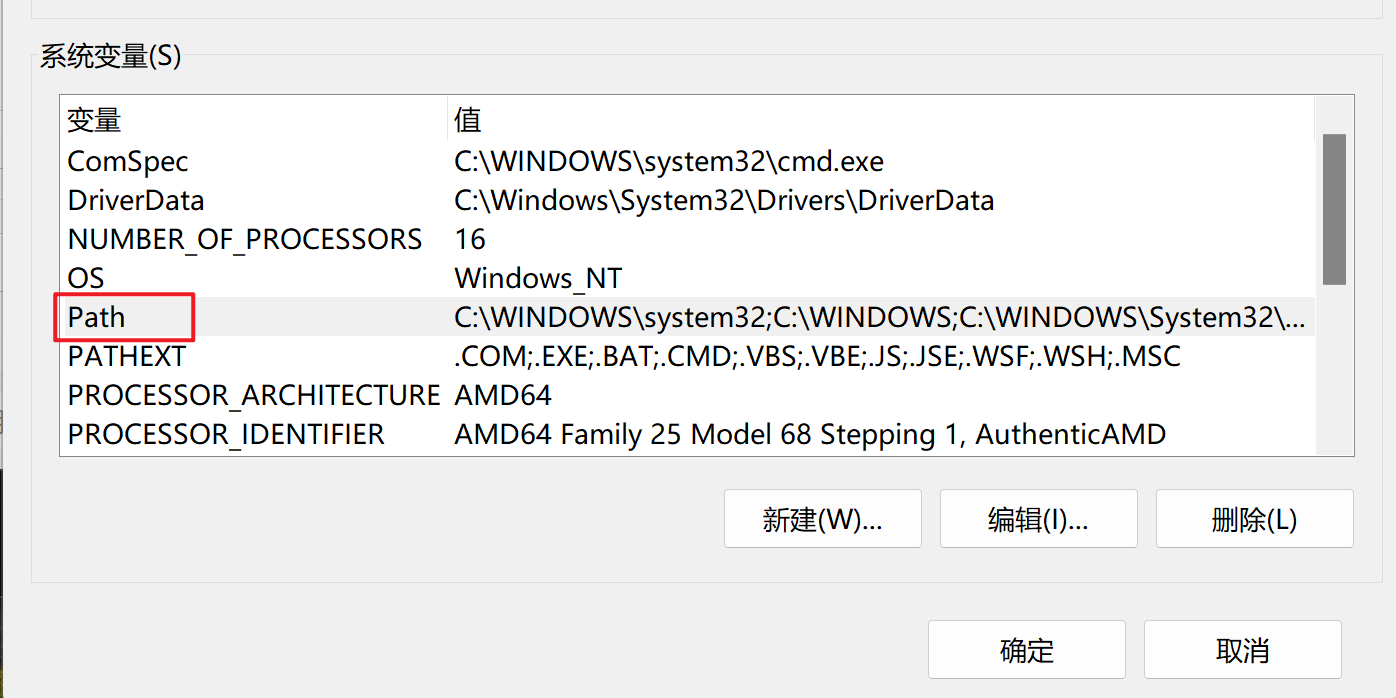
系统变量中,新建以下路径:
例如这是我刚才安装的路径:C:\ProgramData\Anaconda3
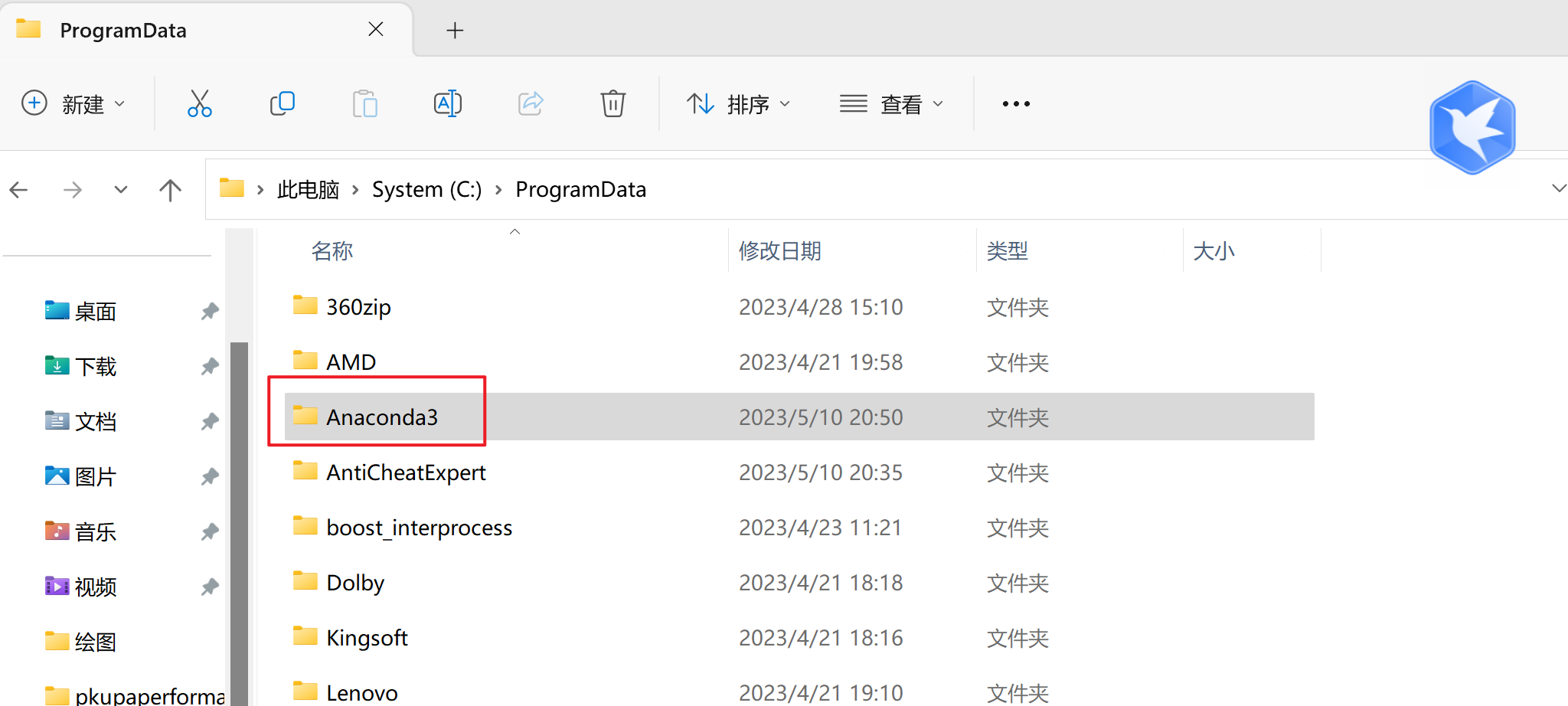
C:\ProgramData\Anaconda3
C:\ProgramData\Anaconda3\Scripts
C:\ProgramData\Anaconda\Library\mingw-w64\bin
C:\ProgramData\Anaconda\Library\usr\bin
C:\ProgramData\Anaconda\Library\bin
添加完后是这个样子:
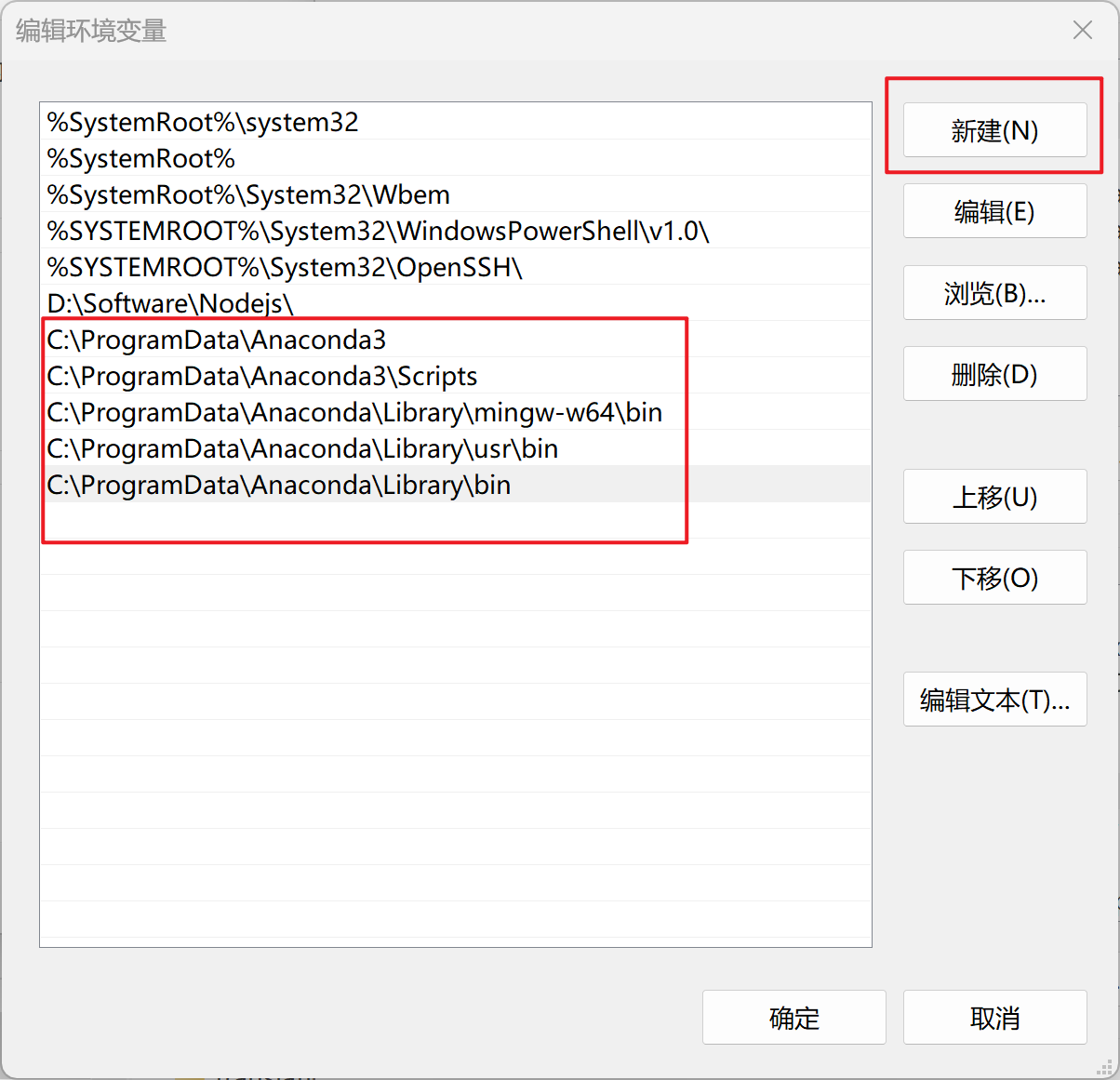
点击确定,一路点回来,共三个确定
测试是否安装成功
如果像下图这样输入conda后,输出一长串则说明安装成功
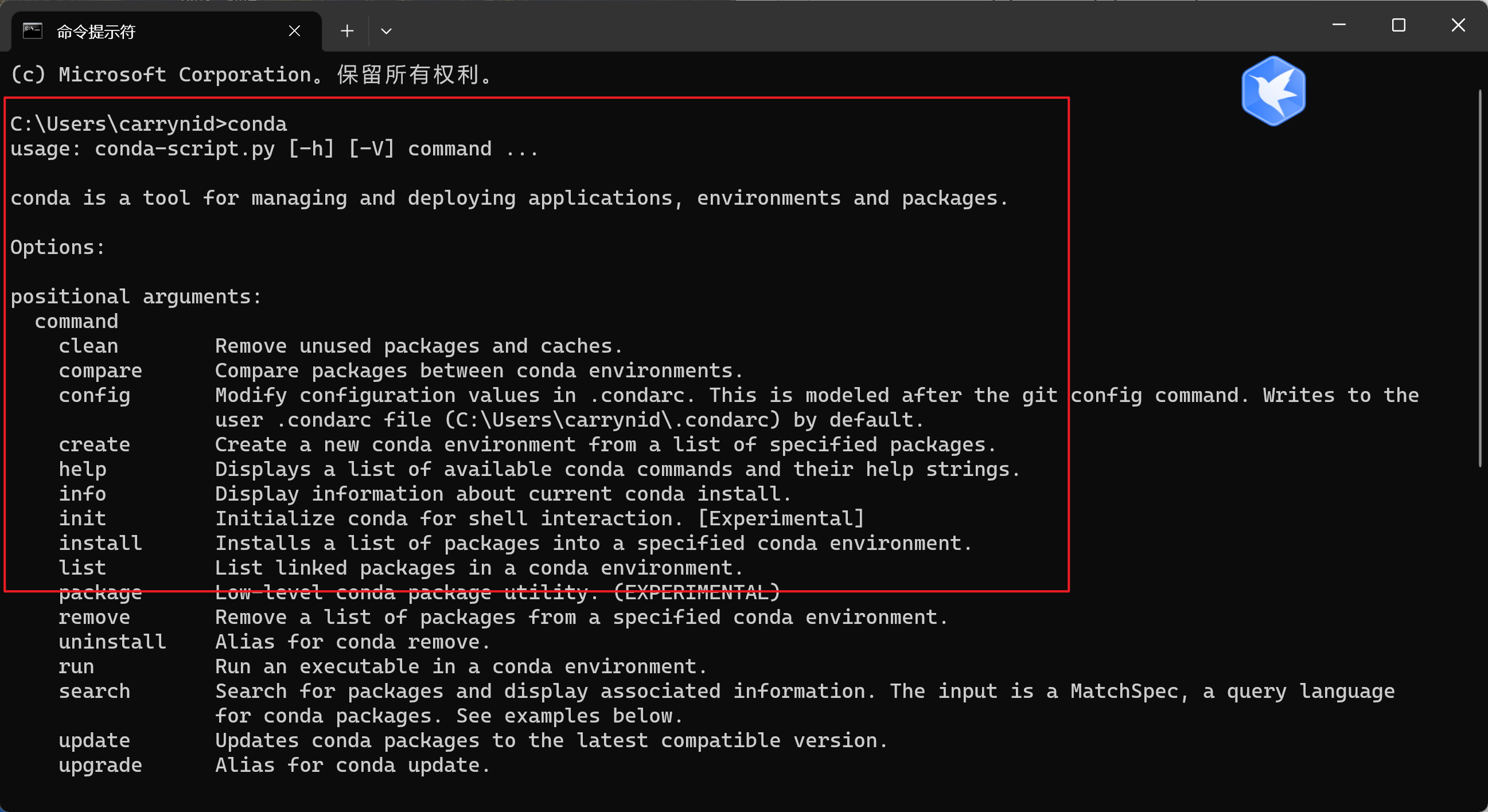
此时是可以使用conda自带的base环境中的python,不过这个base环境我们一般不使用,而是根据特定场景创建虚拟环境(当然它也是可以用的)。
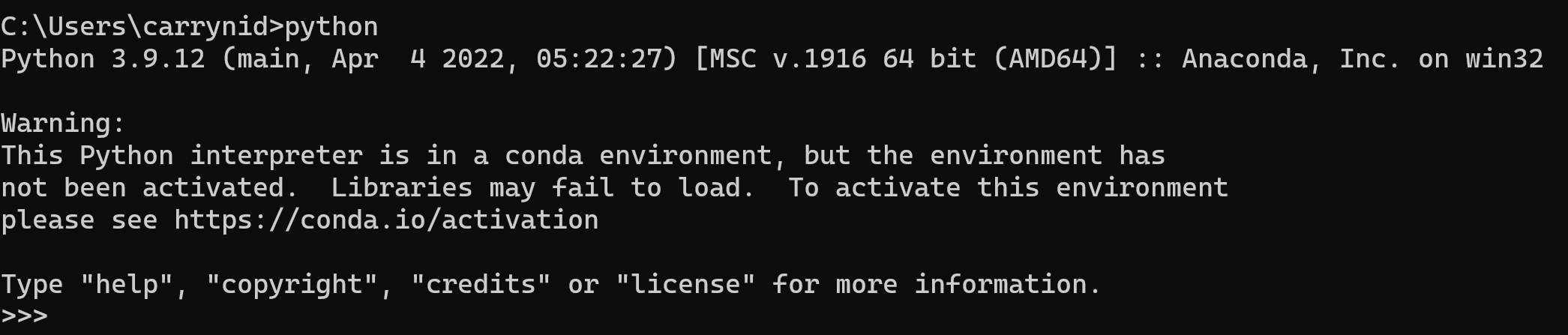
为anaconda添加国内源
首先激活conda环境(如果不想每次都激活,而是默认进入指定环境,参考[4]),默认激活base,在终端输入:
也可以进入Anaconda prompt打开,下面两个都可以
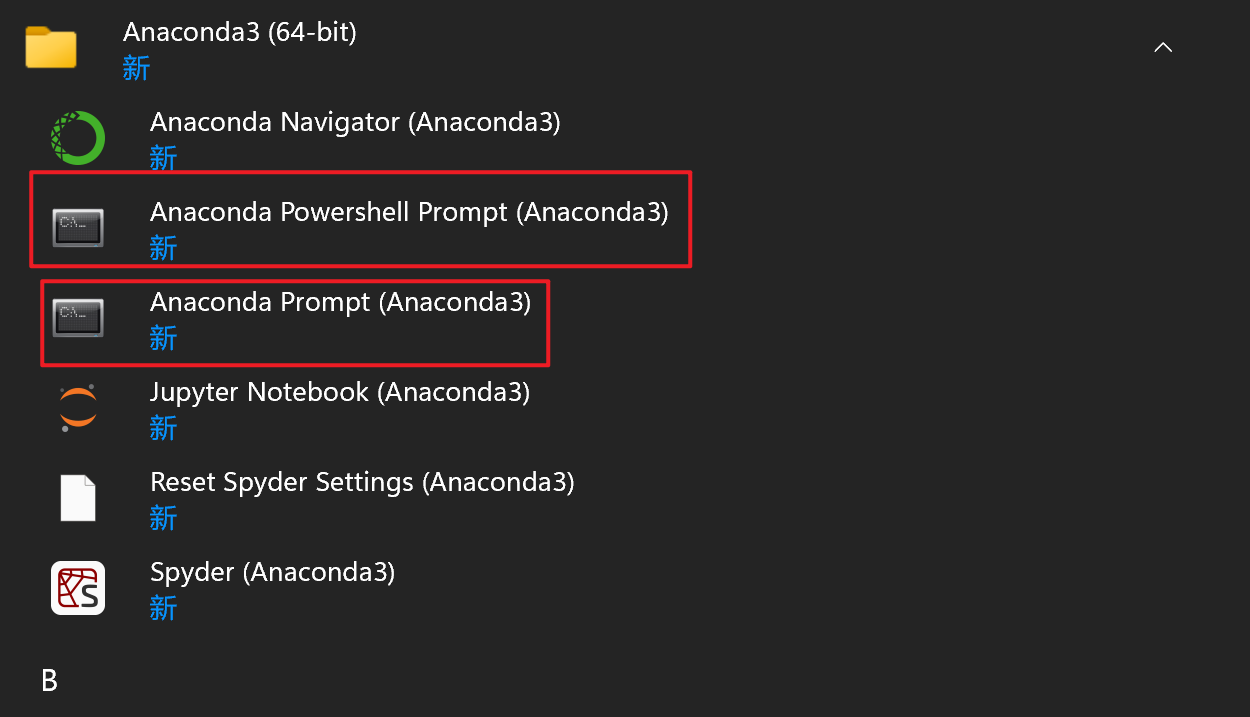
activate
因为anaconda的服务器在国外,访问速度慢,因此需要添加国内的镜像源,以下是一些镜像源的操作,我们刚开是安装环境,因此只需要添加Anaconda的清华镜像:
#添加镜像源
conda config --add channels https://mirrors.tuna.tsinghua.edu.cn/anaconda/pkgs/main
conda config --add channels https://mirrors.tuna.tsinghua.edu.cn/anaconda/pkgs/free
conda config --add channels https://mirrors.tuna.tsinghua.edu.cn/anaconda/pkgs/r
conda config --add channels https://mirrors.tuna.tsinghua.edu.cn/anaconda/pkgs/pro
conda config --add channels https://mirrors.tuna.tsinghua.edu.cn/anaconda/pkgs/msys2
#显示检索路径
conda config --set show_channel_urls yes
#显示镜像通道
conda config --show channels
# 查看下载源
conda config --show-sources
# 删除源
conda config --remove-key channels
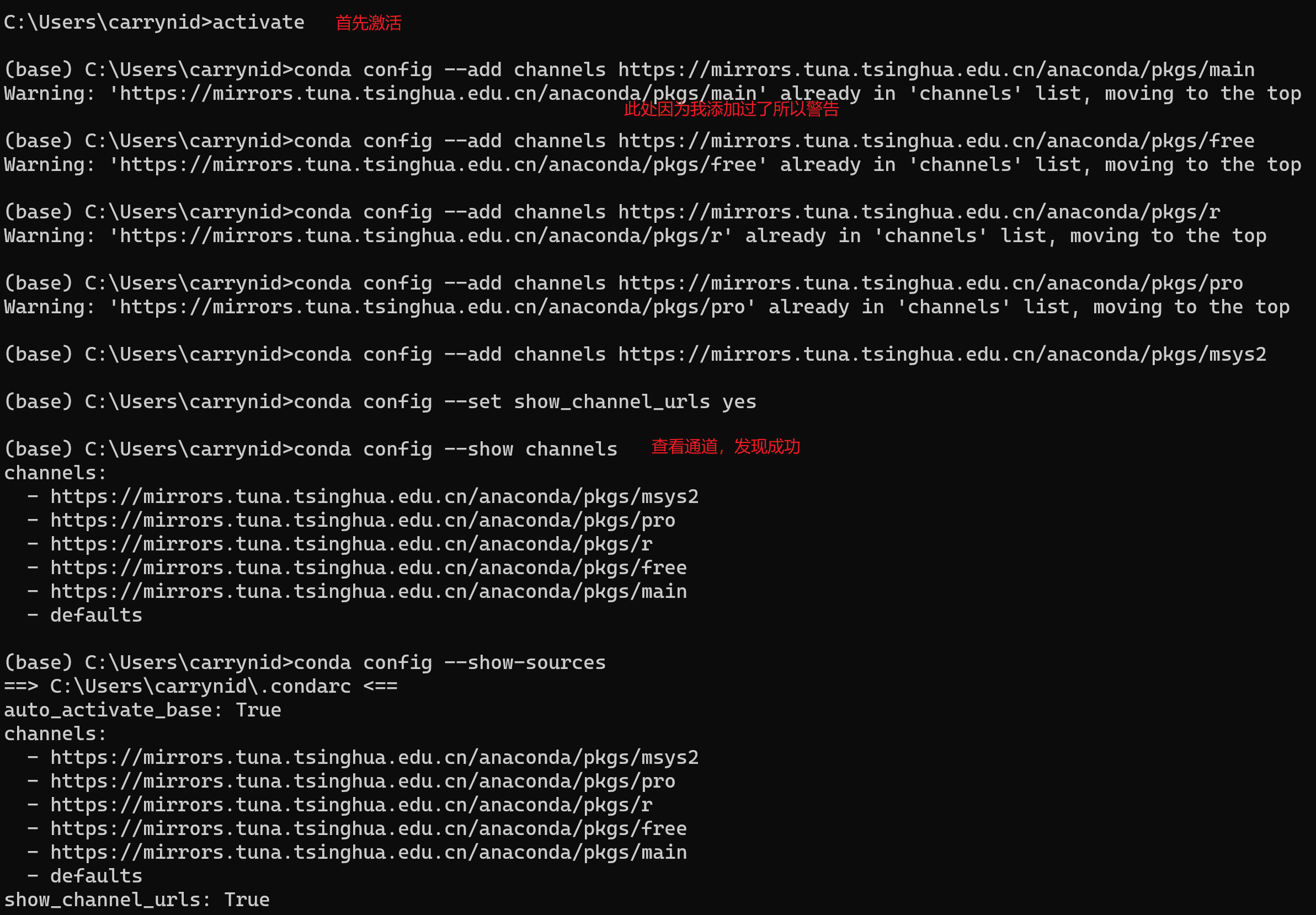
创建环境
conda create --name 填你环境的名字 python=python版本
例子:创建一个名字为py38的虚拟环境,python版本为python3.8
conda create --name py38 python=3.8
此处大坑,如果不激活base环境直接安装,则会http之类的错误,添加了清华源也没用
如果遇到An HTTP error occurred when trying to retrieve this URL.HTTP errors are often intermittent… BUG参考[2][3]
输入命令,再输入'y'确认
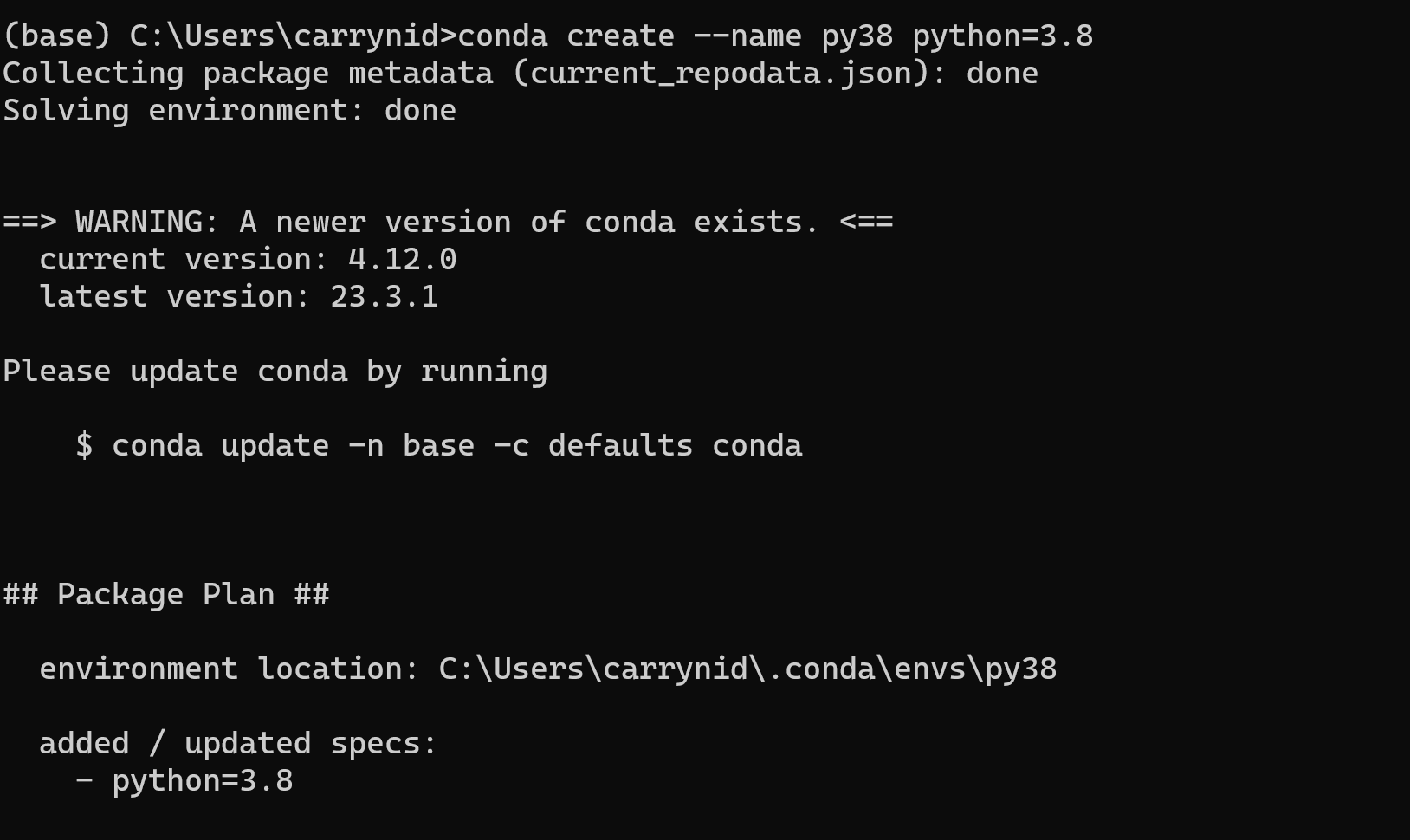
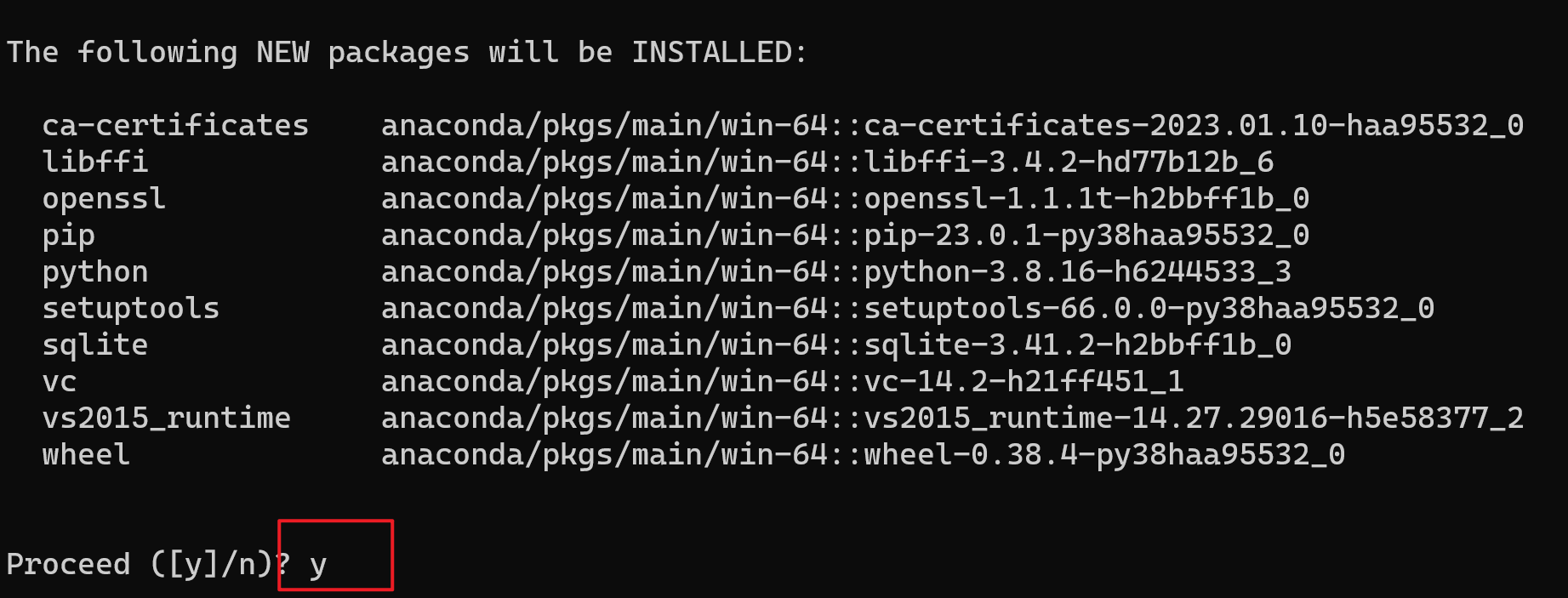
这时候就大功告成了,现在我们激活创建的py38环境:
#conda activate 虚拟环境名称
conda activate py38
平时安装python包可以使用conda,也可以pip(推荐):
#conda 安装
conda install xxx
#pip 安装
pip install xxx
#pip 安装 txt的依赖
pip install -r requirements.txt
Jupyter Notebook
启动Jupyter
首先激活环境(或者不激活直接进入prompt),再运行jupyter,这个窗口目前相当于一个后台服务器,如果关闭他的话就无法正常使用网页Jupyter:
activate
jupyter notebook
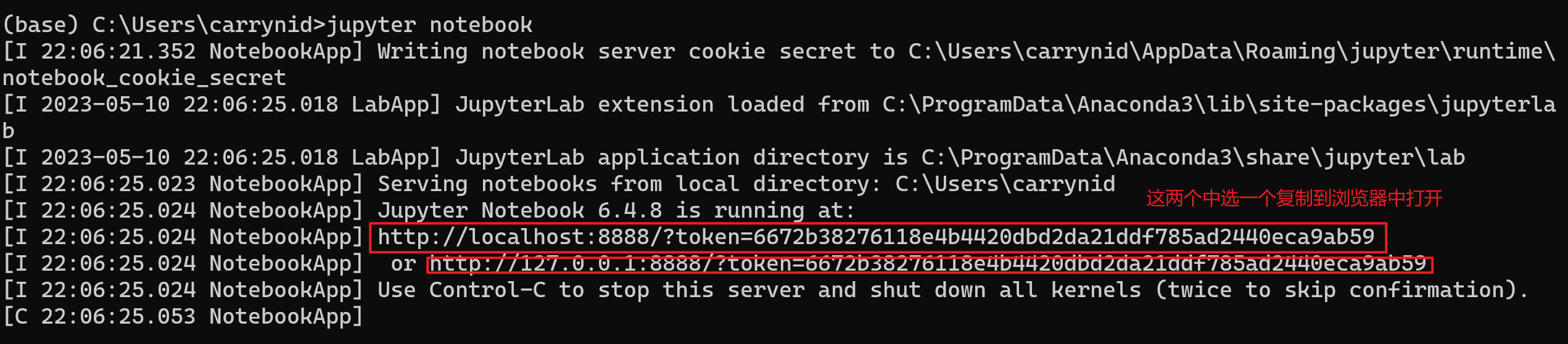
复制到浏览器中打开(好像第一次需要复制,后面会自动弹出浏览器打开):
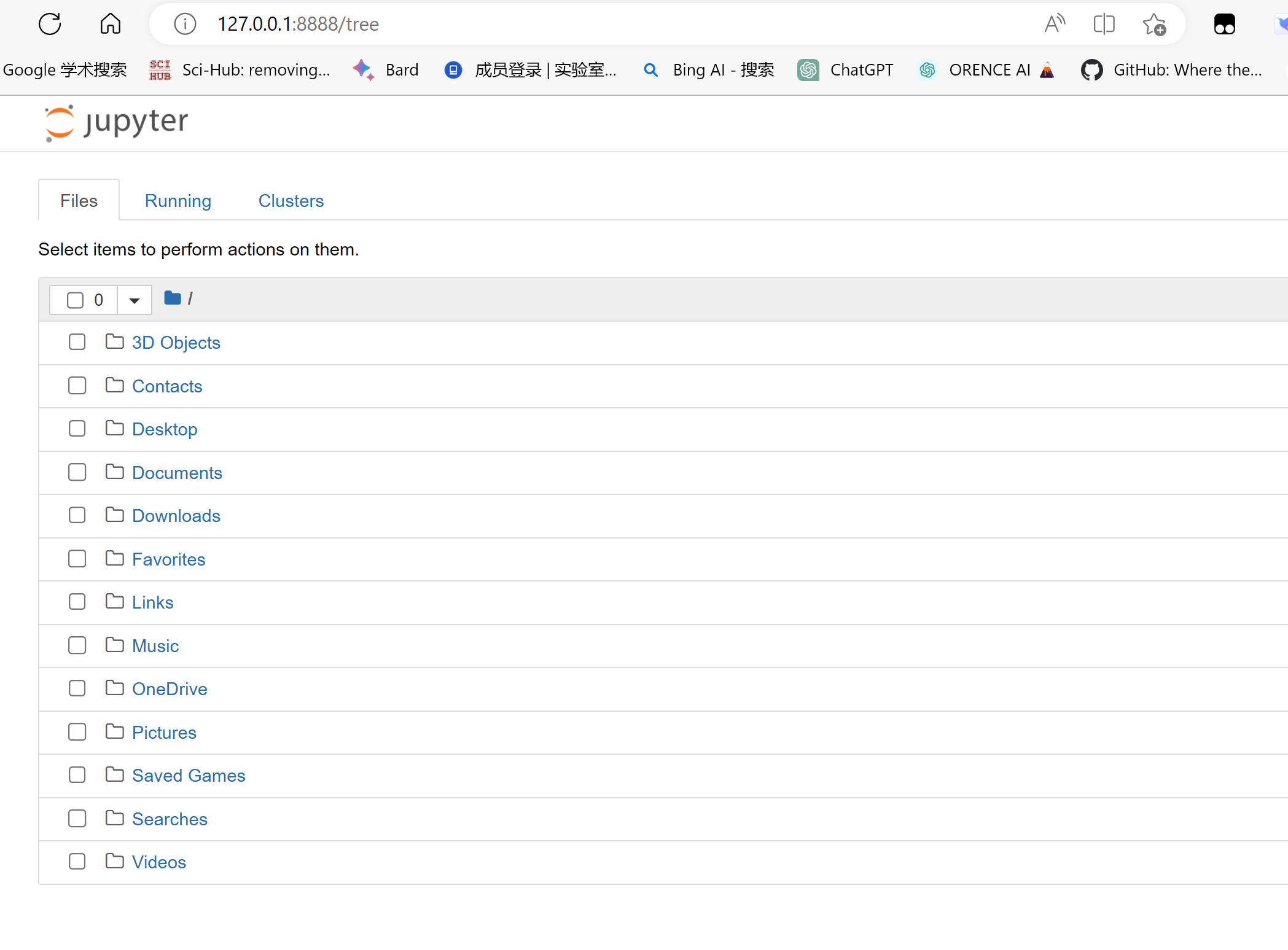
更改默认工作目录
可以注意到默认是用户目录,但文件存储在这一般不方便,此时我们想在指定Jupyter工作目录作为根目录,首先你想工作的目录文件夹,例如:D:\Jupyter\
再次创建一个CMD,输入以下代码,会生成一个py配置文件,去硬盘中找到他(可以打开方式-记事本打开):
activate
jupyter notebook --generate-config

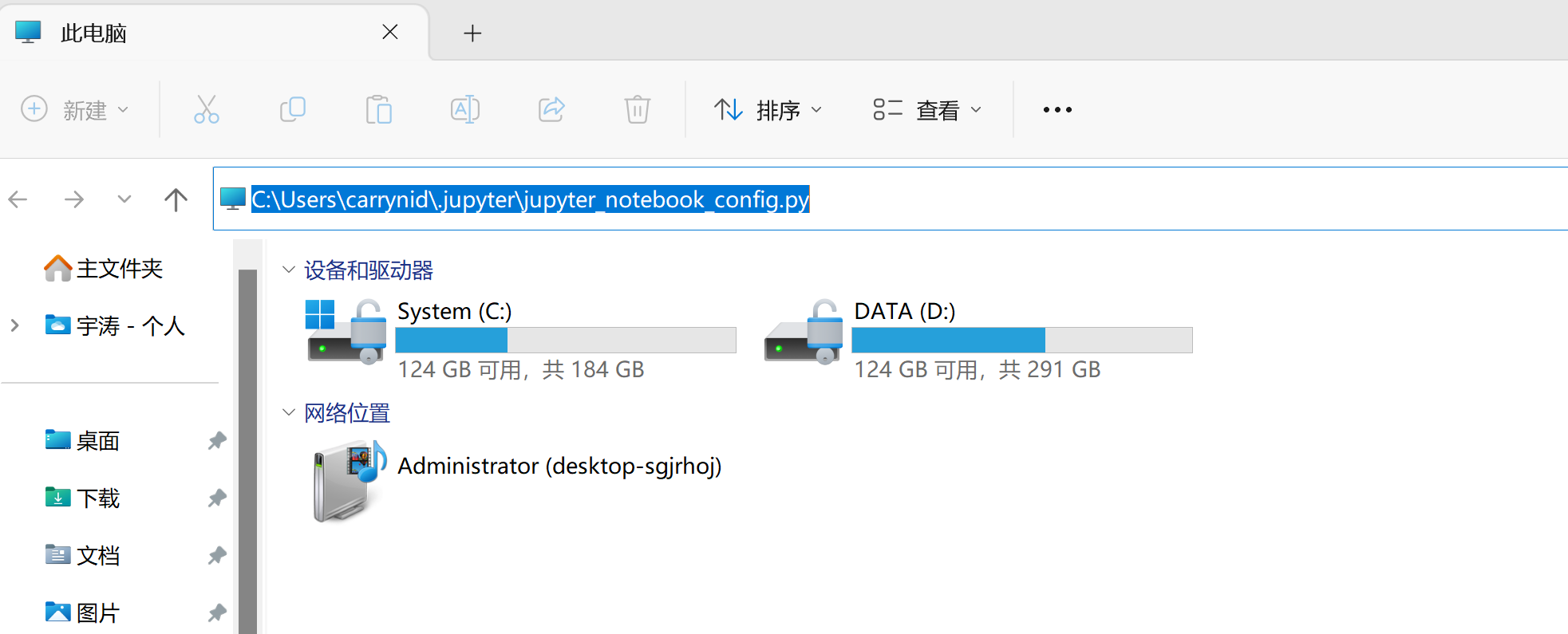
ctrl+f搜索notebook_dir,更改为你的Jupyetr工作目录,此处为D:\Jupyter,ctrl+s保存。
将:
# c.NotebookApp.notebook_dir = ''
改为:
c.NotebookApp.notebook_dir = 'D:\Jupyter'
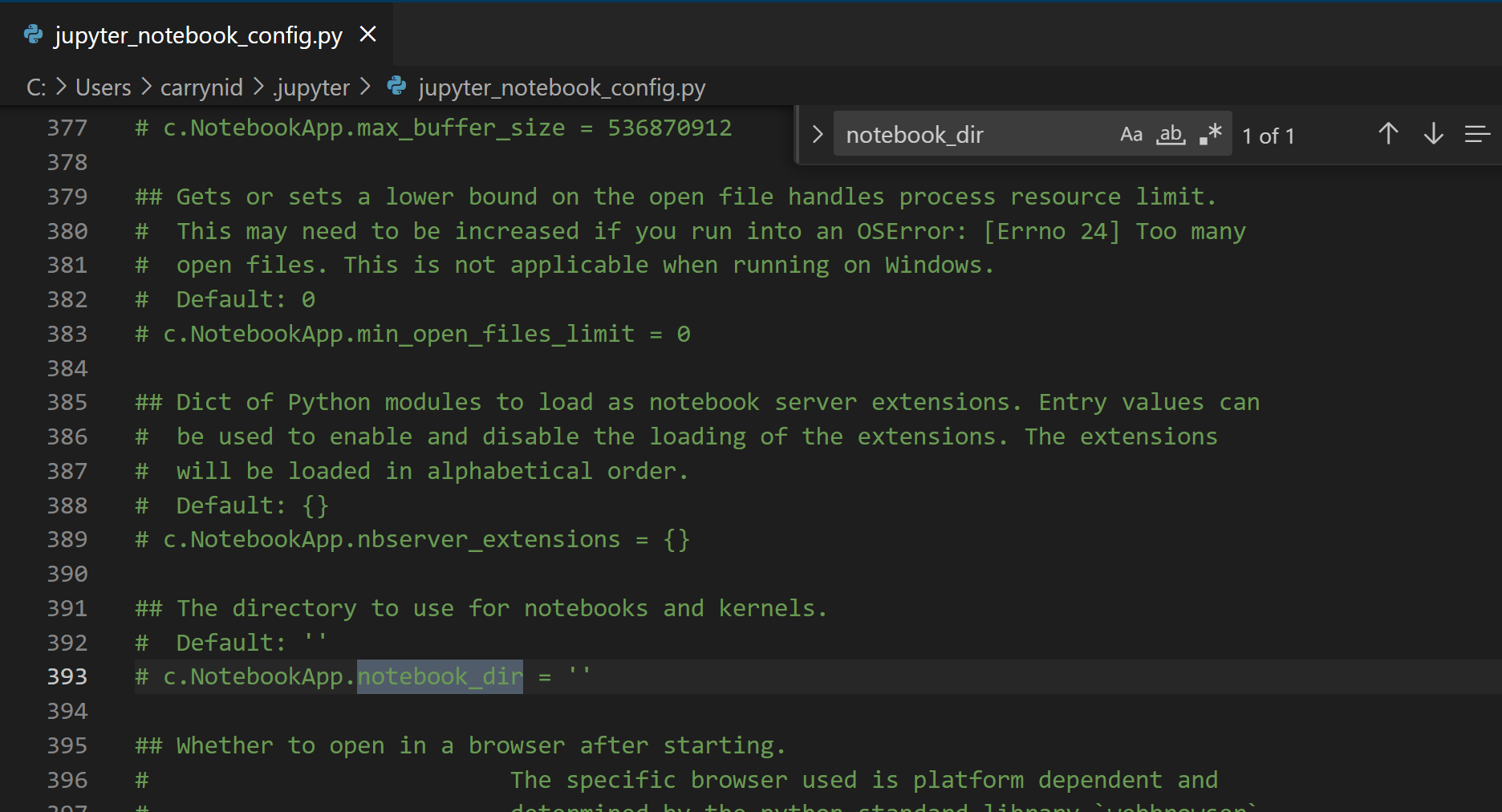
重新激活环境进入jupyter,发现已经更改成功
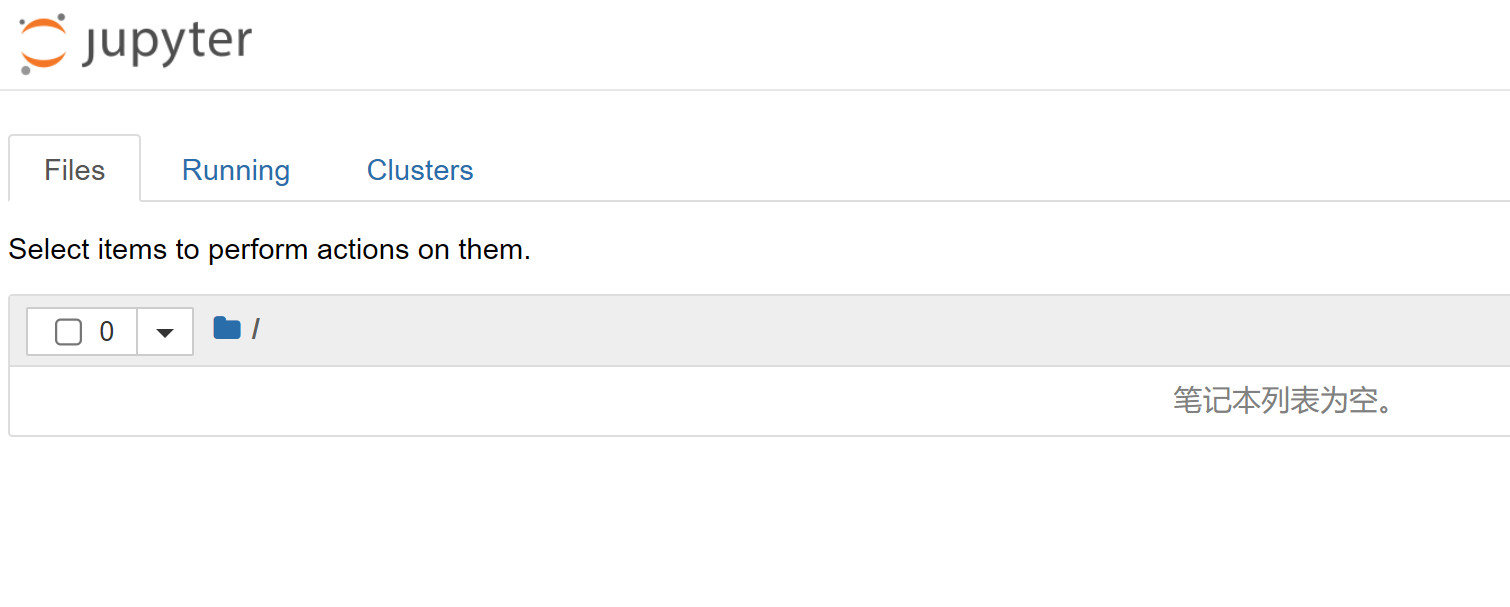
在jupyter 中使用conda中安装的虚拟环境
虽然安装成功,但发现新建jupyter时只有一个python3,也就是默认环境,没有我们之前安装的py38
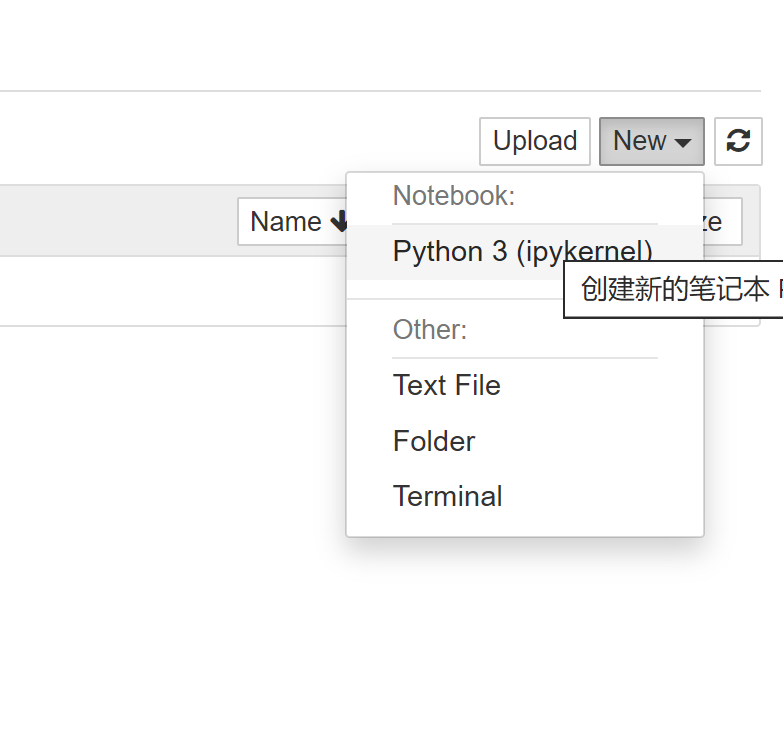
因为确实kernel.json环境,解决方法如下,首先安装ipykernel:
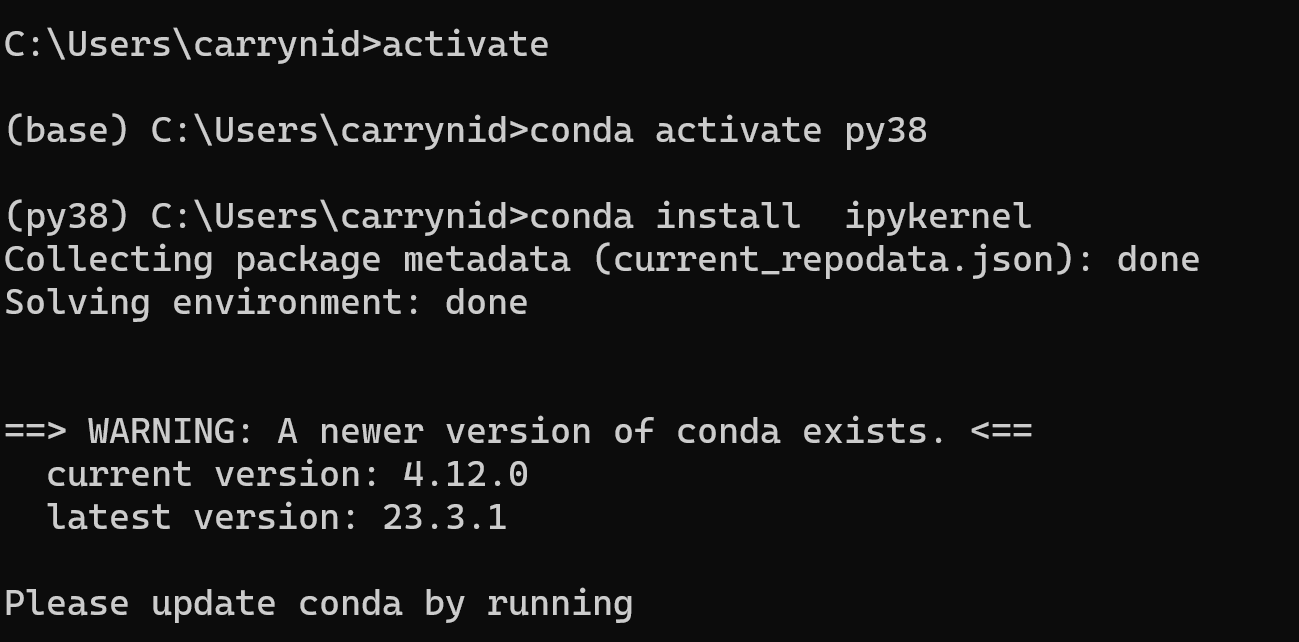
其次,创建kernel文件
conda install -n 环境名称 ipykernel
最后写入kernel:
python -m ipykernel install --user --name 环境名称 --display-name "Python (环境名称)"
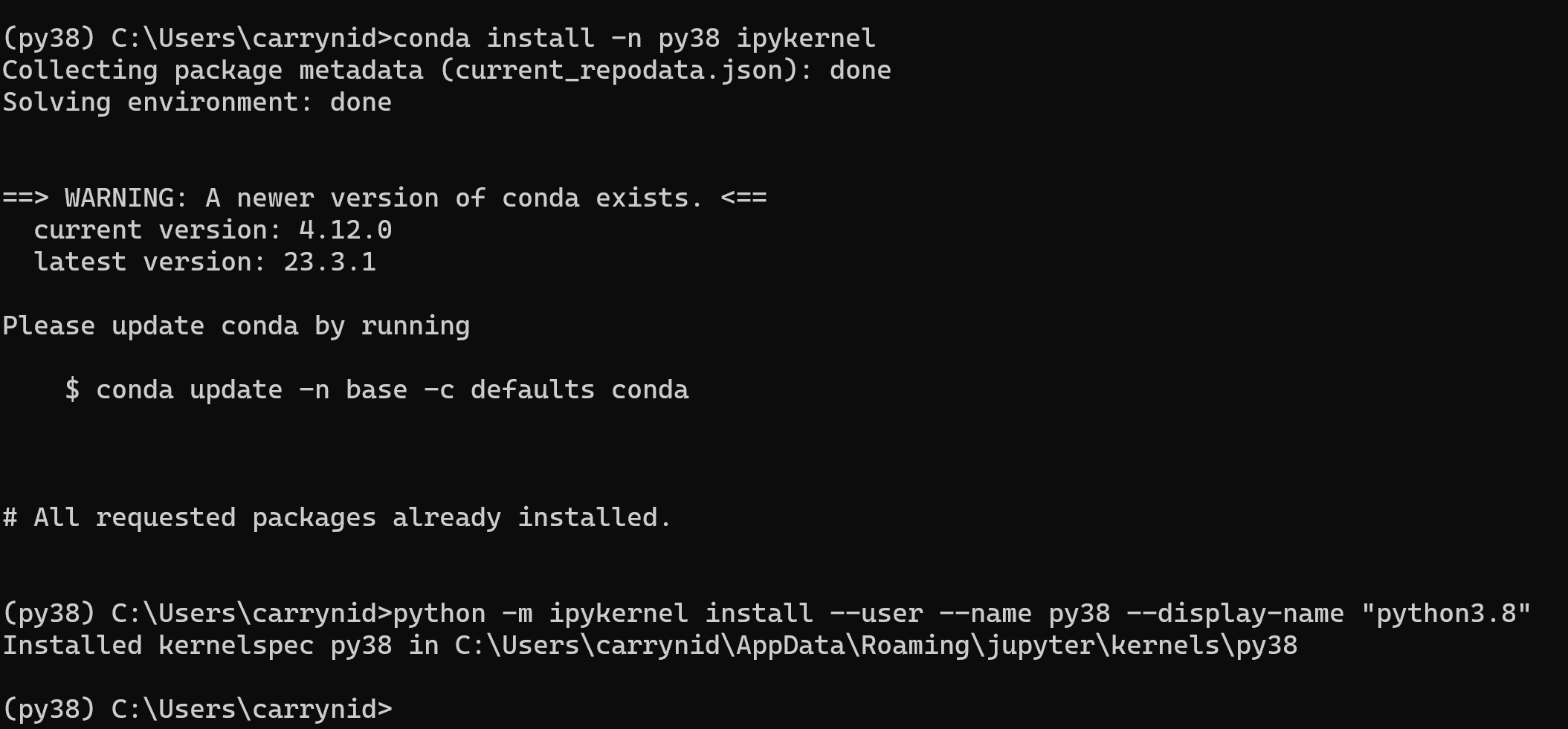
再次进入,可以看到已经安装成功:
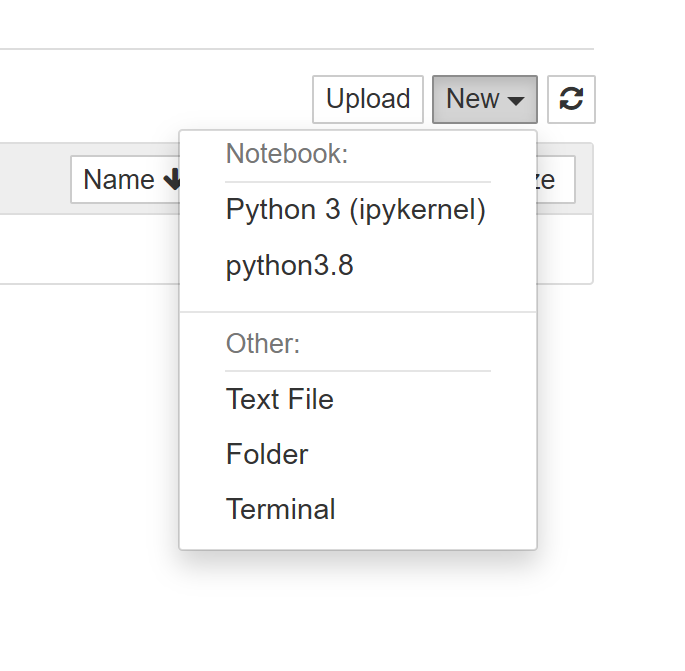
参考博客
[1] https://blog.csdn.net/fan18317517352/article/details/123035625
[2] https://blog.csdn.net/viki_2/article/details/118893250
[3] anaconda | 镜像站使用帮助 | 清华大学开源软件镜像站 | Tsinghua Open Source Mirror****
[4] (65条消息) Windows如何更改Anaconda默认启动环境_anaconda 设置默认环境_我和代码有个约会.的博客-CSDN博客
[5] (65条消息) jupyter notebook 添加kernel的方法_TTdreamloong的博客-CSDN博客
posted on 2023-05-10 22:47 waterpaperer 阅读(1823) 评论(0) 编辑 收藏 举报






【推荐】国内首个AI IDE,深度理解中文开发场景,立即下载体验Trae
【推荐】编程新体验,更懂你的AI,立即体验豆包MarsCode编程助手
【推荐】抖音旗下AI助手豆包,你的智能百科全书,全免费不限次数
【推荐】轻量又高性能的 SSH 工具 IShell:AI 加持,快人一步
· winform 绘制太阳,地球,月球 运作规律
· AI与.NET技术实操系列(五):向量存储与相似性搜索在 .NET 中的实现
· 超详细:普通电脑也行Windows部署deepseek R1训练数据并当服务器共享给他人
· 【硬核科普】Trae如何「偷看」你的代码?零基础破解AI编程运行原理
· 上周热点回顾(3.3-3.9)