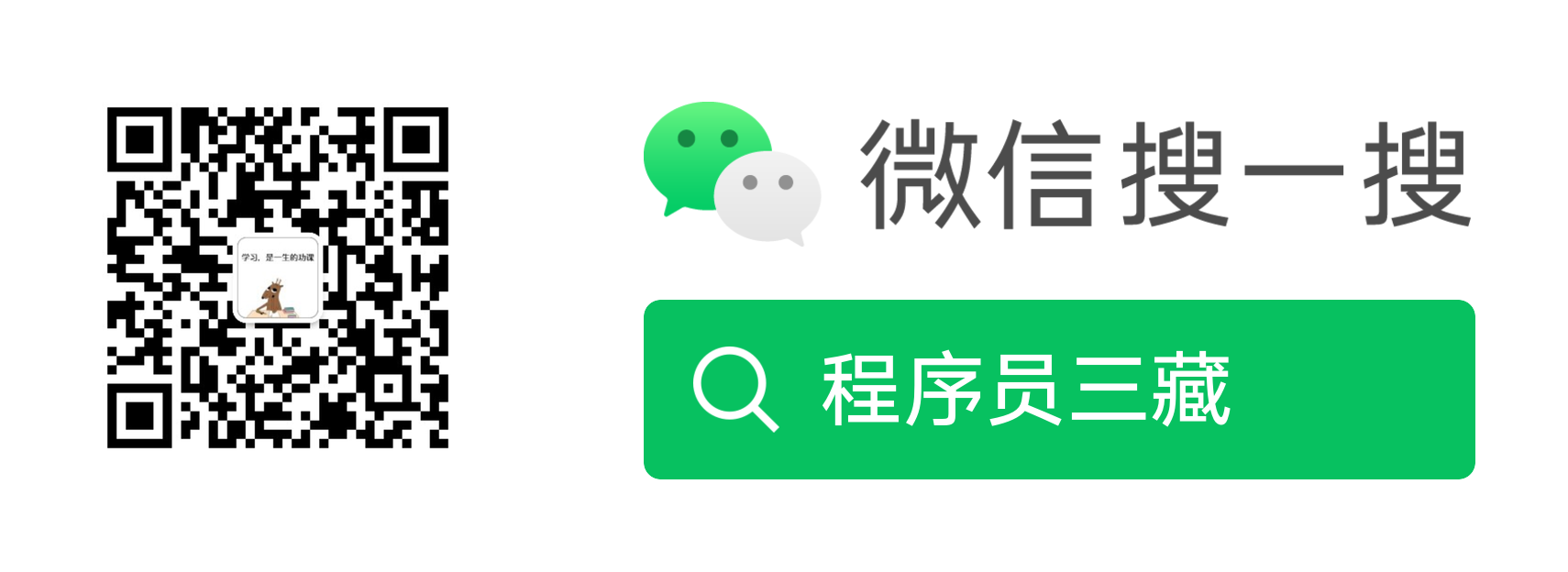linux系统安装(虚拟机以及linux的下载与安装)
最近开始研究linux系统,以前接触linux系统只是一些简单的命令,例如:
pwd:查看当前目录 ls:遍历目录 cd :在目录之间切换等。
linux系统是基于unix系统开发的,是一个开源的项目。linux系统不像windows有盘符,它是只有一个根目录,然后是下级目录,因为java更多的是面向服务器端编程,而服务器一般是部署在linux系统上,所以对于linux系统,还是要有一定的了解的。废话少说,看一下linux系统的安装。
本地是windows7系统,所有先安装一个vm ware的虚拟机,然后在虚拟机上面安装linux系统。
一:下载和安装 vm ware虚拟机
建议安装10,版本不要太高,否则会出问题。这个在网上很多,找一下就有了。
下载地址:http://www.ihacksoft.com/vmware-workstation-10-0-4.html
1.双击安装程序,next,这里可以自定义,也可以典型安装,根据自己喜好

2:更改安装路径

3:虚拟机存储路径

4:输入序列号

示例:5A48T-0A28M-8ZDR8-E287P-C3124
5:安装完成

二:下载linux系统镜像文件并且安装
1:下载iso文件如下

2:新建虚拟机,安装步骤有些省略(比较简单部分)

3:这里选择“典型”,比较简单

4:因为我这里安装的是iso文件,所以选择第二项

5:命名虚拟机并且设置虚拟机存储空间

6:一直到创建虚拟机完成,开启虚拟机

7:ctrl+alt切换到虚拟机操作模式,enter进入设置

8:skip,跳过视频检查,直接进入安装

9:安装过程中使用的语言,(英语不太好的建议选择中文)

10:安装类型,这个不影响,后面可以进行命令行和界面的切换,初学者选择“个人桌面”

11:信任的设备,这里最好都勾选上,不然后面没法进行通信

12:选择软件包,这里讲“ftp服务器”勾选上,不然后面没法进行文件传输

13:安装软件,下面就是安装各种软件,可能需要花费一段时间

14:第一张iso文件安装完毕后,切换到第二张iso文件,要先选择第二张光盘之后,再点击确定。

然后“确定”

15:第二张iso安装完毕后,在安装之前的顺序切换到第三张iso文件
安装完后,我这里选择不配置引导盘

至此,linux系统安装完毕!
16:进入欢迎界面

17:设置一般比较简单,完成

18:登录页面

19:至此,linux系统安装成功

20:可以右键——新建终端进入命令行操作

学习是一生的功课,关注它,一起进步